Рисование увеличительного стекла
Программа имеет большой набор средств для рисования графических объектов разной степени сложности. Экспериментируя с заливками, наложением эффектов можно создать очень реалистичные картинки. В ролике показан пошаговый процесс рисования лупы с прозрачным стеклом и тенью от нее. Для построения используются простые геометрические формы: круг, прямоугольник, «Интеллектуальная заливка» (позволяет перекрашивать любую замкнутую область). Трансформация фигур выполняется инструментом «Форма», который добавляет и удаляет узлы. Заливка сеткой, фонтанная заливка, инструмент «Прозрачность» применяется для создания бликов, теней, эффекта объема.
Как в coreldraw обрезать картинку по контуру
Добрый день, друзья! Кадрировать фотографии можно не только в редакторах для работы с растровыми изображениями. Эффективны и удобны приложения векторной графики, в частности, coreldraw. Программа обладает неплохим набором инструментов, позволяет сохранить качество обрабатываемого рисунка.
Существует ли функция кадрирования изображения в кореле
Как и в большинстве графических редакторов, в coreldraw есть функция обрезки.
Кадрировать можно различные типы изображений:
- растровые;
- векторные;
- импортированные;
- объекты, созданные в corel.
Как обрезать изображение в coreldraw — по фигуре, под формат
Есть несколько способов кадрирования в корел дро.
Для того чтобы сделать обрезку по определенной фигуре:
- создайте рядом с редактируемым рисунком фигуру, форму которой вы хотите придать изображению;
- наложите фигуру на рисунок, выделите их «Указателем»;
- в разделе «Формирование» нажмите «Исключить». Исходный объект примет искомую форму.
Для обрезки по определенному формату порядок действий будет другим:
- задайте размер изображения;
- если в дальнейшем его нужно распечатать или использовать на электронных носителях, сразу выберите палитру RGB;
- нажмите на «Прямоугольник» и задайте нужный размер, по которому будет производиться обрезка;
- переместите прямоугольник в центр, нажав латинскую «P»;
- перетащите в фигуру нужный рисунок;
- выделите его, нажмите в Эффектах «Поместить внутрь» и на прямоугольнике кликните левой клавишей мыши;
- нажав на правую клавишу мыши, выберите в меню «Edit PowerClip» и завершите редактирование.
В результате ваш рисунок примет заданный формат.
Для такого кадрирования есть и другой способ:
- создайте прямоугольник нужного размера;
- поместите рисунок на задний фон, нажав в «Расположении» «на задний фон»;
- нажмите инструмент «Обрезка». Все, что останется за границами существующего прямоугольника, будет удалено.
Что такое произвольная обрезка фото в coreldraw
Альтернативой обрезке по формату и фигуре является отсечение лишних частей изображения. По сути, вы вырезаете нужный объект из окружающего его фона.
Другой способ требует работы с несколькими инструментами:
- откройте изображение, которое нужно отредактировать, увеличьте контрастность. Это позволит сделать края более четкими;
- выделите контур объекта при помощи инструмента «безье»;
- используя функцию «форму», придайте линиям округлость;
- проверьте отсутствие неровностей;
- переместите изображение в получившуюся форму, нажав на «Поместить внутрь» в разделе «Эффекты». Рисунок приобретет нужную форму.
В coreldraw можно обрезать изображения по формату, определенной фигуре или произвольной форме. Приложение позволяет сохранять качество изображения.
В этом уроке я попытался объяснить некоторые возможности и нюансы CorelDRAW в работе с растровыми картинками — их представление в программе, методы редактирования и обрезки. Основной акцент в уроке поставлен на способах обрезки изображения — квадратной или произвольной формы, т.к. изучая программу методом тыка, можно не догадаться о существовании этих функций.
Если говорить о вставке картинок, то проще всего закинуть любую картинку в CorelDRAW прямо из папки проводника — перетягиваем картинку и всё.
Но, несмотря на это, растровые картинки в CorelDRAW не становятся векторными, они как бы внедряются в документ, оставаясь по-прежнему растровыми в памяти компьютера — с тем же разрешением и с теми же исходными размерами (количество пикселей по ширине и высоте).
В Corel предусмотрено несколько способов обработки картинок. Как и во многих редакторах, они делятся на фильтры и цветовую коррекцию. Фильтры находятся в Главном меню, пункт Bitmaps (Картинки, Растр, Изображение) внизу:
Фильтры придают различные эффекты, цветовые — например изменение гаммы, резкости или стилизация под акварель, или физические — искажение или размытие контуров картинки. Пример последовательного применения фильтров “Размытие по Гауссу” и “Психоделический”:
Многоточечное перетекание
Каждый объект группы перетекания можно назначить дочерним объектом и редактировать как управляющий объект, что, в свою очередь, повлияет на внешний вид эффекта перетекания. Рассмотрим пример.
Создадим простое перетекание между двумя фигурами, затем выполним двойной щелчок по объекту группы, который будет являться точкой разъединения. На рис. 11а таких объектов два (они обозначены зелеными стрелками). Затем сместим маркеры дочерних объектов. На рис. 11б перемещены дочерние и один управляющий объекты
Обратите внимание, что любой дочерний объект можно редактировать как управляющий, при этом объекты группы перетекания автоматически будут перерисованы (рис. 11в)
Рис. 11. Перетекание с двумя точками разъединения (а); изменение положения дочерних и управляющего объектов (б); результат редактирования дочернего объекта (в)
Для разъединения можно использовать также кнопку Split (Разъединить) на пристыковываемой панели Blend (Перетекание) или на панели инструментов. В результате нажатия этой кнопки указатель мыши отображается в виде изогнутой стрелки, которой следует выполнить щелчок по требуемому объекту из группы перетекания (рис. 12).
Рис. 12. Использование кнопки Split для разъединения перетекания
Чтобы соединить перетекание, выполним двойной щелчок по маркеру дочернего объекта.
Как в Кореле вырезать объект | Сделай все сам
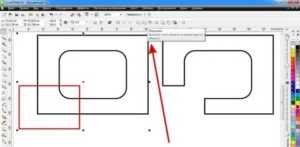
Corel Draw – графический редактор, в основном применяющийся для работы с иллюстрациями. Как и любая программа для редактуры изображений, она имеет свои особенности. И одна из них – оригинальная работа с вырезанием определенного объекта из целого изображения.
Инструкция
1. Откройте нужное изображение в программе и отрегулируйте его контрастность – постарайтесь максимизировать четкость краев выбранного вами объекта. Увеличьте масштаб рисунка так, дабы было максимально отлично видно края необходимой вам части изображения. Это упростит работу и дозволит не «захватывать» непотребные куски изображения, прилегающие к рабочему объекту.
2. Выберите на панели инструментов (там, где нарисован карандаш) с левой стороны инструмент под наименованием «Кривая Безье». Обведите объект.
Отменнее каждого процесс пойдет, если вы будете на приблизительно равных промежутках ставить угловые точки. Когда надобная часть будет обведена по силуэту, не позабудьте замкнуть образовавшуюся кривую.
Для этого воспользуйтесь кнопкой «Замкнуть» в панели работы с косой Безье.
3. Преобразуйте все острые углы в плавную линию (сплошную кривую) при помощи инструмента «Форма». Отредактируйте всякую прямую до нужного вам радиуса, прямой, дуги и т.п. Альтернативный вариант вызова инструмента «Форма» – нажатие клавиши F10.
4. Вставьте выбранный объект в полученную кривую для его выделения. Для этого в меню «Результаты» обнаружьте пункт «PowerClip», оттуда перейдите в пункт «Поместить внутри контейнера». Позже этого появится стрелка, по средствам которой укажите на вашу кривую щелчком мыши.
5. Если выбранный объект центрируется по отношению к косой, откройте в меню «Инструменты» раздел «Опции», а после этого «Вкладка». Тут выберите «Рабочее пространство» и уберите галочку наоборот пункта «Автоцентрировать PowerClip». Сейчас выбранный вами объект вырезан из всеобщего изображения.
Совет 2: Как удалить Корел
CorelDRAW Graphics Suite – красивая программа для творческих людей, по средствам которой дозволено заниматься графическим дизайном, редактировать фотографии. Но, безусловно, у этой программы, как и у многих других, есть свои аналоги. И если вам по каким-нибудь причинам не понравилась CorelDRAW, и вы отдаете свое предпочтение иным схожим приложениям, то ее надобно удалить.
Вам понадобится
- – Компьютер с ОС Windows;
- – утилита Windows Clean Up;
- – программа Revo Uninstaller.
Совет 3: Как вырезать объект в Corel
Графический редактор Corel Draw является сильным инструментом для работы с векторными объектами . При умелом применении программы путем комбинаций, обрезания и пересечения разных графических объектов в ней дозволено отрисовать чертеж всякий трудности.
Вам понадобится
Персональный компьютер с установленным на нем лицензионным программным продуктом Corel Draw.
Совет 4: Как в Кореле вырезать
Графический редактор CorelDraw – знаменитая программа для обработки иллюстраций. Процесс работы в CorelDraw состоит в создании объектов, их редактировании и использовании к ним разных результатов. При этом вырезание — это базовый навык, которым должен владеть весь пользователь программы.
Сколько стоит программа Adobe Illustrator
Adobe Illustrator нельзя приобрести навсегда, он (как и любой другой платный продукт Adobe) доступен лишь по подписке.
Важно! Оплата происходит методом ежемесячной подписки на выбранный план Creative Cloud.
Компания предлагает самые разнообразные планы, предназначенные для индивидуальных пользователей, организаций, учащихся и преподавателей, школ и вузов.
Если рассматривать категорию индивидуальных пользователей, то наиболее выгодным вариантом является так называемое «вводное предложение»:
- дает доступ не только к Иллюстратору, но и 20 другим программам;
- предоставляет 100 ГБ в облачном хранилище (с возможностью увеличения до 10 ТБ);
- открывает возможность использования некоторых компонентов Adobe.
Справка! «Вводное предложение» стоит 1932,00 руб. в месяц без НДС. Такая сумма взимается при условии годовой подписки с ежемесячной оплатой.
Если вам нужен только Adobe Illustrator без дополнительных программ, то вы можете оформить подписку только на него. В таком случае вы получите:
- доступ ко всему функционалу Иллюстратора;
- 100 ГБ в облачном хранилище;
- продукты Adobe Portfolio, Adobe Fonts и Adobe Spark.
Справка! Стоимость такого плана составляет 1 352,00 руб. в месяц без НДС (при оформлении годовой подписки с ежемесячной оплатой).
Если вам по каким-то причинам не требуется пользоваться Иллюстратором в течение всего года, то вы можете приобрести его всего на 1 месяц, что обойдется в 2 029,00 рублей без НДС.
Adobe Illustrator – отличная многофункциональная программа для работы с векторной графикой. Она пригодится скорее серьезным пользователям, которые плотно погружены в рабочую среду Adobe и нацелены на качество создаваемых и редактируемых изображений. В случае выполнения более простых задач программа может показаться слишком сложной и медленной.
Быстрая обрисовка вектором
Создание изображений с линиями и узлами вызывает наибольшую сложность у тех, кто только начал пользоваться Corel. В видео будет рассмотрена работа с узлами, их типы, назначение. Для этого понадобятся инструменты «Ломаная линия», «Форма», «Кривая через 3 точки» и «В-сплайн». Автор дает понятие о сегменте (части кривой между двумя узлами), плечах, опорных точках, которые нужны для преобразования формы объекта. Расскажет о видах узлов: сглаживание, перегиб, симметричный. Каждый из них изменяет кривую: создает острый угол, плавный изгиб. Добавить, удалить, переместить, уменьшить количество точек можно с помощью инструментов, расположенных на верхней панели. Кривая, которая строится через 3 узла, хороша для построения дуги. «В-сплайн» используется для прорисовки сложных кривых и контура. Ломаной можно рисовать прямые или произвольные линии.
Как делается заливка в CorelDraw
Заливка. Казалось бы, нет ничего проще. Этот простой инструмент есть даже в Paint. Однако CorelDraw предполагает гораздо более широкое его использование. Поэтому новичкам будет полезно узнать, как сделать заливку в Кореле разными способами.
Заливка в CorelDraw— простой инструмент, который позволяет закрашивать выделенную контурами область. Присутствует, наверное, во всех известных человечеству графических редакторах и не только: заливки есть и в InDesign, например. Это базовая функция, используемая всеми дизайнерами. С неё проще всего начинать знакомство с обработкой изображений.
Делаем заливку
Начнём с самого простого:
- Запускаем
- Создаём новый документ, пользуясь меню в верхней части окна.
- Рисуем квадратную область.
- Щёлкаем на предпоследний значок в столбце слева (выглядит как наклоненное ведёрко).
- Выбираем Fountain Fill (вторая строчка в контекстном меню).
- Жмём левой кнопкой мыши по нашему прямоугольнику.
- Вуаля! Он окрасился в другой цвет!
Так выполняется самая простая «покраска». Конечно же, это далеко не все возможности редактора. Контур залитой области также можно увеличить и окрасить в определённый цвет. Для этого используем меню в верхней части окна: рядом с параметрами заливки будут параметры контура или абриса, где можно выбрать толщину и цвет.
Векторный узор
Такая функция позволяет заливать области не просто однотонным цветом, а узором, который, кстати, тоже может быть создан нами.
- Снова создаём документ и рисуем область для заливки.
- Выбираем то же самое ведёрко, только там уже указываем «Заливка узором». Чтобы сделать это, щёлкаем на маленький чёрный уголочек внизу иконки.
- Определяем, какой узор мы хотим поставить и какие цвета будут использованы.
- Щёлкаем по фигуре, чтобы окрасить его.
Это ещё не всё. Можно изменять размеры элементов узора. Для этого достаточно щёлкнуть по этому элементу и потянуть за уголки контура, удерживая кнопку «G» на клавиатуре.
Градиент
Градиентная заливка — один из самых популярных инструментов почти во всех редакторах. Чем она отличается от обычной? При помощи неё можно окрашивать предметы, опять же, не однотонным цветом, но и не узором. Цвет будет переливаться.
Причём так, как мы это определим. Например, можно сделать конический градиент, и область визуально будет выпуклой, будто её рисовали от руки, а не при помощи программы.
Кроме неё есть ещё масса различных вариаций, как сделать цвет предмета переливающимся и изменяющимся.
- Создаём документ, рисуем контур.
- Выбираем инструмент «Интерактивная заливка» (Interactive Fill Tool).
- Протаскиваем курсор вдоль нашей нарисованной области, после этого действия по умолчанию будет создан линейный градиент.
- В настройках можно выбрать самые разные типы градиента.
- Например, зажимаем любой другой цвет на палитре и, не отпуская кнопку мыши, перемещаем указатель на пунктирную линию нашей области.
- Довольствуемся результатом.
Конечно же, это далеко не всё. Поиграйте с настройками, и вы увидите, насколько много различных вариаций градиента можно получить. Трудно описать все действия в инструкции. Достаточно потратить 15–20 минут на практику и попробовать всё самостоятельно. Инструмент предлагает самые разные решения для дизайнеров. С каждой версией Корел их становится всё больше.
Интеллектуальная заливка
В CorelDraw X8 присутствует «Интеллектуальная заливка». Она отличается от обычной тем, что, во-первых, машина сама догадывается, какая зона нуждается в закраске, а, во-вторых, при помощи неё можно создавать новые замкнутые части, которые вручную сделать не так-то просто.
- Создаём два пересекающихся объекта. Например, две спирали, которые будут накладываться одна на другую.
- Щёлкаем на кнопку инструмента «Интеллектуальная заливка».
- Различными цветами выделяем замкнутые области рисунка. Границы будут определяться автоматически.
- Пробуем закрасить весь рисунок целиком одним цветом.
- Когда он весь зальётся, и не будет видно внутренних контуров, щёлкаем левой кнопкой мыши по прямоугольнику по центру и перетаскиваем получившуюся фигуру.
- Мы получили новый контур, который нельзя нарисовать при помощи стандартных инструментов.
Таким образом, мы можем как заливать необходимые зоны на рисунке, так и получать новые контуры, чтобы впоследствии их использовать для создания новых элементов.
Теперь вы освоили базовые возможности инструмента «Заливка». Изучайте его дальше, и со временем сможете, делая простые нажатия кнопкой мыши, создавать настоящие шедевры. Главное — постоянно практиковаться.
Создание заливки
Установите две дополнительные направляющие, как показано на рис. 36.
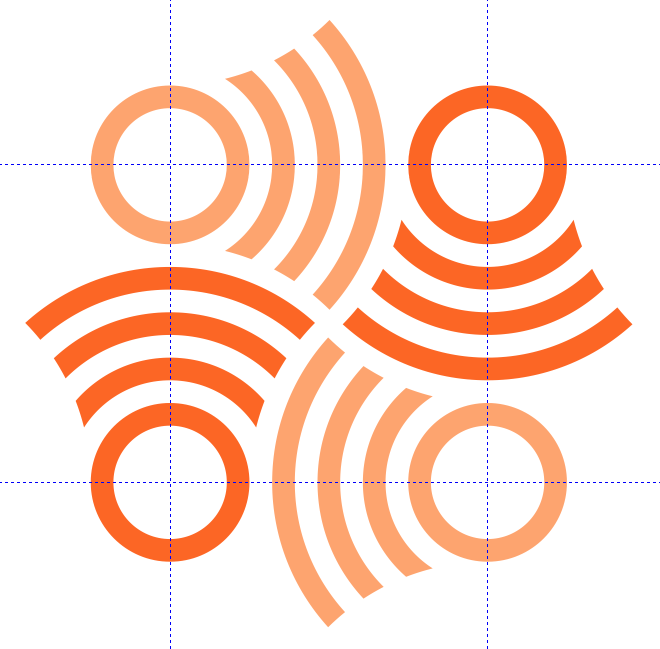
Рис. 36. Установлены дополнительные направляющие
Выберите в меню пункт Инструменты | Создать | Заливка узором… (рис. 37). На экран будет выведено диалоговое окно для выбора параметров заливки. Отметьте в разделе Тип пункт Вектор (рис. 38) и нажмите кнопку ОК в нижней части окна.
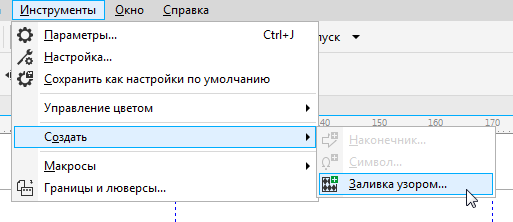
Рис. 37. Выбор пункта создания заливки в меню
Рис. 38. Выбор типа создаваемой заливки в диалоговом окне
Стрелка курсора примет вид пиктограммы кадрирования. При помощи этого инструмента выделите область, ограниченную направляющими (рис. 39). Границы области можно перемещать при помощи маркеров, расположенных по углам и по центрам сторон рамки. Чтобы сделать рамку квадратной, удерживайте клавишу Ctrl в процессе масштабирования.
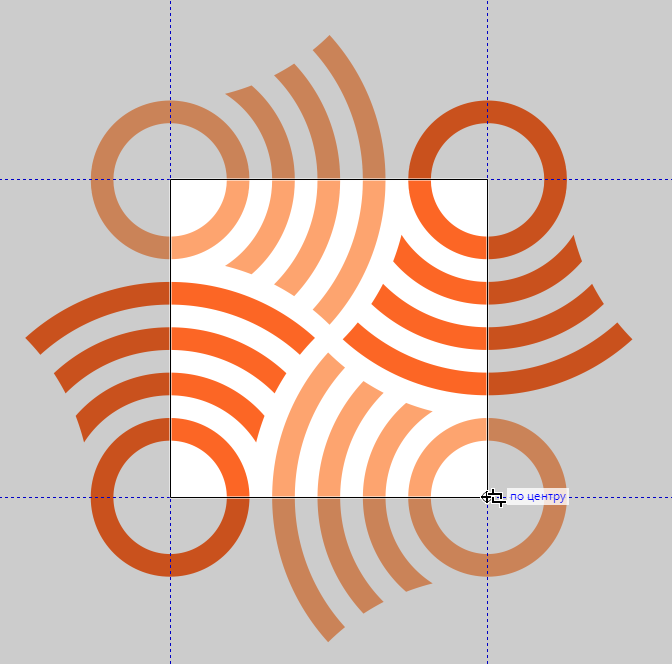
Рис. 39. Выбор области изображения для создания заливки
Для сохранения образца заливки наведите курсор на небольшую пиктограмму под кадрирующей рамкой и нажмите на нее (рис. 40). На экран будет выведено диалоговое окно. Введите в поле Имя название заливки, выберите подходящую категорию и нажмите кнопку Сохранить в нижней части окна (рис. 41).
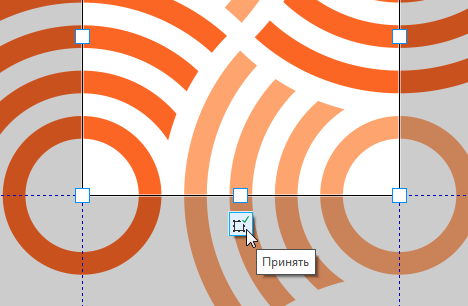
Рис. 40. Всплывающая пиктограмма подтверждения сохранения заливки
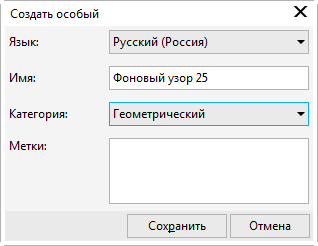
Рис. 41. Диалоговое окно ввода названия заливки и дополнительных сведений
Чтобы убедиться в том, что всё сделано правильно, примените созданную заливку к объекту. При помощи инструмента Прямоугольник (F6) создайте прямоугольник. Не снимая выделения, откройте палитру Свойства объекта, нажав сочетание клавиш Alt-Enter или выбрав в меню Окно | Окна настройки | Свойства объекта. Перейдите в раздел Заливка (рис. 42), а затем в подраздел Заливка полноцветным узором (рис. 43), последовательно нажав на соответствующие пиктограммы в верхней части палитры.
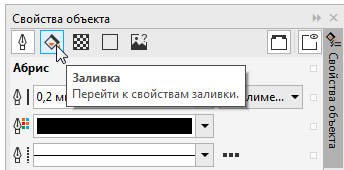
Рис. 42. Пиктограмма выбора раздела Заливка в палитре Свойства объекта
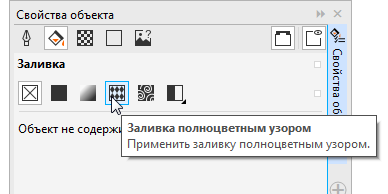
Рис. 43. Пиктограмма выбора подраздела Заливка полноцветным узором в палитре Свойства объекта
Щелкните по кнопке Указатель заливки, расположенной рядом с образцом заливки (рис. 44). Откройте ниспадающий список в правой верхней части всплывающего окна и выберите в нем пункт Содержимое пользователя (рис. 45). Щелкните левой кнопкой мыши по пиктограмме ранее сохраненного узора (рис. 46), чтобы залить им прямоугольник (рис. 47).
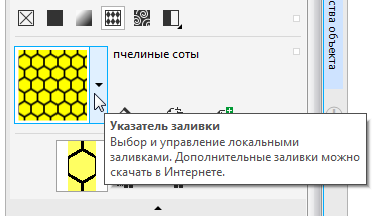
Рис. 44. Кнопка Указатель заливки в палитре Свойства объекта
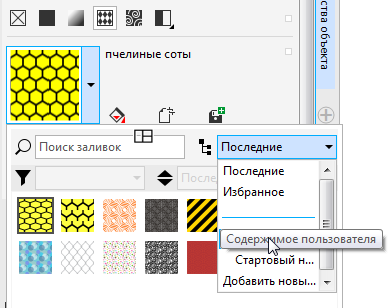
Рис. 45. Выбор пункта Содержимое пользователя во всплывающем списке
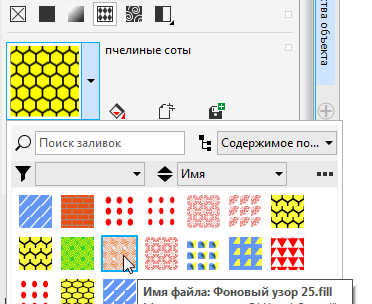
Рис. 46. Выбор ранее созданной заливки
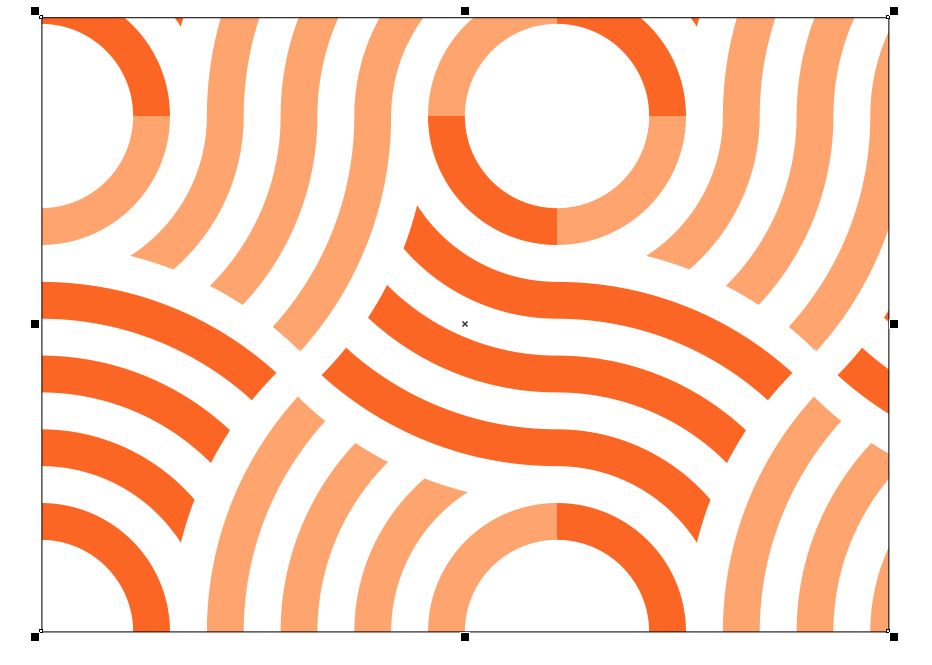
Рис. 47. Прямоугольник залит выбранным узором
Пока это не совсем то, что хотелось бы получить. Достичь желаемого результата позволят несложные манипуляции с параметрами заливки. В разделе расширенных настроек измените масштаб узора. Убедившись, что опция Заблокировать пропорции включена (рис. 48), введите в поле значения ширины или высоты заливки подходящее значение (рис. 49).
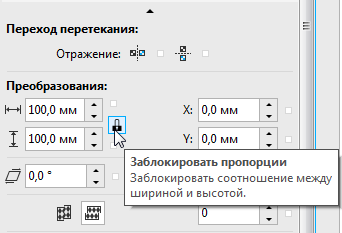
Рис. 48. Пиктограмма включения опции Заблокировать пропорции
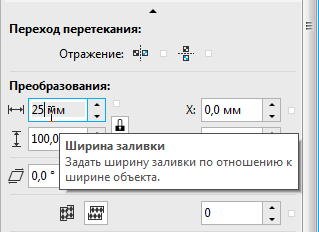
Рис. 49. Поле ввода значения ширины базового элемента заливки
Чтобы придать заливке вид, соответствующий первоначальному замыслу, включите опции Отразить плитки по горизонтали и Отразить плитки по вертикали нажатием на соответствующие пиктограммы в разделе расширенных настроек (рис. 50 и 51). Желаемый результат достигнут (рис. 52).
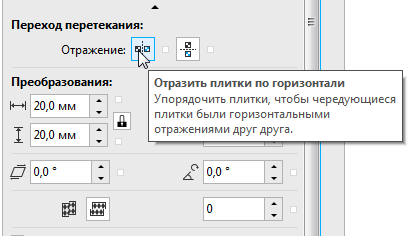
Рис. 50. Пиктограмма включения опции Отразить плитки по горизонтали
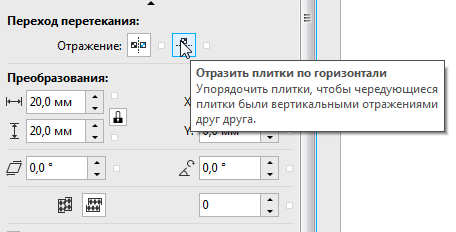
Рис. 51. Пиктограмма включения опции Отразить плитки по вертикали
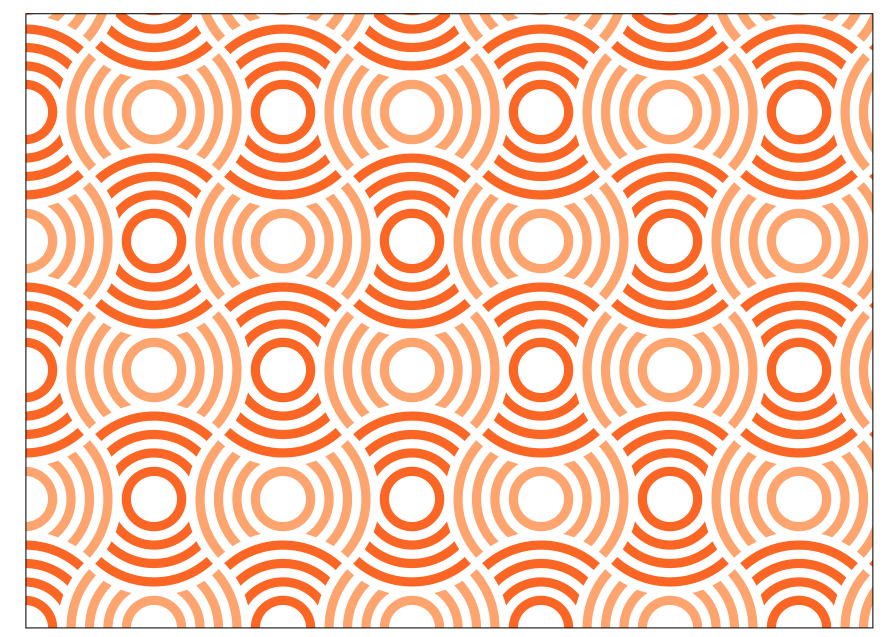
Рис. 52. Вид модифицированной заливки
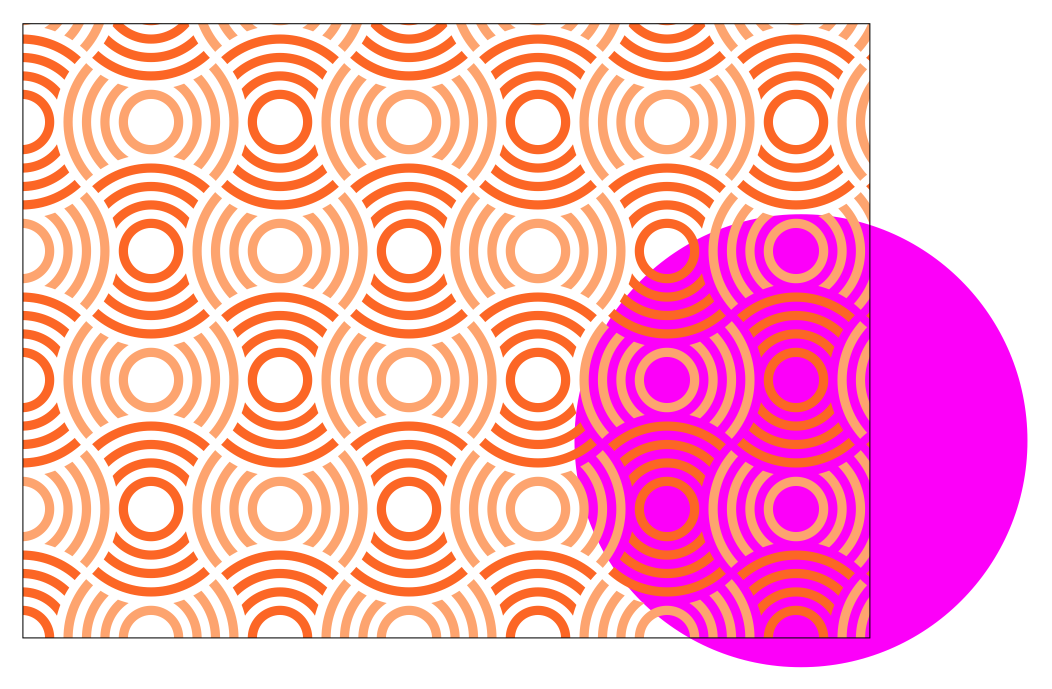
Рис. 53. Созданная заливка является частично прозрачной
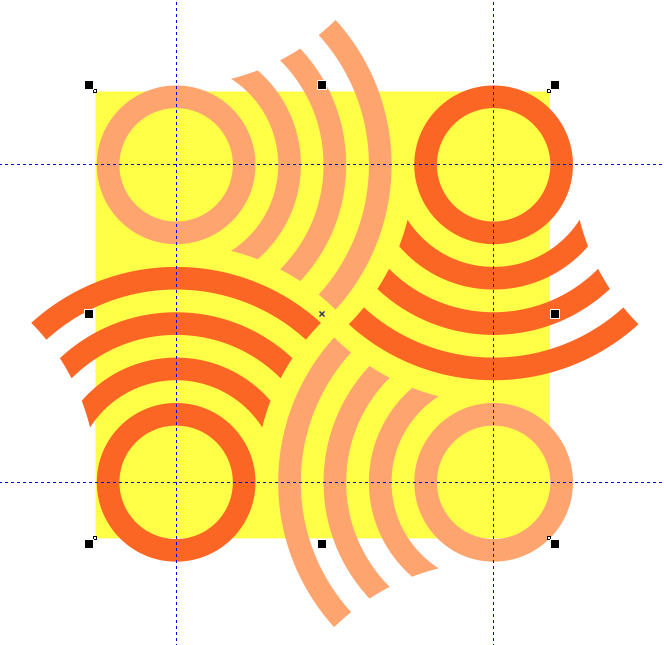
Рис. 54. Добавление фонового прямоугольника к исходным объектам для создания заливки
Необходимо иметь в виду, что созданная заливка является частично прозрачной — в этом нетрудно убедиться, если разместить под прямоугольником другой объект (рис. 53). Чтобы создать непрозрачную заливку, необходимо подложить под исходные объекты прямоугольник, закрашенный белым или каким-либо другим цветом. Он должен полностью перекрывать область, которая будет выбрана в качестве образца заливки (рис. 54).
1. Аккумуляторный степлер
20 Полезная подборка инструментов и приспособлений AliExpress
Привыкли пользоваться примитивным степлером, созданным для маленьких скобок, но если вам требуется более мощный инструмент, способный забивать гвозди, тогда вам стоит обратить внимание на этот агрегат, с аккумуляторным источником питания. Он станет незаменимым прибором для строителей, мебельщиков, позволяя не только сэкономить драгоценное время, но и без особых усилий выполнить нужную работу
Устройство, способно работать с гвоздями до 50 мм и скобами до 40 мм, на корпусе рассматриваемого агрегата, располагается регулятор усилия, позволяющий выставить требуемую мощность удара по гвоздю или скобе.
Производительность такого вот степлера, до 80 гвоздей в минуту, согласитесь, немало. Аккумулятор, которым снабжен агрегат, литий-ионный, на 18 вольт, ёмкостью 2000 мАч, готов к работе, после 1 часа зарядки.
Инструмент очень удобно держать в руке, а резиновые вставки рукояти не дадут ему выскользнуть во время работы. Вес устройства в сборе, то – есть с аккумулятором, 2,8 кг.
Примеры работ и интересные материалы
Примеры отличных работ иллюстраторов:
Работа Натальи Володиной;
Иллюстрация Виктора Минеева к книге “Человек-невидимка;
Иллюстрация Марии Кропотовой к сказке “Терешечка”;
Рисунок автора, известного под ником BOB777-AJORIS;
Иллюстрация Александра Пода под названием “Засада”;
Работа Валеры Гольникова;
Иллюстрация “Сережин свитер” авторства Галины Зинько;
Иллюстрация “Этюд” авторства Янаева Виктора.
Ссылки на интересные материалы по теме:
- Сайт Illustrators с рисунками различных авторов, поиском работы и многим другим;
- Сервис SkillShare для обучения и наблюдения за другими, включает в себя полезные советы от состоявшихся специалистов и многое другое;
- Сайт Behance для просмотра чужих работ из области иллюстрации, анимации, фотографии и прочих визуальных сфер;
- Статья “Моя история или как я стала иллюстратором”;
- Важная статья “Личный опыт: как иллюстратору заработать на жизнь”;
- 10 советов для тех, кто хочет стать иллюстратором;
- Статья “Как я бросила работу в корпорации и стала иллюстратором”;
- Небольшое интервью, взятое у пяти российских иллюстраторов, которые работают за границей;
- Статья “Как стать востребованным и успешным иллюстратором”;
- История о том, как Ольга Левина стала иллюстратором.
На наш взгляд профессия иллюстратора отлично подходит для творческих людей, которым нравится рисовать и заниматься иллюстраторством серьезно, получая за это деньги. Причем многие современные работы похожи на классические или старые, что, безусловно, прекрасно. Вы можете сами посмотреть несколько примеров иллюстраций выше и сравнить их с большинством современной графики. Существенная разница и услада для глаз!
В этой деятельности огромное количество направлений и стилей, поэтому даже с наличием строгих технических задний реализовать свою творческую натуру будет не сложно. Пожалуй, единственный существенный недостаток заключается лишь в проблематичном поиске работы и заказов (для новичков), но здесь стоит помнить, что хороший специалист никогда не останется без работы. Другой вопрос в том, сколько времени и сил уйдет на то, чтобы стать таковым, но ситуация развивается по-разному от случая к случаю.
Спасибо за внимание и удачи в поиске своей работы мечты!




























