Объединение объектов в Corel Draw
Цитата Здравствуйте! Я только начинаю учитьсяв программе Corel Draw и у меня не получается объединить, например, прямоугольник и текст в нем (в прямоугольнике).И еще в руководстве написано о серых минусах и плюсах, что это такое и где распологается на электронной клавиатуре.Объединение объектов не стоит путать с группировкой объектов. При группировке (Ctrl + G) происходит создание группы изнескольких фигур (текст, графика). Во время объединения объектов, происходит т.н. контуров фигур. Чтобыобъединить два объекта (в Вашем случае текст и прямоугольник) нужно выделить их на рабочем пространстве с помощью курсора, затем нажать Упорядочить -> Формирование -> Объединить. Заметьте, что если ваш текст будет находится внутри прямоугольника, то результатом объединения будет лишь форма прямоугольника, поэтому для объединения объектов достаточно того, чтобы их контуры лишь соприкасались или пересекались – результатом будет новая усложненная фигура.P.S. – где располагаются (на клавиатуре или в интерфейсе программы) серые минусы и плюсы к сожалению сказать сложно, не имея копии текста упоминаемого Вами руководства.
Советы при работе с текстом.
В заключении хочу дать несколько простых советов при работе с текстом.
1. Будьте внимательны, всегда перечитывайте то что вы написали перед тем как конвертировать текст и отправить на печать.
2. Сохраняйте рабочие файлы с конвертированным и не конвертированным текстом.
3. Старайтесь на начальных этапах воздерживаться от применения градиентных заливок, теневых и прочих визуальных эффектов при работе с большим объёмом текста.
4. Помните, что с помощью типографики можно выразить динамику, статику, эмоции, строгость и функциональность. Достаточно иногда больше внимания обратить на работу со шрифтом, чем часами искать в сети иллюстрации и фотографии.
5. Читайте книги по типографике и статьи на сайте. Думаю небольшое видео по работе с текстом не будет лишним.
Первый способ (искривление вокруг объекта)
1.1 Рисуем любой объект. Это может быть круг, квадрат, овал, просто изогнутая линия. Это может быть любая кривая Безье, но это должен быть простой объект. Он не должен содержать сложных элементов.
Создаем для примера треугольник. В панели инструментов слева выбираем кнопку Basic Shapes . Вверху появится меню этого инструмента. Кликаем на кнопку Perfect Shapes . В выпадающем меню выбираем интересующий нас объект: в нашем случае — это треугольник.
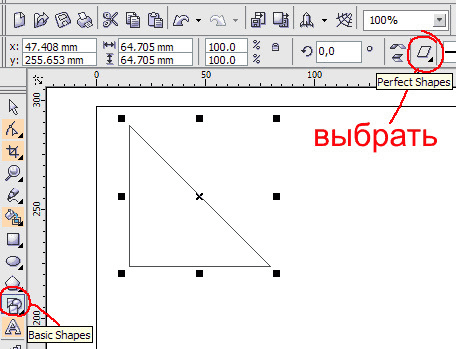
рис. 1.1 Выбираем фигуру
1.2 Теперь повернем наш треугольник так, как нам будет удобнее с ним работать. Инструментом Pick Tool в левой панели кликаем один раз на наш треугольник и поворачиваем его. Также это можно сделать при помощи инструментов Angle of Rotation Mirror
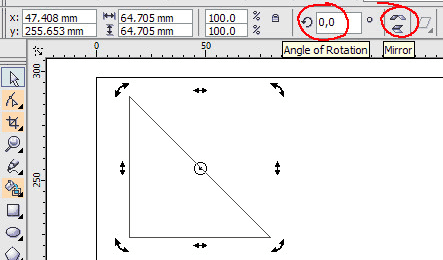
рис. 1.2 Инструменты Angle of Rotation и Mirror
1.3 Теперь выбираем кнопку текста Text Tool и пишем любое предложение.
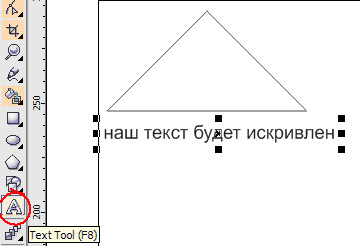
рис. 1.3 Набираем текст
1.4 У нас есть текст и есть объект. Теперь мы можем «обогнуть» текст вокруг нашего треугольника. Для этого мы кликаем на наш текст и идем в верхнее меню (Text > Fit Text to Path).
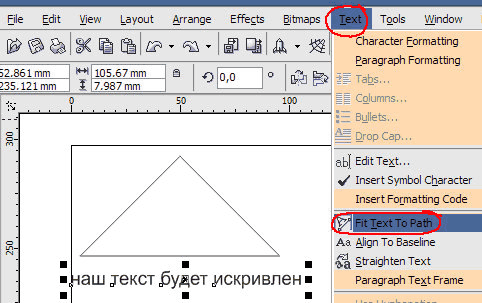
рис. 1.4 Функция Fit Text to Path
1.4a Вместо курсора появляется стрелочка, которой мы должны указать место, которое мы хотим обогнуть.
рис. 1.4a Располагаем текст
1.5 Для того, чтобы изменить или подправить полученный результат, используем инструмент Shape Tool . Если мы хотим сдвинуть или переместить текст выше или внутрь объекта, то мы должны использовать инструмент Pick Tool . Двигая за красный ромбик около текста, мы можем перемещать его.
рис. 1.5 Смещение текста
1.5a Так же мы получаем полный доступ к панели управления текстом.
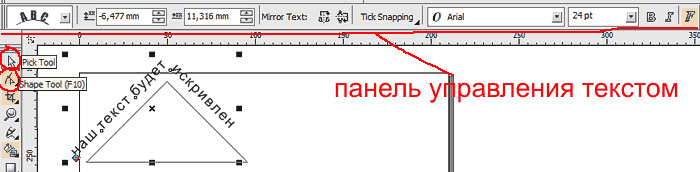
рис. 1.5a Панель управления текстом
1.6 Если мы хотим оставить только искривлённый текст, а объект, который он огибает, убрать, то мы должны кликнуть на наш «рисунок» и открыть в меню (Arrange > Break Text Apart)
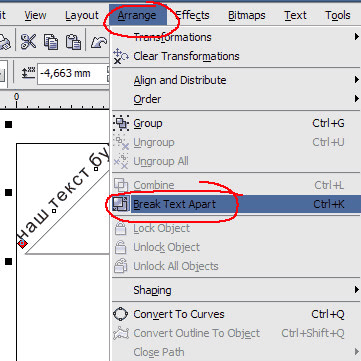
рис. 1.6 Функция Break Text Apart
1.6a Затем отменяем выделение нашего объекта и берём отдельно только текст.
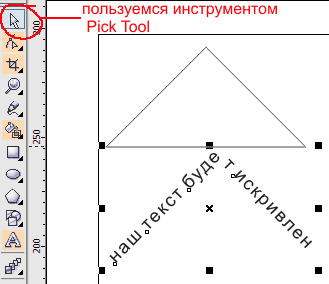
рис. 1.6a Отделяем текст
Мы получили готовый нужный нам текст.
Результаты могут быть и такими. Всё зависит от поставленной Вами цели.
рис. Готовый вариант
Второй способ (искривление формы текста)
Бывает нужно искривить сам тест, а не его угол, радиус или направление. Во втором способе мы изменим форму теста.
2.1. Создаем текст (пункт. 1.3). В панели инструментов слева выбираем кнопку Interactive Envelope Tool .
рис. 2.1 Инструмент Interactive Envelope Tool
2.2 Текст становится окружен синим пунктирным квадратиком с точками. Если двигать эти точки, текст начнёт меняться. Вверху появляется панель инструментов, которая позволяет управлять этими точками (придать округлости или заострить угол).
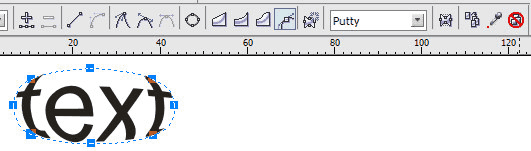
рис. 2.2 Панель управления инструмента Interactive Envelope Tool
При этом текст всегда остаётся текстом, т.е. вы всегда можете написать другое предложение или слово.
рис. Готовый вариант
Удачи в обучении ![]()
Советы при работе с текстом.
В заключении хочу дать несколько простых советов при работе с текстом.
1. Будьте внимательны, всегда перечитывайте то что вы написали перед тем как конвертировать текст и отправить на печать.
2. Сохраняйте рабочие файлы с конвертированным и не конвертированным текстом.
3. Старайтесь на начальных этапах воздерживаться от применения градиентных заливок, теневых и прочих визуальных эффектов при работе с большим объёмом текста.
4. Помните, что с помощью типографики можно выразить динамику, статику, эмоции, строгость и функциональность. Достаточно иногда больше внимания обратить на работу со шрифтом, чем часами искать в сети иллюстрации и фотографии.
5. Читайте книги по типографике и статьи на сайте. Думаю небольшое видео по работе с текстом не будет лишним.
Что важно знать перед переводом текста в кривые
Перед переводом шрифта в контур следует проверить и согласовать, что весь текст макета написан полностью и корректно, так как это может быть необратимый процесс и перевести текст из кривых обратно будет невозможно.
Рекомендуем сохранить текстовый файл отдельно на жестком диске для восстановления исходного макета.
handmade pos-материалы Блокноты, ежедневники Инструкции сервиса pagbac.ru История Новости Обзор рынка Онлайн инструменты Открытки Печать на одежде Плакаты Подарки Потребителю Производству Расходники полиграфии Технологии печати Упаковка Фирменный стиль верстка где заказать дизайн книги и фильмы партнеры и клиенты печать книг печать на сувенирах принты для одежды рекламные агентства свадебная полиграфия удаленная работа фирменная полиграфия фотопечать шелкография широкоформатная печать
Как работать в CorelDRAW: краткая инструкция
Чтобы работать в программе, надо изучить азы. Основные уроки:
- объекты;
- линзы;
- эффекты.
В программе всё начинается с создания нового документа. Пользователи запускают редактор, выбирают файл, есть кнопка New. В программе можно настраивать рабочее пространство, просматривать эффекты. Если говорить про нюансы, открыты различные режимы, есть функция заглаживания, высветления.
Инструменты на панели:
- текстовая обработка;
- изменение шрифта;
- выбор интервала;
- колонки.
Предусмотрены инструменты для фигурного текста, сохранения атрибутов. Пользователи загружают файлы, могут их редактировать, форматировать. Простой текст можно сделать обтекаемым или добавить эффекты. На панели управления есть кнопка колонок, маркированного списка. Профессионалов, конечно же, интересует настройка букв, эффекты фигурного текста.
Работа с заливкой:
- выбор цвета;
- облако;
- каталог узоров;
- функции воспроизведения.
Работая с обычными или монохромными изображениями, легко делать заливку. Она может быть однородной или разных цветов. В программе представлена широкая палитра, можно использовать смесители.
Справка! Редактор подходит для построения пейзажей, применяются специальные заливки.
Работа с объектами:
- блокировка изображения;
- размещение файла;
- перемещение объекта;
- обработка узлов;
- сглаживание кривых линий;
- основные инструменты.
Для работы с объектами используются основные и дополнительные инструменты. Пользователь изменяет отображение, настраивает масштабирование. Кнопки по сторонам необходимы для поворота объектов, их блокировки.
На боковой панели представлены значки преобразования, перетаскивания символов. Точки узла разрешается смещать, изменяя тем самым форму объекта. Работая с кривыми линиями, полезна функция разъединения узлов.
Линзы:
- портретные;
- цветовые;
- негативные;
- полупрозрачные.
Чтобы оживить рисунок, пользователи в редакторе используют линзы. Они позволяют применить эффекты, можно смотреть выделенную область. Работая с растровыми изображениями, есть возможность создавать коллажи. В программе можно преобразовать любой файл, осуществить трассировку.
Справка! Для импорта пиксельных картинок надо перейти во вкладку «файл».
Функция Import позволит выбрать необходимое изображение и добавить его в рабочую область. Далее пользователю открываются все инструменты для преобразования. При создании логотипов используется интерактивная заливка, инструмент по изменению формы.
Все начинается с простых, прямых линий. На панели управления выбирается кнопка «свободная форма». Благодаря режимам происходит преобразование в кривые. Все нужные инструменты находятся на верхней панели. Если форма не устраивает по размерам, надо изменить положение узла. Поскольку применяются прямые линии, в некоторых местах не хватает сглаживания.
Справка! Для решения проблемы дизайнеры просто соединяют линии, изменяя тем самым форму.
Чтобы раскрасить объект, применяется заливка сетки. В качестве фона разрешается нарисовать обычную фигуру. Это может быть круг или квадрат. Для выбора режимов есть функция художественного оформления. Если цвет не устраивает, можно применить интерактивную заливку, посмотреть каталоги.
Справка! Блики создаются при помощи функции «наложение». Все объекты можно копировать, переместить в другую область.
Работа с макетами принесет море удовольствия, если разобраться с опцией «мастер замены»
Любые формы в редакторе можно изменить, просто важно задать параметры. Многие используют программу для рисования портретов
Всё начинается с набора кривых, главное, придерживаться первоначального плана. В конце работы дизайнеры просто играются со светом. Удобно, что в любой момент можно подкорректировать, поменять масштаб картинки.
Текст в контейнере.
Для того чтобы поместить текст в контейнер нам нужен векторный объект, выполняющий роль этого самого контейнера, это может быть звезда, эллипс, произвольный прямоугольник или любой другой замкнутый векторный объект. После того как мы нашли контейнер для нашего текста мы выбираем инструмент для создания текста (рис_2).
При наведении на наш контейнер курсор преобразуется, тем самым давая нам возможность для создания текста, заключённого в контейнер.
Плюсы текста заключённого в контейнер, в простом редактировании границ контейнера. Изменяя форму нашего контейнера мы редактируем границы размещения текста.
Как это сделать
Существует три способа, как в Кореле преобразовать текст в кривую, причём каждый из них один проще другого. Для начала текстовый блок нужно выделить, а затем выполнить одну из операций:
- Нажать комбинацию клавиш Ctrl + Q.
- В меню программы нажать Упорядочить — Преобразовать в кривую.
Теперь этот шрифт превращён в картинку, и он уже не изменится. Для того чтобы всё-таки оставить возможность изменить преобразованный текст на своём компьютере, вдруг что-то пойдёт не так, просто сделайте копию и на другой страничке в документе сохраните его в виде обычного шрифта, то есть без преобразования в кривые. Можно даже сделать резервную копию, в которой всё будет выглядеть в первозданном виде.
6 основных ошибок при работе в программе CorelDRAW
1. Файл к печати пересылается без перевода шрифтов в кривые!
А зачем нам «кривые» шрифты? – часто слышим мы от заказчика. На самом же деле процесс перевода текста в кривые просто необходим – он исключает подстановку другого шрифта на компьютере, в случае если выбранный дизайнером шрифт на этом компьютере не установлен.
Прежде чем сдавать файл в печать, ОБЯЗАТЕЛЬНО переведите шрифты в кривые. Как это сделать? Разгруппировать все объекты, в верхнем меню выбрать пункт Edit – Select All – Text, не дергая мышью (иначе сбросится выделение), кликнуть правой кнопкой и в появившемся списке меню выбрать Convert To Curves.
Как проверить, все ли элементы перевелись? Повторно выбрать пункт Edit – Select All – Text и убедиться, что никакие элементы не выделились.
Такая табличка сигнализирует о том, что в файле есть непереведенные в кривые шрифты. Табличка появляется только на том компьютере, где эти шрифты не установленны.Меню перевода шрифтов в кривые по правой кнопке мыши.
Это НЕДОПУСТИМО! Перед сдачей файла в печать убедитесь, что формат листа выставлен верно и равен дообрезному формату изделия, что на полях не осталось ненужных элементов. Как это сделать? В верхнем меню выбрать пункт Edit – Select All –Objects и убедиться, что размер всех выделившихся объектов равен дообрезному формату и формату листа, на котором расположены все элементы.
Недопустимое расположение полос издания на поляхПравильное расположение полос издания (+2 мм с каждой стороны, по одной странице на листе в программе)
Обязательно проверяйте цветовую модель растровой графики перед ее экспортом в программу CorelDRAW! Верная цветовая модель в полиграфии – CMYK.Убедитесь, что в вашей растровой графике выставлена именно она.
Как это проверить в программе CorelDRAW? На панели инструментов выбрать инструмент Color Eyedropper, навести курсор на фон и посмотреть в какой цветовой модели сохранено изображение.
Если на экране высвечивается процентовка по четырем краскам – то все верно, это СMYK, если по трем – то срочно исправляйте!
Неверная цветовая модель растровой графики (RGB)Верная цветовая модель растровой графики (CMYK)
Часто такие текстовые блоки пропускаются при переводе в кривые, так как при выделении всех элементов выделяется сам контейнер (Power Clip) целиком, а текстовые элементы внутри его не выделяются.
Как это исправить? Зайти в контейнер и выполнить последовательность действий из первого пункта
Если выиспользуете при макетировании контейнер (Power Clip), то обязательно обращайте внимание на его содержимое!. Исторически так сложилось, что именно кореловские эффекты прозрачности, тени и градиента дают сбой при последующей печати
Что делать? Переводить все эффекты в растр и обязательно проверять результат! Даже если на экране вашего компьютера все выглядит пристойно и качественно, обязательно орастрируйте эти эффекты, что бы не получить при печати неприятный результат
Исторически так сложилось, что именно кореловские эффекты прозрачности, тени и градиента дают сбой при последующей печати. Что делать? Переводить все эффекты в растр и обязательно проверять результат! Даже если на экране вашего компьютера все выглядит пристойно и качественно, обязательно орастрируйте эти эффекты, что бы не получить при печати неприятный результат.
Использование линий толщиной hairline недопустимо! Если вам нужна тонкая линия – выставляйте ее толщину не менее 0.3 pt. Как это сделать? В свойствах линии по правой кнопки мыши на выделенном объекте измените толщину. Лучше сразу же настройте минимальную толщину линии в настройках по умолчанию на 0.3 pt, тогда вы никогда не попадетесь на отсутствующую обводку (линии) на отпечатанном макете!
Научитесь избегать этих шести ошибок, и ваши макеты будут выглядеть более профессиональными, приниматься к печати, а вы сами прослывете человеком опытным и профессиональным.
Фигурный и простой текст.
Текст в графическом редакторе CorelDrawможет быть двух различных типов: фигурный и простой. Фигурный текст более гибкий и удобный для художественной обработки. Простой текст обозначен границами за которые он не может выйти и предназначен по большей части для больших объёмов информации.
В любой момент мы можем изменить формат текста с простого на фигурный и наоборот, щёлкнув правой кнопкой мыши на нашем тексте и выбрав в появившемся меню “Преобразовать в фигурный (простой) текст “, либо нажав Ctrl + F8.
Для построения фигурного текста нам нужно выбрать инструмент “Текст” и щёлкнуть по рабочему полю левой кнопкой мыши. У нас появиться курсор, и теперь мы можем вводить символы для построения нашего текста.
Хочу обратить внимание на то, что мы можем выделить при помощи этого инструмента область, а построенный в этой области текст будет не фигурным, а простым. Т.е. он будет вписан в выделенную нами область
он будет вписан в выделенную нами область.
Простой текст мы не можем расположить вдоль векторного объекта, он предназначен для больших объёмов текстовой информации. А фигурный в свою очередь больше подходит для выделения более значимой и не такой большой по объёму информации.
Преимущества CorelDRAW перед более новыми программами
Во время работы с программой специалисты подмечают её особенности. Благодаря обновлениям последней версии исправлены многие ошибки, пользователям открыты дополнительные функции.
Основные плюсы:
- разные шрифты;
- поддержка форматов;
- подходит для плакатов;
- инструменты для создания рекламы;
- каталог форм;
- поддержка операционных систем Windows, MAC, OS.
Если сравнивать программу с подобными инструментами, например Adobe Illustator, есть дополнительные особенности
Дизайнерам нравится возможность импортировать файлы и не обращать внимание на формат. Готовые макеты можно использовать для офсетной печати
Справка! Растровые изображения разрешается создавать разной сложности. Векторная графика набирает обороты, сфера применения очень широка.
Из этого видео вы узнаете, что лучше, CorelDraw или Adobe Illustrator:
Текст в контейнере.
Для того чтобы поместить текст в контейнер нам нужен векторный объект, выполняющий роль этого самого контейнера, это может быть звезда, эллипс, произвольный прямоугольник или любой другой замкнутый векторный объект. После того как мы нашли контейнер для нашего текста мы выбираем инструмент для создания текста (рис_2).
При наведении на наш контейнер курсор преобразуется, тем самым давая нам возможность для создания текста, заключённого в контейнер.
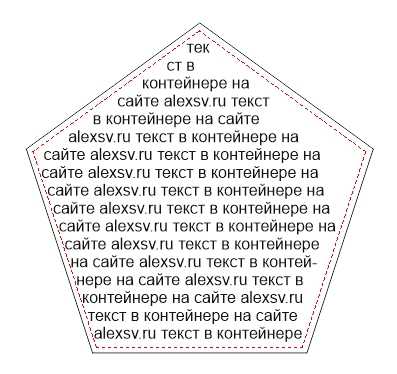
Плюсы текста заключённого в контейнер, в простом редактировании границ контейнера. Изменяя форму нашего контейнера мы редактируем границы размещения текста.
Воплощение текста
Реализация текстовых изображений в конечном продукте CorelDRAW осуществляется с использованием объектов двух классов:
- Первый — это класс фигурного (artistic, англ.) текста, способный подвергаться любым метаморфозам, поддерживаемым программой для объектов графики. Представляет собой многоуровневый соединённый блок.
- Второй класс — простой (paragraph, англ.) текст, призван для отражения на рисунках всякого рода текстовых эпизодов.
Грубо говоря, фигурный класс — это рисунок, а простой — это класс текста, заключённого в рамку, которая, в свою очередь, вставлена в рисунок.
Также уроки которые могут вас заинтересовать
-
Где взять бесплатные мокапы (mockups)? Как использовать мокапы в Фотошопе?
В этом уроке вы узнаете, где взять бесплатные мокапы (mockups) для вашего дизайна, а также как использовать мокапы в Фотошопе.
-
Как добавить снег на фото в Фотошопе?
В этом уроке вы узнаете, как добавить снег на фото в Фотошопе.
-
9 Лучших горячих кнопок в Фотошопе
В этом уроке вы узнаете об основных горячих кнопках в Фотошопе, которые я использую.
-
Как преобразовать фото в карандашный рисунок в Фотошопе?
В этом уроке вы узнаете, как переделать фотографию в карандашный рисунок в Фотошопе. Для этого мы воспользуемся Action.
-
Как преобразовать фото в рисованное изображение?
Как преобразовать фото в рисованное изображение? Как сделать из фото картину?
-
Как увеличить изображение без потери качества?
В этом уроке мы сравним различные алгоритмы масштабирования изображения.
-
Как вырезать объект из фона в Фотошопе? (Полный гайд по удалению фона) 16 способов
В этом уроке мы собрали все способы вырезания объекта из фона в Фотошопе.
-
Как создать анимацию в Фотошопе?
В этом уроке вы узнаете, как создать базовую анимацию в Фотошопе.
-
Как сделать визитку в Фотошопе?
В этом уроке вы узнаете, как сделать визитку в Фотошопе.
-
Как кадрировать фото в Фотошопе?
В этом уроке вы узнаете, как кадрировать фото, как при кадрировании добавить недостающий фон в Фотошопе.
-
Как работать со сложным макетом в котором более 1000 слоев?
В этом уроке вы узнаете, как работать со сложным макетом в котором более 1000 слоев в Фотошопе. (Лайфхак)
-
Как убрать любой не нужный объект с фото быстро и просто в Фотошопе?
В этом уроке вы узнаете, как быстро и просто убрать любой не нужный объект на фото в Фотошопе.
-
Как удалить фон помощью каналов в Фотошопе? (Как вырезать сложный объект?)
В этом уроке вы узнаете, как удалить фон с помощью каналов в Фотошопе. Мы разберем, как вырезать из фон сложный объект, такой как деревья волосы или шерсть с помощью каналов в Фотошопе
-
Как вернуть legacy кисти в Фотошоп? Как загрузить много кистей в Фотошоп?
В этом уроке вы узнаете, как вернуть старые legacy кисти, которые были в прошлых версиях Фотошопа.
-
Как уменьшить размер PSD файла? (Лайфхак)
В этом уроке вы узнаете, как уменьшить размер файла PSD с сохранением слоев и без потери качества изображения.
-
Как сделать сферическую панораму в Фотошопе?
В этом уроке вы узнаете, как сделать сферическую панораму в Фотошопе.
-
Как быстро растянуть фон в Фотошопе?
В этом уроке вы узнаете, как быстро растянуть фон в Фотошопе с помощью нового инструмента «Трансформирование с учетом содержимого».
-
Как быстро наложить татуировку в Фотошопе?
В этом уроке вы узнаете, как быстро наложить татуировку на тело в Фотошопе.
-
Как автоматически удалить фон за 10 секунд в Фотошопе?
В этом уроке вы узнаете, как автоматически удалить фон за 10 секунд в Фотошопе.
-
Как добавить водяной знак на фото в Фотошопе? Как сделать паттерн в Фотошопе?
В этом уроке вы узнаете, как добавить водяной знак на фото в Фотошопе. Как сделать паттерн в Фотошопе.
Фигурный и простой текст.
Текст в графическом редакторе CorelDrawможет быть двух различных типов: фигурный и простой. Фигурный текст более гибкий и удобный для художественной обработки. Простой текст обозначен границами за которые он не может выйти и предназначен по большей части для больших объёмов информации.
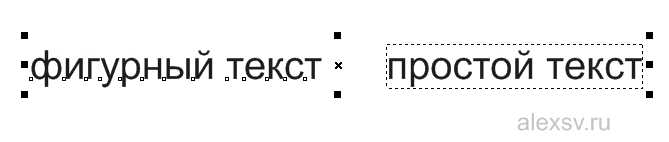
В любой момент мы можем изменить формат текста с простого на фигурный и наоборот, щёлкнув правой кнопкой мыши на нашем тексте и выбрав в появившемся меню “Преобразовать в фигурный (простой) текст “, либо нажав Ctrl + F8.
Для построения фигурного текста нам нужно выбрать инструмент “Текст” и щёлкнуть по рабочему полю левой кнопкой мыши. У нас появиться курсор, и теперь мы можем вводить символы для построения нашего текста.
Хочу обратить внимание на то, что мы можем выделить при помощи этого инструмента область, а построенный в этой области текст будет не фигурным, а простым. Т.е
он будет вписан в выделенную нами область.
Простой текст мы не можем расположить вдоль векторного объекта, он предназначен для больших объёмов текстовой информации. А фигурный в свою очередь больше подходит для выделения более значимой и не такой большой по объёму информации.
Первый способ (искривление вокруг объекта)
1.1 Рисуем любой объект. Это может быть круг, квадрат, овал, просто изогнутая линия. Это может быть любая кривая Безье, но это должен быть простой объект. Он не должен содержать сложных элементов.
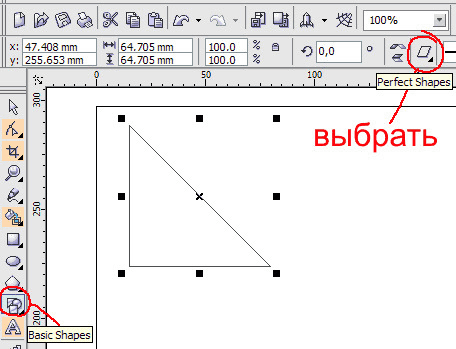
1.2 Теперь повернем наш треугольник так, как нам будет удобнее с ним работать. Инструментом Pick Tool в левой панели
Angle of RotationMirror
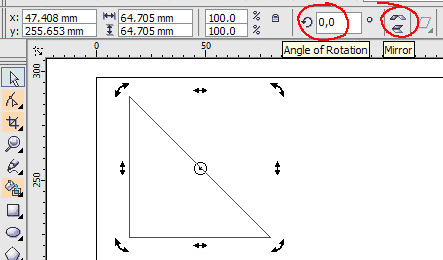
1.3 Теперь выбираем кнопку текста Text Tool и пишем любое предложение.
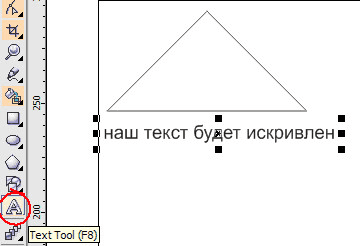
1.4 У нас есть текст и есть объект. Теперь мы можем «обогнуть» текст вокруг нашего треугольника. Для этого мы кликаем на наш текст и идем в верхнее меню (Text > Fit Text to Path).
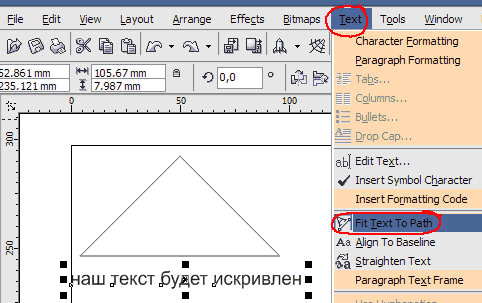
1.4a Вместо курсора появляется стрелочка, которой мы должны указать место, которое мы хотим обогнуть.
1.5 Для того, чтобы изменить или подправить полученный результат, используем инструмент Shape Tool. Если мы хотим сдвинуть или переместить текст выше или внутрь объекта, то мы должны использовать инструмент Pick Tool. Двигая за красный ромбик около текста, мы можем перемещать его.
1.5a Так же мы получаем полный доступ к панели управления текстом.
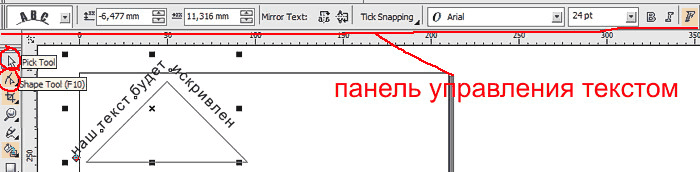
1.6 Если мы хотим оставить только искривлённый текст, а объект, который он огибает, убрать, то мы должны кликнуть на наш «рисунок» и открыть в меню (Arrange > Break Text Apart)
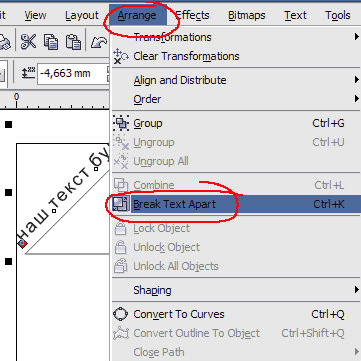
1.6a Затем отменяем выделение нашего объекта и берём отдельно только текст.
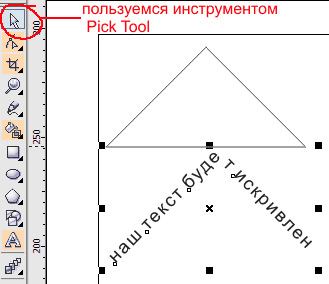
Мы получили готовый нужный нам текст.
Результаты могут быть и такими. Всё зависит от поставленной Вами цели.
Для чего это нужно?
Необходимость конвертировать текст в кривые в программе Adobe Illustrator CC может возникнуть в следующих случаях:
- Шрифты на разных компьютерах могут не совпадать, и тогда текст не откроется корректно. При открытии файла программа будет выдавать свои варианты замены, но совсем необязательно, что подставленный шрифт будет выглядеть как исходный. Даже шрифты с одинаковыми названиями, но выпущенные в разное время и в разных версиях, не будут отображать текст одинаково, и ваша дизайнерская концепция будет изменена до неузнаваемости. Чтобы избежать этой проблемы при передаче файлов с одного компьютера на другой или при отправке в типографию на печать, настоятельно рекомендуется в иллюстраторе переводить тексты в кривые. Многие типографии выставляют перевод шрифтов в кривые как обязательное требование для принятия заказа в печать.
- Часто дизайнеры при создании логотипов или для придания оригинальности шрифтовым элементам прибегают к следующему приему: набирают надпись с использованием шрифта, наиболее подходящего творческому замыслу. Затем переводят текст в кривые в иллюстраторе. Теперь это уже не текстовые элементы, а векторный рисунок, и его можно редактировать, менять конфигурацию, удалять, добавлять, перемещать узловые точки и т.п.
- Возможность использовать шрифт как изобразительный элемент с эффектами, фантазийными заливками и т.п. Например, распространенная среди дизайнеров проблема – программа не позволяет применить градиентную заливку к тексту, только к векторным объектам. Тогда не остается другого выхода, кроме как текст в иллюстраторе перевести в кривые. Другой пример – использование шрифтовых символов в качестве маски для другого изображения или как фрагмент фона.
Советы при работе с текстом.
В заключении хочу дать несколько простых советов при работе с текстом.
1. Будьте внимательны, всегда перечитывайте то что вы написали перед тем как конвертировать текст и отправить на печать.
2. Сохраняйте рабочие файлы с конвертированным и не конвертированным текстом.
3. Старайтесь на начальных этапах воздерживаться от применения градиентных заливок, теневых и прочих визуальных эффектов при работе с большим объёмом текста.
4. Помните, что с помощью типографики можно выразить динамику, статику, эмоции, строгость и функциональность. Достаточно иногда больше внимания обратить на работу со шрифтом, чем часами искать в сети иллюстрации и фотографии.
5. Читайте книги по типографике и статьи на сайте. Думаю небольшое видео по работе с текстом не будет лишним.
Как и зачем переводить текст в кривые?
Довольно часто авторы присылают нам свои работы, где присутствуют текстовые элементы. И часто бывает, что эти тексты не переведены в кривые и это усложняет работу с ними. Рассмотрим этот случай на примере работы в CorelDRAW.
Текст может присутствовать в документе собственно как текст (тогда его можно редактировать, проверять правописание и т.п.), или как рисунок. Чтобы получить из текста рисунок — его переводят в кривые. Именно в этом случае Ваше творение увидят все желающие именно так, как это сделали Вы.
И наоборот, следует сказать о том, почему не переводят тексты в кривые. Первое — авторы не знают, что это нужно/можно сделать. Второе — просто забывают это сделать (мы все — люди).
Проблема в том, что на разных компьютерах есть разные наборы шрифтов. Именно поэтому иногда пользователь, открывая документ, видит следующую картинку:
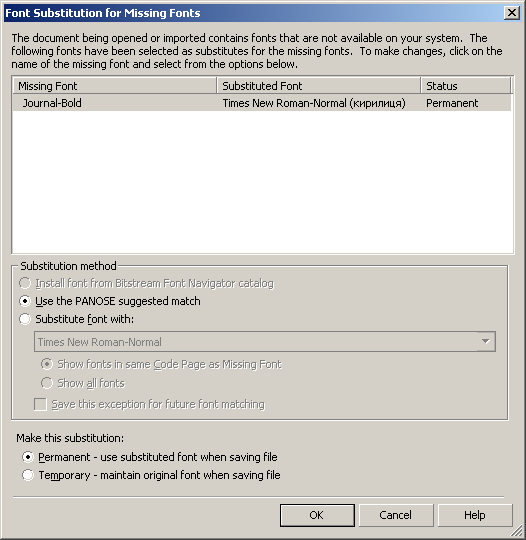
Это говорит о том, что нужных шрифтов у Вас не нашлось и предлагается выбрать для замены какие-то другие.
Что делать в таких случаях?
Есть несколько вариантов действий:
В идеале надо прекратить открытия документа и установить нужные шрифты. Иногда авторы предоставляют все необходимые шрифты документу (здесь следует считать на лицензию!). Но чаще всего их приходится искать самостоятельно.
Быстрое решение — выбрать для подстановки какие-то другие шрифты, похожие по форме символов. Но так можно изменить дизайн!
Попросить автора встроить шрифты в документ. Но здесь следует иметь в виду, что это может серьезно увеличить размер файла. Большинство современных программ работы с векторной графикой имеют такую опцию при сохранении документа
Здесь тоже следует обратить внимание на лицензию распространения конкретных шрифтов. Попросить автора превратить тексты в кривые
Это легко и делается в два шага!
Замечание! С тех пор как Вы превратите текст в кривые, Вы не сможете редактировать как собственно текст! Поэтому рекомендуется сделать его копию чтобы на всякий случай.
- Сначала выберите текстовый объект.
- Примените команду меню «Arrange«->»Convert To Curves» Или нажмите комбинацию клавиш Ctrl+Q (Перечень применяемым комбинаций можете найти здесь).
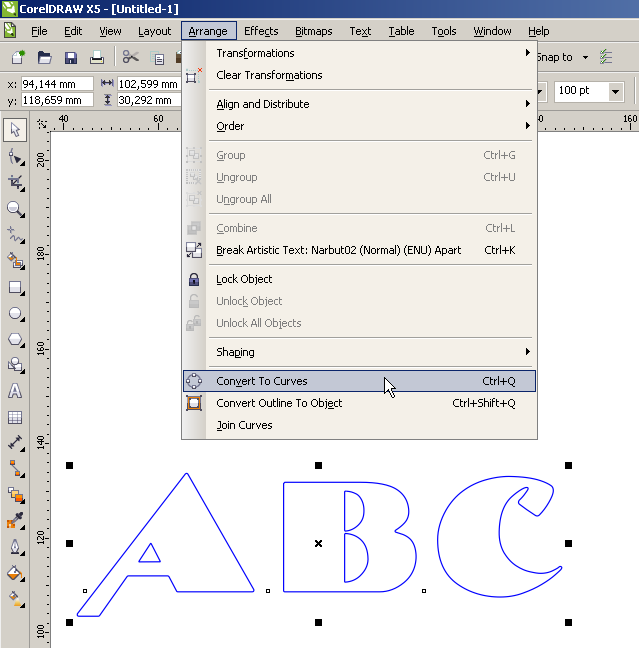
Все! Ваш текст в кривых! Теперь Вы можете с ним работать как с обычным векторным объектом.
Как понять, чего от вас хочет дизайнер. Чем отличаются шрифты «в кривых» от шрифтов «в векторе»?
- Для начала маленькое отступление:
- Многие уже знают, что графика делится на два типа: векторная и растровая.
- Растровое изображение, как мозаика, складывается из множества маленьких точек (пикселей).
Каждая точка содержит информацию о цвете. Если растровое изображение сильно увеличить – это множество маленьких квадратиков (пикселей) станет заметным, картинка сильно потеряет в качестве, так как между квадратиками есть расстояние. Они не слиты в единое целое. При «растягивании» такая картинка словно рвется на точки.
Наиболее распространённые растровые форматы: JPEG, PNG, TIF.
Самый популярный редактор растровой графики — Adobe Photoshop.
Векторное изображение состоит не из пикселей, а из множества опорных точек и соединяющих их кривых. Оно описывается математически и его можно увеличивать сколько угодно без потери качества.
Оно будет «растягиваться» под нужный вам размер, при этом вес самого файла меняться не будет, потому что математическое описание (грубо говоря, формула) тоже не будет меняться.
Самые популярные векторные форматы: CDR, AI. Самые популярные редакторы векторной графики — Adobe Illustrator, Corel Drow.
А вот теперь необходимо ввести еще одно понятие – векторные шрифты.
К шрифтам относится все то, что вы можете набрать на клавиатуре – буквы и символы. Векторные шрифты – это не картинка в векторе. Это набор установочных файлов с заданными формулами – чтобы ваши буквы выглядели так, а не иначе.
Они как и изображения состоят из опорных точек и соединяющих их кривых (имеют математическое описание), нов этом описании заданы все буквы шрифта и цифры + есть отдельные описания для различных написаний/начертаний одного и того же шрифта (bold, с наклоном и т.п.).
В таком случае мы можем сказать – такого шрифта для кириллицы просто нет. И «нарисовать» его при помощи клавиш клавиатуры мы никак не сможем.
То же самое, если вы хотите сделать шрифт жирнее (bold), а математическое описание такого шрифта отсутствует – такого шрифта просто нет.
Есть еще такое понятие, как растровый шрифт. Просто говоря, это шрифт – картинка. Каждый знак которого предоставлен в виде рядов растровых точек (пикселей), последовательно заполняющих его контур. Изменить масштаб такого шрифта – большая проблема, поэтому сейчас растровые шрифты почти полностью заменены векторными.
Когда от заказчика требуют шрифты в векторе (в установочных файлах)?
Вкратце: когда дизайнер верстает макет с нуля или вносит изменения в текст в макете. (Мы в нашей типографии в Москве делаем и то, и другое).
Если вы хотите, чтобы мы написали в вашем макете текст определенным шрифтом или изменили начертание шрифта (сделали жирнее), а шрифт не является стандартным (установленным в офисных программах по умолчанию), нам нужно, чтобы вы прислали математическое описание этого шрифта для установки на компьютер верстальщика. Как правило, это файлы *ttf, *otf.
НО! Как говорилось выше – у каждого шрифта есть определенное количество вариантов начертаний, и для каждого вида требуется свой отдельный файл установки.
Поэтому, если вы просите сделать шрифт жирнее, а файла с таким описанием шрифта Вы не прислали или создатель шрифта не предусмотрел возможность именно для этого шрифта такого начертания (что часто встречается в декоративных шрифтах, имитирующий рукописный, чаще всего в названии присутствует script), мы не сможем сделать этого «экологичным» способом.
И еще: шрифты в векторе и шрифты «в кривых» — это не одно и то же.
Что такое шрифты в кривых и когда нужны они?
Шрифт в кривых – это только сами линии шрифта, т.е это уже не шрифт, а векторная картинка.
То есть изменить текст (исправить букву, дописать слова, изменить начертание) в таком макете при отсутствии у нас данного шрифта в виде установочного файла мы не сможем. Это «замороженная» версия векторного шрифта, его «слепок».
Мы просим макет со шрифтами «в кривых» в том случае, если от нас не требуется менять текст. Текст уже есть в макете, но в макете надо сделать какие то изменения, не касающиеся текстовой части. Скажем, надо подвинуть, поменять текстовый блок местами с картинкой или просто добавить другие иллюстрации. Или же поменять формат изделия, поменять фон и т.п.
Мы также просим перевести шрифты «в кривые» в том случае, если видим, что шрифт «слетел» в pdf, или вы прислали макет не соответствующий требованиям (т.е. не печатаный pdf)
- Как перевести шрифты в кривые?
- Если перед сдачей ГОТОВОГО макета в печать шрифты в нем необходимо перевести в кривые, для этого необходимо выделить текст и нажать комбинации клавиш:
- Corel Draw — CTRL+Q
- Adobe Illustrator — CTRL+SHIFT+O
- Как заказать печать продукции в нашей типографии в Москве? (согласование) и Требования к макетам
Как перевести текст в кривые в индизайне
Теперь рассмотрим, как перевести в кривые в индизайне. Текст в кривые в Indesign переводится методом, аналогичным предыдущему:
- Выделить текст
- Нажать сочетание клавиш Ctrl+Shift+O или же в меню «Текст» (Type) выбрать «Преобразовать текст в кривые» (Create outlines).
Перед тем, как преобразовать текст в кривые в индизайне, уточните в типографии, какой максимальный объем файла они готовы принять, так как если у Вас многостраничная полиграфия, возможно, стоит воспользоваться функцией упаковка, чтобы передать в типографию макет не в кривых, а со шрифтами в отдельном виде.
Package в Adobe Indesign



















![Возможности векторного редактора coreldraw. (назначение.) [реферат №448]](http://ds-service39.ru/wp-content/uploads/f/0/c/f0c948e1ab93fe1c6e5d1d7b76ebe3ba.png)










