Лучший твердотельный накопитель для PlayStation 4: Samsung 870 QVO 2TB

Samsung лидирует в сегменте потребительских SSD, и неудивительно, что для PlayStation 4 предлагается именно её модель. 870 QVO обеспечивает высокую производительность, в несколько раз быстрее по сравнению с жёсткими дисками из PlayStation 4. Вы увидите значительное уменьшение продолжительности загрузки в играх, особенно в PlayStation 4 Pro с наиболее современным интерфейсом хранения данных.
Накопители SSD предлагает высокую скорость и надёжность, форм фактор 7 нм позволяет выбрать вместимость между 1 Тб и 8 Тб, в зависимости от ваших потребностей. Твердотельные накопители не обладают физическими ограничениями, как жёсткие диски. Естественно, они дороже.
Цена: от 16 940 р. (по данным Яндекс.Маркет на 09.10.2020)
Samsung 870 QVO 2TB
Меняем жёсткий диск
Теперь мы готовы устанавливать сам диск. Понадобится крестовая отвёртка. Начнём:
- Выключите устройство.
- Снимите корпус сзади или левую панель на основании приставки. Что именно снимать, зависит от конкретной модели.
- Вы увидите винт с символом PS4. Отвинтите кронштейн, который он удерживает.
- Выньте поддон с диском.
- Аккуратно, не трогая резиновых вставок, вывинтите винты, закрепляющие диск в поддоне. Их может быть до четырёх. Иногда бывает, что винчестер ставится в поддон без винтов, но это плохо. Вихляние при перевозке либо перестановке ПС4 будет портить приставку.
- Поставьте свой диск и закрепите его винтами из пункта 4.
- Поставьте поддон на место.
- Поставьте на место кронштейн и закрепите его винтом с символом приставки.
- Наденьте крышку или панель обратно на устройство.
Аппаратная часть завершена!
Как исправить поврежденные данные на вашем PS4
Как исправить поврежденные данные на вашем PS4 — это частый вопрос… Поврежденные данные на вашем PS4 звучат как страшная проблема. В основном потому, что консоль Sonys — это закрытая система. Она на самом деле не годится для работы, исправлений и общих проблем. К счастью, есть несколько вещей, которые вы можете сделать, когда на вашей PS4 начнутся проблемы. Благодаря малоизвестному экрану восстановления, который позволяет вам внедрять всевозможные исправления для распространенных проблем.
Хорошо покажем, как устранить проблему с поврежденными данными и вернуть ее в рабочее состояние.
Как исправить поврежденные данные на вашем PS4
Шаг третий: раскрытие жесткого диска
Если вы довольны, что не собираетесь стирать историю игр, убедитесь, что в приводе нет диска, и полностью выключите PS4 (не в режиме ожидания). Если ваш PS4 переходит в режим ожидания в стандартной комплектации, удерживайте нажатой кнопку PS до тех пор, пока не появится меню питания, а затем выберите отключить PS4. Затем отсоедините все кабели PS4 (это, скорее всего, кабель HDMI и кабель питания).

Установите PS4 на устойчивую поверхность, положите руку на блестящую верхнюю пластину и немного сдвиньте ее в сторону. На самом деле это простая пластиковая крышка жесткого диска, которая крепится не винтами, а обычным зажимом..

Как только он освободится от причалов, вы сможете снять крышку, открывая часть металлического каркаса PS4. Здесь вы можете не сильно повредить, так как на самом деле это просто жесткий диск на шоу.
Чтобы открыть жесткий диск с PS4 Slim, отсоедините пластиковую крышку от руки. Этот клип можно найти в левом углу PS4 Slim в задней части консоли.

Сняв пластиковый зажим, вы увидите жесткий диск PS4 Slim, закрепленный одним винтом.

Чтобы открыть жесткий диск вашего PS4 Pro, просто положите систему вверх дном на плоскую поверхность и найдите небольшую пластиковую панель сзади. Используйте маленькую вкладку рядом с портом Ethernet, чтобы отключить панель.
Сняв эту крышку, вы увидите корпус жесткого диска и единственный винт, удерживающий ее на месте.
Установка игр на PS3 с флешки
Мы пропустим тему установки кастомной прошивки или ODE на консоль, так как этот процесс необходимо рассматривать отдельно от поставленного вопроса по части игр. При этом для последующих действий это является обязательным условием, без которого данная инструкция не несет смысла.
Шаг 1: Подготовка съемного носителя
Первым делом необходимо выбрать и правильно отформатировать Flash-накопитель, который планируется использовать для установки игр на PlayStation 3. Для этих целей подойдет практически любой съемный диск, будь то USB-флешка или карта памяти формата microSD.
Единственное значимое отличие накопителей заключается в скорости передачи данных. По этой причине флешка с USB-интерфейсом больше подходит для этой задачи. К тому же не все компьютеры оснащены картридером для подключения microSD.
Объем памяти на диске должен соответствовать вашим потребностям. Это может быть, как флешка на 8 ГБ, так и внешний USB жесткий диск.
Перед скачиванием и добавлением игр съемный диск следует отформатировать. Для этого можно прибегнуть к стандартным средствам операционной системы Windows.
- В зависимости от разновидности Flash-накопителя подключите его к компьютеру.
При использовании внешнего HDD потребуется воспользоваться специальным софтом для его форматирования в формат «FAT32».
Здесь наиболее важным является список «Файловая система». Разверните его и выберите вариант «FAT32».
В строке «Размер единицы распределения» можете оставить значение «По умолчанию» или поменять его на «8192 байт».
По желанию измените метку тома и установите галочку «Быстрое (очистка оглавления)», чтобы ускорить процедуру удаления имеющихся данных. Нажмите кнопку «Начать» для инициации форматирования.
Дождитесь появления уведомления об успешном завершении процесса и можете переходить к следующему шагу.
Шаг 2: Скачивание и копирование игр
На этом этапе вам необходимо проявить внимательность, чтобы поместить рабочие файлы приложения в правильную директорию на накопителе. В противном случае консоль не сможет прочитать добавленную папку должным образом. При этом неправильная установка не является критичной, так как вы всегда можете повторно воспользоваться ПК для перемещения файлов.
- Откройте корневую директорию накопителя и создайте новую папку «GAMES». В дальнейшем данный раздел будет использоваться в качестве основного каталога.
Скачайте архив с игрой для PS3 на ПК с любого сайта в интернете, имеющего соответствующую категорию. Итоговый архив следует распаковать с помощью архиватора WinRAR.
Во многих случаях можно столкнуться с форматом ISO. Доступ к файлам может быть получен также с помощью архиватора или программы UltraISO.
В готовом каталоге должна присутствовать папка «PS3_GAME» и файл «PS3_DISC.SFB».
Скопируйте данную директорию целиком, поместив в «GAMES» на Flash-накопителе.
В результате на съемном диске может быть установлено сразу несколько приложений, которые без проблем будут определены Sony PlayStation 3.
Теперь отключите подготовленную флешку от компьютера и можно переходить к работе с консолью.
Шаг 3: Запуск игр на консоли
При условии правильной подготовки накопителя и записи полностью работоспособной игры данный этап является самым простым, так как не требует от вас буквально никаких дополнительных действий. Вся процедура запуска состоит из нескольких шагов.
- К USB-порту на PS3 подключите ранее записанный накопитель.
Убедившись в успешном подключении карты памяти, через главное меню консоли выберите «multiMAN».
После запуска остается только найти приложение в общем списке по названию.
В некоторых случаях может потребоваться обновление списка путем нажатия кнопок «Select+L3» на геймпаде.
Надеемся, наша инструкция помогла вам с решением вопроса по установке игр с флешки на консоль PlayStation 3.
Подключаем внешний жесткий диск к PS4
Кроме этого предварительно рекомендуем убедиться, что на накопителе информации не осталось нужных файлов, поскольку далее мы займемся его форматированием. Лучше всего подключите его компьютеру и скопируйте необходимые объекты. При возникновении проблем с обнаружением советуем ознакомиться с нашим отдельным материалом, в котором находится руководство по решению различных неполадок, а мы же переходим непосредственно к работе с игровой консолью.
Шаг 1: Подключение
В подключении HDD к PS4 нет ничего сложного, от вас требуется только наличие кабеля USB to Micro-USB. Одну его сторону вставьте в корпус жесткого диска, а вторую — в саму игровую консоль. После этого можно смело проводить запуск приставки и переходить к следующему шагу.

Шаг 2: Форматирование жесткого диска
Рассматриваемое оборудование поддерживает работу только с определенными форматами хранения данных, поэтому сразу же после подключения необходимо произвести форматирование, а подходящий тип накопителя выберется автоматически. Вам необходимо выполнить следующие действия:
- Запустите PS4 и перейдите в меню «Настройки», нажав на соответствующий значок.
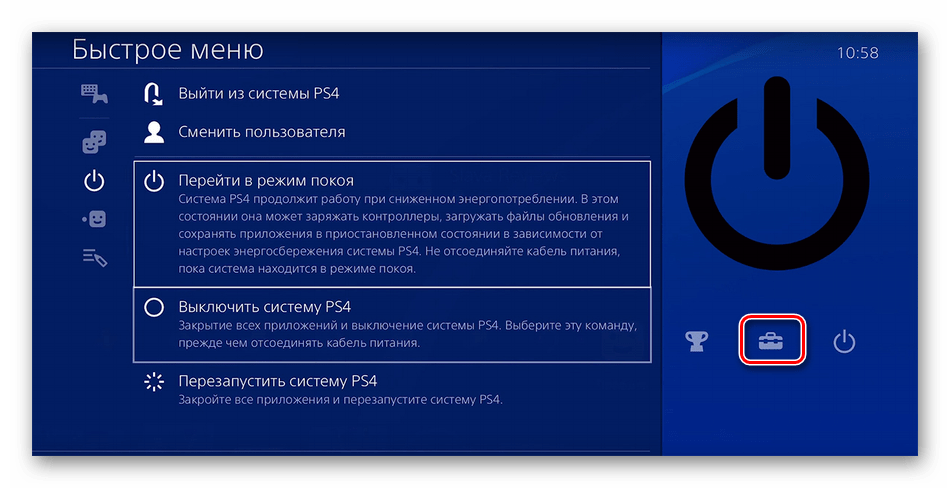
Опуститесь вниз по списку, где отыщите категорию «Устройства» и откройте ее.
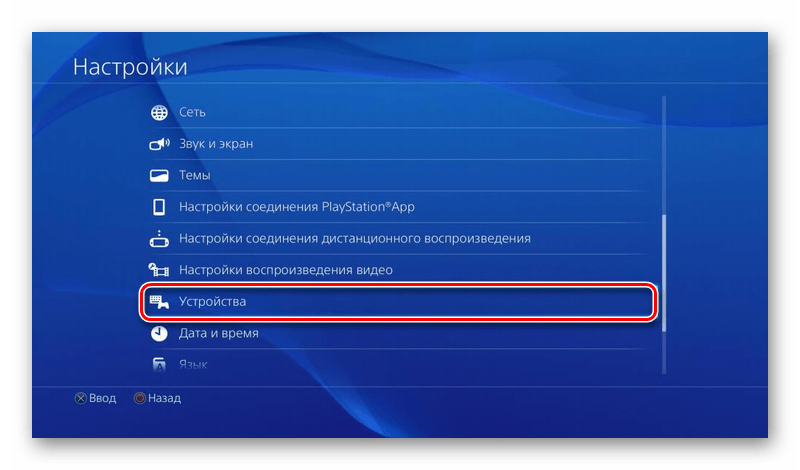
Выберите внешний накопитель, чтобы открыть меню управления им. Теперь щелкните на «Форматировать как внешнее хранилище». Такая процедура позволит в дальнейшем не только хранить файлы на этом устройстве, но и устанавливать на него игры.
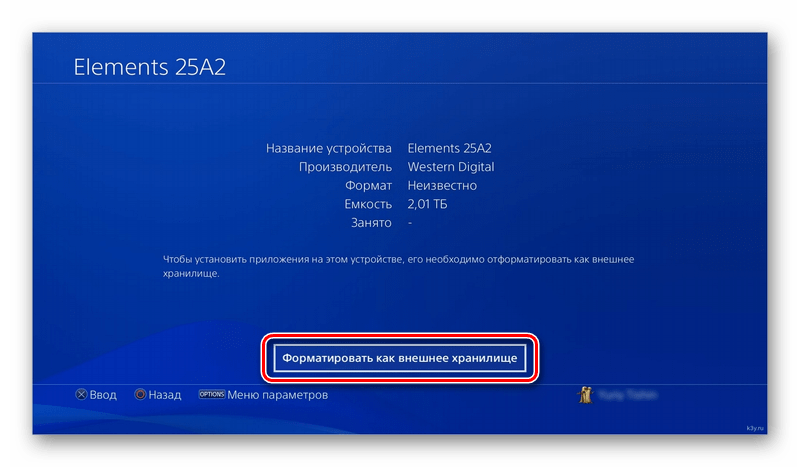
Вы будете уведомлены о завершении форматирования, останется только нажать на «ОК».
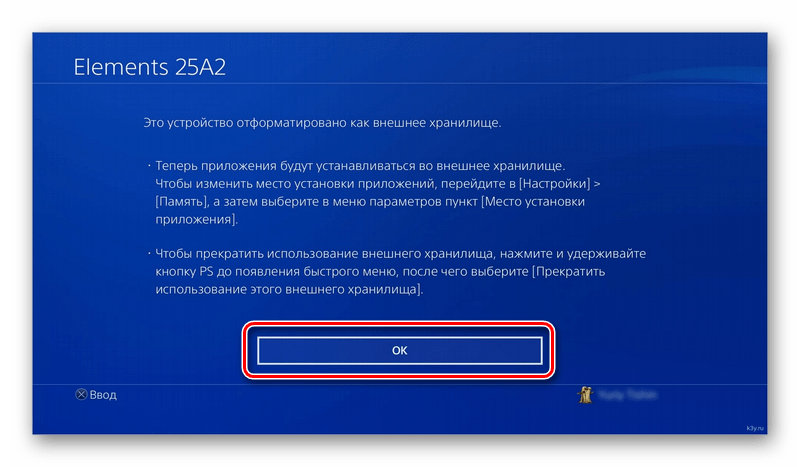
Жесткий диск готов для дальнейшей инсталляции на него приложений и другого программного обеспечения. Следует заметить, что данный раздел теперь выбрано как основное, и все файлы будут сохраняться туда
Если вы хотите изменить основной раздел, обратите внимание на следующий шаг
Шаг 3: Изменяем главное хранилище
По умолчанию все игры ставились во внутреннюю память, однако при форматировании внешний HDD был автоматически выбран основным, поэтому эти разделы поменялись местами. Если вам нужно вручную их изменить, сделать это можно буквально в несколько нажатий:
- Снова вернитесь в «Настройки» и перейдите в раздел «Память».
- Здесь выберите один из присутствующих разделов, чтобы отобразить его параметры.
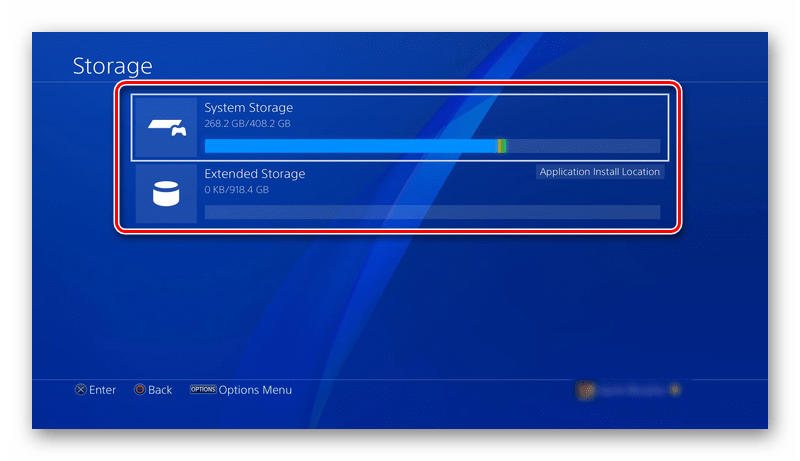
Отыщите пункт «Место установки приложения» и отметьте галочкой необходимый вариант.
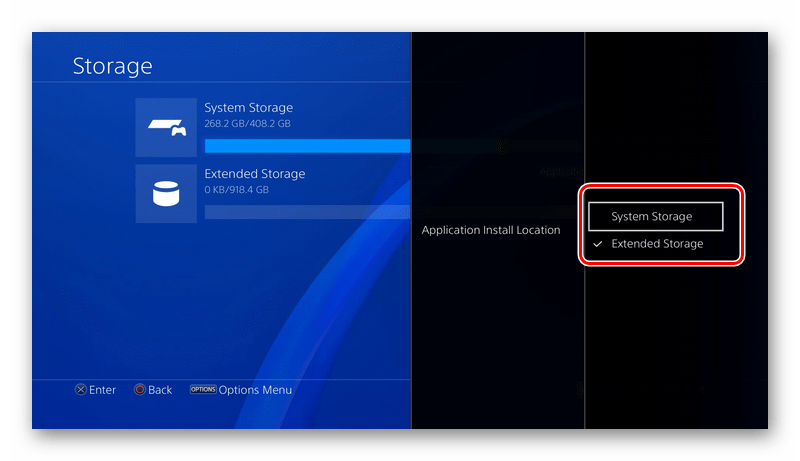
Теперь вы осведомлены о процессе самостоятельного изменения главного хранилища. Настройка этих параметров доступна в любой момент, поочередно меняя каждый раздел, операционная система и сама консоль от этого никак не страдают, а производительность не падает.
Шаг 4: Перенос приложений на внешний HDD
Осталось только рассказать, как быть в тех случаях, когда приложения уже инсталлированы во внутреннем разделе. Нет, их не нужно переустанавливать, достаточно лишь выполнить процедуру переноса. Чтобы сделать это, осуществите следующую инструкцию:
- Вернитесь в «Память», выберите локальное хранилище, а затем пункт «Приложения».
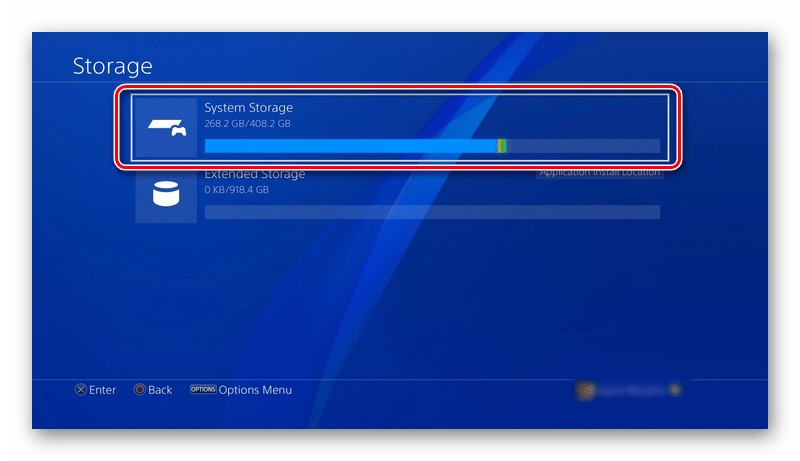
Нажмите на «Параметры» и в списке отыщите «Перенести во внешнее хранилище». Вам будет предложено выбрать сразу несколько игр. Отметьте их и подтвердите перенос.
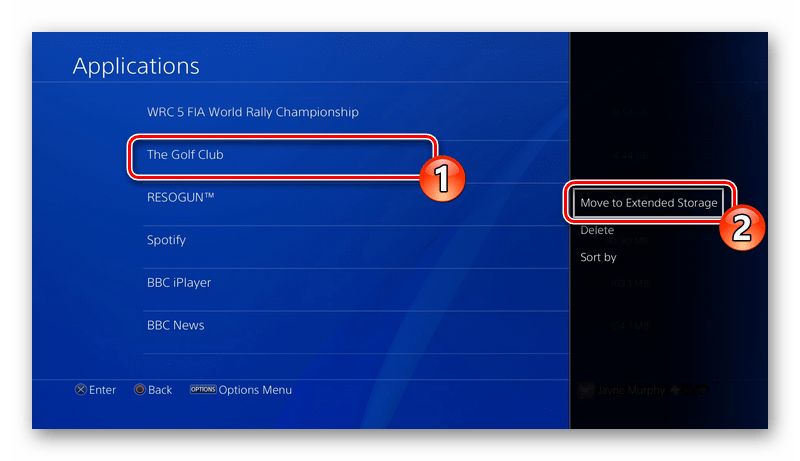
Вот и все, что хотелось бы рассказать о подключении внешнего жесткого диска к игровой консоли PS4. Как видите, процесс это достаточно простой и выполняется буквально за пару минут. Главное — предварительно произвести форматирование и не забывать переключать основную память в нужный момент.
Опишите, что у вас не получилось.
Наши специалисты постараются ответить максимально быстро.
Какой диск выбрать
Консоль Sony PlayStation 4 использует жесткие диски типоразмера 2.5», т.н. «ноутбучный формат», на магнитных пластинах. Вы можете купить обычный дешевый HDD ему на замену аналогичного типоразмера 2.5», но большей емкости. В обязательном порядке новый HDD должен иметь не менее 16 МБ кэша, а скорость вращения шпинделя должна составлять 7 200 оборотов в минуту. Если вы являетесь состоятельным геймером, то можете присмотреться к более производительным и скоростным SSD-дискам, работающим на твердотельной памяти. Они заметно дороже, а вот прироста производительности и скорости, аналогичного играм для РС, ждать не стоит. Также недостатком подобного диска будет небольшой объем — те же самые 500 ГБ или 750 ГБ. Впрочем, в будущем все может измениться, если Sony оптимизирует свою операционную систему для SSD.
Есть также гибридный вариант: SSHD-диски, которые совмещают стандартные магнитные пластины и твердотельную память. Цена их несколько выше, чем у HDD, а объем им равен. На РС преимущество заключается в том, что небольшой 8ГБ SSD-диск содержит в себе самые часто используемые данные. Поскольку PS4 на аппаратно-программном уровне не оптимизирована для SSD, то особых преимуществ у таких видов дисков не будет.
Экономным геймерам мы бы порекомендовали обратить внимание на старые модели внешние жесткие диски и поискать такие модели, которые будут стоить немного дешевле своих новых внутренних аналогов. Поскольку это разные направления деятельности у большинства производителей, есть вероятность, что «старая» модель внешнего жесткого диска при прочих равных будет стоить дешевле своего внутреннего аналога, продаваемого как «новый»
PlayStation 4: устанавливаем новый жесткий диск
- Теперь вы должны полностью выключить PlayStation4 и вынуть из розетки шнур питания. Отключите при этом еще и все остальные кабели.
- Положите перед собой консоль на ровную твердую поверхность крышкой ближе к себе и обеими руками просто потяните крышку на себя. Защелки должны отсоединиться без лишних усилий и крышка сдвинется со своего места.
- Чтобы извлечь сам жесткий диск, вы должны открутить четыре винта, фиксирующие его в крепежной скобе.
- Вытащив старый жесткий диск, замените его новым. После этого зафиксируйте новый жесткий диск в крепежной скобе четырьмя открученными ранее винтами.
- Вставьте крепежную скобу с новым жестким диском в отсек внутри консоли и закрутите фиксирующий винт. В конце просто защелкните обратно верхнюю крышку.
Как восстановить потерянные сохранения игр PS4?
Когда заново скачиваешь пропавшие игры, потерять незащищенные файлы ничего не стоит. А вот восстановить потерянные игровые файлы PS4 без резервных копий довольно непросто. Немало времени уйдет на то, чтобы загрузить и установить потерянные игровые файлы. И что, вы просто оставите все, как есть? Конечно, нет! Этой проблемы можно избежать! Но как?
Полезные советы
:
- Прекратите использовать жесткий диск PS4, с которого пропадают файлы; (Кстати, если думаете поменять жесткий диск, тут мы рассказываем о гибридных жестких дисках)
- Периодически сохраняйте или делайте резервные копии игровых файлов;
Выбираем новый жесткий диск для PlayStation 4
После того, как все меры предосторожности соблюдены, вы можете приступать к поиску нового жесткого диска для своей консоли.
При этом следует учитывать, что PS4 поддерживает работу с 2,5-дюймовыми моделями, емкость которых не превышает 1,5 Тбайт.
Мы рекомендуем вам делать выбор в пользу так называемых SSHD, представляющих собой комбинацию из большого классического жесткого диска и маленького кэша из Flash-накопителя.
Например за Seagate Laptop SSHD емкостью 1 Тбайт вам нужно будет заплатить около 5500 рублей. Разумеется, вы можете выбрать и другой жесткий диск, окончательное решение остается исключительно за вами.
Способ 3. Восстановление потерянных игровых файлов с жесткого диска PS4
Еще один метод заключается в использовании ПО для восстановления файлов. Вы можете прибегнуть к помощи подобной утилиты, чтобы найти потерянные игровые пакеты или установочные файлы. С помощью установочных файлов вы сможете заново установить игры на жесткий диск PS4. Программное обеспечение для восстановления файлов EaseUS позволит вам решить проблему всего лишь в 3 простых шага. Вы можете скачать и установить программу совершенно бесплатно.
На заметку : Этот софт лежит всех известных торрент трекерах (даже профессиональные версии), что бы не получить бан от поисковых систем прямых ссылок оставлять не будем, а вот скрины выложу.
Шаг 1. Подключите жесткий диск PS4 к компьютеру.
Запустите EaseUS Data Recovery Wizard, выберите расположение потерянных игровых файлов нажмите кнопку «Сканировать».
После его завершения автоматически начнется полная проверка для обнаружения пропущенных ранее файлов.
Мы посоветуем, какой HDD установить в PS4
В нашем сервисном центре работают исключительно профессионалы с большим опытом работы. Мы подскажем, какой HDD подойдет вам лучше всего, учитывая цели, которые вы преследуете, и ваши финансовые возможности.
В большинстве своем, владельцы, желающие выбрать и установить новый жесткий диск в свою консоль, преследуют следующие задачи:
- возможность установки большого числа игр без удаления старых;
- исключить необходимость постоянно искать доступную память и чистить свою консоль;
- возможность сохранять результаты игры и достижения в неограниченном количестве.
Правильная замена жесткого диска PS4 позволяет ускорить работу устройства, сделать загрузку игр и приложений быстрой.
Конечно, новый HDD помогает расширить ваши игровые возможности, делает доступным использование массы оригинальных игр для PlayStation4. Если сами вы не можете определить, какой подойдет жесткий диск для PS4, обратитесь в наш сервисный центр за советом от профессионала.
Лучший внешний вид: WD My Book
Если вы хотите обновить хранилище своей PS4 без всякой суеты копирования ваших данных, открытия консоли и замены внутренних дисков, у вас есть другой вариант. Вы можете расширить пространство, доступное для хранения игр и мультимедиа, используя внешний диск с подключением USB 3.0 .
USB-накопители для PS4 могут иметь размер от 250 ГБ до 8 ТБ, и вам не нужно беспокоиться о размере, не вписывающемся в вашу PS4, и вам не нужно выяснять, что делать со старым внутренним жестким диском, поскольку он останется на месте. Внешний жесткий диск WD My Book является отличным вариантом обновления, поскольку он имеет большой объем от 3 ТБ до 20 ТБ, хотя для расширения для PS4 вы будете ограничены 8 ТБ.
Лучше всего то, что накопители My Book предлагают невероятно высокую стоимость с большим объемом памяти на один доллар. Они также поставляются в двухцветном черном корпусе, который может сочетаться с двухцветным черным дизайном некоторых моделей PS4. И если вы однажды решите, что вам не нужно хранилище, вы можете переназначить диск или потенциально использовать его в будущем с PS5.
Лучшая цена SSD: Crucial MX500
Что касается твердотельных накопителей, у Crucial может не быть той же репутации, что у Samsung, но серия MX500 предлагает большую ценность и совершенно высокую производительность. MXT на 1 ТБ на самом деле имеет более высокую скорость последовательного чтения, чем 1TB 860 Evo от Samsung, что может быть полезно для загрузки больших игровых файлов на PS4.
Насколько хорошее значение будет зависеть от дня, но в большинстве случаев базовая цена SSD MX500 емкостью 1 ТБ будет ниже цены 860 Evo при равной емкости. И, поскольку скидки на внутреннее хранилище часто появляются на рынке одновременно, если одно продается, не удивляйтесь, если другое окажется в продаже.
MX500 предлагает способ ускорить работу вашего PS4 или PS4 Pro, но вы получите максимальную отдачу от своих денег, обновив внутреннее хранилище PS4 Pro с помощью этого накопителя. Размеры варьируются от 250 ГБ до 2 ТБ. И, для вашего спокойствия, предоставляется пятилетняя гарантия.




























