Восстанавливаем пропавшие файлы, документы на флешке
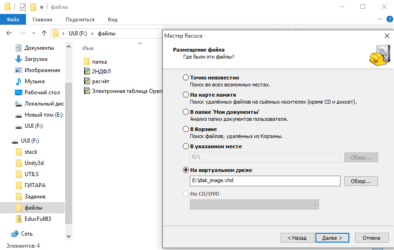
Здравствуйте друзья! Сегодня многие люди пользуются флешками, сохраняют на них важную информацию, документы. И иногда случается так, что с флешки пропали файлы как восстановить – не знают и думают, что все пропало. Но зачастую информацию можно вернуть. Как это сделать и почему пропали папки на флешке и другие документы мы разберем ниже.
Куда все пропало?
Ответ на вопрос такой: в основном в пропаже файлов виноваты вирусы. Как правило, flash память часто используют то на одном компьютере, потом на другом и.т.д. И мало кто ее проверяет на вирусы, а зря. Часто флешки превращаются в переносчик всякой «заразы» .Поэтому советую периодически проверять её на вирусы.
Крайне редко, но случается, потеря данных при неправильно извлеченной flash карте из ПК. Как это? Вы копируете данные и после того как процесс закончился, вы вынимаете память из разъема, это не совсем правильно. В системе виндовс предусмотрена функция безопасного извлечения накопителей. Делается это очень просто и не занимает много времени.
Теперь мы попытаемся восстановить пропавшую информацию. Скорее всего, папки и файлы на месте просто вы их не видите, так как вирусы подменяют их формат, изменяют статус на «скрытый».
Есть два способа увидеть скрытые файлы. Как это делается, вы можете прочитать в другой моей статье: Как увидеть невидимые, скрытые папки в windows 7.
После того как отобразилась информация которая была скрыта, вам нужно будет изменить атрибуты, что бы все файлы были видны вам в обычном режиме.
Для этого выделите все найденные на флешке папки и другую информацию, нажмите правой клавишей мышки и выберите «свойства» .
Далее во вкладке «Общие» уберите галочки с пунктов «Только чтение» и «скрытый».
Если делаете через Total Comander то: выбираете флеш, — «Выделение»- «Выделить все»- «Изменить атрибуты».
Убираете галочки с «Архивный», «Только для чтения», «Скрытый» и «Системный». Теперь информация должна отображаться как обычно.
Вариант для продвинутых пользователей:
Заходим в «Пуск» в командной строке вбиваем cmdВ окне которое появляется, пишем: «attrib -h -r -s /d /s #:\*.*», вместо # — ставите букву , которая обозначает вашу флешку. После этого вся информация будет видимой для вас.
Если первый вариант не подошел
Бывает и другой вариант, вирус переместил вашу информацию в папку с измененным именем. Это может выглядеть так «..» или так «.»
Не суть важно, наша задача переименовать и все вернуть по местам. Для этого понадобится командная строка
В нее вбиваем команду cmd.
Далее нам нужно прейти на флешку, для этого пишем h: , вместо h вставляем букву которой у вас обозначена flash карта
Далее вводим dir/x Должны отобразится все файлы которые находятся на flash
Если вы видите что то наподобие E2E2 , E2E2~1 или может быть что то похожее.Пишите ren E2E2~1 NewDoc и нажимаете Enter. Эта процедура переименует папку в NewDoc.
Другие способы восстановления данных с флешки
Независимо от того, были ли проблемы с флеш-накопителем сводиться к логическим или физическим ошибкам, вы можете попробовать некоторые хитрости для их устранения.
Переустановите драйверы
Переустановите диск может быть, способ помочь вашей флешке снова работать.
Шаг 1. Войдите в Мой компьютер/Этот компьютер, затем нажмите Управление.
Шаг 2. Выберите Диспетчер устройств слева, затем выберите Дисковые накопители справа.
Шаг 3. Найдите нужный диск и нажмите Удалить > OK.
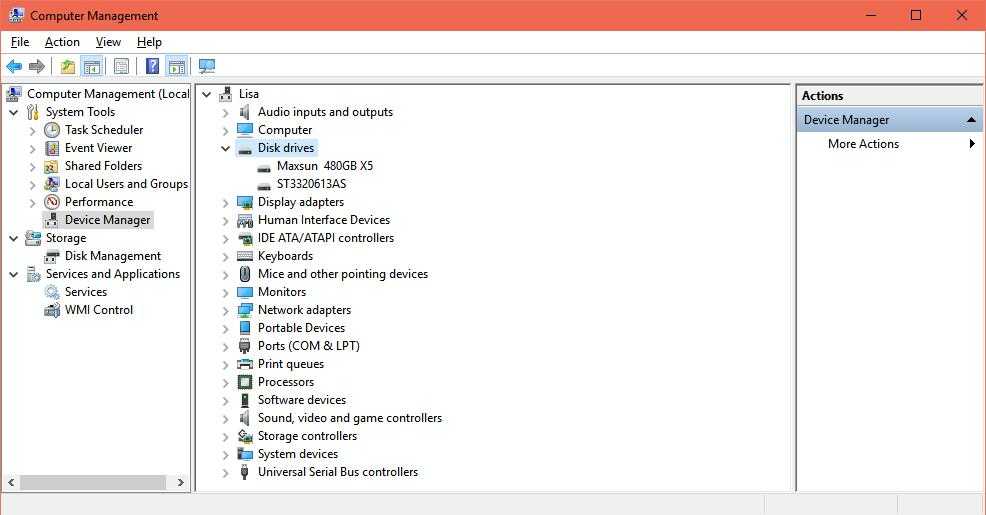
Использование CMD
Шаг 1. Подключите флешку к компьютеру, нажмите панель поиска Windows, введите CMD в поле, а затем выберите Командная строка во всплывающих результатах.
Шаг 2. Введите attrib -h -r -s / s / d буква диска: *. *Вы можете изменить букву E на любой диск вы хотите восстановить файлы.
Шаг 3. Нажмите кнопку Enter, чтобы начать процесс.
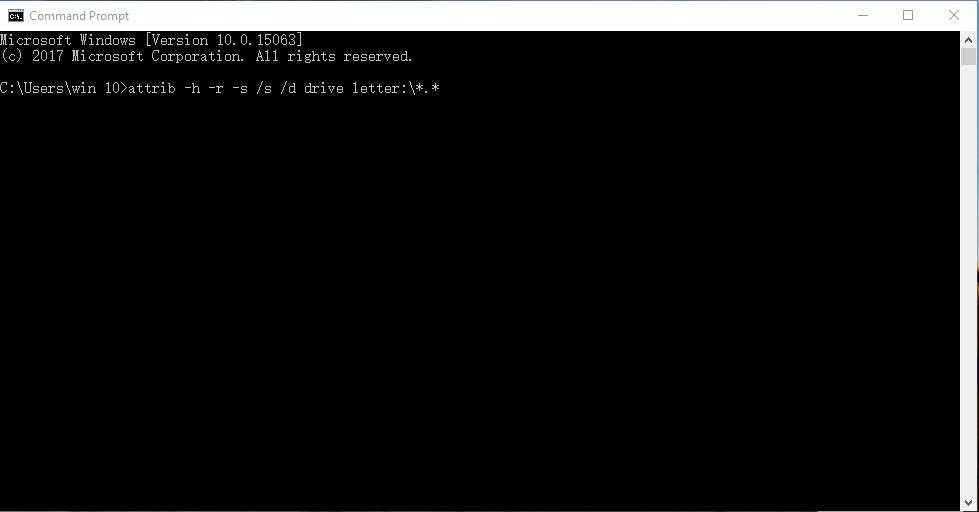
Изменить букву диска
Шаг 1. Подключите флешку к компьютеру, нажмите панель поиска Windows, введите CMD в поле, а затем выберите Командная строка во всплывающих результатах.
Шаг 2. Найдите диск и нажмите Изменить букву диска или путь к диску.
Шаг 3. Нажмите на Изменить и измените другую букву для этого.
И ещё один полезный совет
Не держите на флешке важную информацию в единственном экземпляре. Флешка — это приспособление для оперативной и компактной транспортировки информации, но не для хранения важных документов. Дублируйте важную информацию с флешки в более надёжные места, на другое устройство или в облако.
Облако — место хранения файлов в интернете. Например, если у вас есть Gmail почта, значит у вас уже есть 15 ГБ места для хранения любых файлов с доступом к ним через интернет. Называется эта радость Гугл Диск (Google Drive) — очень удобно).
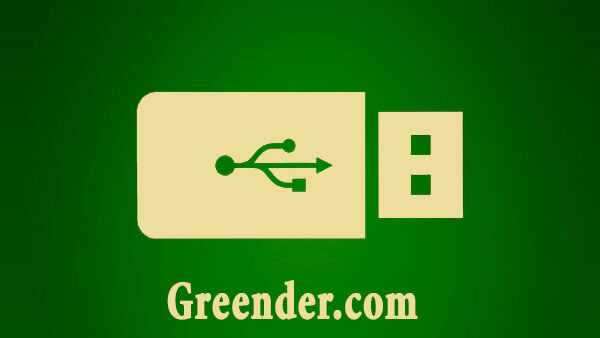
Не перегревайте, не мочите, не роняйте свою флешку, не выдёргивайте из разъёма и не подсоединяйте к зараженным вирусами компам. Флешки часто портятся тупо от неаккуратного обращения. И цените нужную, полезную и просто приятную информацию, ведь сейчас это очень важный ресурс.
Другие ситуации
Приведём примеры других, похожих (но несовсем) ситуаций:
Исчезновение информация после работы антивируса
Многие антивирусы после обработки памяти помещают подозрительные носители данных в карантинную зону (с целью анализа и дальнейшей обработки).
Их восстановление производится после поиска с помощью меню антивируса. Их находят как «Помещённые в карантин», затем восстанавливают или удаляют.
Тогда восстановленные появятся на носителе.
ВАЖНО.
Если антивирус воспринимает данные вредоносными, то он может и автономно удалить её без возможности восстановления. Тогда в списке проведённых операций будет указан такой файл и причина его удаления
Тогда в списке проведённых операций будет указан такой файл и причина его удаления.
Проблема доступа
Это проявляется в отбитом системой уведомлении при попытке открыть устройство после помещения его в разъём.
Основные причины этого две.
Во-первых, — выход флешки из строя. Единственный выход — сервисный центр.
Во-вторых, — ошибка записи из-за небезопасного извлечения. Когда происходит прерывание процесса общения ПК и устройства через разъём.
Тогда производится проверка носителя на наличие ошибок.
Для этого:
В «моём компьютере» найти устройство. Если его нет- вероятно, оно вышло из строя.
Если есть, то правой мышкой «Свойства». В нём выбрать «Сервис» / «Проверка тома на наличие ошибок».
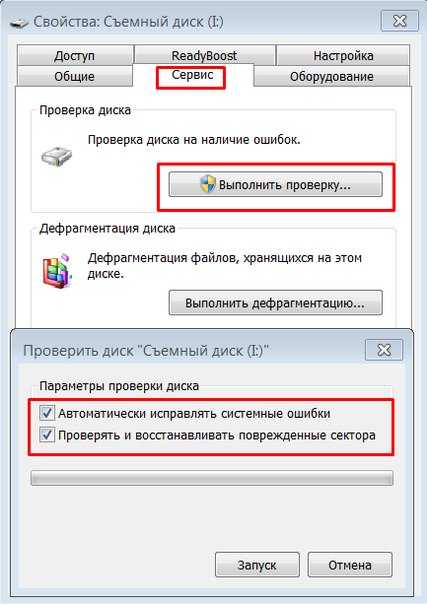
В таком действии высока вероятность решения. Если нет — скорее всего, поломка.
Файлы-ярлыки
К такому явлению приводит одна из двух причин:
- Первая — это неправильная (неаккуратно выполненная) запись. Это когда вместо файла на диск записывается вместо него ярлык-указатель. Рекомендуется проверять разрешение и избегать расширения *.lnk.
- Вторая причина — опять последствия вирусного ПО. Тогда данные становятся невидны, а вместо них помещаются ярлыки. Выход — лечение, восстановление информации , форматирование.
Для того чтобы избежать пропадания файлов из списка видимости достаточно выполнять простые советы.
- Извлечение накопителей производить только специальным программным безопасным образом. Это предотвращает возникновение сбойных ошибок.
- Настройки антивируса установить таким образом, чтобы автоматически угрозы определялись как «Карантин». Это предотвращает удаление файлов.
- Не используйте носители на непроверенных ПК. Это предотвращает заражение опасными вирусами.
После прочтения этой публикации вы знаете откуда растут ноги у проблемы когда флешка полная, но не видно файлов и сможете самостоятельно справиться с ней.
Компактный USB-накопитель, известный большинству пользователям как флешка, на сегодняшний день считается самым распространенным устройством для хранения и обмена различных данных. Нередко возникающая проблема: «На флешке не видно файлов» может иметь довольно катастрофические последствия. Ведь часто перенесенные на Flash USB Drive-устройство важные документы конфиденциального характера, уникальные фотографии и другого типа ценная информация может быть в единственном экземпляре. Если вы столкнулись с подобной проблемой впервые, не стоит впадать в панику. Велика вероятность того, что исчезнувшие данные находятся все там же — на флешке. Просто вы их не видите, так как они скрыты. Чтобы разрешить проблему «невидимости», обратимся к практическому опыту бывалых и рассмотрим основные аспекты цифрового восстановления.
Исправляем ошибку с помощью реестра
Если в ваш компьютер попал вирус, он мог поменять команды в реестре. Значит, нужно проверить их правильное написание
Помните, когда вы работаете с редактором реестра, делайте всё осторожно, т.к. если вы неправильно измените одну из команд, ОС может начать глючить или просто перестать запускаться
- Вводим в поиск слово «regedit» и запускаем появившейся элемент.
- У нас открывается окошко редактора реестра. Нам необходимо пройти по адресу: HKEY_LOCAL_MACHINE SOFTWARE Microsoft Windows CurrentVersion Explorer Advanced Folder Hidden SHOWALL.</li>В строке CurrentVersion справа ключ должен быть равен 1.
- В меню тип, должны стоять только значения «REG_DWORD» и «REG_SZ», больше ничего.
Причины «невидимости» файлов
Иногда в свойствах проводника явственно видно, что объём, занимаемый данными на диске, измеряется сотнями мегабайт, а при открытии компьютер их не видит.
Одна из характерных особенностей операционных систем заключается в том, что они позволяют наделять файлы атрибутами, обеспечивающими их невидимость.
Причинами, по которым происходит такая «награда» (файлы с флешки нельзя видеть), могут быть сбои приложений, ошибочные (или специальные) действия пользователей с носителем, влияние вредоносных вирусов.
Бывает, что видится совершенно пустая флешка, а иногда обнаруживаются непонятные ярлыки, клики по которым вызывают ошибки.
Вирус — антивирус
Чаще всего причиной скрытия данных, которые просто должны (!) присутствовать и занимать место на флешке является вирус.
Вирус, кроме присвоения нашим каталогам невидимых атрибутов, создаёт ещё и свои, под видом таких же, — обращение к ним запускает процесс заражения всё дальше.
Антивирус же, обнаруживая и удаляя вредное ПО, оставляет созданные вирусом папки и не изменяет атрибуты.
Поэтому дальнейшие действия после излечения проводятся с помощью дополнительных действий.
Скрытые файлы несложно вернуть на свет божий с «тёмной» стороны — займёмся этим ниже.
Включаем отображение скрытых файлов
Если после проведения курса лечения файлы на флешке по-прежнему не отражены — начинаем работу с их атрибутами.
Для этого могут служить и стандартные средства операционных систем и различные специальные приложения.
В Windows XP
По двойному щелчку правой мыши на ярлыке «моего компьютера» находим флеш накопитель, открываем его. Вверху слева раскрываем «Сервис». В «Свойствах папки» на вкладке «Вид» снимаем галку напротив «Скрывать защищённые … файлы» и включаем её напротив «Показывать скрытые …». Сохраняемся нажатием «ОК». Операционные системы Windows 7 и более предполагают те же действия (если «пропали файлы»).
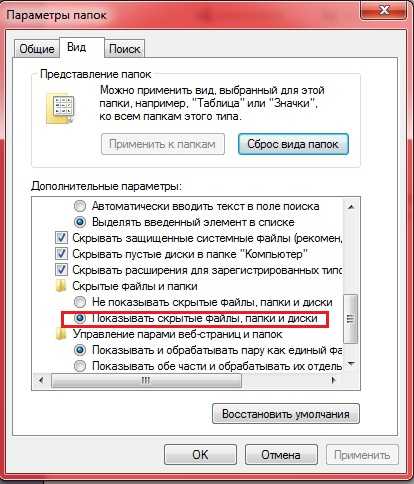
Если вызов верхнего меню (там где мы искали «Сервис») недоступен — то учтите, что по клавише «Alt» оно может вызываться и пропадать (курсор должен быть установлен на изображении устройства).
В Total Commander
Если файлы на USB накопителе умудрились исчезнуть — удобной программой для их отражения является «Total Commander».
После её запуска и открытия двойного окна нужно в меню панели инструментов отыскать пиктограммку, изображающую лист со знаком восклицания (иногда — звёздочка). Если её активировать — все скрытые файлы (занимающие место на диске) станут наполовину прозрачными.
Поскольку действие вредного ПО выразилось в изменении атрибутов, то теперь их предстоит исправить.
Верхнее меню программы содержит раздел «Конфигурация» — в нём нужно активировать «Настройку»
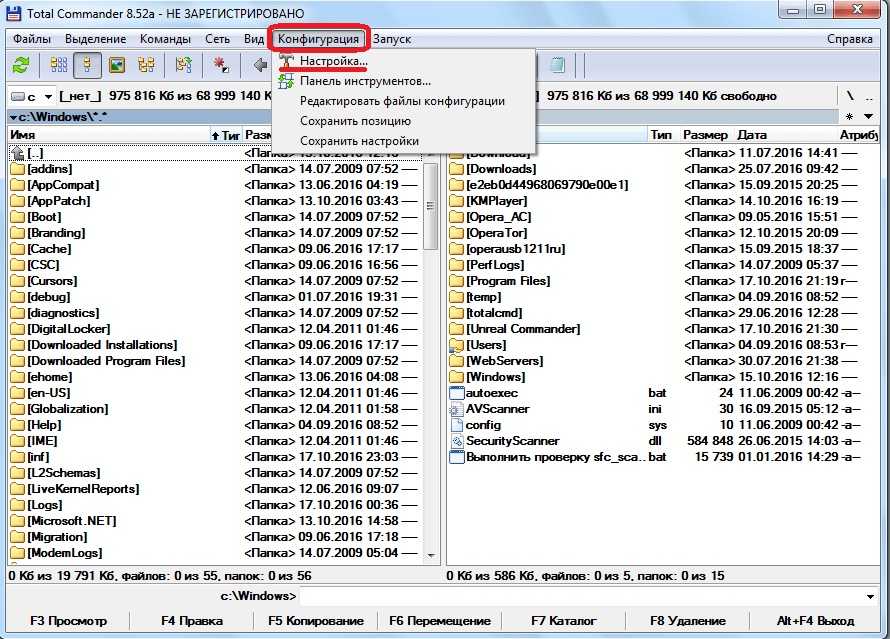
В окне настроек в пункте «Содержимое панелей» нужно отметить чек-боксы как показано ниже:
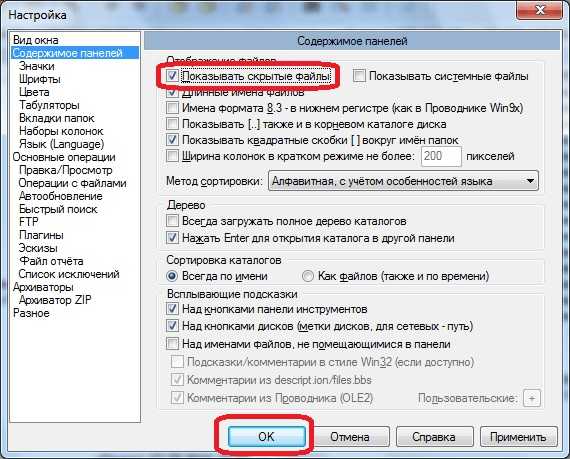
ВАЖНО.
После вышеуказанных действий в окне могут появиться каталоги с расширением. Link -они удаляются
Оставить нужно только то, что отмечено знаком восклицания.
Если все шаги выполнены без ошибок, то, зайдя в проводник и открыв флешку, можно убедиться, что место на устройстве по-прежнему занято файлами.
Исполняющим файлом
В деле изменения атрибутов поможет легко создаваемый файлик.
В обычный текстовый док нужно вставить текст:
После этого все скрытые файлы флешки станут видимыми!
Восстановление файла на уровне секторов
В системе его нет. Файл пропал бесследно, как будто его и не было.
Тогда искать надо не файл по названию, а его содержимое на диске, в свободных секторах, пока на это место система не записала какую-нибудь другую информацию.
Как мы знаем, файл хранится в секторах диска не всегда одним сплошным куском, а может быть фрагментирован (разбит на кусочки и хранится в разных секторах на разных дорожках).
Хорошо, если это был текстовый file и не критично, что нам не удастся на все 100% его восстановить, а только, скажем, на 80%.
Если же он имеет тип exe (исполняемый), docx (Word) или xlsx (Excel), то для его работоспособности потребуется восстановить на все 100%. Потеря даже 1 байта может привести к тому, что он просто не запустится (не откроется).
Итак, как же восстанавливать содержимое файлов на уровне секторов?
При запуске выберите том и дайте программе просканировать его. Сканирование может занять от 30 минут до 1-2 часов.
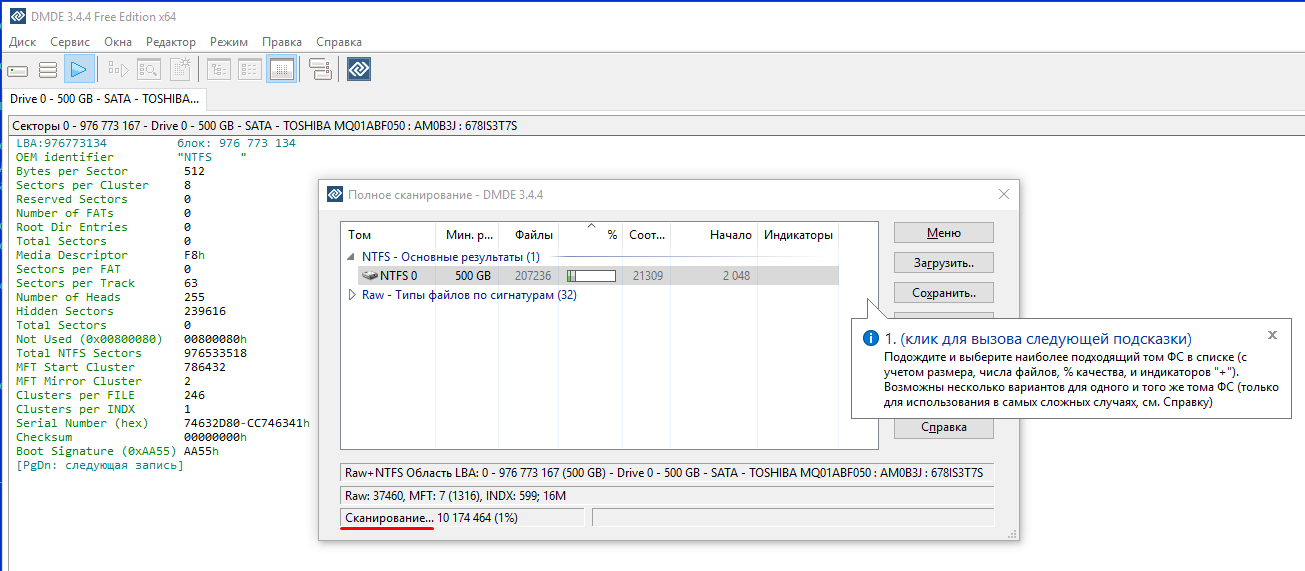 Сканирование секторов при запуске программы DMDE
Сканирование секторов при запуске программы DMDE
Вспомните какие-либо уникальные фразы, содержащиеся внутри файла, и пытайтесь найти их в секторах (по Ctrl+F).
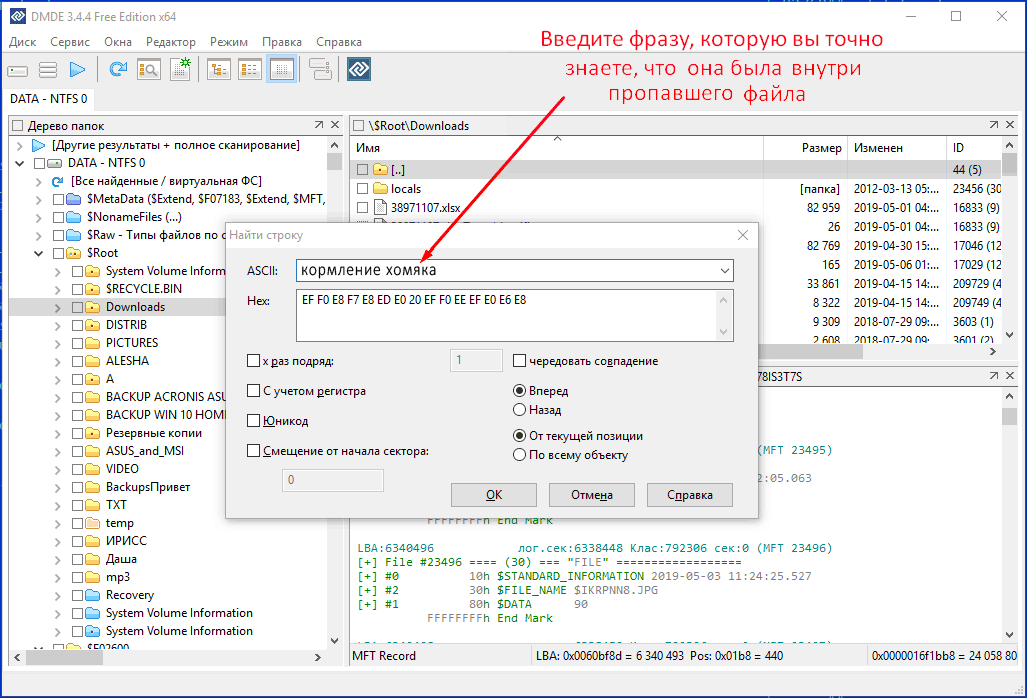 Поиск текста в секторах
Поиск текста в секторах
Чтобы скопировать содержимое секторов, используйте меню Сервис -> Копировать секторы.
Процесс восстановления содержимого из секторов довольно сложный и врядли удастся весь файл восстановить, не имея опыта.
Как найти пропавшие файлы
Для начала необходимо узнать, почему файлы на флешке не отображаются. Причин может быть несколько:
- Произошла ошибка при чтении;
- Съемный носитель поражен вирусным ПО. Файлы никуда с флешки не пропали, а лишь получили статус скрытых;
- Вся информация действительно была удалена пользователем самостоятельно или без его ведома.
Исправление ошибки
Довольно часто причиной того, что файлы на флешке не отображаются, становится системная ошибка. В таком случае ёмкость носителя и объем свободного пространства могут отображаться некорректно, а все данные и вовсе пропасть. Что делать в этом случае?
Во-первых, перезагрузить компьютер и попробовать снова вставить съемный диск. Даже если это ничего не изменит, хуже точно не станет.
Во-вторых, отключить USB-накопитель (через Безопасное извлечение), а затем подключить снова. Не помогло и система все равно не видит файлы на флешке? Необходимо проверить съемный носитель на наличие ошибок.
Для этого зайдите в Мой компьютер и правой кнопкой мыши нажмите на флешку. В появившемся контекстном меню выберите пункт Свойства, затем перейдите на вкладку Сервис. Здесь наверху будет кнопка Выполнить проверку – нажмите на неё. Откроется диалоговое окно, в котором нужно установить автоматическое исправление системных ошибок и восстановление поврежденных секторов. Нажмите Запуск и ждите результатов проверки.
Если повезет, восстановление файлов с вашей флешки ограничится этими несложными действиями. Теперь рассмотрим более сложные случаи.
Вирусная атака
Вы вставили флешку, и антивирус устроил настоящую истерику. После проверки и удаления вредоносных программ пропали все файлы на флешке. Что же делать?
Для начала нужно включить отображение скрытых и системных файлов. Для Windows 7 и последующих версий делается это следующим образом:
Пропали файлы на флешке – РЕШЕНИЕ

После того, как вы вставили флешку (либо карту памяти) в зараженный компьютер, все файлы и папки на ней куда-то пропали, а вместо них отображается лишь ярлык с названием флешки. В этой статье мы разберём как восстановить нашу информацию и вылечить компьютер от вируса, который занимается этими безобразиями.
Похожую ситуацию мы рассматривали в статье «как удалить троянскую программу«. Тогда вирус прятал папки, а вместо них создавал ярлыки. В нашем случае ситуация немного более изощрённая, но разрешается так же легко.
Диагностика
Зайдём в Мой компьютер и под посмотрим на степень заполненности носителя информацией:
В Моём компьютере посмотрим степень заполненности флешки информацией
Если у вас такого индикатора нет, щёлкните на значке флешки правой кнопкой мыши и выберите пункт Свойства:
Смотрим степень заполненности диска информацией в его свойствах
Как видим, информация на флешке есть (сам по себе ярлык места практически не занимает: он «весит» около 1,5 КБ). Теперь дело осталось за малым — извлечь её.
Что случилось с информацией?
При нажатии на ярлык отображается наша информация отображается с новом окне, но такая ситуация явно ненормальная и с этим нужно что-то делать. Она может ещё усугубиться, когда антивирус нам этот ярлык удалит:
Антивирус удаляет наш ярлык — Win32/Bundpil.AJ червь
Теперь доступ до информации становится менее очевидным. Запускаем Total Commander (со включенным отображением скрытых/системных файлов) и посмотрим на наш носитель информации:
Для чего он это делает? — Для того чтобы распространиться как можно на большее число компьютеров. При нажатии на ярлык на «чистом» компьютере происходит его заражение (если антивирус не сработает). Иногда бывает достаточно просто вставить такую флешку, даже нажимать ничего не нужно).
Лечим флешку
Процедура лечения, соответственно состоит из таких пунктов:
- Удалить вирусные файлы из корневой директории флешки.
- Перенести на место нашу информацию из скрытой папки с названием “ ” (пробел).
- Удалить скрытую папку с названием “ ” (пробел).
Лечим компьютер
Что случится с вылеченной флешкой, когда мы снова её вставим зараженный компьютер? Правильно: снова скрытая папка, ярлык и вирусы. Значит компьютер тоже нужно вылечить.
1. Вирус не сложный, чтоб от него избавиться нужно пересканировать компьютер любым более-менее вменяемым антивирусным сканером, например CureIt от drWeb:
CureIt находит и удаляет вирусный файл ccoykzrvc.exe (BackDoor.Andromeda.178) в пользовательской папке временных файлов
2. Дополнительная проверка антитроянской программой (напр. Malwarebytes Anti-Malware) тоже не будет лишней:
Malwarebytes Anti-Malware, кроме этого вируса (Trojan.Agent), так же находит ещё много другой нечисти
Выделяем всё найденное галочками, нажимаем «Удалить объекты«, после чего перезагружаем компьютер.
Проверяем
Если мы всё сделали правильно, «контрольная вставка» накопителя не приводит к любым изменениям файлов и их расположения на нём.
P.S
Не забываем защищать флеш-накопители от заражения в будущем и беспокоимся о плане резервного копирования важной информации!
Что делать, если на флешке не видны файлы и папки?

У вас случалась ситуация, когда вы открываете флешку на компьютере, а в ней не отображаются файлы или файлы? Если да, то вы зашли по адресу. В этой статье мы расскажем вам, что необходимо делать в ситуации, когда на флешке не видны файлы и папки.
Скрытые файлы
Если на флешке не видно файлов или папок, то первое, что необходимо сделать — это включить отображение скрытых файлов в проводнике. Для этого вам необходимо зайти в «Панель управления». Затем перейти в раздел «Оформление и персонализация».

В разделе «Оформление и персонализация» переходим в подраздел «Показ скрытых файлов и папок».
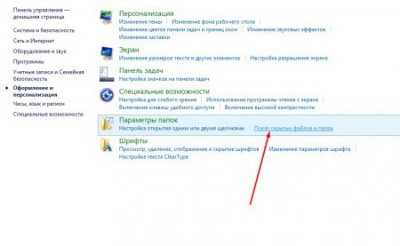
Откроется диалоговое окно «Параметры папок» с множеством дополнительных параметров, которые можно отключать или включать при помощи установки галочки напротив них. Чтобы на вашей флешке стали видны скрытые файлы необходимо убрать флажки с параметров, которые показаны на изображении ниже.
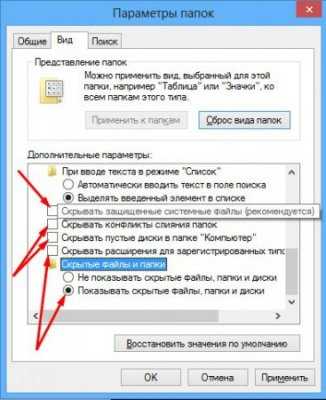
После чего нажмите кнопку «Применить». Закройте это диалоговое окно и вернитесь к вашей флешке. Теперь у вас должны отобразиться скрытые файлы или папки.
Теперь давайте сделаем их видимыми на любом компьютере, в который вы подсоедините вашу флешку. Для этого нажмите на файл или папку правой кнопкой мыши и в открывшемся контекстном меню выберите «Свойства». В открывшемся диалоговом окне, в самом низу, вы увидите раздел «Атрибуты». Уберите флажок с атрибута «Скрытый».
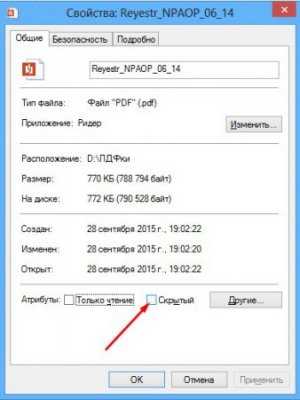
Проверка на наличие ошибок
Если на флешке все равно не видны файлы и папки, то необходимо провести проверку на наличие на ней ошибок. Это можно сделать при помощи специальных утилит или программ, но сегодня мы рассмотрим самый простой способ, который предусмотрен системой Windows.
Итак, чтобы провести проверку флешки на наличие ошибок необходимо открыть «Мой компьютер» и отыскать ярлык вашей usb-флешки. Затем щелкнуть по нему правой кнопкой мыши и в контекстном меню выбрать «Свойства».
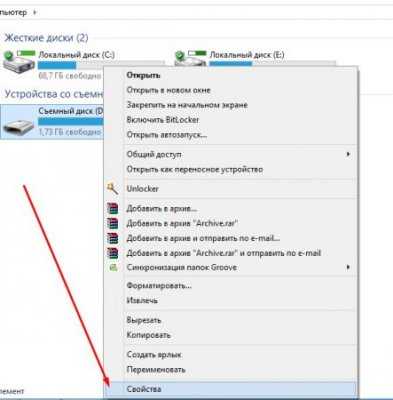
В открывшемся диалоговом окне свойств съемного накопителя перейдите во вкладку «Сервис».
В этой вкладке вы увидите два раздела:
- Проверка на наличие ошибок;
- Оптимизация и дефрагментация диска.
Нажмите на кнопку «Проверить» в первом разделе.
По окончанию проверки флешки её файловая система будет восстановлена. Среди прочих папок на вашем съемном накопителе может появиться папка «FOUND.000». В ней могут находится файлы, в которых зашифрованы восстановления после проверки. Чтобы их открыть необходимо воспользоваться специальными утилитами, к примеру «CHKParser32».
Антивирус
Наверное самый лучший инструмент, который способен решить вашу проблему, когда при открытии флешки на ней не отображаются файлы и папки.
Обычно, по умолчанию, во всех антивирусах установлена автоматическая проверка на наличие вирусов всех устройств, которые подсоединяются в usb. Но если это не произошло, то рекомендуем вам вручную проверить ваш съемный диск.
Самый распространенный вирус на usb-флешках – «RECYCLER». Он специализируется на автоматической смене атрибутов файлов, которые размещены на съемном носителе. Вылечить его можно при помощи антивирусной программы или полным форматированием флешки.
Теперь вы знаете, что делать, когда на флешке не видны файлы или папки. Ничего страшного в этом нет и эту проблему можно решить за считанные минуты, используя нашу инструкцию.
Восстановление скрытых файлов
Для устранения проблемы требуется изменение атрибутов папок. К примеру, их внешний вид меняется при открытии через Мой компьютер и Total Commander.
Соответственно, для получения доступа к файлам требуется изменение свойств папки. Для этого при выборе папки во вкладке «Общие» снимается галочка у параметра «Скрытый».
Это действие сработает только в том случае, если файлы перешли в скрытый режим, а не были удалены из-за воздействия вируса. При заражении вредоносными утилитами так просто восстановить полный доступ к файлам не получится.
Вирус, попавший на флешку, не только скрывает все файлы, но и блокирует возможность их восстановления и изменения упомянутого выше параметра. Впрочем, исправить это можно в операционной системе компьютера. Необходимо выполнить несколько простых действий. Итак, пропали файлы с флешки: как восстановить? Попробуем разобраться!
Пропали файлы с флешки но место занято
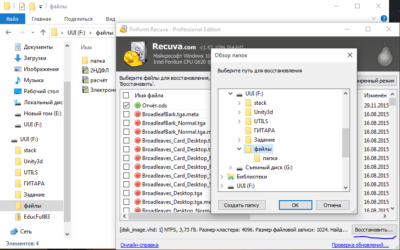
Сегодня для обмена информацией мы часто используем сменные носители — флешки. Многие хранят на них фото, важные документы, программы. Мы делимся информацией с друзьями, отдавая флешку им.
И вот после очередной дружбы с чужим компьютером, мы обнаруживаем странности:
Значки папок или файлов на флешке изменили свой вид. Пропали файлы с флешки но место занято. У значков папок и файлов появились стрелочки.
Вместо открытия папки ничего не происходит или открывается пустая папка
Если что-то подобное появилось у вас, то вы приютили непрошеного гостя. У вас вирус. Что же делать?
Почему пропали файлы с флешки?
Главное не паниковать. Если это произошло, то скорее всего вирус просто скрыл ваши файлы на флешке. Их можно вернуть. Но прежде нужно удалить вирус из вашей системы, потому что он активировался сразу же после установки вашей флешки в компьютер. И теперь любой flash-накопитель, подключенный к вашему компьютеру будет заражен этим вирусом.
Для удаления вируса из системы и съемного накопителя необходимо запустить сканирование файлов вашим антивирусом. Но лучше воспользоваться альтернативой, раз уж он пропустил вредителя. Я пользуюсь в таких случаях бесплатной утилитой Cureit от DRWeb.
После того как вирус будет обнаружен и обезврежен нужно перезагрузить компьютер и вернуть файлы с флешки.
Приступаем к восстановлению файлов на флешке
Открываем текстовый редактор Блокнот, пишем в нем строку attrib -s -h /d /s и сохраняем этот файл на флешку. При сохранении выберите в типе файла Все файлы, а в имени файла напишите показать_файлы.bat
Теперь двойным кликом запускаем наш файл с флешки и ждем некоторое время. Ваши файлы станут видимыми. А вот ярлыки, которые оставил вирус удалите самостоятельно. Если не получилось создать файл показать_файлы.bat, то возьмите его с яндекс -диска в готовом виде.
Улыбнитесь
— Как тpи пpогpаммиста могyт оpганизовать бизнес? — Один пишет виpyсы, а дpyгой антивиpyсы. — А тpетий?
— Опеpационные системы, под котоpыми это все pаботает!
Дорогой читатель! Вы посмотрели статью до конца.Получили вы ответ на свой вопрос?
Решение:
Внимание!
Если же проблема возникла с одной или нескольким папками — на помощь придет простая и бесплатная программа под названием Recuva. Так как зачастую файлы пропадают на диске С: — рекомендую использовать портативную версию, которую не нужно устанавливать. Скачать полностью настроенную и русифицированную программу Recuva portable можно нажав на кнопку ниже:
Или здесь: ШМЯК, но в этом случае придется ручками установить русский язык в настройках.
Скачав архив — распакуйте его, и запустите двойным щелчком файл recuva.exe (или, если не запустится — recuva64.exe)
Запуск программы Recuva Portable
После запуска программы автоматически запустится «Мастер Recuva», который без излишних проблем поможет восстановить утерянные документы и/или картинки, музыку и т.д.
Мастер восстановления файлов Recuva
После нажатия кнопки «Далее» мастер попросит выбрать тип утерянных файлов (документы, картинки, музыка, видео и т.д.). Если вы затрудняетесь ответить на этот вопрос, или же нужно восстановить ВСЁ содержимое папки — поставьте точку напротив последнего пункта «Прочее». Нажмите кнопку «Далее«.
Выбор типа удаленных файлов для восстановления
Следующим вопросом мастера будет просьба указать место, где раньше были удаленные файлы. Клацните мышкой по требуемому вам пункту. Если будет восстанавливатся только содержимое отдельной папки, то придется указать её месторасположение, нажав кнопку «Обзор«, выделив нужную папку, и нажав кнопку «Ок«.
Выбор требуемой папки, где раньше были пропавшие документы
Нажмите «Далее«:
Нажмите «Далее»
После этого мастер восстановления отрапортует о готовности начать восстанавливать документы, и предложит включить углубленный анализ. Отбросив сомнения включаем эту возможность! (Это замедляет процесс поиска, но увеличивает шансы успешно востановить пропавшие файлы)
Нажмите «Далее«:
Выбор углубленного анализа и старт восстановления
После завершения процесса поиска программа выведет список найденных файлов. В столбце «Состояние» обозначено состояние документа (Отличное, Среднее, Плохое и Утрачен).
О том, как «Лечить» поврежденные документы (с состоянием Среднее и Плохое) мы поговорим в другой статье.
Для восстановления нужных нам документов расставьте галочки напротив них, и нажмите кнопку «Восстановить» :
Непосредственно, восстановление найденных документов (файлов)
После этого придется еще раз выбрать папку, но на этот раз — для уже восстановленных файлов.
Помните!
Папка для восстановленных файлов ни в коем случае не должна находиться на том же диске, что и пропавшие ранее файлы (документы)! Лучше всего для восстановленных файлов подойдет либо другой жесткий диск, либо флешка!
Нажмите «Ок«:
Выбор папки для восстановленных файлов
Всё! Дождитесь завершения работы программы, нажмите кнопочку «Ок», и откройте папку с восстановленными файлами!
Здравствуйте! Ситуация такая. На диске E: есть папка Test и на диске D: идентичная папка Test с файлами более новых версий. Я вырезаю папку из D: и вставляю в E:, оно находит конфликты, я выбираю перезапись всего. Из-за того, что процесс по оценкам должен был длиться 3 часа, я решил оставить это и прервал копирование.
Но из D: пропали файлы, в Корзине их нет. Какой программой, собственно, их восстановить? И отличается это чем-то от ситуации с обычным удалением с диска.
Пропажа файлов с флешки после ее подключения к компьютеру или проведения сканирования – не такая уж редкость. На деле информация не пропадает, а становится скрытой. В операционной системе существует специальный параметр для папок и файлов, скрывающий их из общего доступа. Причины пропажи могут быть разными, однако, чаще всего среди них встречаются вирусы. Можно ли восстановить файлы с флешки и как это сделать?
Способы решения проблемы
Чтобы восстановить файлы, которые пропали с карты памяти или USB-накопителя, требуется выполнить ряд несложных действий.
Для начала следует проверить флеш-карту на наличие вирусов. Вредоносное ПО часто делает невидимым содержимое носителя. В результате пользователь подключает устройство с записанными данными к ПК, но в «Проводнике» отображается пустой диск. Это явный признак заражения. Вредоносные программы таким образом скрывают свое присутствие.
Встречается и противоположная ситуация — флеш-карта оказывается заполненной неизвестными папками. Вредоносный софт создает многочисленные копии зараженных файлов. Может оказаться, что место на ней занято и записать информацию на забитый посторонними файлами диск не получается.
Антивирус Касперского — надежная программа от мирового лидера в сфере информационной безопасности.
Вернуть устройство в рабочее состояние можно после проведения антивирусного лечения
Процедура требует от пользователя внимания и осторожности. Существует риск заразить ПК вредоносным ПО
Если содержимое USB-накопителя не представляет ценности, легче всего удалить занимающие память носителя файлы.
Флеш-карту нужно подключить к компьютеру с установленным ПО: «Антивирусом Касперского», DrWeb, Eset NOD32 с последними базами данных и затем выполнить полное сканирование устройства.
Другая распространенная проблема, по которой файлы смогут пропасть, — сбои при записи или неправильном отключении носителя от ПК. Если вирусов на накопителе нет, флеш-карта определяется, но файлы не отображаются, следует провести проверку устройства средствами ОС. Исправление ошибок можно выполнить штатными средствами Windows или сторонними утилитами.
В ОС можно проверить работоспособность USB-карты таким образом:
- в «Проводнике» выбрать флеш-накопитель и правой кнопкой мыши активировать контекстное меню;
- открыть пункт «Свойства», найти раздел «Сервис»;
- в верхней части найти меню «Проверка диска» и нажать команду «Выполнить проверку»;
- откроется окно, в котором нужно установить параметры выполнения проверки;
- нажать на команду «Запустить» и дождаться окончания выполнения операции.
Проверку диска можно выполнить с помощью стандартных средств.
Содержимое флеш-диска может пропасть из-за выхода устройства из строя. Чтобы удостовериться в работоспособности устройства, можно подключить его к другому компьютеру. Если исчезнувшие файлы, которыми была заполнена флеш-карта, появятся в «Проводнике», то можно сделать вывод об исправности самого накопителя.
Обратная ситуация будет свидетельствовать и физической поломке устройства. Писать важную информацию на такое устройство не следует. Накопитель потребуется заменить. Ремонтировать неисправную флеш-карту экономически нецелесообразно.
Общие советы и рекомендации по работе с флеш-картами
Чтобы уменьшить вероятность возникновения проблем с USB-накопителями, следует придерживаться следующих рекомендаций:
для хранения и переноса важной информации нужно использовать изделия надежных производителей;
отключать устройство от ПК или ноутбука с помощью процедуры безопасного извлечения;
в настройках ОС запретить автоматическое воспроизведение содержимого внешних носителей;
избегать подключения USB-диска на посторонних компьютерах, чтобы избежать риска заражения вирусами;
установить в настройках антивирусной программы сценарий, который при обнаружении угрозы будет перемещать подозрительные объекты в «Карантин», а не удалять их безвозвратно.
Проблемы с USB-накопителями часто удается решить в домашних условиях. Описанные способы помогут быстро проверить работоспособность устройства, найти пропавшие файлы и устранить неполадки, не прибегая к сложным и дорогим вариантам.
Причины «невидимости» файлов
Иногда в свойствах проводника явственно видно, что объём, занимаемый данными на диске, измеряется сотнями мегабайт, а при открытии компьютер их не видит.
Одна из характерных особенностей операционных систем заключается в том, что они позволяют наделять файлы атрибутами, обеспечивающими их невидимость.
Причинами, по которым происходит такая «награда» (файлы с флешки нельзя видеть), могут быть сбои приложений, ошибочные (или специальные) действия пользователей с носителем, влияние вредоносных вирусов.
Бывает, что видится совершенно пустая флешка, а иногда обнаруживаются непонятные ярлыки, клики по которым вызывают ошибки.
Вирус — антивирус
Чаще всего причиной скрытия данных, которые просто должны (!) присутствовать и занимать место на флешке является вирус.
Вирус, кроме присвоения нашим каталогам невидимых атрибутов, создаёт ещё и свои, под видом таких же, — обращение к ним запускает процесс заражения всё дальше.
Антивирус же, обнаруживая и удаляя вредное ПО, оставляет созданные вирусом папки и не изменяет атрибуты.
Поэтому дальнейшие действия после излечения проводятся с помощью дополнительных действий.
Скрытые файлы несложно вернуть на свет божий с «тёмной» стороны — займёмся этим ниже.
Другие ситуации
Приведём примеры других, похожих (но несовсем) ситуаций:
Исчезновение информация после работы антивируса
Многие антивирусы после обработки памяти помещают подозрительные носители данных в карантинную зону (с целью анализа и дальнейшей обработки).
Их восстановление производится после поиска с помощью меню антивируса. Их находят как «Помещённые в карантин», затем восстанавливают или удаляют.
Тогда восстановленные появятся на носителе.
ВАЖНО. Если антивирус воспринимает данные вредоносными, то он может и автономно удалить её без возможности восстановления.. Тогда в списке проведённых операций будет указан такой файл и причина его удаления
Тогда в списке проведённых операций будет указан такой файл и причина его удаления.
Проблема доступа
Это проявляется в отбитом системой уведомлении при попытке открыть устройство после помещения его в разъём.
Основные причины этого две.
Во-первых, — выход флешки из строя. Единственный выход — сервисный центр.
Во-вторых, — ошибка записи из-за небезопасного извлечения. Когда происходит прерывание процесса общения ПК и устройства через разъём.
Тогда производится проверка носителя на наличие ошибок.
Для этого:
В «моём компьютере» найти устройство. Если его нет— вероятно, оно вышло из строя.
Если есть, то правой мышкой «Свойства». В нём выбрать «Сервис» / «Проверка тома на наличие ошибок».
В таком действии высока вероятность решения. Если нет — скорее всего, поломка.
Файлы-ярлыки
К такому явлению приводит одна из двух причин:
- Первая — это неправильная (неаккуратно выполненная) запись. Это когда вместо файла на диск записывается вместо него ярлык-указатель. Рекомендуется проверять разрешение и избегать расширения *.lnk.
- Вторая причина — опять последствия вирусного ПО. Тогда данные становятся невидны, а вместо них помещаются ярлыки. Выход — лечение, восстановление информации, форматирование.



























