Как делается заливка в CorelDraw
Заливка. Казалось бы, нет ничего проще. Этот простой инструмент есть даже в Paint. Однако CorelDraw предполагает гораздо более широкое его использование. Поэтому новичкам будет полезно узнать, как сделать заливку в Кореле разными способами.
Заливка в CorelDraw— простой инструмент, который позволяет закрашивать выделенную контурами область. Присутствует, наверное, во всех известных человечеству графических редакторах и не только: заливки есть и в InDesign, например. Это базовая функция, используемая всеми дизайнерами. С неё проще всего начинать знакомство с обработкой изображений.
Делаем заливку
Начнём с самого простого:
- Запускаем
- Создаём новый документ, пользуясь меню в верхней части окна.
- Рисуем квадратную область.
- Щёлкаем на предпоследний значок в столбце слева (выглядит как наклоненное ведёрко).
- Выбираем Fountain Fill (вторая строчка в контекстном меню).
- Жмём левой кнопкой мыши по нашему прямоугольнику.
- Вуаля! Он окрасился в другой цвет!
Так выполняется самая простая «покраска». Конечно же, это далеко не все возможности редактора. Контур залитой области также можно увеличить и окрасить в определённый цвет. Для этого используем меню в верхней части окна: рядом с параметрами заливки будут параметры контура или абриса, где можно выбрать толщину и цвет.
Векторный узор
Такая функция позволяет заливать области не просто однотонным цветом, а узором, который, кстати, тоже может быть создан нами.
- Снова создаём документ и рисуем область для заливки.
- Выбираем то же самое ведёрко, только там уже указываем «Заливка узором». Чтобы сделать это, щёлкаем на маленький чёрный уголочек внизу иконки.
- Определяем, какой узор мы хотим поставить и какие цвета будут использованы.
- Щёлкаем по фигуре, чтобы окрасить его.
Это ещё не всё. Можно изменять размеры элементов узора. Для этого достаточно щёлкнуть по этому элементу и потянуть за уголки контура, удерживая кнопку «G» на клавиатуре.
Градиент
Градиентная заливка — один из самых популярных инструментов почти во всех редакторах. Чем она отличается от обычной? При помощи неё можно окрашивать предметы, опять же, не однотонным цветом, но и не узором. Цвет будет переливаться.
Причём так, как мы это определим. Например, можно сделать конический градиент, и область визуально будет выпуклой, будто её рисовали от руки, а не при помощи программы.
Кроме неё есть ещё масса различных вариаций, как сделать цвет предмета переливающимся и изменяющимся.
- Создаём документ, рисуем контур.
- Выбираем инструмент «Интерактивная заливка» (Interactive Fill Tool).
- Протаскиваем курсор вдоль нашей нарисованной области, после этого действия по умолчанию будет создан линейный градиент.
- В настройках можно выбрать самые разные типы градиента.
- Например, зажимаем любой другой цвет на палитре и, не отпуская кнопку мыши, перемещаем указатель на пунктирную линию нашей области.
- Довольствуемся результатом.
Конечно же, это далеко не всё. Поиграйте с настройками, и вы увидите, насколько много различных вариаций градиента можно получить. Трудно описать все действия в инструкции. Достаточно потратить 15–20 минут на практику и попробовать всё самостоятельно. Инструмент предлагает самые разные решения для дизайнеров. С каждой версией Корел их становится всё больше.
Интеллектуальная заливка
В CorelDraw X8 присутствует «Интеллектуальная заливка». Она отличается от обычной тем, что, во-первых, машина сама догадывается, какая зона нуждается в закраске, а, во-вторых, при помощи неё можно создавать новые замкнутые части, которые вручную сделать не так-то просто.
- Создаём два пересекающихся объекта. Например, две спирали, которые будут накладываться одна на другую.
- Щёлкаем на кнопку инструмента «Интеллектуальная заливка».
- Различными цветами выделяем замкнутые области рисунка. Границы будут определяться автоматически.
- Пробуем закрасить весь рисунок целиком одним цветом.
- Когда он весь зальётся, и не будет видно внутренних контуров, щёлкаем левой кнопкой мыши по прямоугольнику по центру и перетаскиваем получившуюся фигуру.
- Мы получили новый контур, который нельзя нарисовать при помощи стандартных инструментов.
Таким образом, мы можем как заливать необходимые зоны на рисунке, так и получать новые контуры, чтобы впоследствии их использовать для создания новых элементов.
Теперь вы освоили базовые возможности инструмента «Заливка». Изучайте его дальше, и со временем сможете, делая простые нажатия кнопкой мыши, создавать настоящие шедевры. Главное — постоянно практиковаться.
Деформация текста
Одним из инструментов, используемых для деформации текста, является Оболочка — он накладывает на текст рамку, состоящую из узлов и сегментов кривых. Для изменения формы текста достаточно отредактировать положение узлов и кривизну сегментов оболочки.
Рассмотрим пример деформации текста с помощью оболочки:
- Создаем текстовую рамку и вводим в нее требуемый текст.
- Преобразуем текст в кривые, нажав комбинацию клавиш Ctrl+Q.
- Выбираем инструмент Оболочка, а на панели атрибутов указываем режим, например Режим прямых оболочек для преобразования прямоугольной рамки в трапециевидную.
- Изменяя положение одного узла с нажатой клавишей Shift, растягиваем правую сторону рамки. Клавиша Shift позволяет переместить на одинаковое расстояние, но в противоположных направлениях сразу два конечных узла (рис. 1). Для перемещения узлов в одном направлении необходимо удерживать нажатой клавишу Ctrl.
Рис. 1. Деформация текста в режиме прямых оболочек
Рис. 2. Пример деформации текста с помощью оболочки
Рис. 3. Заготовка для деформации текста (а); окно настроек линзы Рыбий глаз (б); пример деформации текста с помощью линзы Рыбий глаз (в)
На рис. 2 приведен пример шуточного коллажа с деформированной надписью. Для усиления эффекта контур и заливка текста перекрашены.
Для имитации текста на поверхности шара, помимо оболочки, можно использовать линзу Рыбий глаз, которая накладывается поверх текста. Рассмотрим пример:
- Рисуем шар. Создаем надпись, расположив ее перед шаром (рис. 3а).
- Рисуем круг поверх шара и надписи, он будет выполнять функцию линзы. Его размер может быть больше исходного шара.
- Применяем к нему линзу Рыбий глаз. В примере использована частота 60% (рис. 3б). Контур линзы удаляем.
Результат применения линзы представлен на рис. 3в.
Другие варианты градиента
В зависимости от вашего представления о цветочном рисунке вы также можете использовать линейный градиент что позволит вам выбирайте интенсивность цветов, не выходя из объекта .
- Также можно использовать параметры инвертирования цветов и кнопку «Повторить и отразить», чтобы, если вы используете цвет в сочетании с белым, вы можете заставить белый цвет оставаться в середине лепестка.
- Нажатие кнопки униформы смягчит интенсивность градиента и обеспечит лучший результат действий, которые вы выполняли ранее.
Поверните лепестки
Когда у вас будет идеальный дизайн для ваших цветочных лепестков, пора использовать инструмент кручение что позволит вам завершить цветок . Для этого выделите объект и следуйте инструкциям:
- Определяет ось, относительно которой будет вращаться форма.
- В правой части экрана в вашем распоряжении будет таблица, которая позволит вам указать угол поворота и количество копий, которые вы хотите создать.
Конечный результат
Когда вы нажмете кнопку «Принять», вы увидите, как лепесток, который вы изначально создали, удвоился и повернулся вокруг него, чтобы сформировать красивый и красочный цветок .
Советы при работе с текстом.
В заключении хочу дать несколько простых советов при работе с текстом.
1. Будьте внимательны, всегда перечитывайте то что вы написали перед тем как конвертировать текст и отправить на печать.
2. Сохраняйте рабочие файлы с конвертированным и не конвертированным текстом.
3. Старайтесь на начальных этапах воздерживаться от применения градиентных заливок, теневых и прочих визуальных эффектов при работе с большим объёмом текста.
4. Помните, что с помощью типографики можно выразить динамику, статику, эмоции, строгость и функциональность. Достаточно иногда больше внимания обратить на работу со шрифтом, чем часами искать в сети иллюстрации и фотографии.
5. Читайте книги по типографике и статьи на сайте.
Думаю небольшое видео по работе с текстом не будет лишним.
Текст в контейнере.
Для того чтобы поместить текст в контейнер нам нужен векторный объект, выполняющий роль этого самого контейнера, это может быть звезда, эллипс, произвольный прямоугольник или любой другой замкнутый векторный объект. После того как мы нашли контейнер для нашего текста мы выбираем инструмент для создания текста (рис_2).
При наведении на наш контейнер курсор преобразуется, тем самым давая нам возможность для создания текста, заключённого в контейнер.
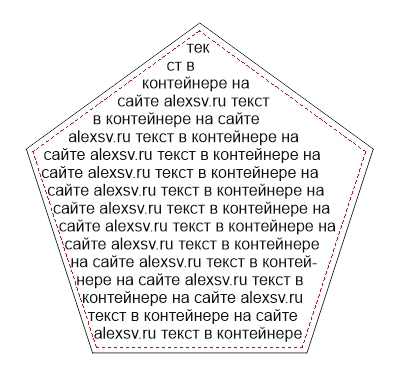
Плюсы текста заключённого в контейнер, в простом редактировании границ контейнера. Изменяя форму нашего контейнера мы редактируем границы размещения текста.
DOCKER-окна
DOCKER-окнам — это окна, которые мобильно размещаются в правой части экрана, не закрывая инструментов и панелей, где можно оперативно менять параметры рисунка. Рассмотрим горячие клавиши КорелДРАВ при использовании DOCKER:
- Alt+F2 — изменение линейных размеров;
- Ctrl+F2 — управление переключением между видами;
- Alt+F3 — эффекты линзы;
- Ctrl+F5 — отобразить графические стили и стили текста;
- Ctrl+F7 — работа с эффектами оболочки объекта;
- Ctrl+F9 — окно выбора эффектов;
- Alt+F7 — выбор искажения, изменения положения, поворота, отображения зеркально;
- Alt+F8 — управление вращением;
- Alt+F9 — изменение масштаба и зеркального отображения;
- Alt+F10 — управление размерами;
- Ctrl+F11 — выбор элементов из библиотеки.
Прозрачность в Corel Draw при помощи Lens
Рассмотрим прозрачность при помощи линзы. Я хочу встроить объект в подобие волн. Подобие волн я создал из пяти окружностей и прямоугольника, которые объединил командой Arrange > Shaping > Weld
Вы можете использовать любой другой объект, например обычный прямоугольник. Нарисуйте его инструментом Rectangle Tool
и поместите на ниже эмблем Arrange > Order > To Back
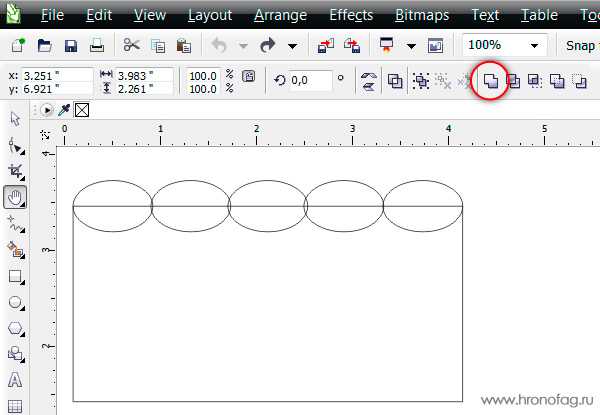
- Скопируйте волнистый прямоугольник, и поместите его над эмблемой.
- Таким образом с низу вверх у нас: волны, эмблема, копия волн, закрывающая эмблему частично. К ней мы и применим невидимость.
- Как видите я слегка модифицировал верхние волны, опустил их ниже, сместил, растянул и окрасил в другой цвет.

- Зайдите в Effects > Lens
или в Windows > Dockers > Lens
В Corel Draw одно и тоже можно найти в разных местах. - Появится панель для создания эффектов линзы. Выделите верхние волны инструментом Picker
- В меню докера Lens
выберите Transparency
. В значении Rate 50%
и Apply
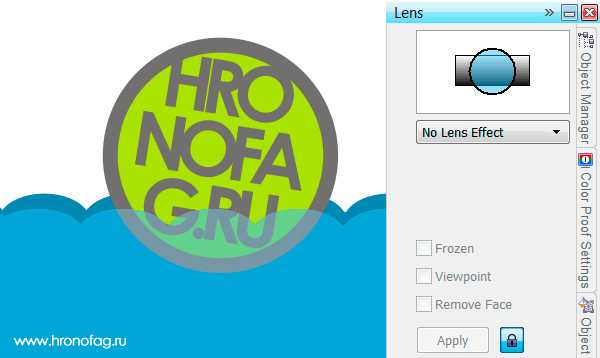
И вот как делается в программе Корел Дро прозрачность. Мой совет, не перебарщивайте с такими прозрачностями через панель линзы. Программа начнет серьезно подвисать. Главная загвоздка прозрачности в Колере заключается в том, что прозрачность остается реально прозрачной лишь в Кореле. При экспорте PDF корел лишь имитирует прозрачность, создавая специальный объект, имитирующий её цвета, либо просто растрирующий кусок графики.
Прозрачность в Corel Draw при помощи Transparancy
- Выделите ваш объект инструментом Pick Tool
- Переместите его выше, а при необходимости измените размер.
- Сделайте дубликат объекта. Выберите Edit >Copy
, а затем Edit > Paste
. Более оперативный способ шорткаты. Ctrl+C
для копирования и Ctrl+V
для Paste
. Еще более оперативный способ: кликните по объекту инструментом Pick Tool
и начните как будто перемещать его в другое место. Переместив, не отпускайте левою кнопку мыши, но кликните по правой. Объект скопируется. - Поместите его ниже и переверните.
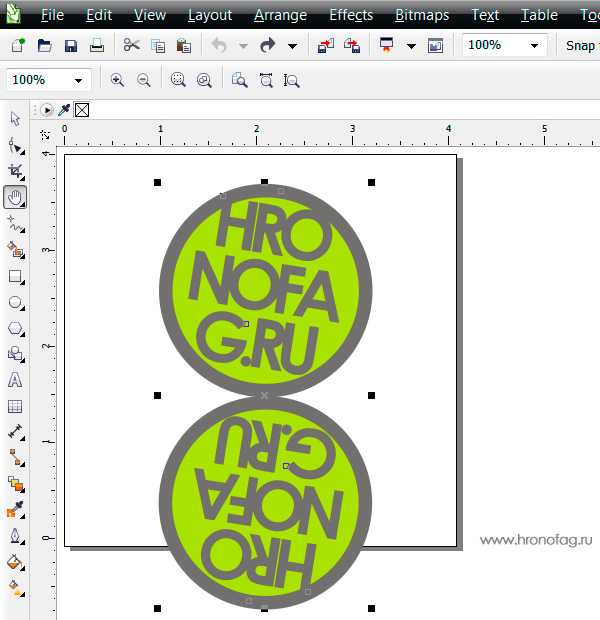
- Выберите инструмент Trancparancy
. Этот инструмент прячется во вкладке инструмента Blend Tool
. Подержите некоторое время на инструменте чтобы появилось выпадающее меню. - Кликните по нижней эмблеме и не отпуская кнопку мышки протяните указатель вниз. Белый квадратик означает полную видимость, черный, полную невидимость. Соответственно между ними получается градиент от видимого до невидимого, который регулируется черточкой посередине. Чтобы протащить градиент полупрозрачности перпендикулярно зажмите Ctrl
при перетаскивании.
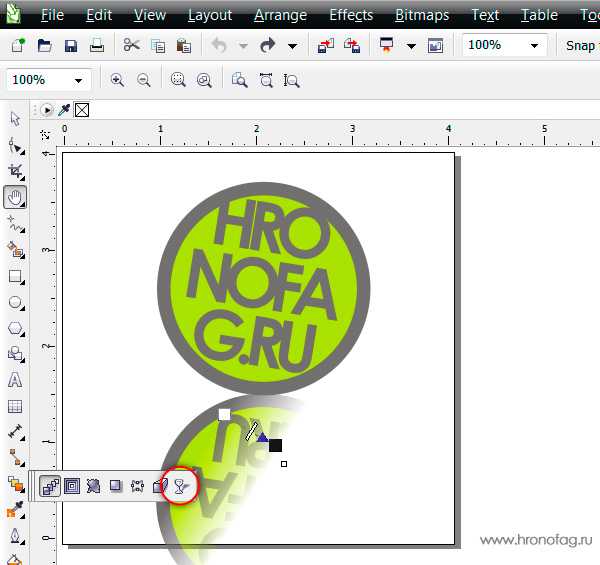
 И так мы делаем полупрозрачный градиент в Корел Дро.
И так мы делаем полупрозрачный градиент в Корел Дро.
Шаг 5. Воспроизводим цвета яблока
Пройдемся по другим точкам сетки:
1. Верхняя левая часть яблока должна быть светлее, чем правая нижняя его часть
Также обратите внимание, что края верхней части яблока залиты ярко-красным цветом, который мы выбрали для яблока в самом начале.
2. Добавьте несколько точек в центре в верхней части яблока и примените к ним красно-коричневый цвет. Это будет то место, откуда растет ветка с листком.
3. Добавьте еще одну точку сетки в правом нижнем углу (не на самом краю формы, но близко к нему) и выберите средне красный оттенок, чтобы акцентировать тень в нижней правой части.
4. Сделайте блик в левой части еще светлее, чтобы увеличить общую контрастность яблока.
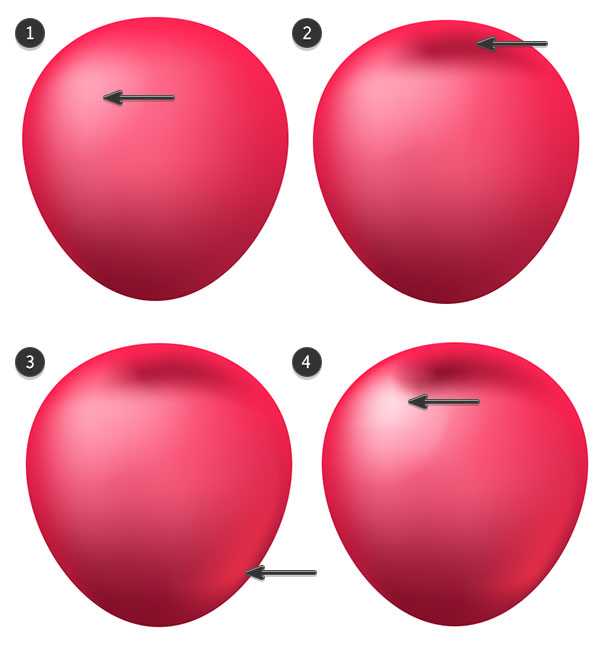
Преимущества CorelDRAW перед более новыми программами
Во время работы с программой специалисты подмечают её особенности. Благодаря обновлениям последней версии исправлены многие ошибки, пользователям открыты дополнительные функции.
Основные плюсы:
- разные шрифты;
- поддержка форматов;
- подходит для плакатов;
- инструменты для создания рекламы;
- каталог форм;
- поддержка операционных систем Windows, MAC, OS.
Если сравнивать программу с подобными инструментами, например Adobe Illustator, есть дополнительные особенности
Дизайнерам нравится возможность импортировать файлы и не обращать внимание на формат. Готовые макеты можно использовать для офсетной печати
Справка! Растровые изображения разрешается создавать разной сложности. Векторная графика набирает обороты, сфера применения очень широка.
Из этого видео вы узнаете, что лучше, CorelDraw или Adobe Illustrator:
Mesh Fill в CorelDRAW
В CorelDRAW заливка по сетке контролируется при помощи инструмента Mesh Fill. Если вы уже имеете представление о том, как редактировать кривые Безье и как пользоваться заливкой, вам легко будет освоить этот инструмент. После применения к объекту заливки по сетке вы увидите сетчатую структуру, состоящую из кривых и узлов. Эти кривые и узлы можно редактировать как и у любого другого векторного объекта. Области, разделенные линиями сетки, можно заливать различными цветами. Функции заливки и редактирования расположены в меню инструмента Mesh Fill из левой панели.
После того, как вы выбрали инструмент Mesh Fill, просто укажите объект, с которым будете работать. В верхнем меню свойств инструмента расположены настройки исходной сетки (количество вертикальных и горизонтальных рядов), а также настройки линий (прямые линии/кривые) и узлов (cusp, smooth или symmetrical). Есть также окно для настройки параметра Smoothness.
Масштабирование
4.1 Теперь мы можем увеличить или уменьшить наш получившийся рисунок. Для этого мы выделяем все объекты (удерживая мышку на пустом месте рабочего поля, тянем ее так, чтобы захватить все наши объекты рисунка) и тянем за края выделения.
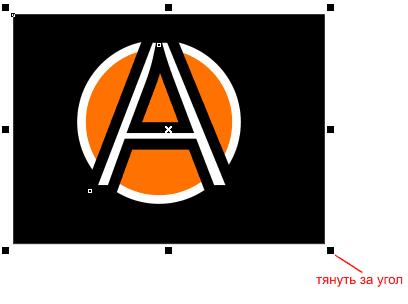
4.2 Уменьшим наш рисунок в несколько раз. Картина изменилась. Наш круг остался правильным, так как мы указали для него в самом начале работы правильное масштабирование, а вот буква А изменилась неправильно. Ее обводка осталось такой же, как при большом изображении 2,5 mm.
4.3 Вернемся на шаг назад, чтобы изменить настройки. Для этого нажмем один раз кнопку Undo в верхней панели инструментов.
Выделяем нашу букву А, опять идем в меню Outline Pen (см. пункт 1.1) и ставим галочку около пункта Scale with image.
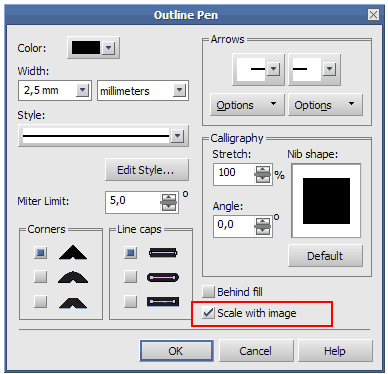
4.4 Теперь мы можем спокойно масштабировать весь наш рисунок, не боясь, что он может измениться.
Требования к компьютеру для работы в CorelDraw
Если рассматривать последнюю версию продукта Suite 2019, производителем указаны следующие требования:
- Система Microsoft Windows 10, Windows 8.1 или Windows 7.
- Поддержка 32- или 64-битные версии.
- Обновление пакетов данных – да.
- Процессор – Intel Core i3/5/7 и лучше.
- Оперативная память – от 2 ГБ.
- Место на жестком диске – более 1 ГБ.
- Оборудование – мышь, планшет или мультисенсорный монитор.
- Минимальное разрешение – 1280 x 720.
- Технология Microsoft Net Framework – да.
Чтобы проверить данные программы, запрашивается доступ к сети. Связь с интернетом необходима, чтобы приходили новые обновления. Доступ к библиотеке ограничен, если отсутствует сеть. Как говорилось ранее, продукт не занимает много места на компьютере. 2 ГБ оперативной памяти дадут возможность выполнять все операции в приложении.
Важно! Даже при конвертации файлов процессор не нагревается, однако многое зависит от системы охлаждения. Программа активно используется не только на ПК, но и в ноутбуках
Выше рассмотрен топовый графический редактор. Он многофункционален, есть разные версии. Чтобы приступить к работе, лучше посмотреть требования, инструкцию по использованию.
Удаление областей изображения
Изображения и можно изменить путем удаления областей. Например, можно удалить часть объекта, чтобы изменить его форму или показать дополнительную часть слоя ниже. Можно также стереть области изображения для выявления фонового цвета или частично стереть результат последнего действия, примененного для изображения.
Инструменты, используемые для удаления, имеют множество параметров, напоминающих параметры кистей, которые контролируют размер, форму и прозрачность для создания уникальных эффектов. Например, можно применить ко всему изображению, увеличить значение инструмента ластика, а также создать эффект наложения, частично удалив заливку (последнее действие). Кроме того, можно удалить области изображения на основе цвета. Цвет фона заменяет удаляемый цвет переднего плана.
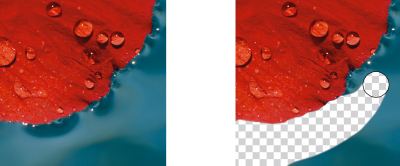
Для удаления фона использован инструмент Ластик.
| Удаление части объекта |
| 1 . | Выделите . |
| 2 . | Выберите инструмент Ластик . |
| 3 . | На панели свойств укажите требуемые параметры. |
| 4 . | Перетащите курсор в область, которую требуется удалить. |
Чтобы сохранить форму объекта, нажмите кнопку Блокировать прозрачность объекта в окне настройки Диспетчер объектов. Если окно настройки Диспетчер объектов закрыто, выберите Окно Окна настройки Диспетчер объектов.
Чтобы интерактивно изменить прозрачность, удерживайте нажатой клавишу Alt и щелкните окно изображения, не отпуская кнопку мыши, для отображения регулятора прозрачности.
Чтобы интерактивно изменить размытие, удерживайте нажатыми клавиши Ctrl + Alt и щелкните окно изображения, не отпуская кнопку мыши, ля отображения регулятора размытия.
| Удаление областей изображения и выявление фонового цвета |
| 1 . | Выберите инструмент Ластик . |
| 2 . | На панели свойств укажите требуемые параметры. |
| 3 . | Перетащите курсор по области изображения, которую требуется удалить. |
Чтобы интерактивно изменить прозрачность, удерживайте нажатой клавишу Alt и щелкните окно изображения, не отпуская кнопку мыши, для отображения регулятора прозрачности.
Чтобы интерактивно изменить размытие, удерживайте нажатыми клавиши Ctrl + Alt и щелкните окно изображения, не отпуская кнопку мыши, ля отображения регулятора размытия.
| Стирание результатов последнего действия, примененного для изображения |
| 1 . | В наборе инструментов выберите инструмент Отмена . |
| 2 . | На панели свойств укажите требуемые параметры. |
| 3 . | Перетащите курсор в область, которую требуется удалить. |
Если требуется полностью удалить последнее действие, нажмите кнопку Отмена на стандартной панели инструментов. Для получения дополнительных сведений об отмене см. раздел
Можно также стереть результат последнего действия, примененного для объекта, но для удаления самого объекта необходимо использовать инструмент Ластик .
Чтобы интерактивно изменить прозрачность, удерживайте нажатой клавишу Alt и щелкните окно изображения, не отпуская кнопку мыши, для отображения регулятора прозрачности.
Чтобы интерактивно изменить размытие, удерживайте нажатыми клавиши Ctrl + Alt и щелкните окно изображения, не отпуская кнопку мыши, ля отображения регулятора размытия.
| Замена цвета переднего плана цветом фона |
| 1 . | В наборе инструментов выберите инструмент Кисть замены цветов . |
| 2 . | Выберите форму кончика в меню выбора Форма кончика на панели свойств. |
| 3 . | Введите значение в поле Допуск для указания на основе подобия цвета. |
| 4 . | В области управления цветом набора инструментов дважды щелкните образец Цвет переднего плана и выберите цвет. |
| 5 . | Перетащите курсор в окне изображения. |
Можно выбрать цвет переднего плана изображения, выбрав инструмент Пипетка и щелкнув цвет в окне изображения. Выбранный цвет отображается в поле образца Цвет переднего плана.
Можно быстро выбрать квадратную или круглую форму кисти с помощью кнопки Круглый кончик или Квадратный кончик на панели свойств.
Чтобы интерактивно изменить прозрачность, удерживайте нажатой клавишу Alt и щелкните окно изображения, не отпуская кнопку мыши, для отображения регулятора прозрачности.
Чтобы интерактивно изменить размытие, удерживайте нажатыми клавиши Ctrl + Alt и щелкните окно изображения, не отпуская кнопку мыши, ля отображения регулятора размытия.
Не все компоненты программы доступны в пробной версии, версиях для образовательных учреждений и для OEM-партнеров. К неподдерживаемым компонентам могут относиться приложения и функции Corel, утилиты сторонних поставщиков и файлы с дополнительным содержимым. Тем не менее, некоторые из этих компонентов могут упоминаться в приложениях и документации.
|
(требуется подключение к Интернету.) |
Copyright 2017 Corel Corporation. Все права защищены.
Прозрачность элементов заливки
При создании собственных заливок необходимо учитывать, что участки, соответствующие промежуткам между объектами и фигурам без заливки, останутся прозрачными. В этом нетрудно убедиться, поместив объект с ранее созданной заливкой «в горошек» над другим — к примеру, однородно закрашенным прямоугольником (рис. 23).
Если вы хотите создать заливку без прозрачных областей, поместите под заготовкой узора прямоугольник с какойлибо заливкой (например, однородной белой). Создайте новый вариант заливки в «горошек» с белым фоном, примените ее к расположенному выше прямоугольнику и убедитесь в том, что теперь промежутки между «горошинами» стали непрозрачными (рис. 24).
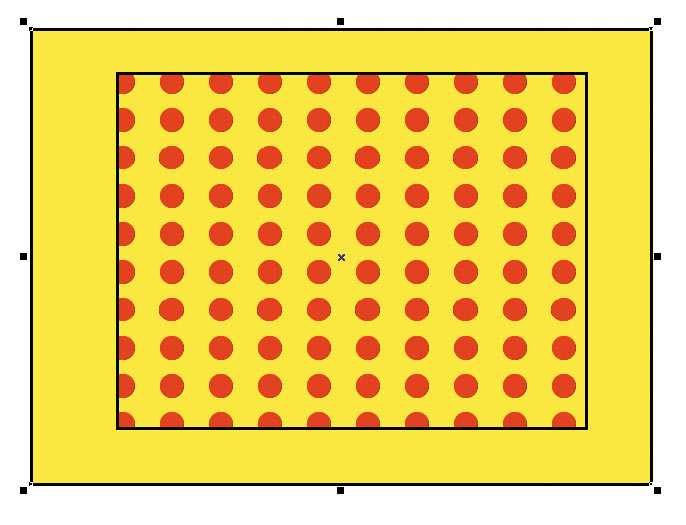
Рис. 23. Промежутки между объектами в узоре заливки остаются прозрачными
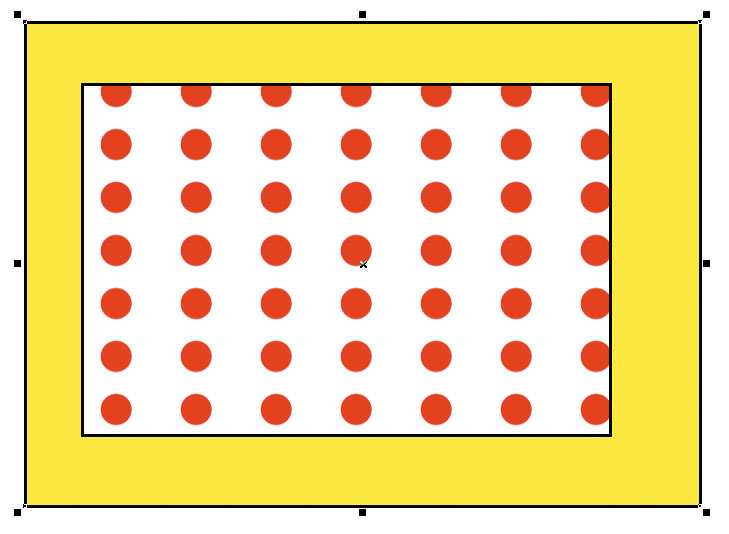
Рис. 24. Новый вариант узора заливки с непрозрачным белым фоном
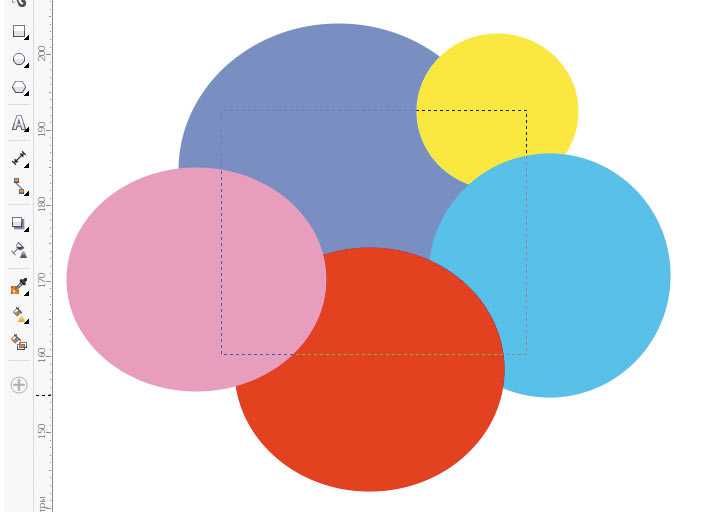
Рис. 25. Пример узора заливки, составленного из нескольких разноцветных окружностей
Объём с помощью бликов
Простой способ, не требующий много времени и специальных знаний. Выполните следующее:
- Сделайте надпись необходимого цвета и размера.
- Переведите её в кривые с помощью комбинации Ctrl+Q.
- Создайте внутренний контур командой из меню Эффекты.
- Разбейте на отдельные объекты (Ctrl+K).
- Дублируем шрифт, нажав «+» на клавиатуре, и стрелками смещаем влево вниз.
- Выбираем смещённый шрифт и с зажатой кнопкой Shift созданный контур, далее выполняем команду Trim.
- Дубликат можно удалять.
- Инструментом Shape Tool (Форма) проработайте все буквы для создания необходимых эффектов бликов. Удобнее будет при этом активировать функцию Dynamic Gu />
Таким образом, объёмные буквы в Кореле готовы. Экспериментальным путём можно добиваться усиления или уменьшения эффекта. Главное, чтобы текст был легко читаемым и смотрелся не плоским.
Шаг 11. Последние штрихи
В случае, если вы хотите применить текущую заливку сетки к другому объекту, в CorelDRAW для этого есть функция на панели свойств (Property Bar). Выделите объект, к которому хотите применить заливку сетки (убедитесь, что он преобразован в кривые (Converted it to Curves). При выбранном Инструменте Заливка сетки — Mesh Fill tool (M), нажмите на иконку Скопировать заливку сетки (Copy mesh fill) на панели свойств (Property Bar), появится стрелка, которой вы должны кликнуть на объект, заливку которого вы хотите применить.
Когда вы сделаете все это, заливка сетки применится к новому объекту. Согласитесь, немного похоже на магию.
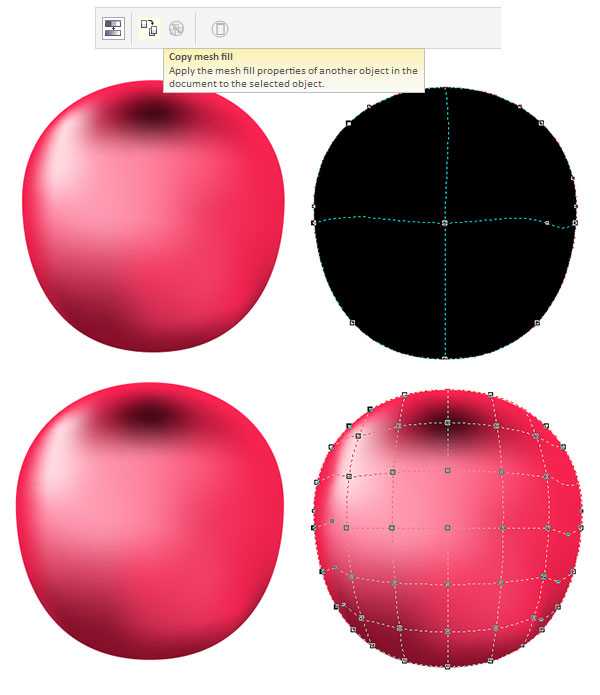
Рассмотрим некоторые распространённые вопросы
Как картинку в Кореле разложить по слоям — простой алгоритм действий
Возможность разложения открывает множество дополнительных возможностей — по упорядочиванию объектов в различных сложных рисунках. В частности, возможно разделение рисунка по нескольким слоям, с содержанием части рисунка на каждом из них. В частности, возможна такая работа при разработке архитектурного плана здания. Сразу стоит учитывать, все эти операции по разложению предстоит выполнять полностью вручную, автоматической функции здесь нет. Поэтому при количестве больше десяти проводить эту процедуру в Кореле будет довольно утомительно.
Как в Coreldraw добавить второй слой
Для добавления слоя следует открыть «Инструменты» — «Диспетчер объектов». Здесь справа вверху следует нажать раскрывающуюся кнопку , после чего нажать «Создать».
Мы рассмотрели основные актуальные вопросы по работе с этим актуальным функционалом. Определили, где находятся слои, как их добавлять, редактировать и удалять — остальное всё уже индивидуально зависит от конкретных задач, предпочтений и фантазии самого пользователя.
Остаётся лишь пожелать удачи в эффективной работы с этим актуальным и полезным инструментом, делающим привычную работу дизайнеров гораздо проще и удобнее.
Воплощение текста
Реализация текстовых изображений в конечном продукте CorelDRAW осуществляется с использованием объектов двух классов:
- Первый — это класс фигурного (artistic, англ.) текста, способный подвергаться любым метаморфозам, поддерживаемым программой для объектов графики. Представляет собой многоуровневый соединённый блок.
- Второй класс — простой (paragraph, англ.) текст, призван для отражения на рисунках всякого рода текстовых эпизодов.
Грубо говоря, фигурный класс — это рисунок, а простой — это класс текста, заключённого в рамку, которая, в свою очередь, вставлена в рисунок.
Градиентная заливка для впечатляющего результата
Если создание одноцветного цветка кажется вам слишком простым, не нужно чинить препятствий своему воображению. С помощью инструмента градиентной заливки вы можете добавьте два или более цветов в свой дизайн .
Для этого выберите нужный лепесток и нажмите кнопку «интерактивная заливка». Таким образом, на вашей ленте появится кнопка для доступа к инструменту «градиентная заливка».
- Определите цвета, которые вы собираетесь использовать в своем дизайне. Это можно сделать с помощью цветового поля, которое CorelDRAW предоставляет вам с помощью этого инструмента, или с помощью цветовой палитры, которая должна находиться в правой части экрана.
- Если вы используете цветовую палитру, которая находится в правой части экрана, вы сможете увидеть первую белую кнопку с X, нажав на эту кнопку, вы сможете удалить контур объекта, к которому вы приближаетесь. применяя градиент. Это даст вам лучший конечный результат.
- Применить уровень прозрачности желаемого в цветах, которые вы добавляете в свой дизайн. Эти значения можно изменить по мере добавления лепестков и придания дизайну большей интенсивности цвета.
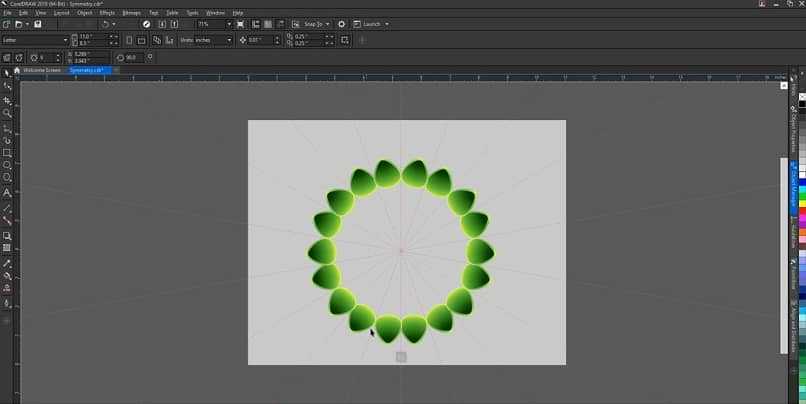
Работа с текстом в CorelDraw
Работа с текстом в CorelDraw имеет довольно разнообразные формы, при этом сам процесс взаимодействия пользователя с текстовыми объектами довольно прост. Как и любой элемент интерфейса, панель шрифтов вполне доступна и позволяет свободно заниматься форматированием выбранного текста.
Для работы с текстом имеется два режима:
- В первом режиме текст отображается как абсолютно свободный объект пространства. Он может использоваться в связке с векторными и растровыми элементами. Также в этом режиме можно применять все доступные эффекты (но текст при этом можно редактировать даже после их применения).
- Во втором режиме представлены классические функции верстки – возможности форматирования, установки интервалов, различных стилей текста, установка обтекания текстом, абзацы и интервалы. Обычно этот режим используется в небольших продуктах, имеющих довольно небольшое количество текста.




















![Возможности векторного редактора coreldraw. (назначение.) [реферат №448]](http://ds-service39.ru/wp-content/uploads/b/f/7/bf7c00dfc5c737723c74e51339e20966.jpeg)









