Проигрыватель mp3 Pulsar Pro для Андроид
Плеер для Android с красивым названием Pulsar не очень заметен и, скажем так, не так популярен среди похожих аудиоплееров на Google Play. Но в этом приложении есть что-то, что подкупает, к тому же, общий рейтинг у проигрывателя – около 4,5 баллов.
Первое, чем привлекает к себе внимание проигрыватель музыки для Андроид Pulsar – сдержанный, вполне себе классический интерфейс приложения, не обремененный эффектами и ненужной «мишурой». Он выдержан в стиле пресловутого материального дизайна (что редкость для рядового музыкального приложения)
В «Пульсаре» нет наворотов и уникальных настроек звучания, однако вы можете его настроить под себя, изменив тему оформления (более 15 вариантов припасено для эстетов). Все в мобильном аудиоплеере интуитивно и дружелюбно — равно как и описывают свое детище разработчики из Rhythm Software.
Pulsar — лаконичный мп3 плеер для Андроид
Управление музыкой через плейлист в аудиоплеере самое что ни на есть стандартное. Среди дополнительных инструментов — ID3-редактор, удобная музыкальная библиотека с гибким поиском по аудиозаписям, папкам, жанрам, исполнителям и прочим метатегам. Для пользователей Android, которым нужна тонкая настройка звучания – эквалайзер и многополосный редактор тембра предусмотрены в комплекте плеера.
Нельзя обойти стороной некоторые интернет-функции проигрывателя, в частности, автоматическое скачивание обложек на телефон и скробблинг. Из оставшихся функций: беспрерывное прослушивание, умные плейлисты и музыкальный таймер сна.
Как пользоваться Aimp
Пришло время показать, как пользоваться столь замечательным аудио плейером Aimp. Ничего сложного в этом нет, вам нужно лишь понять, как добавить музыку в Aimp и какие кнопки нажимать для управления воспроизведением ваших музыкальных композиций.
Итак, чтобы добавить папку с музыкой в Aimp, в основном окне проигрывателя в самом низу щелкаем на кнопку с плюсом «+» и выбираем «Папки»
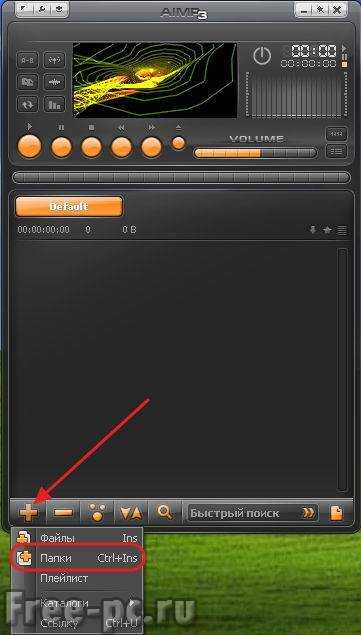
Выбираем папку на компьютере, где у Вас хранится музыка, ставим галочку напротив нее и нажимаем «ОК»
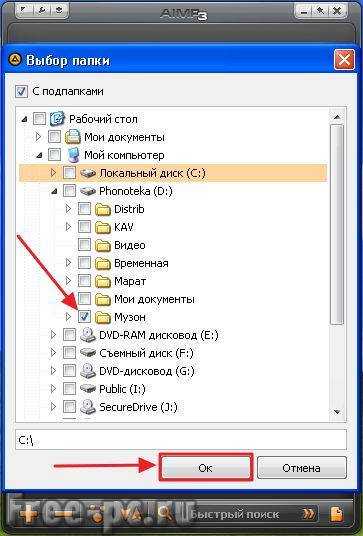
Видим что в основном окне Aimp (в плейлисте) добавились наши файлы из выбранной папки. Вообще можно добавлять не только папки, но и файлы по отдельности, плейлисты и даже ссылки из Интернета. Теперь мы можем запустить любой файл в плейлисте на воспроизведение просто щелкнув по нему 2 раза ЛКМ или нажав клавишу «Воспроизвести»
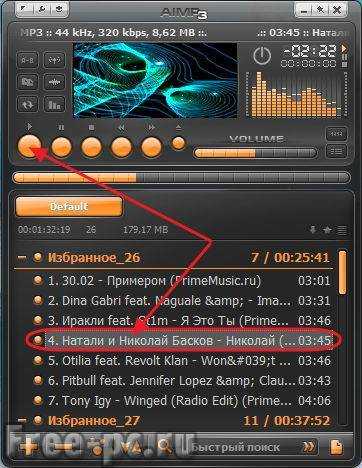
Наконец-то заиграла ваша любимая песня в классном проигрывателе Aimp.
Теперь я объясню вам значение кнопок управления. Посмотрите на рисунок, каждую кнопку или функцию я обозначил цифрой от 1 до 10

- Воспроизвести
- Пауза
- Остановить воспроизведение
- Предыдущий трек
- Следующий трек
- Открыть файл(ы)
- Показать/спрятать “эквалайзер”
- Показать/спрятать “плейлист”
- Громкость
- Навигация по файлу
И чуть не забыл. Есть еще одна классная фишка проигрывателя Aimp. В плейлисте обычно файлы проигрываются по порядку (сверху-вниз), но можно выставить свой порядок воспроизведения файлов. Для этого щелкните один раз по определенной песне и нажмите клавишу «Q». Справа от названия композиции появится порядковый номер ее воспроизведения, в данном случае «1». Затем щелкните еще раз, но уже по следующей песне, которую вы хотите воспроизвести вслед за предыдущей и снова нажмите клавишу «Q». Справа от названия композиции появится «2». И так далее. Таким образом, мы можем выставить свой порядок воспроизведения файлов. Классно, не правда ли? Особенно данная функция хороша, когда у Вас устраиваются вечеринки, и вы сможете заранее подготовить список проигрываемых композиций в определенном порядке.

В Aimp имеется возможность добавлять несколько плейлистов. Чтобы добавить новый плейлист, щелкните правой клавишей мыши (ПКМ) рядом с заголовком существующего плейлиста и выберите «Новый плейлист»
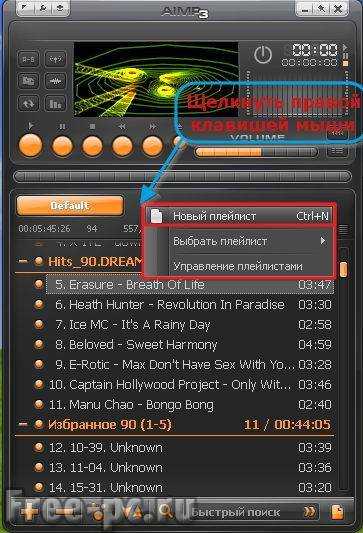
Введите имя нового плейлиста и нажмите «ОК»

Создастся новый пустой плейлист с вашим названием, в который вы также сможете добавить музыку. Удобно не правда ли? И таких плейлистов можно создавать я думаю очень много, я создал 10 шт. На картинке только два
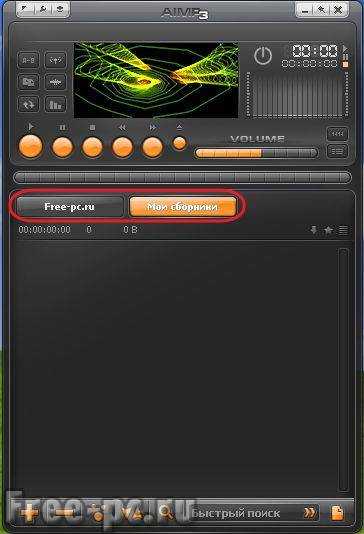
Когда мы нажимали кнопку с плюсом «+» внизу окна Aimp, мы добавляли файлы в плейлист проигрывателя. Если нажать кнопку с минусом «-» мы можем очистить плейлист, удалить выбранные файлы с плейлиста и даже удалить выбранные файлы с диска компьютера!
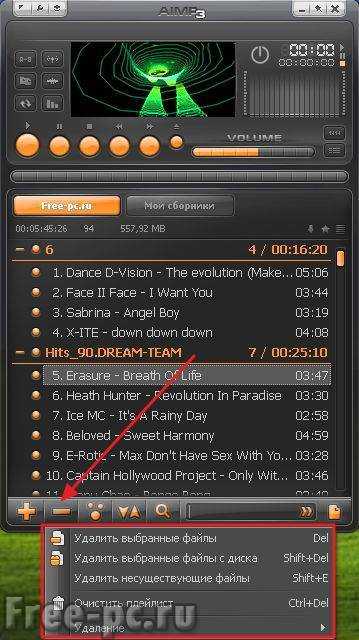
А как нам найти определенную песню в плейлисте Aimp? Для этого внизу проигрывателя в поле поиска вводим начальные буквы артиста или название композиции и Aimp сразу покажет совпадения с названиями композиций в плейлисте
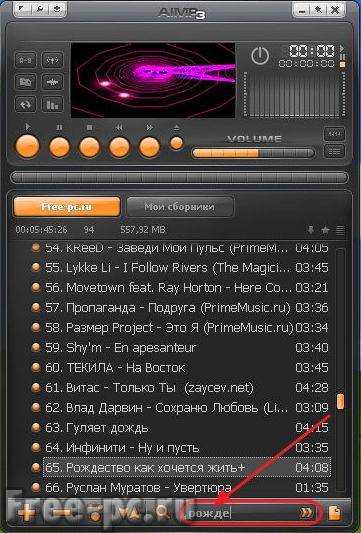
Если мы свернем проигрыватель Aimp, то его окно примет минималистический вид возле трея, где вы сможете также управлять самыми необходимыми командами проигрывателя: пуск, пауза и остановка композиции, следующий и предыдущий треки, производить навигацию по файлу и регулировать громкость
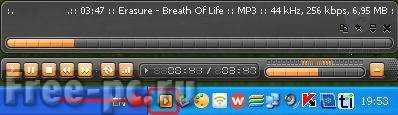
Установка Aimp
Скачанный на компьютер файл запускаем. Выбираем нужный нам язык. Кроме русского языка присутствует большой выбор других языков, в том числе украинский, белорусский, казахский и другие языки

Запускается мастер установки Aimp. Нажимаем «Далее
»
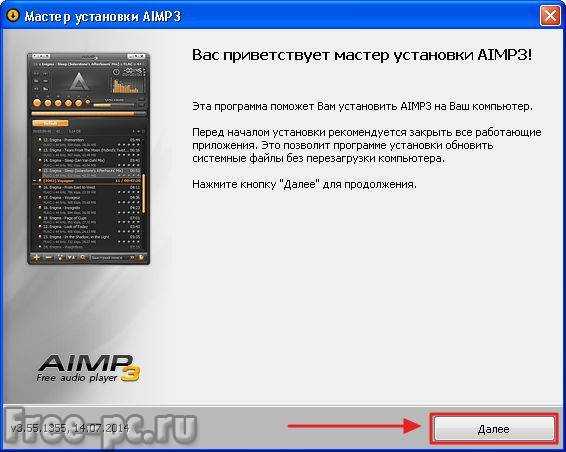
Соглашаемся с лицензионным соглашением, выставив соответствующую галочку. Нажимаем «Далее
»
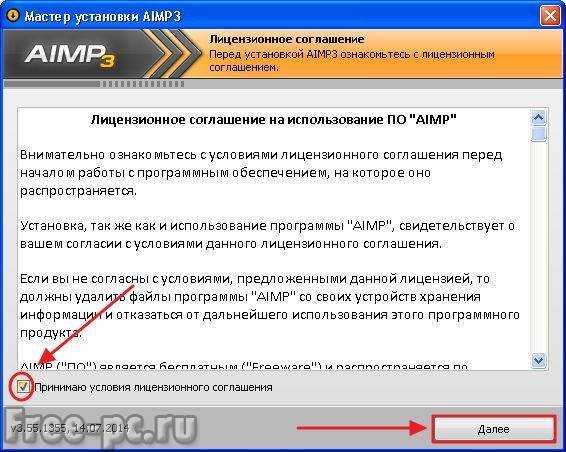
Выбираем параметры установки: папку для установки, версию программы (переносная или обычная), нажимаем «Далее
»

Убираем галочки с установки дополнительных программ. Нажимаем «Далее
»
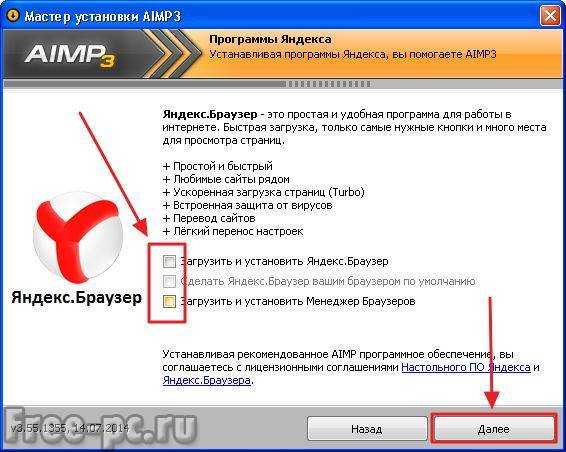
Выбираем параметры интеграции в Windows. Я рекомендую оставить галочки по умолчанию. Нажимаем «Установить
»
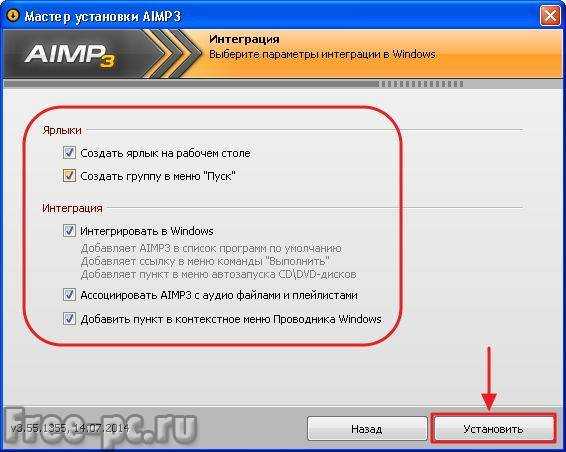
Проигрыватель Aimp начнет устанавливаться на вашем компьютере

После установки можно оставить галочку «Запустить
Aimp
» и нажать «Завершить
»

Запустится наш проигрыватель Aimp с настройками по умолчанию
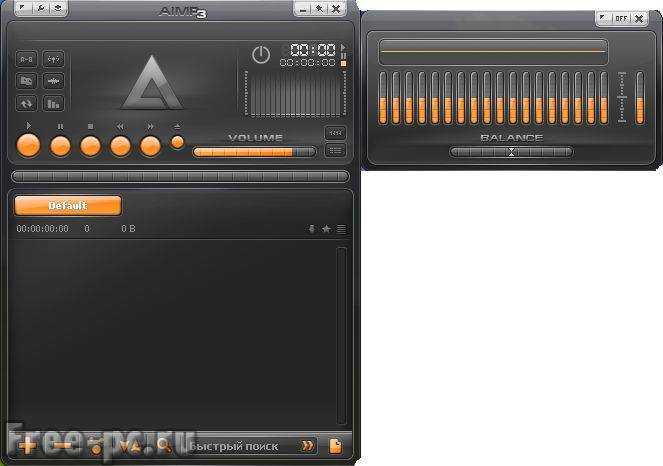
Удаление программ стандартными средствами Windows
Основной и самый простой способ — удаление программ с помощью стандартных средств Windows. Для этого нужно зайти в Панель управления
, запустить которую можно через менюПуск :
В «Панели управления» нужно выбрать пункт Удаление программы
, который находится в разделеПрограммы :
В открывшемся окне нужно найти и выбрать программу, которую вы собираетесь удалить. По умолчанию список программ упорядочен по алфавиту, причём программы с русскоязычными названиями (например, «Яндекс Браузер»
) расположены в конце списка. Мы рассказываем о процессе удаления программы на примере аудиоплеера AIMP, запись о котором в нашем случае была расположена в начале списка установленных программ.
Итак, выберите требуемую программу, кликните по ней правой клавишей мыши (для вызова контекстного меню) и выберите Удалить
Обычно после этого программа сразу спрашивает подтверждение, но в нашем случае программа предложила сначала выбрать язык программы удаления AIMP:
Нажав Ok
вы попадёте на окно выбора данных для удаления. Если вы уверены, что программу больше использовать не будете и никаких данных программы сохранять после её удаления необходимости нет, то смело расставляйте галочки напротив резервных копий и пользовательских настроек.
Обратите внимание, что под «пользовательскими настройками» могут подразумеваться, в случае аудиоплеера, ваши плейлисты списки воспроизведения или, например, библиотека песен. Осталось только нажать кнопку Удалить
Осталось только нажать кнопку Удалить
, после чего будет запущен так называемый процессдеинсталляции , то есть процесс удаления программы:
В зависимости от самой программы и от мощности вашего компьютера этот процесс может занять как 5-10 секунд, для небольших программ вроде нашей, так 10 минут, а то и несколько часов, если речь идёт о серьёзной профессиональной программе, например, для рисования чертежей или для обработки видео, особенно если процесс происходит на старом компьютере.
После удаления программы из системы остаётся только нажать кнопку Завершить
Установка Aimp
Скачанный на компьютер файл запускаем. Выбираем нужный нам язык. Кроме русского языка присутствует большой выбор других языков, в том числе украинский, белорусский, казахский и другие языки
Запускается мастер установки Aimp. Нажимаем «Далее»
Соглашаемся с лицензионным соглашением, выставив соответствующую галочку. Нажимаем «Далее»
Выбираем параметры установки: папку для установки, версию программы (переносная или обычная), нажимаем «Далее»
Убираем галочки с установки дополнительных программ. Нажимаем «Далее»
Выбираем параметры интеграции в Windows. Я рекомендую оставить галочки по умолчанию. Нажимаем «Установить»
Проигрыватель Aimp начнет устанавливаться на вашем компьютере
После установки можно оставить галочку «Запустить Aimp» и нажать «Завершить»
Запустится наш проигрыватель Aimp с настройками по умолчанию
Возможности и особенности (Windows)
- Вывод звука через DirectSound / ASIO / WASAPI / WASAPI Exclusive .
- Возможность загрузки части исходного файла / файла целиком в оперативную память, что позволяет избежать задержек чтения с диска при проигрывании.
- Одновременная работа с несколькими списками воспроизведения.
- Чувствительный 18-полосный эквалайзер .
- Встроенные звуковые эффекты: реверберация , фланжер , хорус , питч, темп , эхо , скорость, бас, усиление, подавление голоса.
- Минимальное потребление системных ресурсов.
- Создание закладок и очереди воспроизведения.
- Поддержка файлов разметки (Cue sheet).
- Поиск файлов по всем открытым спискам воспроизведения.
- Встроенный аудиоконвертер позволяет преобразовывать музыку из самых разных форматов в популярные MP3 , WAV , WMA , OGG , AAC и др.
- Возможность риппинга аудио-CD (CDA) в MP3, OGG, WAV, WMA и др. с помощью встроенной утилиты Аудиоконвертер .
- Встроенный редактор меток (тегов), с помощью которого можно отредактировать метки аудиофайлов, а также переименовать файлы группой, отсортировать по заданному шаблону или применить значения меток к группе файлов.
- Встроенная Фонотека имеет мощные инструменты для каталогизации музыкальной коллекции (поиск, сортировка, группировка, фильтрация).
- Поддержка многожества языков.
- Выключение компьютера в заданное время/по окончании списка воспроизведения/по окончании определённого числа звуковых дорожек.
- Настройка глобальных и локальных горячих клавиш .
- Поддержка 44 аудиоформатов: MPEG-1 , MPEG-2 , OGG , WAV , FLAC , APE , Opus и т. д.
- Поддержка плагинов .
- Воспроизведение потокового содержимого (интернет-радио): Опционально потоки могут быть записаны без перекодировки (для потоков MP3, AAC , AAC+), либо с кодированием в MP3, OGG, WAV, WMA и др. При этом проигрыватель умеет автоматически «резать» поток на дорожки, присваивая названия композициям (при наличии этой информации в потоке).
Опционально — автоматическая нормализация уровня.
Полная поддержка ReplayGain (воспроизведение треков, анализ треков).
Сохранение списка воспроизведения в список звуковых дорожек текстового формата или HTML .
Информация о файле — показ сведений о файле/формате при наведении мыши на значок проигрывателя в области уведомлений , а также (опционально) при старте следующей звуковой дорожки вверху/внизу экрана.
Сворачивание проигрывателя в маленькую панельку (Tray Control ) либо в область уведомлений.
Интеграция:
Открытие файлов/папок из проводника Windows .
Отправка файлов в конвертер/редактор тегов.
Поддержка перетаскивания для файлов/папок/ярлыков.
Слежение за буфером обмена на наличие воспроизводимых URL .
Поддержка перетаскивания из AIMP в другие программы.
Визуализация — совместимость с Sonique-плагинами.
Наличие большого количества разнообразных обложек («шкурок»).
При установке в портативном режиме AIMP полностью переносим .
Отображение параметров внесённых в список воспроизведения файлов: тип кодека, частота дискретизации, битрейт, размер файла.
Разграничение файлов листа по папкам или другим критериям, заданным пользователем.
Тип визуализации в виде двух шкал, в реальном времени отображающих уровень громкости каждого из каналов (Analog meter).
Совместимость со скробблером Last.fm .
Совместимость с караоке-плагином MiniLyrics .
Проигрыватель не собираются выпускать под Linux, по словам разработчиков, причина тому — «большой зоопарк линуксов и отсутствие ресурсов на разработку».
Проигрыватель справедливо критикуют [кто? ] за набор spyware и shitware (производства Яндекса) в комплекте поставки.
Блок воспроизведения
Он состоит из 3 частей:
- Строка–заголовок.
- Блок информации.
- Управляющие кнопки.
Строка-заголовок содержит в себе 5 кнопок и название программы в ее центре. Первая отвечает за вызов главного меню AIMP. Вторая кнопка в виде четырех маленьких квадратиков переключает комбинацию цветов обложки с серого и белого на черный.
Последние 3 кнопки управляют окном: сворачивают его в миниатюру, разворачивают на весь экран и закрывают.
Блок информации содержит в себе обложку (она автоматически загружается из Сети), название записи и альбома, формат файла и битрейт.
Справа и под ним находятся кнопки:
Управления воспроизведением («Старт»/»Пауза», «Стоп», «Следующий»/»Предыдущий»).
Шкала регулятора громкости.
Планировщика (похожа на часы). При включении этой опции рядом с ней появится таймер.
Отображения окна визуального образа в виде пиктограммы монитора.
Менеджера звуковых эффектов, содержащего в себе эквалайзер и инструменты для искажения исходного звучания.
Повтора играющего трека и случайного воспроизведения.
Под ними находится полоса перемотки записи с таймерами на каждом конце. Первый отображает время, прошедшее с начала проигрывания, а второй – длину записи.
При сворачивании окна на рабочем столе появляется узкая полоса, отображающая название трека, управляющие кнопки и полоса перемотки. Полезно знать, что в AIMP такая функция присутствует.
Примечание. Управляющие кнопки появляются только после наведения курсора на миниатюру.
Основы AIMP
Большая похвала разработчикам. Они сумели создать не просто многофункциональный, но еще и очень понятный в обращении медиапроигрыватель. Найти программу в сети не проблема, хотя лучше взять ее с официального сайта
Установив, обратите внимание на внешность. Согласитесь, она простая и удобная
Верхняя часть включает в себя регулятор уровня громкости, кнопки для управления проигрыванием, а также смены режимов проигрывания композиций, такие как повтор отрезков и композиций, случайный режим, копирование в буфер. Тут же расположились и органы управление визуализацией вместе с планировщиком.
Кнопки визуализации помогут преображать плеер, делать его более интересным, насыщенным. Что касается планировщика, то он позволяет включить таймер для автоматического выключения вашего ПК, для активации режима будильника.
Причем помимо времени, можно выбрать любую композицию, которая вам нравится. Так что достаточно скачать аимп и начать пользоваться замечательным, эффективным будильником. Разумеется, на этом возможности программы не ограничиваются.
Управление треками
Как известно, у людей свои вкусы в музыке и музыкальных жанрах. Это понимают и разработчики AIMP, в связи с чем сделали возможным управлять треками, составлять списки воспроизведения и сохранять специальные файлы трек-листов. Если вам понравилась песня и вы хотите ее добавить в список избранных, осуществите простые действия — выделите трек, щелкните по нему правой кнопкой мыши, выберите меню Закладки и нажмите на кнопку Добавить. Либо можно воспользоваться буфером обмена.
Помимо этого, программа предоставляет информацию о треках, позволяет переносить музыку из одного плейлиста в другой, удалять песни с жесткого диска. Для этого используется контекстное меню, которое открывается путем нажатия на трек правой кнопкой мышки.
Эквалайзер заслуживает особого внимания. Если вы умеете настраивать музыку, то при помощи AIMP вы придадите особое звучание любимым трекам. Экспериментируйте, пробуйте разные режимы, перемещайте регуляторы.
Смена внешности проигрывателя
Выбрав плагин, нажимайте на кнопочку скачивания. Как правило, сохранение осуществляется в формате архива, в, который помещен файл плагина, а также текстовая инструкция с описанием плагина и пояснениям к его установке.Отметив, возвращайтесь к главному окну программы и кликайте по его верхней части правой кнопкой. Таким образом, вы увидите меню Визуализация и сможете перейти на понравившийся вам плагин. Итак, вам понравился плагин и вы скачали архив. Далее следует разархивировать его и перенести этот файл, который имеет расширение . dll, в папку, куда вы установили сам проигрыватель — Plugins. Когда файл перенесен, запустите программу и найдите кнопочку, где изображен гаечный ключ. Это меню настроек. Зайдите в раздел Плагины и перейдите в меню Visual. Тут вы найдете все плагины, которые доступны на вашем ПК на данный момент. Активируйте нужные вам плагины, отметив их галочкой.
Как пользоваться плеером Aimp
Впервые запустили Aimp и не знаете, какие кнопки жать, чтобы включить песню или настроить звук? Это нормально, тут нечего стесняться. Несмотря на то, что у плеера дружественный интерфейс, требуется время на знакомство с ним и изучение функционала программы. Благодаря этой инструкции вы сможете быстрее разобраться, как пользоваться Aimp – его десктопной версией для операционных систем семейства Windows (10, 8, 7 и XP).
Главное окно проигрывателя по умолчанию состоит из 4х частей, смотрите скриншот ниже (здесь изображен Aimp версии 4.50).
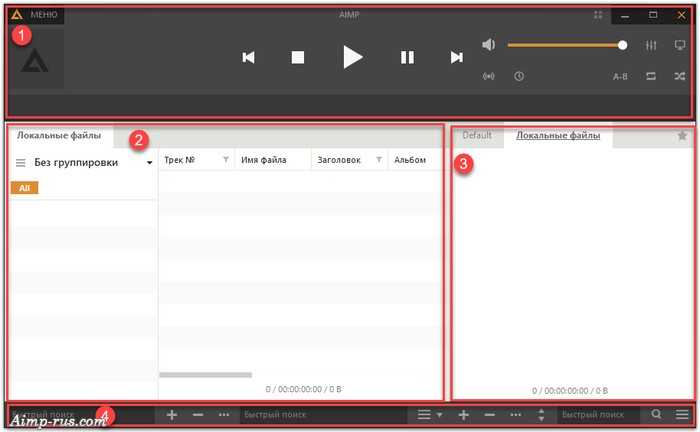
- Верхняя панель – это панель управления воспроизведением. Здесь расположены кнопки play, stop, перемотка, ползунок регулировки звука, эквалайзер, визуализация, повтор и сортировка.
- Ниже в левом окне отображаются файлы (музыкальные треки), которые лежат в папке, открытой через Aimp для воспроизведения.
- В правом окне отображается плейлист, который можно составить из песен, лежащих в разных папках. Плейлисты удобно использоваться для создания своих сборников по настроению. Например, для тренировок, релакса, романтических вечеров.
- На самой нижней панели расположены кнопки управления списком воспроизведения и плейлистом (плюс/минус – добавить/удалить файл, окно поиска, кнопка переключения вида, и др.)
Лучший способ слушать музыку через Aimp – это добавить папку со своими песнями в программу и настроить ее автоматическое обновление. Нажмите плюсик на нижней панели.
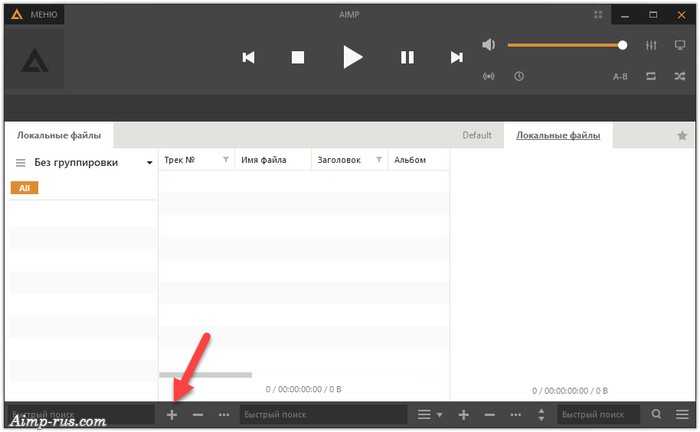
В открывшемся окне нажмите кнопку «Добавить» и выберите папку с музыкой на жестком диске своего компьютера.

В соседней вкладке «Настройки» можете включить поиск изменений при каждом запуске программы, чтобы Aimp автоматически пересканировывал открытую папку и добавлял новые файлы в свою библиотеку. В таком случае не придется каждый раз вручную добавлять папку, если в ней появились новые треки, однако время запуска плеера из-за включенной функции сканирования увеличится.
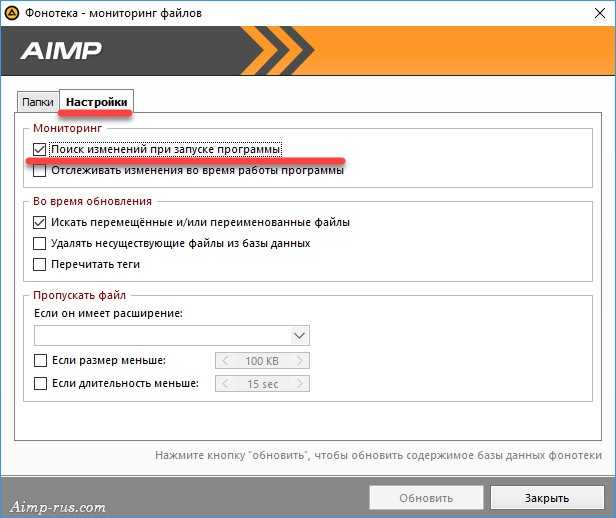
P.S. альтернативные способы добавления музыкальных файлов в программу:
- Просто дважды кликнуть по файлу левой кнопкой мыши, если формат был ассоциирован с Aimp во время установки, он откроется именно в этом проигрывателе;
- Перетащить музыкальный файл в окно плеера;
- Открыть файлы по отдельности или целую папку с ними в секции плейлист, нажав на плюсик ниже – тогда из выбранных треков будет создан список воспроизведения.
Итак, музыка добавлена в Aimp, кликните по любому треку дважды левой кнопкой мыши, либо выберите его и нажмите кнопку play на верхней панели, или кнопку Пробел на клавиатуре, чтобы начать воспроизведение.

Отрегулируйте громкость по вкусу ползунком сверху. Aimp автоматически выводит звук на звуковую карту, выбранную в Windows как аудиоустройство по умолчанию. Поменять ее можно, зайдя через меню в настройки плеера и кликнув на окно выбора возле надписи «Устройство» в первой вкладке «Воспроизведение».
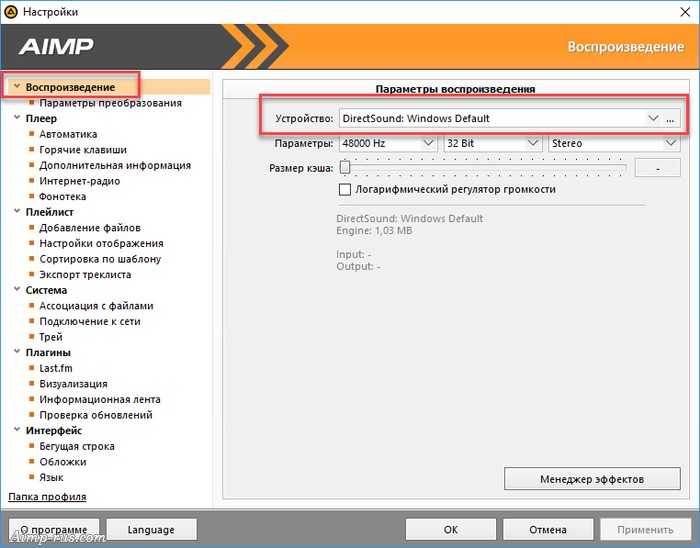
Для переключения между треками пользуйтесь клавишами на клавиатуре – F1 и F2, или стрелочками на верхней панели Aimp. Если воспроизводимый звук не нравится, откройте эквалайзер и настройте частоты вручную, или выберите одну из сохраненных преднастроек. Рекомендуем попробовать Rock, Soft и Soft Rock.
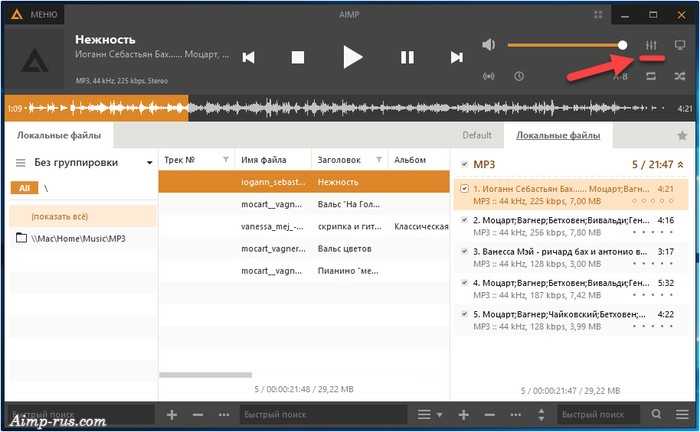
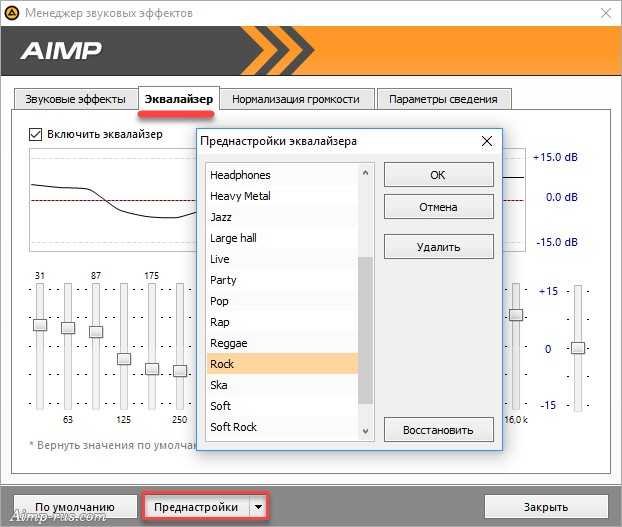
Чтобы один и тот же трек играл не переставая, нажмите кнопку R, или кликните на значок повтора на верхней панели. Левее от него расположен значок в виде букв A-B – он тоже включает повтор, но не целого трека, а только выбранного отрезка.
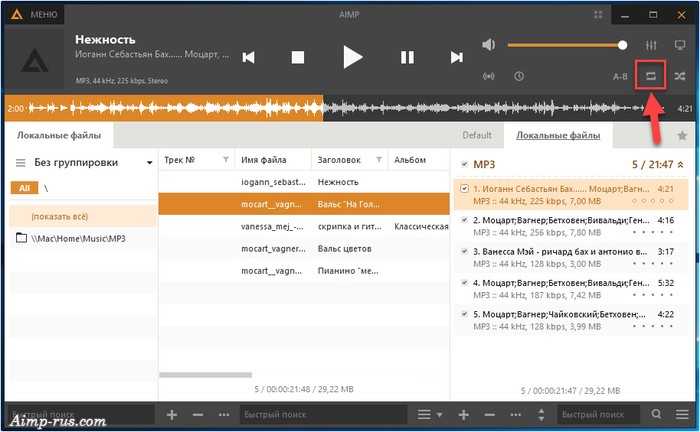
С этой опцией повтора отрезка можно быстро научить попугая говорить
У Aimp есть минималистичный вариант отображения интерфейса. Нажмите кнопку «-» на верхней панели – плеер свернется в маленькую панельку, которую можно перемещать в любое место рабочего стола.
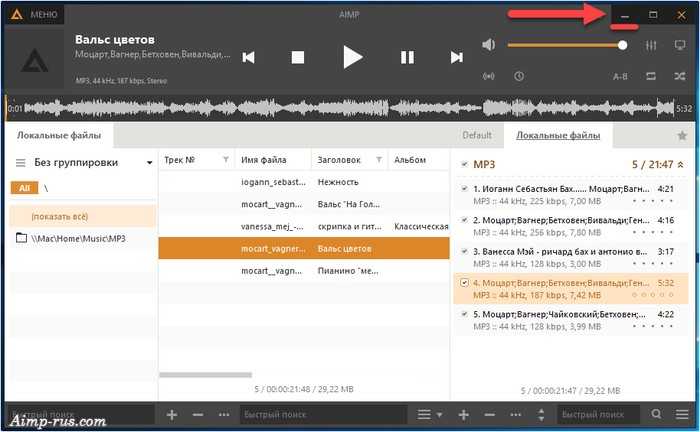
Если захотите свернуть программу полностью, чтобы даже панельки видно не было, нажмите на клавиатуре сочетание клавиш Win+D.
Изменить внешний вид Aimp можно с помощью обложек, а доступный функционал – с помощью плагинов, устанавливаемых отдельно и идущих в комплекте.
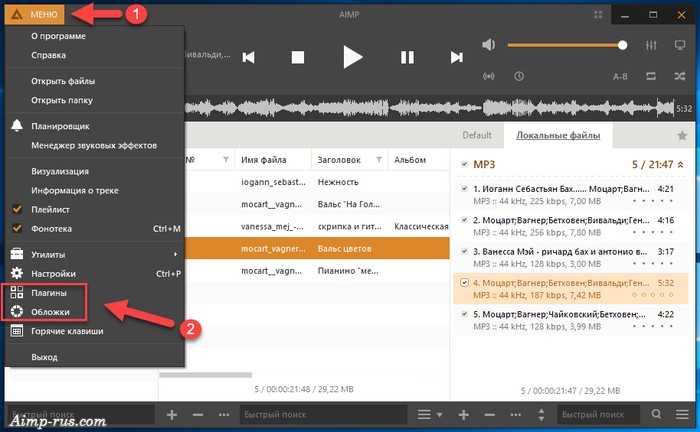
Надеемся, после прочтения этой инструкции, вам теперь понятно как пользоваться плеером Aimp на операционной системе Windows. Если же остались вопросы, посетите раздел инструкций, или напишите их в форму комментариев ниже.
Плейлист
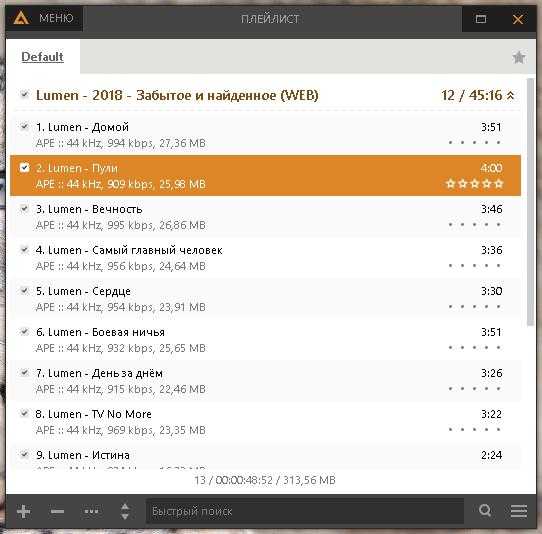
Это окно в AIMP для Windows включает в себя следующие элементы:
- Ряд вкладок с готовыми списками.
- Строку с общей длительностью воспроизведения плейлиста, размером файлов и числом последних.
- Список воспроизводимых композиций.
- Кнопки управления: «Добавления» и «Удаления» файлов, «Сортировки». Операции с плейлистом: «Создать», «Открыть», «Закрыть», «Сохранить», «Переименовать».
- Строку для поиска записи в списке.
Отобразить или убрать окно можно, воспользовавшись командой «Плейлист» в главном меню. Также его можно отделить от основного и поместить его в любом месте экрана.
Aimp что это за программа и нужна ли она?
Чем так хорош этот плеер? Ну как мне кажется, то все началось с того, что один программист создал плеер который отличался от всех остальных тем что он был реально удобный. И в нем все элементы управления, то есть кнопки, все они были как-то удобно расположены. И плеер начал потихоньку набирать популярность.
Честно признаюсь я с недавнего времени уже не пользуюсь данным плеером. Хотя мне даже самому это странно, ведь он был верным другом для меня не один год…
А все потому что я купил новый современный компьютер и отдельную звуковую карту и теперь слушаю музыку на Ютубе без обработки (правда потом я все таки перешел на плеер Foobar2000). Эквалайзер в Аимпе как по мне то качественный, я раньше музыку им и обрабатывал, а теперь нет, ибо звуковая карта хорошая и ничего мне обрабатывать не нужно… в общем как-то так…
Но Аимп плеер крутой, особенно он хорошо воспроизводит музыку в формате flac, ну это мне так кажется..
Вот как выглядит плеер Aimp 3:

Чтобы открыть плейлист, то нужно нажать на эту кнопку:
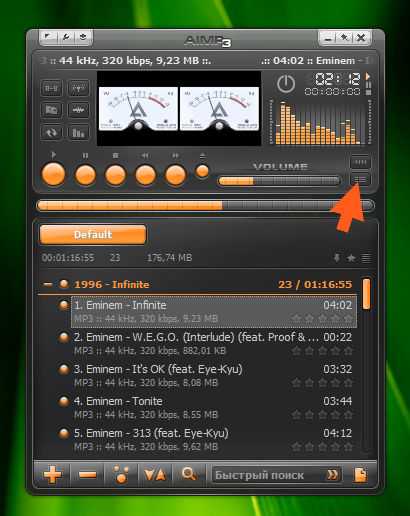
А чтобы эквалайзер, то на эту:

Вот видите, все сделано удобно. Да, я соглашусь с вами, если вы скажите что почти все также сделано и в популярном плеере Winamp, но все таки Aimp чем-то особенный, ну не могу сказать чем, но что-то явно в нем есть!
Вы можете также менять визуализации плеера, просто нажмите правой кнопкой там где отображается визуализация и выберете другую:

В настройках плеера можно настроить всплывающую полоску в верху экрана, чтобы когда начиналась песня, то у вас она показывалась на некоторое время. В настройки сами попасть можно нажав на эту кнопку:
Чтобы настроить эту всплывающую полоску, то откройте раздел Информационная лента:
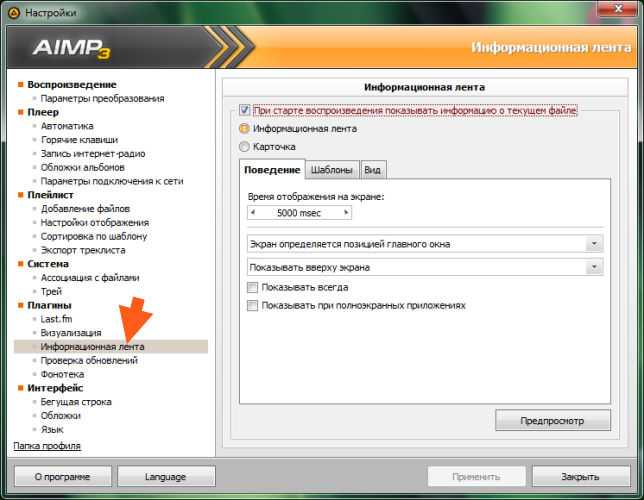
А вот как это все выглядит на деле, как по мне так полезная функция, ленту можно настроить так чтобы она никак не мешала вам:
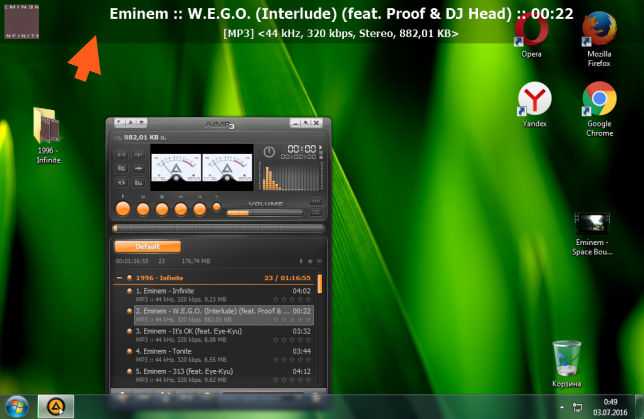
Плеер разумеется что поддерживает сменные обложки, дополнительные визуализации, плагины, все это добро можно скачать на официальном форуме. Там же есть и инструкции как это все установить, не думаю что с этим могут быть проблемы
В настройках думаю вы разберетесь. Хотя можно там ничего и не менять, все нормально и так будет работать
И еще на заметку вам, Aimp устанавливается вот в эту папку:
C:Program Files (x86)AIMP3
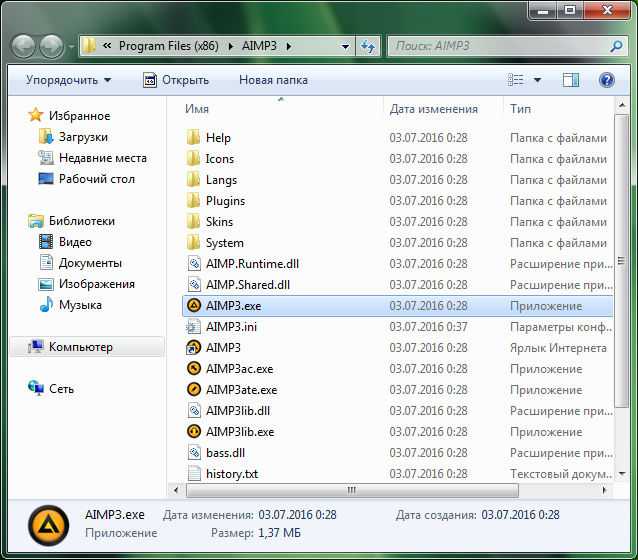
Ну или в почти такую же, тут просто цифра 3, это версия, ну вы поняли я думаю..
Что это за проигрыватель?
AIMP Player – популярный и бесплатный аудио-проигрыватель для прослушивания музыки на компьютере. Программа стала продуктом тщательной разработки и развития целой команды, а потому предлагает только самое лучшее от плеера, включая обширный функционал и удобство использования.

Среди них выделяется:
- поддержка 37 музыкальных форматов (включая WMA, WAV, OGG, APE, AAC, FLAC, AC3, MP3, DTS, IT, MIDI и даже lossless);
- множество различных эффектов вроде Reverb, Flanger, Pitch, Tempo, Echo, Speed и функции для «подавления голоса»;
- 18-полосный эквалайзер;
- возможность создавать и работать с несколькими плейлистами;
- поддержка потокового вещания в интернете (онлайн-радио);
- сортировка и поиск музыкальных композиций в личных плейлистах;
- конвертация аудио различных форматов;
- запись звука с подключенных устройств, включая микрофон;
- настройка таймера для выключения компьютера/выхода из программы в заданное время или в конце проигрывания файла/плейлиста;
- установка будильника для управления треками;
- множество локальных и глобальных «горячих клавиш» для удобства пользователя;
- редактирование тегов;
- функция drag’n’drop;
- широкий ассортиментов оформления интерфейса (скинов);
- интеграция с Last.fm и плагином караоке MiniLyrics;
- небольшое потребление ресурсов операционной системы;
- взаимодействие с проводником Windows;
АИМП плеер поддерживает следующие версии ОС Windows Vista/7/8/8.1/10, а для владельцев смартфонов существует полноценный аналог Андроид АИМП. Предлагаем посмотреть видео о проигрывателе AIMP Player:
BlackPlayer Music Player — хороший аудиопроигрыватель для телефона
Практичность аудиопроигрывателя BlackPlayer Music Player заключается в том, что для его работы не требуется больших затрат ресурсов мобильного устройства, поэтому торможения в BlackPlayer Music плеере не наблюдаются.
BlackPlayer — хороший минималистичный плеер
На главном экране аудиоплеера на андроид имеется две панели навигации. Верхняя позволяет сортировать все имеющиеся музыкальные произведения следующими способами: треки, исполнители, альбомы, жанры, и в полной версии – папки. Также смену вида производится слайдом по экрану в соответствующую сторону. Боковая же панель навигации представляет из себя меню и содержит такие пункты: библиотека, списки воспроизведения, поиск музыки, эквалайзер, визуализатор и настройки.
Эквалайзер в медиаплеере «BlackPlayer Music Player» имеет пять полос, а также готовые пресеты настроек. После открытия эквалайзера, в верхней панели либо свайпом можно перейти в меню звуковых эффектов, где имеются следующие функции: управление балансом, усиление басов, звуковой виртуализатор и усилитель. Выбрав в основном меню «виртуализатор», Вы сможете настроить и включить звуковую заставку, сопровождающую воспроизведение музыки.
Среди настроек приложения имеются такие полезные как реакция программы «BlackPlayer Music Player» на подключение/отключение наушников или на звонок, а также различные настройки интерфейса и оформления. Говоря о медиаплеере в целом, следует отметить его простоту и скорость работы, к недостаткам же отнесем плохую читабельность текстов кириллицы.
Примечания
- . Ferus.ru (16 апреля 2006). Проверено 14 октября 2010. .
- Бондаренко, Сергей; Бондаренко, Марина. . 3DNews (15 июля 2009). Проверено 13 октября 2010.
- Измайлов, Артем. . aimp.ru (8 августа 2011). .
- . computerstory.ru (12 апреля 2010). Проверено 14 октября 2010. .
- .
- .
- (рус.) . Софт@mail.ru (2009). Проверено 19 мая 2010. .
- (рус.) . Софт@mail.ru (2010). Проверено 18 мая 2011. .
- (рус.) . Софт@mail.ru (2007). Проверено 25 июня 2009. .
- (рус.) . Софт@mail.ru (2008). Проверено 25 июня 2009. .
- Романов, Станислав. . MegaObzor (24 августа 2009). Проверено 13 октября 2010. .
- Меркулов, Юрий. . iXBT (29 декабря 2006). Проверено 13 октября 2010. .
- . Ferus.ru (13 апреля 2006). Проверено 14 октября 2010. .
- Ольшанский, Сергей. . softive.ru (4 сентября 2008). Проверено 14 октября 2010. .
- Ольшанский, Сергей. . softive.ru (21 февраля 2009). Проверено 14 октября 2010. .
- Издательский Дом Бурда. . Burda (4 июня 2012). Проверено 25 июня 2012. .
- Корнейчук, Илья. . chip.eu (4 июня 2012). Проверено 25 июня 2012. .
Плейлист
Это окно в AIMP для Windows включает в себя следующие элементы:
- Ряд вкладок с готовыми списками.
- Строку с общей длительностью воспроизведения плейлиста, размером файлов и числом последних.
- Список воспроизводимых композиций.
- Кнопки управления: «Добавления» и «Удаления» файлов, «Сортировки». Операции с плейлистом: «Создать», «Открыть», «Закрыть», «Сохранить», «Переименовать».
- Строку для поиска записи в списке.
Отобразить или убрать окно можно, воспользовавшись командой «Плейлист» в главном меню. Также его можно отделить от основного и поместить его в любом месте экрана.
Прослушивание музыки ВКонтакте через aimp
Использования aimp для прослушивания ВК записей невозможно без установки соответствующего плагина.
Для того, чтобы его установить нужно:
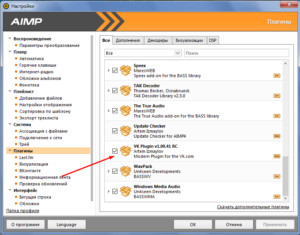
В разделе плагины появится опция «Вконтакте» перейдя на неё нажмите кнопку «Авторизироваться» и введите свои данные.
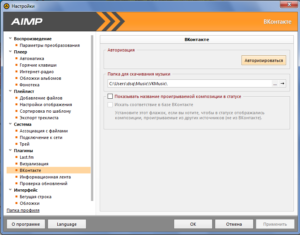
С этого момента у нас открывается доступ к аудиозаписям вконтакте. Для того, чтобы их использовать вам нужно перейти на вкладку ВКонтакте из основного окна программы и выбрать нужный вам раздел.
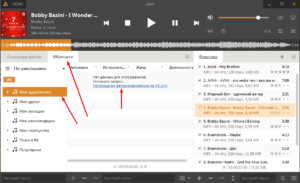
Программа Aimp основательно завоевала расположение пользователей благодаря профессиональному подходу к качеству товара и, надо сказать, вполне заслужено. Aimp — один из лучших проигрывателей современности.
Итог
Здесь я хотел бы еще раз вернуться к декодированию. В AIMP поток от декодера идет в формате 16 бит, а следовательно, при наличии превышения уровня в источнике (скажем, MP3), сразу же происходит клиппинг, и никакие лимитеры уж не помогут. У foobar2000 же есть масса методов борьбы с клиппингом — ReplayGain, Advanced Limiter и другие DSP, регулятор громкости. В случае вывода через WASAPI shared (DS) сработает лимитер Windows, или опять же можно воспользоваться занижением громкости для приложения в микшере Windows. AIMP же лишен всех этих возможностей (несмотря на наличие поддержки ReplayGain и ограничителя — всё это сводится на нет из-за декодирования с фиксированной точкой). И по моему мнению это делает его непригодным для качественного воспроизведения аудио.
Итак, что касается возможностей обработки и качественного вывода звука — здесь полная и безоговорочная победа foobar2000 со счетом 5-0. Насчет удобства — всё конечно же индивидуально. Но если качество для вас является необходимым условием, то выбор очевиден.
Информация от спонсора
BezProgramm.net: программы первоочередной важности для Вашего ПК. Здесь Вы можете бесплатно, без регистрации и смс скачать один из лучших браузеров для Windows — браузер Opera
Программу отличает удобство и прекрасная конфигурируемость.
















![Aimpсодержание а также особенности [ править ]](http://ds-service39.ru/wp-content/uploads/7/d/6/7d6f5d4fe08c760e04ce991b2184f193.png)


![Aimp - лучший бесплатный аудиоплеер для windows? [обзор]](http://ds-service39.ru/wp-content/uploads/6/5/2/6520680f7edc0efb7cd952a78a8949aa.jpeg)









