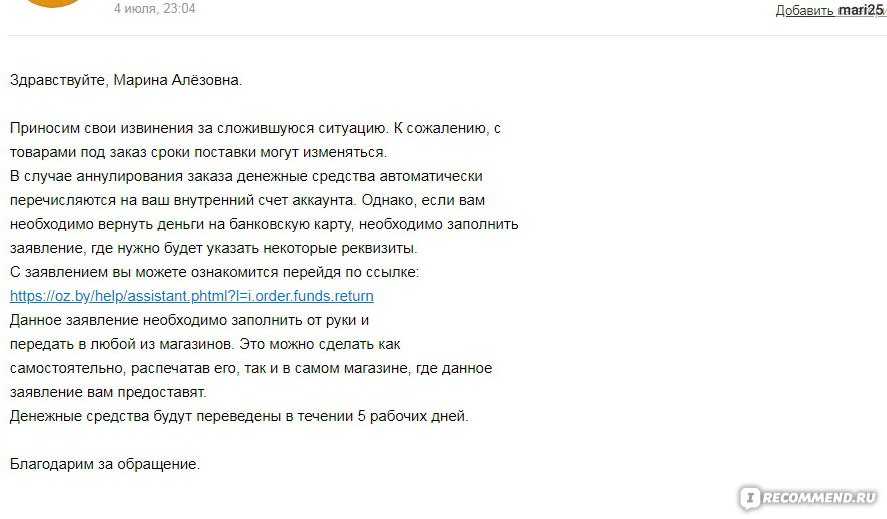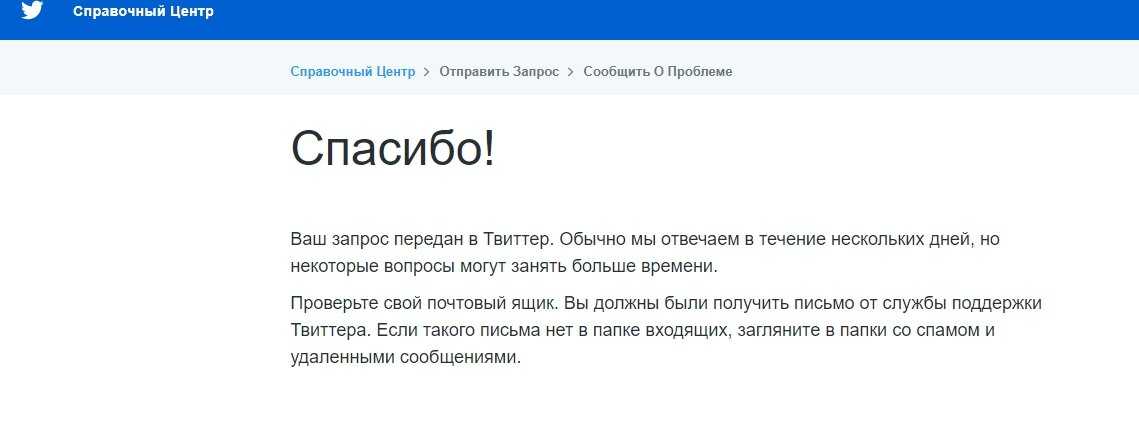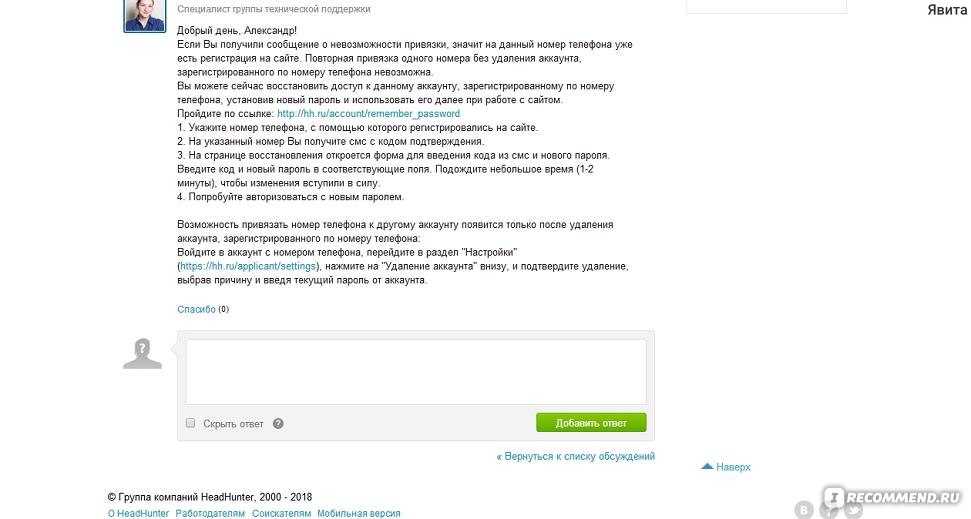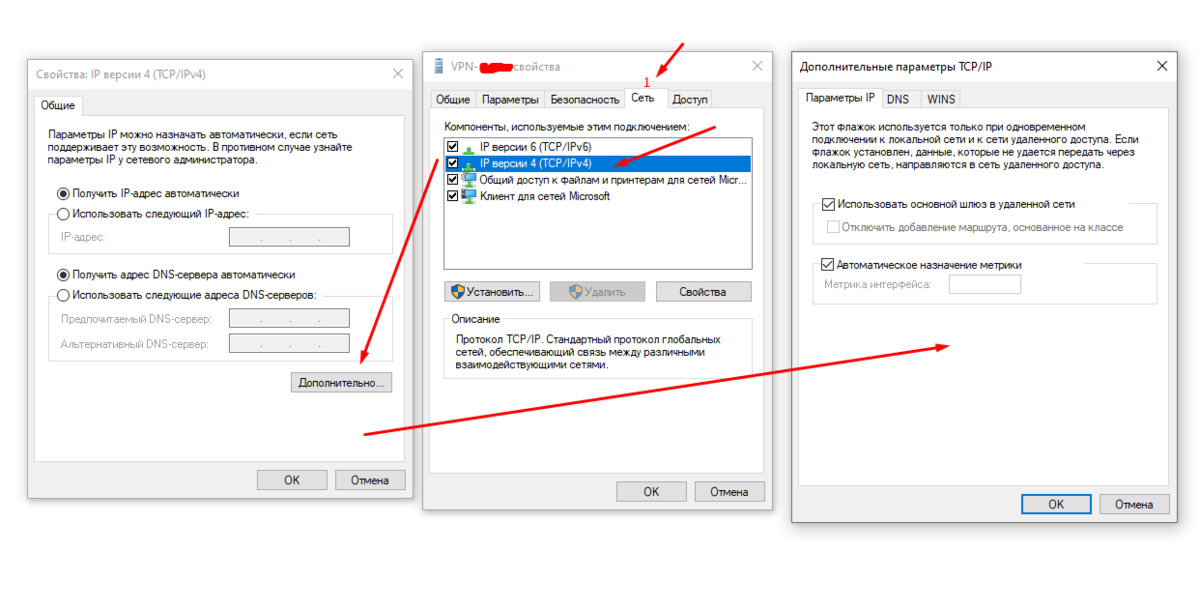Лучшие практики для исправления проблем с CDASrv
Аккуратный и опрятный компьютер – это главное требование для избежания проблем с CDASrv. Для этого требуется регулярная проверка компьютера на вирусы, очистка жесткого диска, используя cleanmgr и sfc /scannow, удаление программ, которые больше не нужны, проверка программ, которые запускаются при старте Windows (используя msconfig) и активация Автоматическое обновление Windows. Всегда помните о создании периодических бэкапов, или в крайнем случае о создании точек восстановления.
Если у вас актуальные проблемы, попробуйте вспомнить, что вы делали в последнее время, или последнюю программу, которую вы устанавливали перед тем, как появилась впервые проблема. Используйте команду resmon, чтобы определить процесс, который вызывает проблемы. Даже если у вас серьезные проблемы с компьютером, прежде чем переустанавливать Windows, лучше попробуйте восстановить целостность установки ОС или для Windows 8 и более поздних версий Windows выполнить команду DISM.exe /Online /Cleanup-image /Restorehealth. Это позволит восстановить операционную систему без потери данных.
Следующие программы могут вам помочь для анализа процесса CDASrv.exe на вашем компьютере: Security Task Manager отображает все запущенные задания Windows, включая встроенные скрытые процессы, такие как мониторинг клавиатуры и браузера или записей автозагрузки. Уникальная оценка рисков безопасности указывает на вероятность процесса быть потенциально опасным – шпионской программой, вирусом или трояном. Malwarebytes Anti-Malware определяет и удаляет бездействующие программы-шпионы, рекламное ПО, трояны, кейлоггеры, вредоносные программы и трекеры с вашего жесткого диска.
Шаг 2: устранение трояна Csrss.exe с помощью вредоносных программ
Malwarebytes – широко используемая и довольно популярная программа для защиты от вредоносных программ для Windows. Эта утилита может бесплатно уничтожать все виды вредоносных программ, что невозможно с другими программами. Таким образом, с помощью Malwarebytes пользователи могут бесплатно очищать свои зараженные устройства. Таким образом, он становится незаменимой утилитой для борьбы с вредоносными программами.
При первой загрузке Malwarebytes вы получаете 14-дневную бесплатную пробную версию его премиум-версии. Премиум-подписка включает превентивные инструменты, такие как особая защита от программ-вымогателей и сканирование в режиме реального времени. По окончании пробной версии вы вернетесь к базовой версии, которая обнаруживает и устраняет инфекции всякий раз, когда вы выполняете сканирование. Самое приятное то, что Malwarebytes без проблем работает вместе с другими антивирусными программами.
Как использовать Malwarebytes
1. Прежде всего, пользователи должны скачать Malwarebytes.
2. После загрузки им нужно дважды нажать на установочный файлmb3-настройка-потребитель-xxxxxxx.exe’Malwarebytes для установки программы в системе. Пользователи найдут загруженные файлы в папкеСкачать».
При этом люди могут столкнуться с всплывающим Контроль учетных записей, спрашивая, хотят ли они разрешить Malwarebytes вносить изменения в свои устройства. Если он появляется, нажмите «Да«продолжить установку программы.
3. После запуска процесса установки пользователи увидятМастер установки Malwarebytes.» Этот мастер будет инструктировать пользователей на протяжении всей процедуры установки. Для установки Malwarebytes в системе нажмите на вкладкуСогласитесь и установите».
4. После установки программы она запустится и автоматически обновит вашу антивирусную базу. Для сканирования вашей системы, нажмите кнопкуСканировать сейчас».
5. Теперь программа начнет сканирование системы на наличие вредоносных программ и рекламного ПО. Эта процедура займет несколько минут.
6. После завершения сканирования системы. Пользователи увидят экран, на котором отображается троян Csrss.exe или другие вредоносные программы, обнаруженные Malwarebytes. Чтобы избавиться от этих программ, нажмите на кнопку ‘Выбранный карантин».
7. Далее Malwarebytes удалит все ключи реестра и вредоносные файлы. Для завершения процесса удаления трояна Csrss.exe Malwarebytes попросит пользователей перезагрузить систему.
После завершения процедуры удаления закройте программу Malwarebytes и выполните следующий шаг.
Кроме того, давайте разберемся, как избавиться от Quickset64 без труда.
Лучшие практики для исправления проблем с Helper
Аккуратный и опрятный компьютер – это главное требование для избежания проблем с Helper. Для этого требуется регулярная проверка компьютера на вирусы, очистка жесткого диска, используя cleanmgr и sfc /scannow, удаление программ, которые больше не нужны, проверка программ, которые запускаются при старте Windows (используя msconfig) и активация Автоматическое обновление Windows. Всегда помните о создании периодических бэкапов, или в крайнем случае о создании точек восстановления.
Если у вас актуальные проблемы, попробуйте вспомнить, что вы делали в последнее время, или последнюю программу, которую вы устанавливали перед тем, как появилась впервые проблема. Используйте команду resmon, чтобы определить процесс, который вызывает проблемы. Даже если у вас серьезные проблемы с компьютером, прежде чем переустанавливать Windows, лучше попробуйте восстановить целостность установки ОС или для Windows 8 и более поздних версий Windows выполнить команду DISM.exe /Online /Cleanup-image /Restorehealth. Это позволит восстановить операционную систему без потери данных.
Следующие программы могут вам помочь для анализа процесса Helper.exe на вашем компьютере: Security Task Manager отображает все запущенные задания Windows, включая встроенные скрытые процессы, такие как мониторинг клавиатуры и браузера или записей автозагрузки. Уникальная оценка рисков безопасности указывает на вероятность процесса быть потенциально опасным – шпионской программой, вирусом или трояном. Malwarebytes Anti-Malware определяет и удаляет бездействующие программы-шпионы, рекламное ПО, трояны, кейлоггеры, вредоносные программы и трекеры с вашего жесткого диска.
Авто-запуск программы с правами администратора
Вариант 1
- Windows+R >Taskschd.msc. Или Пуск > Все программы > Стандартные > Служебные > Планировщик заданий .
- Создать простую задачу (кнопка в правом меню). Или Действия > Создать простую задачу.
- Откроется окно в котором настраиваем задачу:
- Вводим Имя задачи.
- Выбираем когда запускать: «При запуске компьютера».
- Выбираем какую программу запускать.
- Остальные настройки.
- После создания задачи, кликаем по ней два раза и в открывшемся окне свойств задания ставим галочку «Запускать с наивысшими правами».
- Готово!
Вариант 2 (не всегда работает)
Чтобы запускать программу как администратора по клику на иконку (ярлык), нужно установить соответствующую опцию этому ярлыку.
- Кликните правой кнопкой мышки по ярлыку и выберите пункт Свойства.
- В модальном окне нажмите кнопку Дополнительно.
- Поставьте галочку Запускать как администратор.
Автозагрузка программы с правами администратора
RtsCM64.exe безопасный или это вирус или вредоносное ПО?
Первое, что поможет вам определить, является ли тот или иной файл законным процессом Windows или вирусом, это местоположение самого исполняемого файла. Например, такой процесс, как RtsCM64.exe, должен запускаться из C: windows rtcamu.exe, а не где-либо еще.
Для подтверждения откройте Диспетчер задач, перейдите в «Просмотр» -> «Выбрать столбцы» и выберите «Имя пути к изображению», чтобы добавить столбец местоположения в диспетчер задач. Если вы найдете здесь подозрительный каталог, возможно, будет хорошей идеей продолжить изучение этого процесса.
Другой инструмент, который иногда может помочь вам обнаружить плохие процессы, – это Microsoft Process Explorer. Запустите программу (она не требует установки) и активируйте «Проверить легенды» в разделе «Параметры». Теперь перейдите в View -> Select Columns и добавьте «Verified Signer» в качестве одного из столбцов.
Если статус процесса «Подтвержденный подписчик» указан как «Невозможно проверить», вам следует взглянуть на процесс. Не все хорошие процессы Windows имеют ярлык проверенной подписи, но ни один из них не имеет плохих.
Наиболее важные факты о RtsCM64.exe:
- Находится в C: Program Files Realtek Realtek PC Camera вложенная;
- Издатель: Realtek Semiconductor Corp.
- Полный путь: C: Windows rtcamu.exe
- Файл справки:
- URL издателя:
- Известно, что до 19.15 MB по размеру на большинстве окон;
Если у вас возникли какие-либо трудности с этим исполняемым файлом, перед удалением RtsCM64.exe вы должны определить, заслуживает ли он доверия. Для этого найдите этот процесс в диспетчере задач.
Найдите его местоположение (оно должно быть в C: Program Files Realtek Realtek PC Camera) и сравните размер и т. Д. С приведенными выше фактами.
Если вы подозреваете, что можете быть заражены вирусом, вы должны немедленно попытаться это исправить
Чтобы удалить вирус RtsCM64.exe, необходимо скачайте и установите приложение полной безопасности, как это, Обратите внимание, что не все инструменты могут обнаружить все типы вредоносных программ, поэтому вам может потребоваться попробовать несколько вариантов, прежде чем вы добьетесь успеха
Кроме того, функциональность вируса может сама влиять на удаление RtsCM64.exe. В этом случае вы должны включить Безопасный режим с поддержкой сети – безопасная среда, которая отключает большинство процессов и загружает только самые необходимые службы и драйверы. Когда вы можете запустить программу безопасности и полный анализ системы.
RtHDVCpl сканер
Security Task Manager показывает все запущенные сервисы Windows, включая внедренные скрытые приложения (например, мониторинг клавиатуры или браузера, авто вход). Уникальный рейтинг надежности указывает на вероятность того, что процесс потенциально может быть вредоносной программой-шпионом, кейлоггером или трояном.
Бесплатный aнтивирус находит и удаляет неактивные программы-шпионы, рекламу, трояны, кейлоггеры, вредоносные и следящие программы с вашего жесткого диска. Идеальное дополнение к Security Task Manager.
Reimage бесплатное сканирование, очистка, восстановление и оптимизация вашей системы.
Выбор графика и изменение вида отображаемых данных
Входящие в отчет графики отображаются в Graph Explorer, который можно переключать сочетанием клавиш Ctrl + G. Щелчок по заголовку графика открывает список дочерних графиков.
Кстати, чтобы открыть график, можно перетащить его из панели Graph Explorer на кнопку новой вкладки.
В новом WPA появилась панель инструментов, упрощающая настройку вида графика и открывающая доступ к дополнительным параметрам.
- Выбранный вами график.
- Тип представления данных на графике. Звездочка указывает на то, что выбранный тип отличается от стандартного.
- Вид диаграммы.
- Редактор вида графиков, где можно задать отображаемые столбцы, а также параметры сортировки и группировки для них. Там же вы можете настроить фильтры, о которых я расскажу ниже.
- Вид окна, где у вас есть выбор между таблицей, диаграммой и их совместному отображению.
Выбор данных для отображения в таблице
В табличном режиме WPA показывает предустановленный набор данных для каждого типа графика, но его легко изменить. Вы можете щелкнуть по заголовку любого столбца правой кнопкой мыши и выбрать любой из доступных для графика параметров. А щелчок левой кнопкой мыши по заголовку столбца ожидаемо выполняет сортировку.
С большим количеством процессов можно справиться при помощи фильтров. Самый простой способ — это фильтр в контекстном меню. Выбрав Filter to Selection, вы исключите из списка все процессы кроме выбранных.
В сложных ситуациях помогут расширенные фильтры, набор которых соответствует списку доступных в таблице столбцов.
Учтите, что фильтры работают кумулятивно, т.е. стандартно используется условие AND. Показанный на рисунке выше набор бесполезен, но его легко скорректировать, добавив между фильтрами условие OR.
С помощью этого фильтра я и получил сокращенный список процессов, показанный на картинке выше с контекстным меню. Кстати, поиск запускается привычным сочетанием клавиш Ctrl + F, и условия в нем задаются аналогично.
В заключение этого мини-обзора отмечу, что вид открытого ETL-файла, включая все текущие настройки вкладок, можно сохранить из меню File – Export Session. Теперь вы вооружены для изучения автозапуска Windows!
Как удалить элемент?
Учитывая подобные особенности, неудивительно, что многих пользователей интересует, как удалить igfxtray module. Чтобы предотвратить потерю вычислительной мощности девайса, допустимо воспользоваться двумя основными методами, позволяющими избавиться от ненужного процесса. Первым представляется полное удаление процесса и программы, связанной с ним, что позволит избежать её загрузки в дальнейшем. Если же пользователь не планирует отказываться от использования утилиты, потребуется выполнить ряд манипуляций по отключению процесса
Важно помнить, что последнюю версию утилиты всегда можно скачать на официальном сайте корпорации
Полное удаление предусматривает три основных этапа:
- завершение процесса;
- удаление приложения;
- очистка ненужных элементов реестра.
Для начала потребуется вызвать диспетчер задач, нажав Ctrl+Alt+Del, в котором во вкладке «Процессы», необходимо выбрать этот элемент и нажать «Завершить». После этого целесообразно переходить непосредственно к удалению приложения. Открыв панель управления, целесообразно в поиске ввести «Установка и удаление программ», а затем выбрать соответствующий пункт.
Откроется новое окно, в котором пользователю будет представлен полный список приложений, инсталлированных на используемом девайсе. В нем надлежит найти пункт Intel Control Panel или аналогичный ему и нажать «Удалить». По завершении процесса программа будет полностью деинсталлирована с компьютера, а ненужный процесс не будет отбирать ресурсы компьютера.
Для того чтобы убедиться в отсутствии несуществующих путей и прочих ошибок реестра, целесообразно воспользоваться приложениями вроде Ccleaner или воспользоваться встроенным редактором. Первый вариант полностью автоматизирован, а второй больше подойдет продвинутым пользователям. В Ccleaner потребуется перейти во вкладку «Реестр», а затем запустить процедуру анализа и очистки.
В случае использования встроенных средств процесс будет сложнее. Целесообразно создать резервную копию системы,прежде чем вносить в этом редакторе какие-либо изменения. Открыть его можно, воспользовавшись сочетанием клавиш Win+R и введя в появившееся поле regedit. После этого потребуется выполнить поиск по полному названию программы Intel Graphics Tray и удалить совпадения. Также целесообразно выполнить аналогичный алгоритм, но искать уже сокращенное название IgfxTray.
Как снизить нагрузку на ресурсы в настройках антивируса?
Что касается оптимизации нагрузки, многие несколько не понимают, что завершение процесса антивируса в «Диспетчере задач» ни к чему не приведет. Собственно, выполнить такие действия и не пытайтесь, все равно получите ошибку AVP.exe с сообщением о том, что процесс завершить нельзя. Так что же делать в такой ситуации? Придется посмотреть состояние некоторых настроек антивирусной программы, в которые рядовые пользователи почему-то практически никогда не заглядывают.
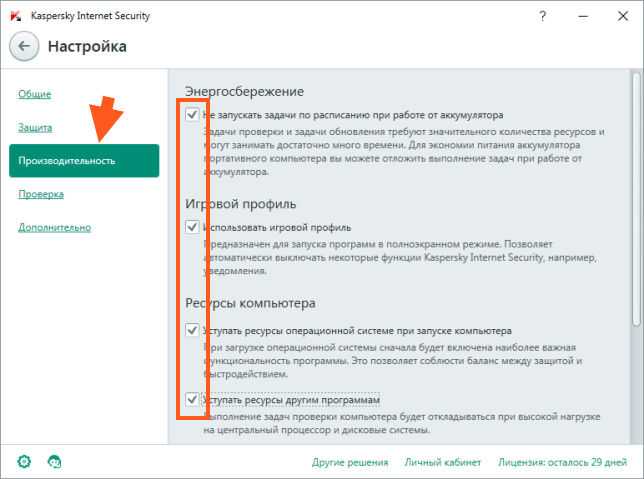
Первым делом откройте базовые параметры и перейдите к пункту производительности, выбрав его из меню слева. Отметьте флажками все пункты, показанные на изображении выше. Примените настройки.
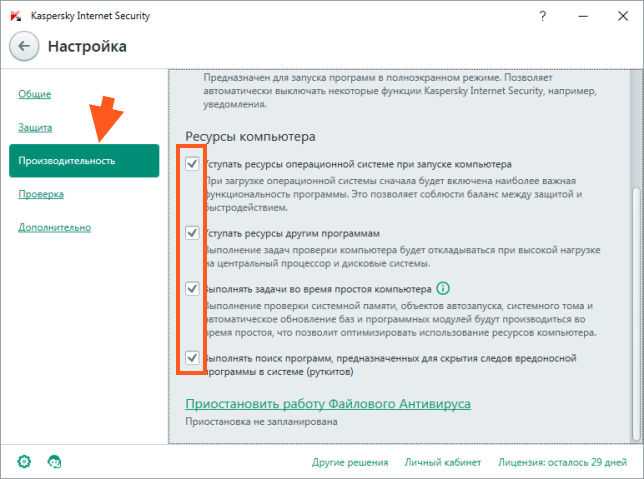
Если после выполнения таких действий нагрузка все равно будет весьма ощутимой, нужно снова войти в вышеуказанный раздел параметров и дополнить настройки активацией еще нескольких пунктов, как показано на картинке.
Где найти папку автозапуска в реестре Windows 10
- Нажмите Win + R. На планшетах можно нажать и удерживать кнопку Пуск, после чего выбрать пункт Выполнить.
- Введите команду regedit и нажмите Enter или ОК.
- Перейдите в следующую папку: HKEY_CURRENT_USERSOFTWAREMicrosoftWindowsCurrentVersionRun.
Здесь хранится информация о приложениях, которые автоматически запускаются для текущего пользователя. Некоторые программы загружаются для всех пользователей, и данные о них размещены в ветви HKEY_LOCAL_MACHINESOFTWAREMicrosoftWindowsCurrentVersionRun. Чтобы быстро переключиться между этими директориями, достаточно кликнуть правой клавишей мыши по папке Run и выбрать пункт Перейти в раздел HKLM/HKCU.
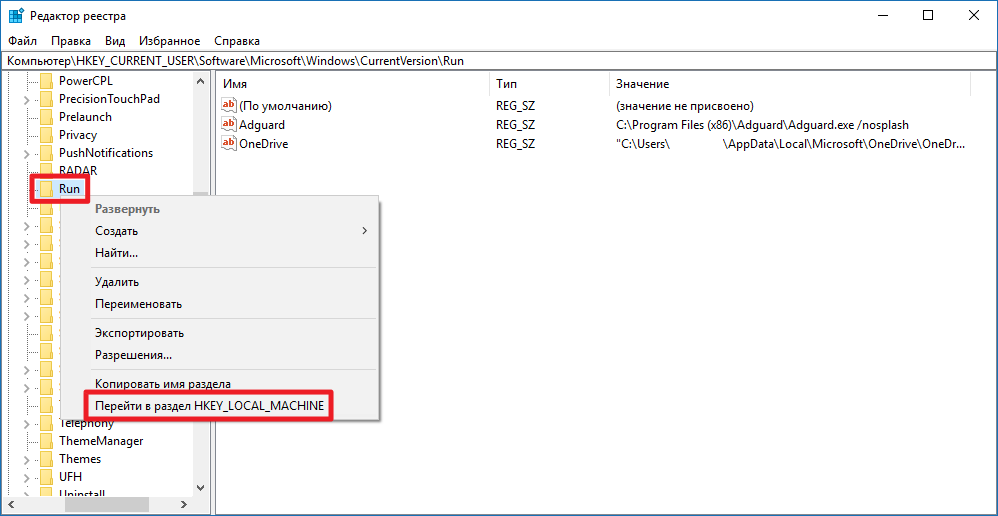
Чтобы удалить программу из автозапуска, кликните по соответствующему ключу и выберите пункт Удалить.
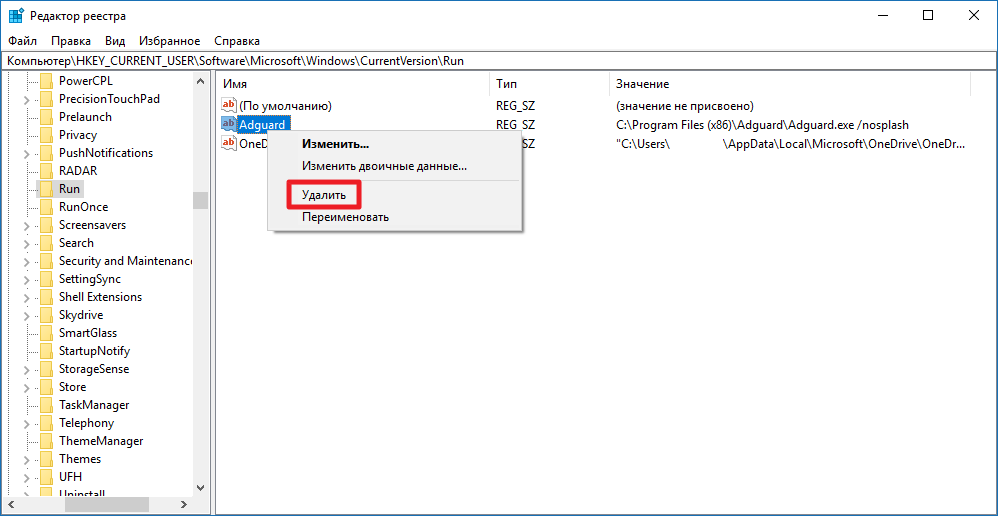
Чтобы добавить приложение в автозагрузку в Windows 10, проделайте следующие операции:
- Кликните правой клавишей мыши в правой части редактора реестра и выберите пункт Создать – Строковый параметр. Если вы хотите настроить автозапуск для всех пользователей, делайте это в категории HKLM, а если только для текущего – в HKCU.
- Назовите созданный ключ так, как вам будет удобно. Именно под таким именем программа позже будет отображаться в различных утилитах автозагрузки, в том числе в Диспетчере задач.
- Кликните по нему два раза и введите в поле Значение путь к исполняемому файлу программы, которую вы хотите добавить в автозапуск. Нажмите ОК.
Простой способ добавить программу в автозагрузку
Все что нужно сделать — это добавить нужный файл (ссылка на основной .exe файл программы), папку, скрипт в папку Windows “Startup”. Для этого
- Нажмите Windows+R, чтобы открыть диалоговое окно “Выполнить”.
- Впишите в поле shell:startup, а затем нажмите Enter. Откроется папка Startup.
- Создайте ярлык в папке «Startup» для любого файла, папки или исполняемого файла приложения. Он откроется при запуске при следующей загрузке.
Этот метод будет работать с любой версией Windows, от Vista до Windows 7 и 8, и 10.
Шаг 1: Откройте папку автозагрузки Windows
Startup (автозагрузка) — это скрытая системная папка, в которую можно перейти в проводнике (при условии, что у вас включен показ скрытых файлов).
Технически эта папка находится по пути:
- Для отдельного пользователя: C:ПользователиИмя_ПользователяAppDataRoamingMicrosoftWindowsГлавное менюПрограммыАвтозагрузка
- Для всех пользователей: C:ProgramDataMicrosoftWindowsГлавное менюПрограммыАвтозагрузка
Однако совсем не обязательно открывать проводник искать где там эта папка находится, гораздо проще и быстрее использовать команду shell . С помощью этой команды можно открывать многие скрытые или специальные папки Windows, достаточно знать название папки.
Команду shell можно запускать прямо из диалогового окна Run .
Для этого нажмите комбинацию клавиш Windows+R, в поле ввода напишите shell:startup и нажмите Enter.
Шаг 2: Создайте ярлык в папке Startup
Теперь, чтобы запустить приложение, файл или папку вместе с Windows, нужно создать ярлык программы/папки в открытой папке Startup.
Давайте в качестве примера добавим в авто-запуск бесплатный почтовый клиент Thunderbird. Для этого нужно найти папку где находится программа. У меня она лежит в папке C:Program Files (x86)Mozilla Thunderbird .
Теперь нужно создать ярлык основного файла программы в папке Startup. Существуют различные способы создания ярлыков в Windows, но я поклонник супер быстрого метода «правого перетаскивания»: хватайте файл правой кнопкой мыши и удерживая её тащите в папку “Startup”. Когда вы отпустите кнопку, появится всплывающее меню с параметрами перемещения. Нажмите “Создать ярлык.”
При следующем запуске Windows приложение, файл или папка будут запущены вместе с ним.
Как отредактировать программы в автозагрузке с помощью диспетчера задач
В Windows 10 вы можете воспользоваться встроенным Диспетчером задач, чтобы посмотреть и удалить ненужные программы из автозагрузки.
- Нажмите Ctrl + Shift + Esc. Можно также кликнуть правой клавишей мыши по панели задач (на планшете надо нажать на неё и удерживать) и выбрать пункт Диспетчер задач.
- Кликните на кнопку Подробнее.
Утилита отобразит список автоматически загружающихся программ с указанием их разработчика. Если вы не знаете, зачем нужно то или иное приложение, вы можете найти информацию о нём в Google. Диспетчер задач позволяет отключить автозагрузку конкретного ПО: кликните на приложение и нажмите на кнопку Отключить. Информация в разделе Влияние на запуск не всегда соответствует действительности, так что не стоит придавать ей большого значения.
Мы не рекомендуем отключать автозапуск программ производителя компьютера или разработчика драйверов. Часто нормальная работа того или иного компонента устройства (например, тачпада) обеспечивается именно фоновой активностью соответствующей утилиты. Попробуйте отыскать опции выключения автозагрузки в настройках таких программ: издатели предусматривают их, если работа утилиты не критична для функционирования компонента.
Добросовестные разработчики обычно добавляют галочку включения или отключения автозагрузки в настройки своей программы. Всегда лучше воспользоваться именно ей, а не отключать автозапуск через Диспетчер задач. В последнем случае приложения могут добавлять себя в список обратно, так что их удаление оттуда может быть бесполезным.
Могу ли я удалить или удалить RtsCM64.exe?
Не следует удалять безопасный исполняемый файл без уважительной причины, так как это может повлиять на производительность любых связанных программ, использующих этот файл. Не забывайте регулярно обновлять программное обеспечение и программы, чтобы избежать будущих проблем, вызванных поврежденными файлами. Что касается проблем с функциональностью программного обеспечения, проверяйте обновления драйверов и программного обеспечения чаще, чтобы избежать или вообще не возникало таких проблем.
Согласно различным источникам онлайн, 7% людей удаляют этот файл, поэтому он может быть безвредным, но рекомендуется проверить надежность этого исполняемого файла самостоятельно, чтобы определить, является ли он безопасным или вирусом. Лучшая диагностика для этих подозрительных файлов – полный системный анализ с ASR Pro, Если файл классифицирован как вредоносный, эти приложения также удалят RtsCM64.exe и избавятся от связанных вредоносных программ.
Однако, если это не вирус, и вам необходимо удалить RtsCM64.exe, вы можете удалить HD Webcam с вашего компьютера, используя программу удаления, которая должна находиться по адресу: “C: Program Files InstallShield Информация об установке setup.exe “-runfromtemp -removeonly. Если вы не можете найти его деинсталлятор, вам может потребоваться удалить HD Webcam, чтобы полностью удалить RtsCM64.exe. Вы можете использовать функцию «Установка и удаление программ» на панели управления Windows.
1. в Меню Пуск (для Windows 8 щелкните правой кнопкой мыши в нижнем левом углу экрана), нажмите Панель управления, а затем под программы: o Windows Vista / 7 / 8.1 / 10: нажмите Удаление программы. o Windows XP: нажмите Добавить или удалить программы.
2. Когда вы найдете программу HD Webcamщелкните по нему, а затем: o Windows Vista / 7 / 8.1 / 10: нажмите Удалить. o Windows XP: нажмите Удалить or Изменить / Удалить вкладка (справа от программы).
3. Следуйте инструкциям по удалению HD Webcam.
Как удалить Sidebar.exe
Если вы не хотите пользоваться инструментом или процесс создает чрезмерно высокую нагрузку, то вы всегда можете удалить Sidebar.exe.
Самый простой вариант – удалить процесс из автозапуска. В этом случае он не будет запускаться. Проще всего удалить через специализированные программы, как CCleaner, но если вы не хотите ничего устанавливать, то есть решение:
Если же вы хотите удалить исполняемый файл полностью, то вы можете найти его по адресу: C:/Program Files/Windows Sidebar – расположение на вашем ПК может отличаться, поэтому если не нашли файла и/или папки, воспользуйтесь поиском по компьютеру.
Всем, у кого остались вопросы, мы рекомендуем посмотреть следующее видео, которое максимально подробно расскажет и про сами виджеты, и про процесс Sidebar.exe. Видео на английском языке, но мы надеемся, что это не помешает вам разработаться в вопросе:
Что такое RTHDCPL.exe?
RTHDCPL.exe – это исполняющий файл специальной аудиопанели Realtek HD Audio Control Panel. Приложение устанавливается вместе с пакетом драйверов для звуковой карты и служит утилитой для надстройки звуковых эффектов и кастомизации записи аудио. Отсутствие или удаление программы никак не влияет на систему и качество звука: софт не реализует системные функции.
Основываясь на вышеизложенной информации, отключение или удаление RTHDCPL.exe никак не повлияет на работоспособность системы и качество воспроизводимого звука.
В нормальном рабочем состоянии файл RTHDCPL.exe имеет размер 13,179,660 байт в любой из версий ПО и технический рейтинг опасности 11%, что является очень маленьким показателем. Поэтому, в случае отличия реального объема данных от номинального, следует проверить ПК на наличие вирусов и прочего вредоносного ПО.
Что же такое AAct.exe?
Если у вас были опасения, что этот процесс является вредоносным, вы были совершенно правы. Хотя поначалу его негативные последствия не так очевидны, процесс AAct.exe является частью активатора KMS, используемого для получения нелегальной лицензии на Windows 10. Сам по себе это то, что мы не могли бы посоветовать. Даже если кажется, что избежать KMS (Key Managing Services) и не тратить ни копейки на легальную лицензию кажется простым, скорее всего ваша взломанная система не будет работать так, как задумано.
Указанный процесс будет выполняться в фоновом режиме только в белом списке, поскольку приложения для защиты от вредоносных программ (включая Защитник Windows) должны препятствовать его запуску. Однако, если он все еще активен, обязательно отключите его, так как в конечном итоге это приведет к большему заражению или полной дестабилизации системы.
Мы не потворствуем пиратскому программному обеспечению, но отключение AAct.exe может привести к потере лицензии, так что имейте это в виду. В общем, KMS работает только с определенной итерацией Windows 10. Следовательно, не стоит ожидать, например, Активатора KMS Обновления Создателей, который будет работать на последней итерации Windows 10.
Можно ли отключить RTHDCPL.exe в автозагрузке?
Простейшим ответом на такой вопрос является «да». Однако если подходить к теме вопроса «RTHDCPL в автозагрузке: что это?» более широко, то следует учитывать, что одним только отключением именно этого компонента звуковой панели дело не обойдется.
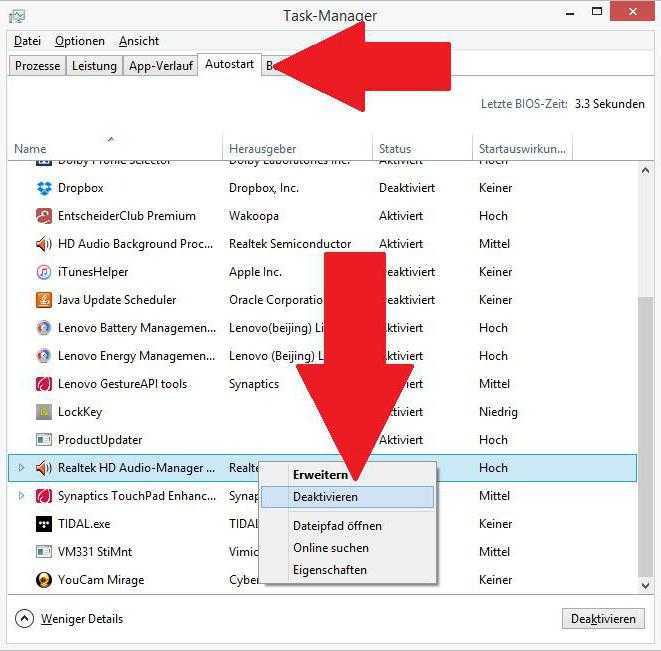
В принципе, саму службу можно отключить в том же диспетчере задач, просто сняв галочку с соответствующего пункта меню «Автозагрузка». Но тут нужно помнить, что это всего лишь один из многих компонентов управления звуком. Поэтому желательно отсортировать все процессы или службы по названию производителя, а затем отключать все остальные сопутствующие компоненты по мере необходимости.
Хотя, как уже говорилось выше, сам процесс RTHDCPL в автозагрузке критическим не является и не использует уж слишком много системных ресурсов. Тем не менее, в случае когда требуется максимальное снижение нагрузки на систему или возникают ошибки, приводящие даже к исчезновению звука, эту службу рекомендуется отключить (хотя бы главный компонент). На стабильность работы системы это не повлияет никоим образом.
igfxpers.exe что это за процесс — ты кто такой?
Всем привет Будем разбираться с процессом igfxpers.exe — кто такой и откуда взялся. В общем этот процесс относится к видеокартам от компании Intel, то есть к видеочипу. Раньше такой чип был распаян отдельно на материнской плате, а сейчас уже его умудрились засунуть прямо в процессор
Можно ли процесс igfxpers.exe отключить в диспетчере задач? Да, можно. А ничего не будет, глюкать система не начнет? Нет — не начнет. Но почему тогда он висит в диспетчере, если пользы от него ноль? Ну, в диспетчере задач много что может висеть. И не всегда оно нужно. А рассчитано это все на то, что современные процессоры помимо тех программ, которые вам нужны, могут также тянуть на себе кучу хлама.
Вернемся к igfxpers.exe, вот основные обязанности процесса:
- процесс отвечает за установку графических пунктов в меню правого клика по рабочему столу, то есть если вы его отключите в автозагрузке, то потом когда нажмете мышкой по рабочему столу то там возможно не будет ненужных пунктов про Intel графику; разрешение и прочее вы сможете менять как обычно;
- еще в трее может сидеть иконка Intel, там тоже какие-то могут быть функции, которыми ну мало кто пользуется, но тем не менее оно висит там и надеется что когда-то оно принесет вам пользу;
- товарищ igfxpers.exe обычно сидит не один, а с приятелями в виде igfxtray.exe и hkcmd.exe, они тоже не нужны, не несут никакой пользы, поэтому их можно отключить; что еще интересно, что эти процессы такое чувство что есть почти в каждом рабочем офисном компе;
Сама графика от Интела тут не причем, она неплохая как для встройки:
Но как это все отключить? Спокойно, все возможно!
Зажимаем Win + R, пишем туда магическую команду msconfig и жмем энтер:
Откроется не менее магическое окно, где на вклакде Автозагрузка снимаем галочки со всех засранцев, которые относятся к Intel:
Можно ли как-то это по-другому отключить? Да, можно. Вот смотрите как. Открываете диспетчер задач, там на вкладке процессы смотрите где засранцы:
Нажимаете по процессу правой кнопкой и выбираете открыть расположение
Что произойдет? Откроется папка с выделенным файлом, который и есть процесс! Теперь внимание — быстро завершаете в диспетчере процесс, а сам тот файл выделенный переименуйте во что угодно, но чтобы имя изменилось, например лично я просто добавляю символ такой _ и все. Если есть еще какое-то ПО от Интела, которое вы хотите удалить, но хотите чтобы это сделал мастер? Не проблема! Есть такой мастер — к вашим услугам Revo Uninstaller, который умеет и программы удалить и подметать мусор за ними, рекомендую к ознакомлению!
Если есть еще какое-то ПО от Интела, которое вы хотите удалить, но хотите чтобы это сделал мастер? Не проблема! Есть такой мастер — к вашим услугам Revo Uninstaller, который умеет и программы удалить и подметать мусор за ними, рекомендую к ознакомлению!
А вдруг это вирус? А что? Может быть и такое, тогда вперед господа, сканируем систему полностью при помощи:
- AdwCleaner — спец в своем деле, утилита целится по рекламным вирусам, из супер возможностей поиск среди служб, расширений браузеров, и еще в некоторых тайных местах, где прячется вирусня; утилита бесплатная и готова к бою;
- HitmanPro — тоже мистер еще тот, но немного иначе работает и ничуть не хуже, находит все, даже там где вроде бы ничего быть не должно, это я имею ввиду кукисы (данные, оставленные сайтами), подозрительные удаляет; ничего больше не могу написать потому что спец есть спец;
- ну и старый добрый
дядядоктор Dr.Web CureIt!, он мастер на все руки, удаляет все вирусы что находит, а найти он может много, вот разработчики говорят что и рекламные вирусы находит, но тут я думаю что AdwCleaner или HitmanPro все же лучше; в себе уже имеет сигнатурные базы; просит об отправке анонимных данных, опасности в этом нет никакой, поверьте;
Ну что ребята, на этом все, надеюсь что я смог дать вам ответ на вопрос что такое igfxpers.exe в диспетчере задач и теперь мне осталось только пожелать вам удачи
Скачайте утилиту для удаления Helper от российской компании Security Stronghold
Если вы не уверены какие файлы удалять, используйте нашу программу Утилиту для удаления Helper.. Утилита для удаления Helper найдет и полностью удалит Helper и все проблемы связанные с вирусом Helper. Быстрая, легкая в использовании утилита для удаления Helper защитит ваш компьютер от угрозы Helper которая вредит вашему компьютеру и нарушает вашу частную жизнь. Утилита для удаления Helper сканирует ваши жесткие диски и реестр и удаляет любое проявление Helper. Обычное антивирусное ПО бессильно против вредоносных таких программ, как Helper. Скачать эту упрощенное средство удаления специально разработанное для решения проблем с Helper и (random file).exe (закачка начнется автоматически):
Почему процесс сильно грузит процессор
Служба rthdcpl.exe по умолчанию настроена таким образом, чтобы начинать работу непосредственно после запуска компьютера и оставаться запущенной в дальнейшем, для чего требуется часть процессорных ресурсов. Подобное поведение применимо ко многим приложениям и клиентским процессам, запускающимся одновременно с системой.
Помимо этого, повышенная нагрузка на процессор процессом вызвана присутствием его в автозагрузке и некоторыми особенностями программного обеспечения Realtek, предоставляющего удобное использование звуковых схем и эффектов без необходимости дополнительного запуска приложения.
Отключение в службах Windows
Этим способом можно внести изменения в службы Adobe, настроенные на автоматический запуск. Изменение типа запуска на значение «Вручную» может отключить загрузку AcroTray при старте системы.
Для начала войдите в Windows как администратор.
Возможно, потребуется применить первый способ отключения ее в автозагрузке перед выполнением последующих действий.
Выведите на экран окно «Выполнить» нажатием на клавиши Windows + R, впишите команду service.msc и подтвердите ее загрузку на Enter.
Найдите в списке службы Adobe Acrobat Update и Adobe Genuine Software Integrity, кликните правой кнопкой мыши на каждую из них и перейдите в Свойства. Измените тип запуска на значение «Вручную» для обоих.
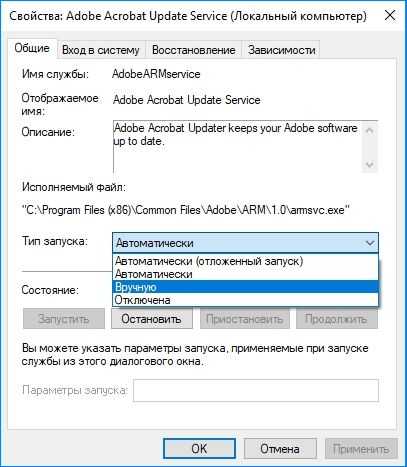
Перезагрузите компьютер. AcroTray не будет загружаться и занимать место в памяти.
Заключение
И так, вы уже знаете, что процесс RTHDCPL.exe – это служба, управляющая запуском и работой менеджера звука от Realtek. Если это оригинальный файл, то его наличие в «Диспетчере задач» – это нормально. Если вы часто пользуетесь настройками аудио, то его фоновое нахождение в оперативной памяти не должно вас беспокоить – ресурсов процесс потребляет немного. Но и его отключение никак не скажется на работе операционной системы – просто запуск HD Audio Control Panel немного усложнится, а если вас удовлетворяет качество звучания динамиков «как есть», то это и вовсе не проблема.
Словом, убирать RTHDCPL.exe из Автозагрузки или оставлять, зависит только от вас и ваших предпочтений.