4. Перемещаем приложения с Android на iPhone

Здесь мы вас расстроим: если вы уже оплатили какое-то приложение в Google Play, то вам, вероятнее всего, придется платить за него снова в магазине приложений для Apple.
Но из приятных новостей мы поспешим вам сообщить то, что большинство Android-приложений, будут доступными для вас и на iOS, так что если в приложении есть возможность зарегестрироваться с помощью почты, логина или пароля, то вы с легкостью сможете восстановить свою подписку на него на вашем новеньком iPhone.
Для проверки, есть ли аналог вашему Android-приложению в App Store:
- Откройте App Store
- Введите в строке «поиск» название нужного приложения
- Скачайте, если такие имеются.
Как установить Gmail на айфон
Родное приложение Почта от Apple не всегда может похвастаться функциональностью, доступной в сторонних клиентах. Плюс ко всему, многие используют Gmail в качестве основного сервиса и однозначно найдут полезной данную фичу.
Чтобы изменить Gmail по умолчанию на iPhone или iPad выполните следующие действия:
- Скачайте Gmail в App Store.
- Откройте Настройки.
- Пролистайте вниз и найдите нужное вам приложение (Gmail)
- Выберите его и внутри откройте меню Приложение почты по умолчанию.
- Установите галочку напротив напротив Gmail.
Почтовый клиент от Google тоже вполне неплох.
С помощью этих простых действий вы сможете установить не только клиент от Google, но и любой другой софт на ваше усмотрение. Недавно мы рассказывали про почтовое приложение Spark. Оно мне кажется куда более выигрышным вариантом, но не забывайте, сегодня наша цель — перевоплощение в Android.
Конечно, это далеко не все возможности преобразования iPhone в устройство от Google. Существует еще куча разных мелких фишек, вроде или полного очищения домашнего экрана, но, мне кажется, это уже слишком.
Меняем рабочий стол с помощью Nova Launcher
бесплатная версия
полная версия (Nova Launcher Prime)
- Откройте Nova Launcher;
- Нажмите на кнопку «Домой»;
- При появлении запроса выберите Nova Launcher в качестве основного домашнего экрана;
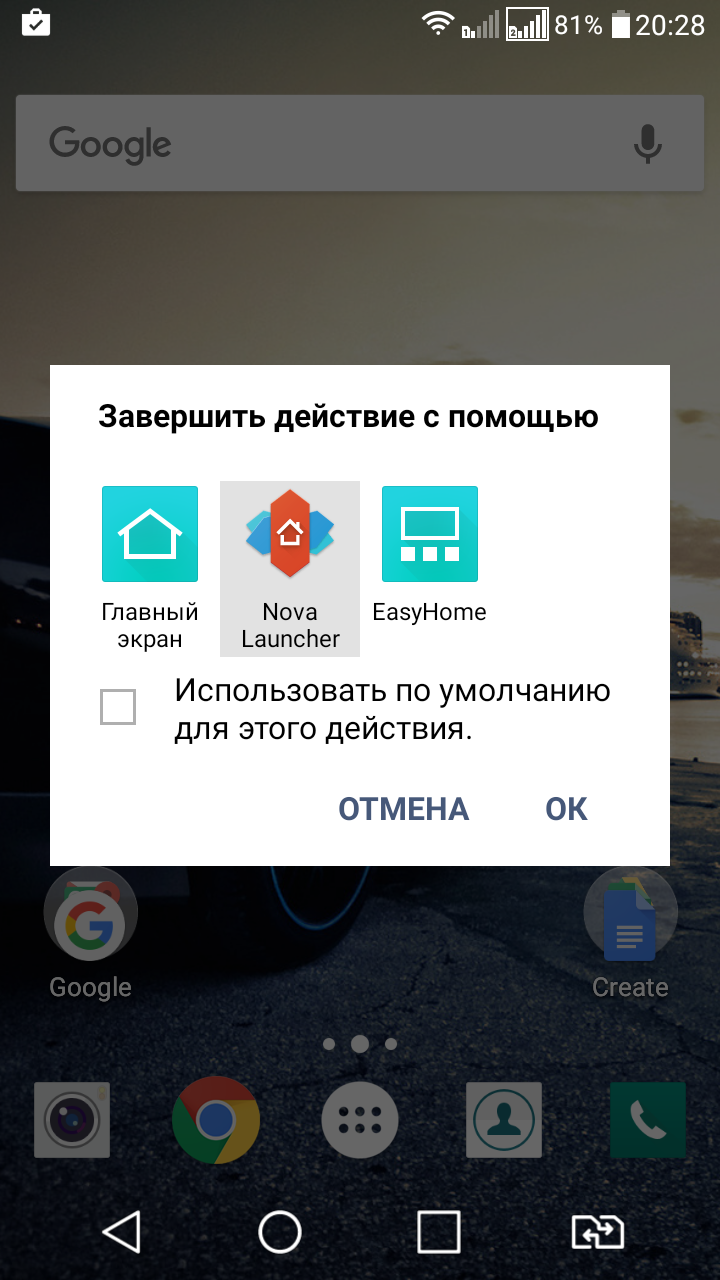
- Откройте список приложений (шесть точек в центре внизу экрана);
- Войдите в раздел Настройки Nova – Рабочий стол – Сетка рабочего стола;
- Установите сетку в соотношении 6х4;
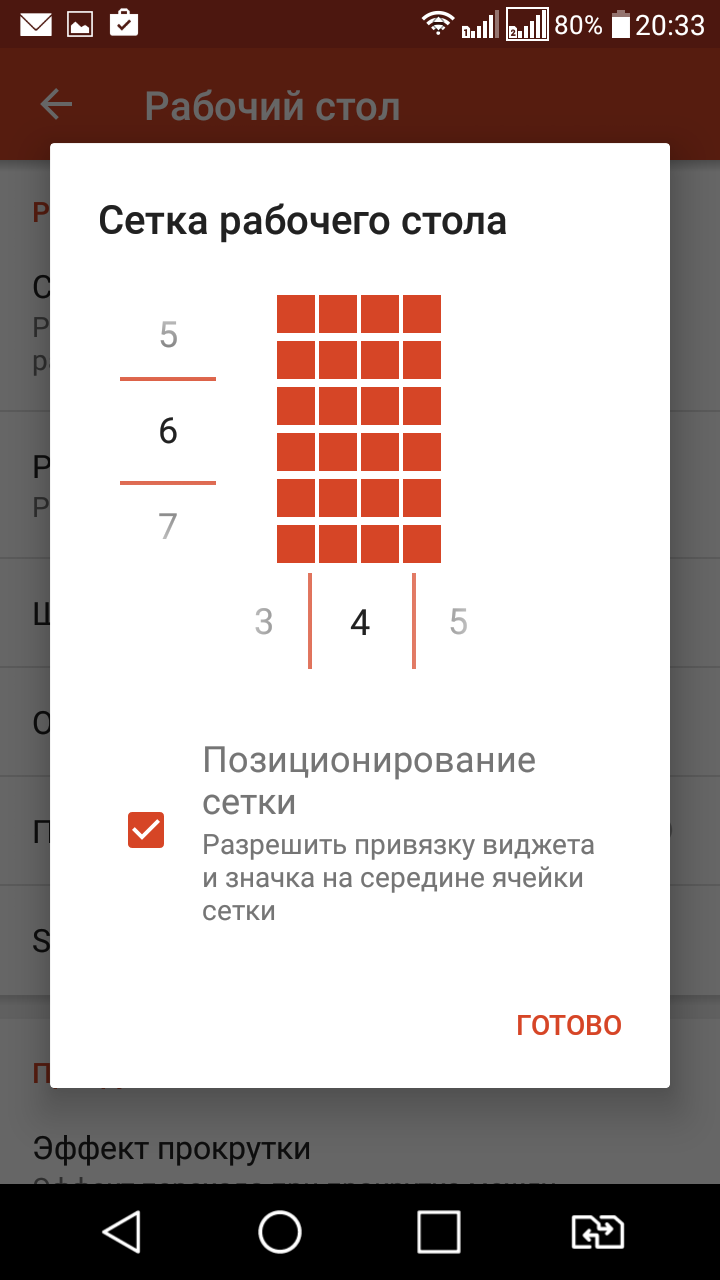
- Подтвердите изменение, нажав Готово;
- Нажмите кнопку Назад, чтобы вернуться в предыдущее меню Nova Launcher;
- Войдите в раздел Док-бар;
- Измените количество значков с 5 на 4, нажмите Готово;
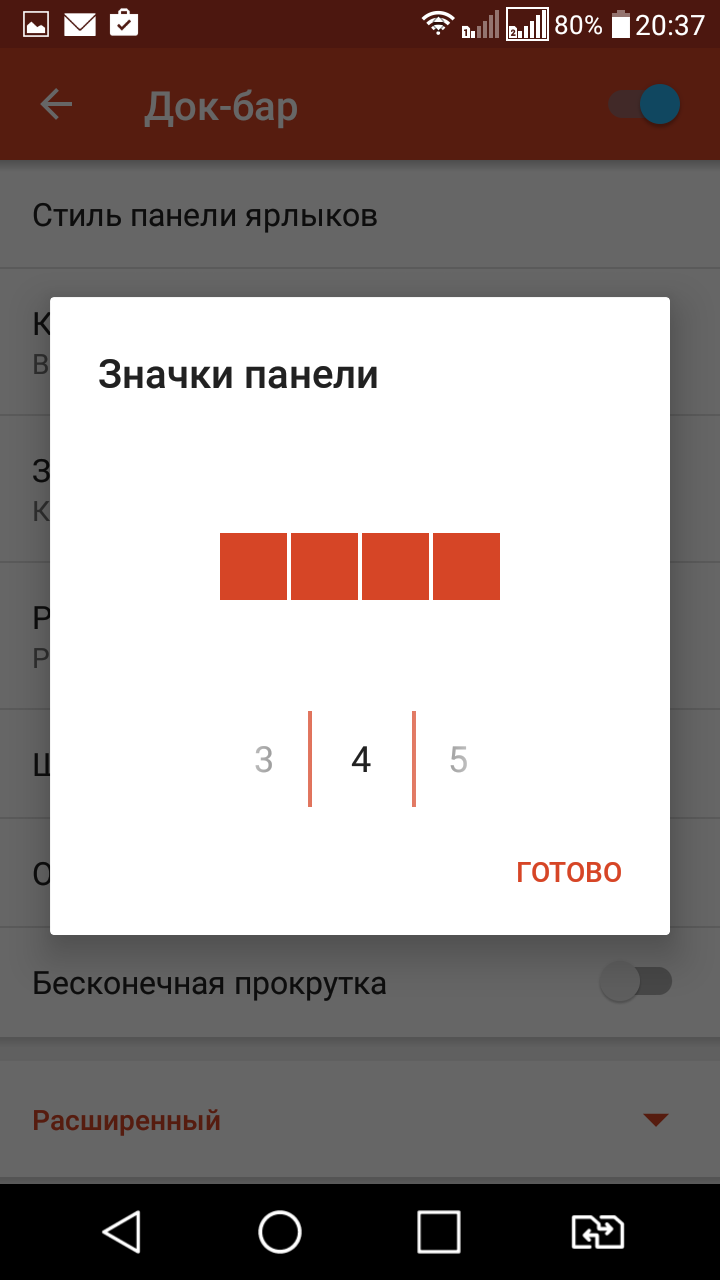
Загрузите файл iOS folder background и сохраните его в какую-либо папку:
- Нажмите кнопку Назад, чтобы вернуться в предыдущее меню Nova Launcher;
- Войдите в раздел Папки;
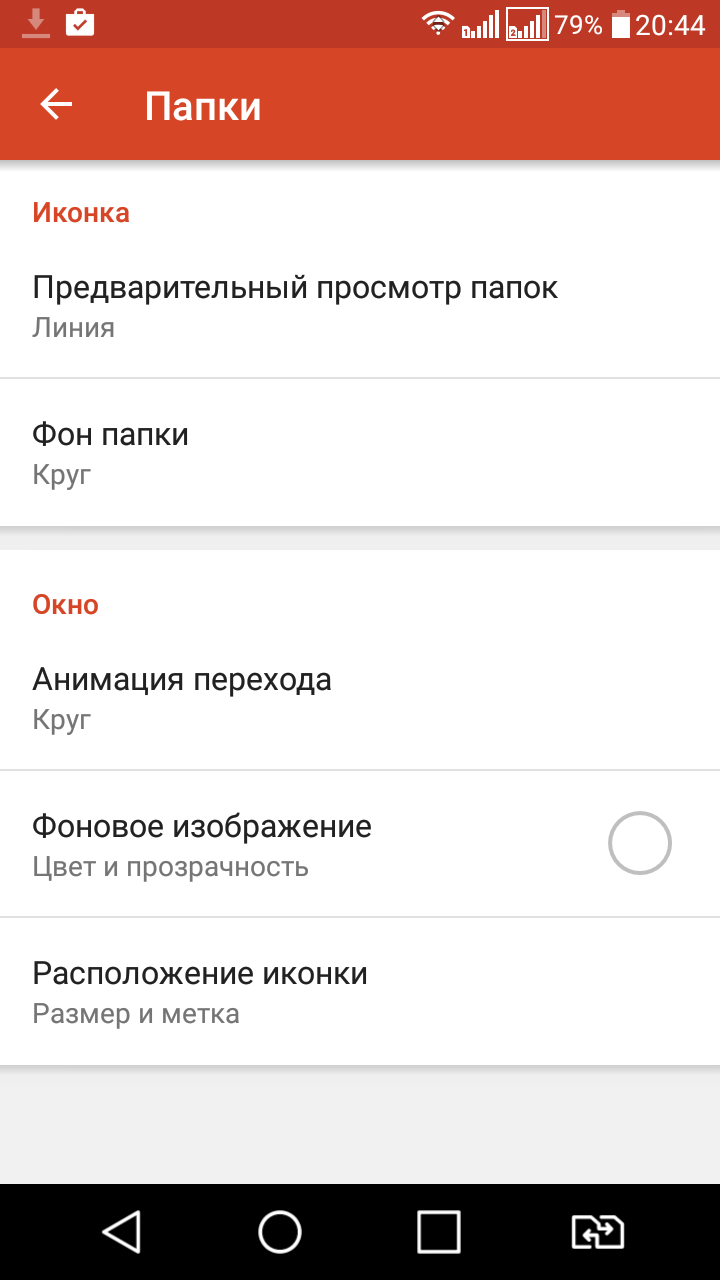
В разделе Предварительный обзор папок выберите Сетка;
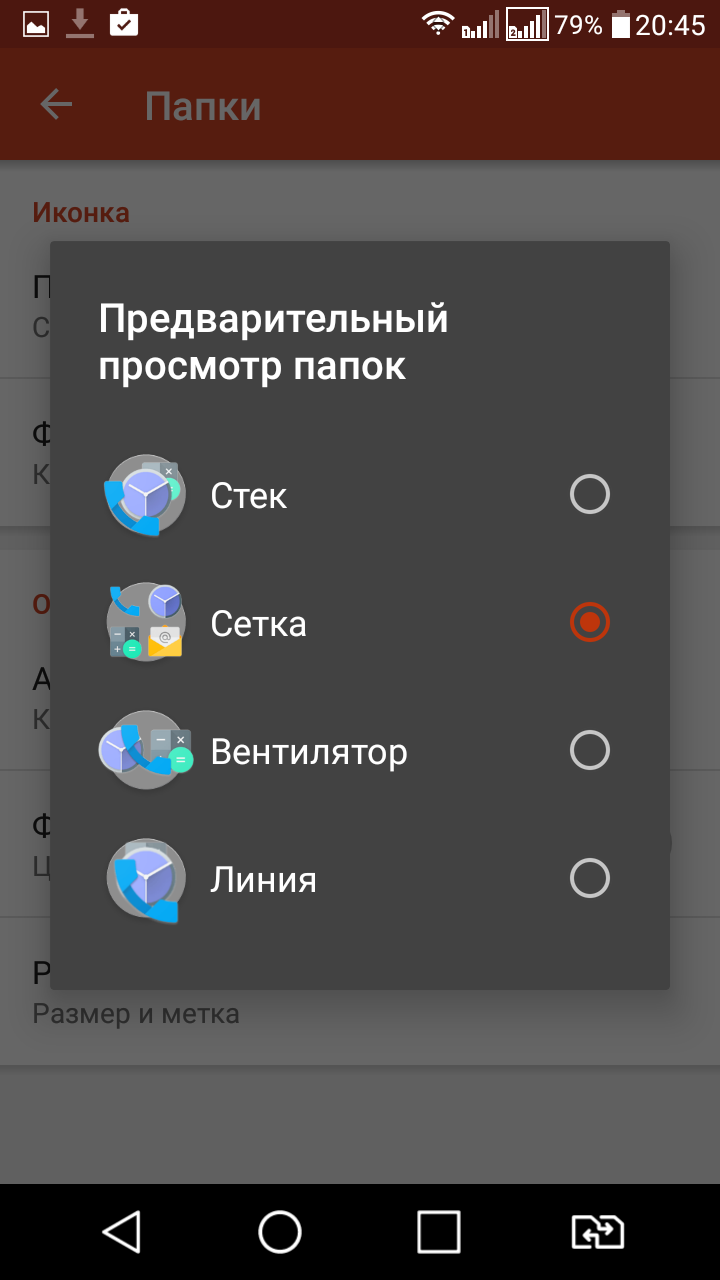
- В разделе Фон папки выберите Пользовательские;
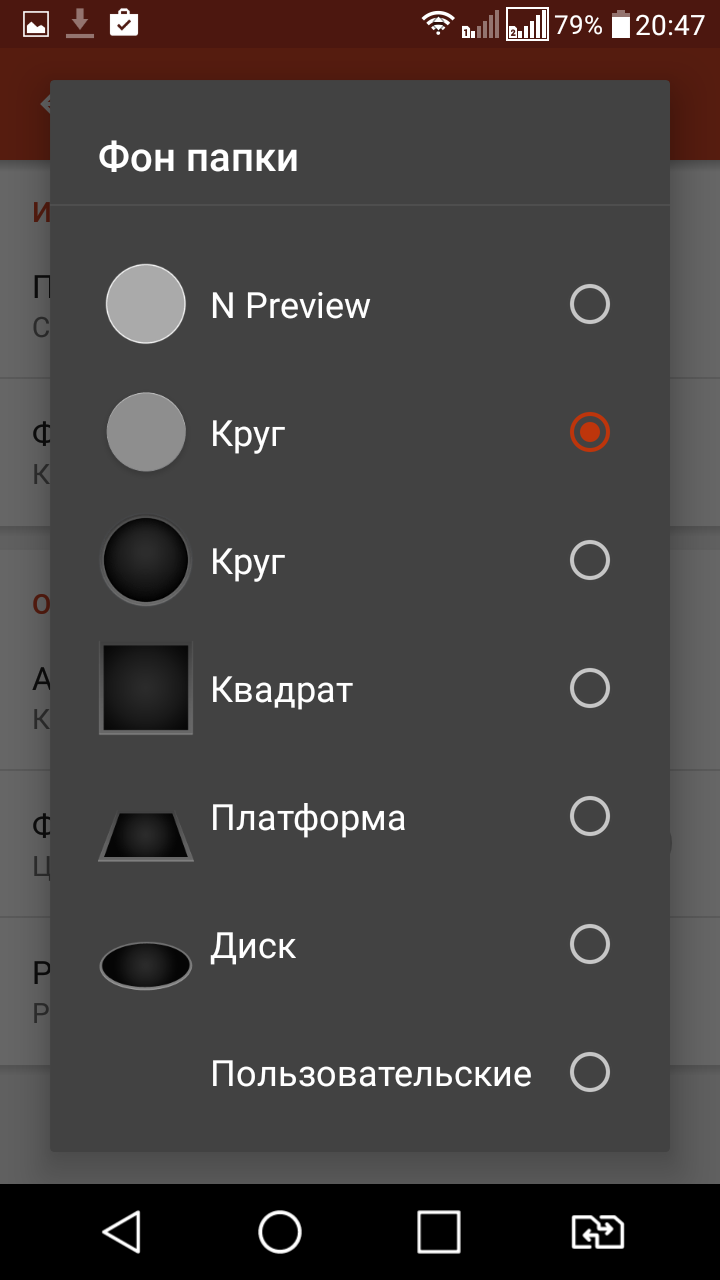
- Выберите фон iOS folder background, который Вы загрузили ранее;
- Нажмите кнопку Домой, чтобы вернуться на домашний экран и увидеть, как изменилась сетка приложений и фон папок.
Если Вы все сделали правильно, сетка будет выглядеть, как на iPhone, но значки по-прежнему будут, как в Android.
Переносим информацию через десктопную программу восстановления
В идеальной ситуации вы просто решили купить новый смартфон взамен поднадоевшего старого. Но может быть и так, что старое мобильное устройство повреждено. Как в подобном случае перенести данные с Android на iPhone? Для начала их нужно будет восстановить.
Скачайте любую из утилит, перечисленных ниже:
- Wondershare Dr.Fone
- EASEUS Mobisaver
Независимо от того, какую программу вы выбрали, порядок действий будет примерно одинаковым:
- Запустите утилиту.
- С помощью кабеля подключите к компьютеру устройство, с которого нужно извлечь информацию.
- Дождитесь, пока мобильное устройство будет определено.
- Укажите, какие файлы вы хотите извлечь.
Далее приложение сделает всё автоматически. Вам останется только выбрать папку на компьютере, в которую будут сохранены восстановленные файлы.
Теперь можете перенести эти данные на iPhone – с помощью облачных хранилищ или iTunes согласно приведенным выше инструкциям.
Включите пространственное стерео
Apple включила в iOS 15 звуковую функцию под названием «Spatialize Stereo», которая берет любой стереомикс и создает из него виртуальную пространственную звуковую среду. Spatialize Stereo отличается от Spatial Audio, который использует Dolby Atmos для создания трехмерного ощущения, перемещая звук вокруг вас.
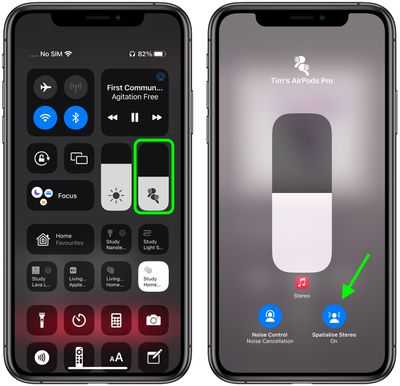 Spatialize Stereo только имитирует эффект, когда звук приближается к вам с разных направлений в виртуальной среде. Он не использует Dolby Atmos, но, с другой стороны, он работает практически с любым контентом, хотя для доступа к нему вам нужны наушники AirPods Pro или AirPods Max . Подключите наушники и воспроизведите на своем устройстве звук, не относящийся к Dolby, затем откройте Центр управления, нажмите и удерживайте ползунок громкости и нажмите «Пространство стерео».
Spatialize Stereo только имитирует эффект, когда звук приближается к вам с разных направлений в виртуальной среде. Он не использует Dolby Atmos, но, с другой стороны, он работает практически с любым контентом, хотя для доступа к нему вам нужны наушники AirPods Pro или AirPods Max . Подключите наушники и воспроизведите на своем устройстве звук, не относящийся к Dolby, затем откройте Центр управления, нажмите и удерживайте ползунок громкости и нажмите «Пространство стерео».
Перенос / фото видео
В этом поможет приложение Google+Photos. Устанавливаем на iPhone Google +, производим вход в учетную запись и активируем автозагрузку фото и видео.
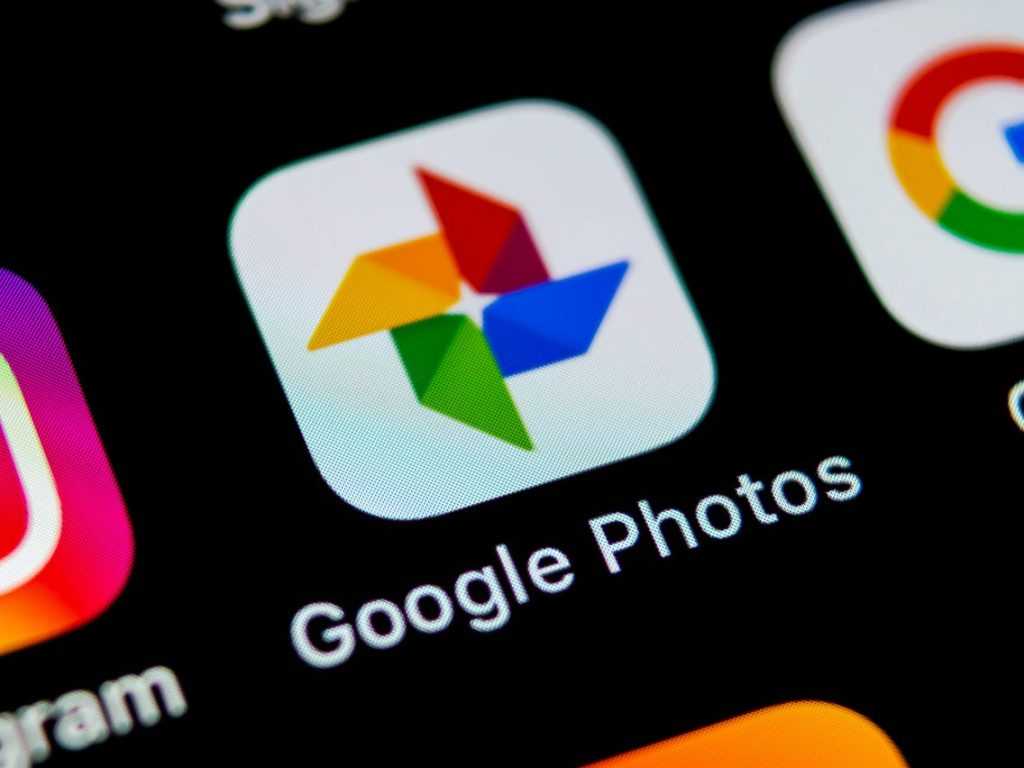
Теперь выбираем «Загрузить все фото и видео». По завершению загрузки, все медиа файлы будут в приложении на Android смартфоне.
Если использование Google + вам не подходит, перенос можно осуществить при помощи USB-кабеля.
1.Подключаем iPhone к ПК через шнур. 2.Заходим в проводник 3.Нажимаем правой кнопкой по значку телефона и в списке устройств и дисков идем в раздел «Импорт изображений и видео». 4.Перед вами выпадет окно импорта, где можно провести настройки этого параметра под себя. (выбрать путь сохранения, удалять, копировать файлы, т.д.) 5.Подключаем к компьютеру Android устройство и через проводник переносим папку с фото и видео в память Android. Перенос можно осуществить и на внешний накопитель, как это сделать, мы описали тут
Рабочий стол
Одним из самых весомых преимуществ мобильной операционной системы Android является возможность полного преобразования ее интерфейса. Рабочий стол Android кардинально отличается от рабочего стола iOS, и нашей задачей будет это исправить.

В магазине приложений Google Play есть огромное количество различных лаунчеров, которые пытаются копировать интерфейс iPhone. Такие лаунчеры, как iLauncher Plus могут лишь немного изменить интерфейс вашего Android-смартфона, расположив все приложения на рабочем столе в сетке 6х4 (как в iOS). К сожалению, этот лаунчер не меняет большинство значков. Также, как в iPhone в iLauncher Plus предусмотрена док-панель с эффектом матового стекла. Режим редактирования значков открывается по двойному касанию: перемещайте, скрывайте, и удаляйте любые приложения. Открытие и закрытие задач сопровождается характерной анимацией.
Скачать iLauncher Plus с Google Play:
Если Вы хотите пойти дальше, и изменить панель быстрых настроек, и сами значки, вам необходимо будет установить Nova Launcher и потратить некоторое время на его настройку. Этот лаунчер является одним из самых популярных среди пользователей.
Как активировать жестовую систему управления iPhone X на Android
Одним из лучших приложений для осуществления данной цели является Navigation Gestures от разработчиков с портала XDA. Самое главное его преимущество — это работа без root-прав! На его примере мы и рассмотрим, как добавить жесты iPhone X на Android.
Приложение Navigation Gestures позволит вам назначить уникальные действия на такие популярные и удобные жесты, как:
Свайп направо, налево, вверх, вниз.
Простое нажатие по определённой области.
Двойное нажатие.
Долгое нажатие
Установив приложение на свой смартфон, вам нужно будет предоставить ему все запрашиваемые права доступа, некоторые из которых вы сможете предоставить только на ПК.
Для их предоставления вам необходимо активировать «Отладку по USB» на сматфоне следующим образом:
Перейдите в “Настройки –> Система -> О телефоне”.
Нажмите 6 раз на номер сборки для активации “Настроек для разработчиков”.
Снова зайдите в “Настройки –> Система -> Для разработчиков”.
Активируйте опцию “Отладка по USB”. Таким образом вы позволяете управлять смартфоном на ПК с помощью специальных команд.
Подключите смартфон к ПК, откройте окно MS-DOS и введите следующую команду: «adb shell pm grant com.xda.nobar android.permission.WRITE_SECURE_SETTINGS»
Сделав это, вам нужно будет запустить приложение Navigation Gestures и настроить все необходимые команды. Чтобы пользование было максимально реалистичным рекомендуем вам активировать следующие:
Свайп вверх: главная страница;
Свайп вверх и удерживание: последние приложения;
Свайп влево: назад;
Свайп вправо: предыдущее приложение;
Свайп вниз: уведомления;
Нажатие и удерживание: Открытие Google Now.
Существует множество других приложений, позволяющих добавить жесты iPhone X на Android, с некоторыми из них мы познакомим вас в продолжении данной статьи. Знаете другие? Не забудьте поделиться ими со всеми пользователями Androidlist!
-
Лучший инструмент для установки жестового управления по аналогу с iPhone X на смартфонах Android, не требующий root-прав. Приложение очень простое в пользовании и полностью !
ЗагрузитьБезопасная загрузка
-
Платная премиум-версия приложения Navigation Gestures с дополнительными полезными функциями (открытие/закрытие «шторки» уведомлений, управление воспроизведением музыки, вызов меню выключения и т.д.) для быстрого и удобного управления смартфоном.
Бесплатная загрузкаБезопасная загрузка
-
Ещё один инструмент, позволяющий сделать интерфейс смартфона Android ещё более приятным и простым в пользовании благодаря быстрому доступу к последним уведомлениям, а также выполнению различных действий с помощью простых жестовых команд. Приложение платное.
Бесплатная загрузкаБезопасная загрузка
-
Granular Immersive Mode
Идеальное решение для владельцев более старых телефонов, которые также хотели бы управлять ими с помощью жестовых команд. Теперь вы сможете оценить удобство управления iPhone X даже на самом устаревшем смартфоне Android!
Бесплатная загрузкаБезопасная загрузка
Как перенести контакты с iPhone на Android
Первое, что нужно сделать при переходе с iPhone на Android, — это перенести контакты. Насколько прост этот процесс, во многом будет зависеть от ваших предыдущих практик синхронизации контактов. Вы синхронизируете свои контакты с учетной записью Google? Если это так, то получить контакты на новом Android-смартфоне очень просто! Все, что вам нужно сделать, это ввести данные своей учетной записи Google. Все сохраненные номера будут автоматически загружены.
Однако, если вы не синхронизируете контакты с Google, вам придется немного потрудиться. Самый простой способ — использовать iCloud для получения файла .vcf, а затем импортировать его на свой телефон Android (или в Google Контакты). Вот как это сделать:
Как перенести контакты с iPhone на Android вручную
Как скачать .vcf файл контактов
- На iPhone перейдите в приложение «Настройки», а затем в свой профиль.
- Коснитесь iCloud и включите Контакты. Вскоре ваши контакты будут загружены в облачные сервисы Apple.
- С помощью браузера перейдите на iCloud.com и войдите со своим Apple ID.
- Выберите Контакты, а затем щелкните значок шестеренки в нижнем левом углу.
- Щелкните Выбрать все.
- Снова нажмите шестеренку и выберите «Экспорт vCard». Когда файл .vcf загрузится, вы можете импортировать этот файл в свои контакты Google или прямо на свой телефон.
Как импортировать контакты в Google Контакты
- Перейдите на сайт contacts.google.com и нажмите «Импорт» , затем «Перейти к старым контактам» .
- Нажмите кнопку «Еще» и выберите «Импорт» .
- Выберите файл, и все готово.
Как импортировать контакты в телефон Android
- Перенесите файл .vcf в свой телефон любыми способами, например с помощью карты microSD или подключив телефон к компьютеру.
- Откройте приложение «Телефон» и нажмите кнопку меню.
- Найдите вариант для импорта/экспорта. Его местоположение будет зависеть от программного обеспечения вашего телефона.
- Выберите файл и ждите пока закончиться импорт.
Кроме того, вы можете переносить контакты с iPhone на Android с помощью Google Контакты. Люди могут подумать, что синхронизация с Google Контактами — это эксклюзивная функция Android. Это не так, но для этого нужно немного повозиться с настройками. Покажем, как это делается.
Как перенести контакты с iPhone на Android с помощью облака
Кроме того, вы можете переносить контакты с iPhone на Android с помощью Google Контакты. Люди могут подумать, что синхронизация с Google Контактами — это эксклюзивная функция Android. Это не тот случай, но для этого нужно немного повозиться с настройками. Покажем, как это делается.
- На iPhone откройте приложение «Настройки».
- Перейдите в Учетные записи и пароли.
- Нажмите «Добавить учетную запись«.
- Выберите Google и войдите в учетную запись Google, которую вы будете использовать со своим новым телефоном Android.
- Включите переключатель «Контакты» .
- Нажмите «Сохранить» .
- Теперь контакты будут автоматически синхронизироваться с вашего iPhone в облаке. Они также будут синхронизироваться с вашим устройством Android.
Полное руководство: как перенести контакты с iPhone на Android
Полноценная перепрошивка
Продвинутые пользователи не раз интересовались, как установить ios на «Андроид». Можно ли установить ios вместо Android? Да! Это возможно, хотя крайне рискованно. Прошивка ios заточена под конкретное аппаратное обеспечение телефонов Apple, поэтому для android могут возникнуть проблемы. Стоит понимать, что это не совсем обычная тема «Айфона» на телефон «Андроид», а полноценная версия операционной системы со всем функционалом.
Сначала необходимо найти версию прошивки для вашего устройства. Вам помогут различные специализированные форумы. Выполняйте скачивание только с тех источников, которым доверяете, чтобы не нарваться на вредоносное ПО для «Андроид». Возможная проблема состоит в том, что для вашего аппарата просто не будет версии iOS. Тогда на свой страх и риск можно установить прошивку, которая не предназначается для вашего устройства. Стоит ли менять ОС? Здесь ответ на этот вопрос каждый найдет для себя сам.
Чтобы знать, как прошить свой гаджет, следуйте следующей инструкции:

Это и есть ответ на вопрос, как сделать из «Андроида» полноценный «Айфон» с тем же функционалом. Можно ли перепрошить обратно свой гаджет? Да! Необходимо действовать тем же способом. Теперь вы знаете все способы, как из «Андроида» сделать смартфон на ios. Последний метод рекомендуем использовать только опытным пользователям, так как имеется шанс превратить свой аппарат в «кирпич», тогда вам помогут только в сервисном центре.
Экран блокировки
Lock Screen является вторым по значимости в операции изменения дизайна вашего смартфона. Ведь, если вы хотите из Android сделать iPhone, то что сможет передать атмосферу яблочного продукта сразу после включения дисплея? Конечно же, это будет экран блокировки. Сразу скажем, что все представленные программы делают его похожим на айфоновский. Если будут какие-то уникальные дополнения, то об этом будет упоминаться отдельно.
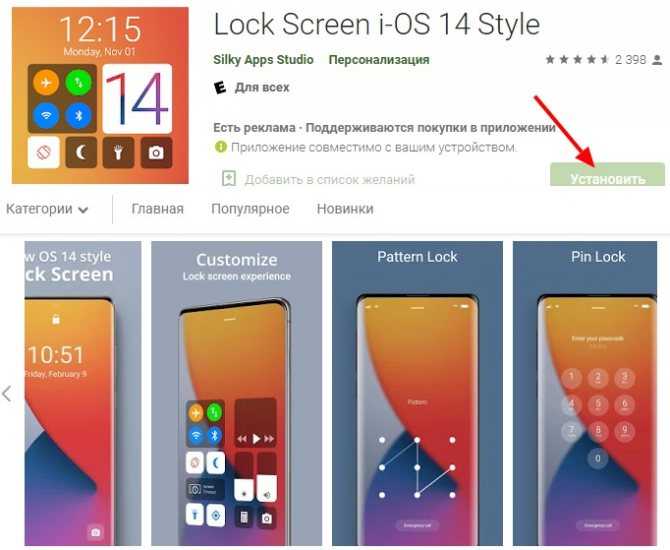
- OS8 Lock Screen. После запуска утилиты вам предлагается установить некоторые параметры (обои, пароль, текст и другие) для локскрина.
- EspierLocker 7 Pro. Отличием от предыдущей утилиты лишь в том, что здесь прорисовка больше похожа на экран блокировки iPhone: и уведомления, кнопки для анлока устройства, клавиши SOS и камера.
Приложение для передачи данных
Если вы очень дорожите своими фото и видео, то не мудрено, что вы захотите перенести свои данные на новый смартфон. И сделать это можно с помощью двух способов, о которых речь пойдет ниже.
Приложений для транспортировки в самом деле не мало, вы можете найти их в Apple App Store, но учтите то, что вам также нужно найти такое же на своем Android в магазине Google Play.
Среди проверенных нами лично мы можем посоветовать:
Copy My Data доступно для iOS и для Android
PhotoSync доступно для iOS и для Android.
Чтобы переместить фото и видео с помощью приложения:
- Скачайте указанное приложение на оба телефона: Android и iOS
- Запустите программу
- Пройдите регистрацию или установите связь между Android и iOS
- Выберите нужные файлы
- Передайте их с помощью встроенного механизма
Как восстановить контакты в телефоне
Чтобы восстановить удалённые записи из телефонной книги, воспользуйтесь нашими пошаговыми инструкциями. Они универсальны, но наименования некоторых пунктов меню в смартфонах от разных производителей могут отличаться.
Резервная копия
Чтобы получить возможность быстрого восстановления контактов, воспользуйтесь приложениями для Android. Типичным тому примером является приложение «Easy Backup» от разработчика Simpler Apps Inc. Его возможности – создание бэкапов (резервных копий), экспорт копий в Google Disc и Dropbox, отправка бэкапов по почте и передача по Bluetooth, автоматическое сохранение копий на SD-карту. Предусмотрена возможность быстрого восстановления контактов из облачных или локальных копий. Приложение бесплатное, создание бэкапов занимает менее минуты — достаточно нажать одну кнопку. Также пользователи отмечают отсутствие навязчивой рекламы.
Помимо «Easy Backup», вы можете воспользоваться десятками других приложений для Android. Это могут быть:
- «MCBackup» от разработчика Globile;
- «G Cloud Backup» от разработчика Genie9 LTD;
- «Titanium Backup» от разработчика Titanium Track и многие другие.
Испытайте несколько приложений и выберите для себя наиболее приемлемый и удобный вариант.
Некоторые программы для создания резервных копий сохраняют не только контакты, но и другие данные – музыкальные файлы, видео и фото, сообщения, журналы звонков и документы.
С использованием аккаунта Google
Исчезли контакты, синхронизированные в аккаунте Google? Они восстанавливаются парой щелчков мышью. Заходим в Google Контакты, нажимаем на символ шестерёнки в правом верхнем углу, выбираем пункт «Отменить изменения».
Теперь необходимо указать, за какой период нужно восстановить утерянные контакты – 10 минут назад, час назад, вчерашний список, неделю назад или свой вариант. Выберите подходящий вариант – через несколько минут в телефоне появятся пропавшие контакты.
Этот способ восстановления лишний раз подтверждает целесообразность хранения контактов в Google-аккаунте.
С помощью программ
Во многих случаях контакты не удаляются бесследно, и их можно восстановить с помощью программы «Android Data Recovery». Она доступна для компьютеров под управлением Windows и MacOS. Четыре этапа работы с программой:
- Скачайте и установите программу на компьютер;
- Подключите смартфон к ПК с помощью USB-кабеля;
- Запустите сканирование на поиск удалённых данных;
- Восстановите потерянные данные, выбрав их в результате поиска.
Программа восстанавливает удалённые файлы, переписку в WhatsApp, SMS-сообщения, историю звонков и контакты.
Обратите внимание, что вероятность восстановления не 100%-я – в некоторых случаях данные теряются безвозвратно. В связи с этим настоятельно рекомендуем создавать резервные копии
Специалисты помогут
Если телефон не видит контакты, а восстановление через приложение не даёт результатов, отдайте устройство в сервисный центр (желательно, авторизованный). Здесь им займутся специалисты, умеющие «вытаскивать» удалённые данные
Обратите внимание, что услуга платная даже для гарантийных телефонов. Уточнить расположение авторизованных сервисных центров вы сможете на сайте производителя смартфона или по указанным там контактным телефонам
Восстановление правильного отображения списков
В некоторых случаях контакты не удалены, а просто не отображаются. В Android-смартфонах они могут храниться на СИМ-карте, внутренней памяти, Google-аккаунте и даже в мессенджерах. Чаще всего – в Google-аккаунте и памяти смартфона. Чтобы возвратить правильное отображение, зайдите в «Контакты – Настройки – Фильтр». Откроется список мест, где хранятся контакты – выберите нужный пункт. Вернитесь обратно и получите в своё распоряжение корректно отображаемую телефонную книгу.
Установка iOS-значков на Android
Если вам не понравились значки из «икон-паков», и Вы хотите, чтобы на вашем Android-смартфоне были точно такие же значки, как на iPhone, вам необходимо будет установить каждый из них вручную. Это займет некоторое время, но результат вам должен понравиться.

Скачайте изображение с оригинальными значками iOS 9 или iOS 8:
Возможно, для того, чтобы скачать изображение, вам понадобится файловый менеджер. Мы использовали Solid Explorer.
Скачать Solid Explorer с Google Play:
- Сохраните изображение в какую-либо папку и запомните, куда Вы его сохранили, потому что вам придется возвращаться в эту папку еще много раз;
- Нажмите и подержите палец на одном из значков, который Вы хотели бы изменить;
- Нажмите Редактировать;
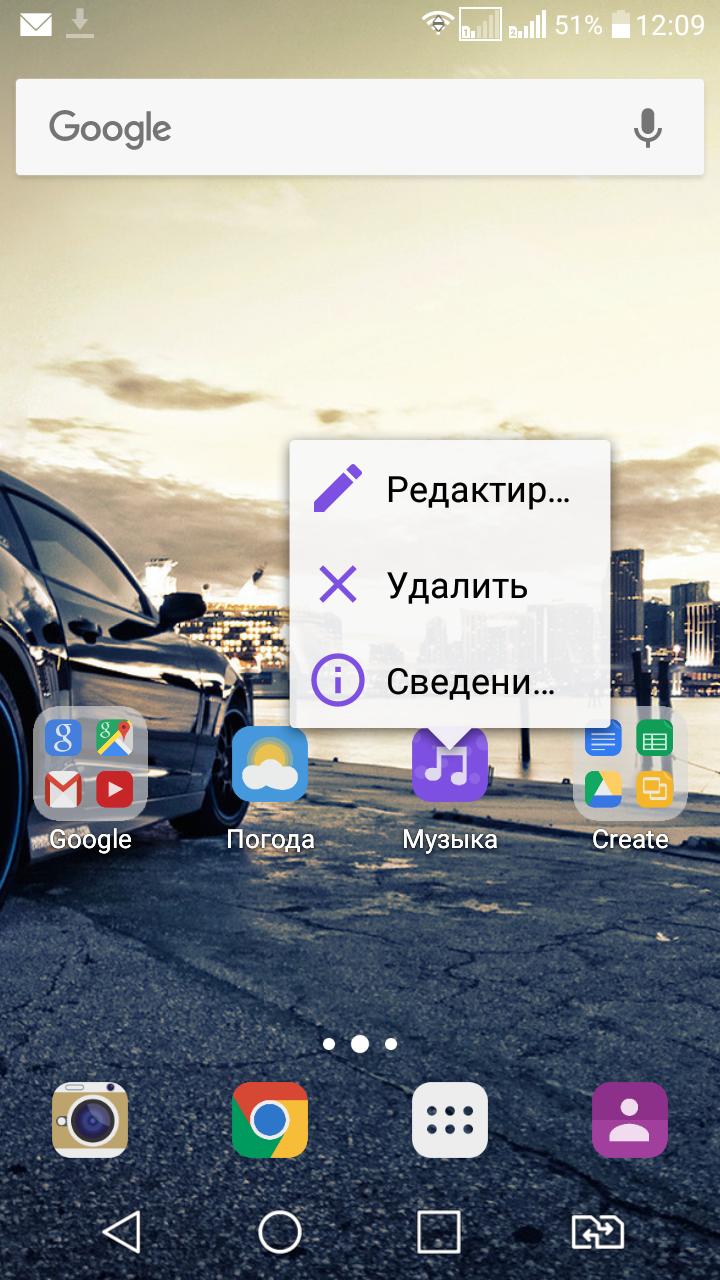
- Вы можете изменить название приложения, и его значек. Для того, чтобы изменить значек, нажмите на него;
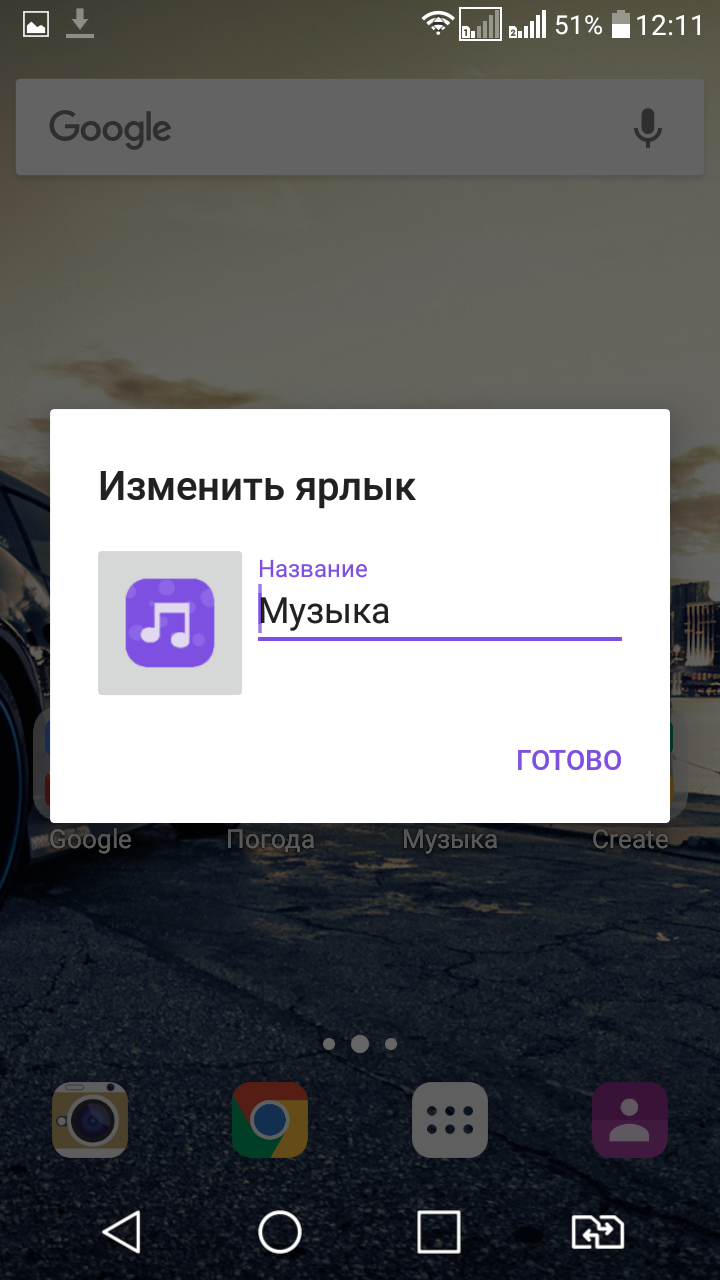
В появившемся меню выберите пункт Галерея приложений;
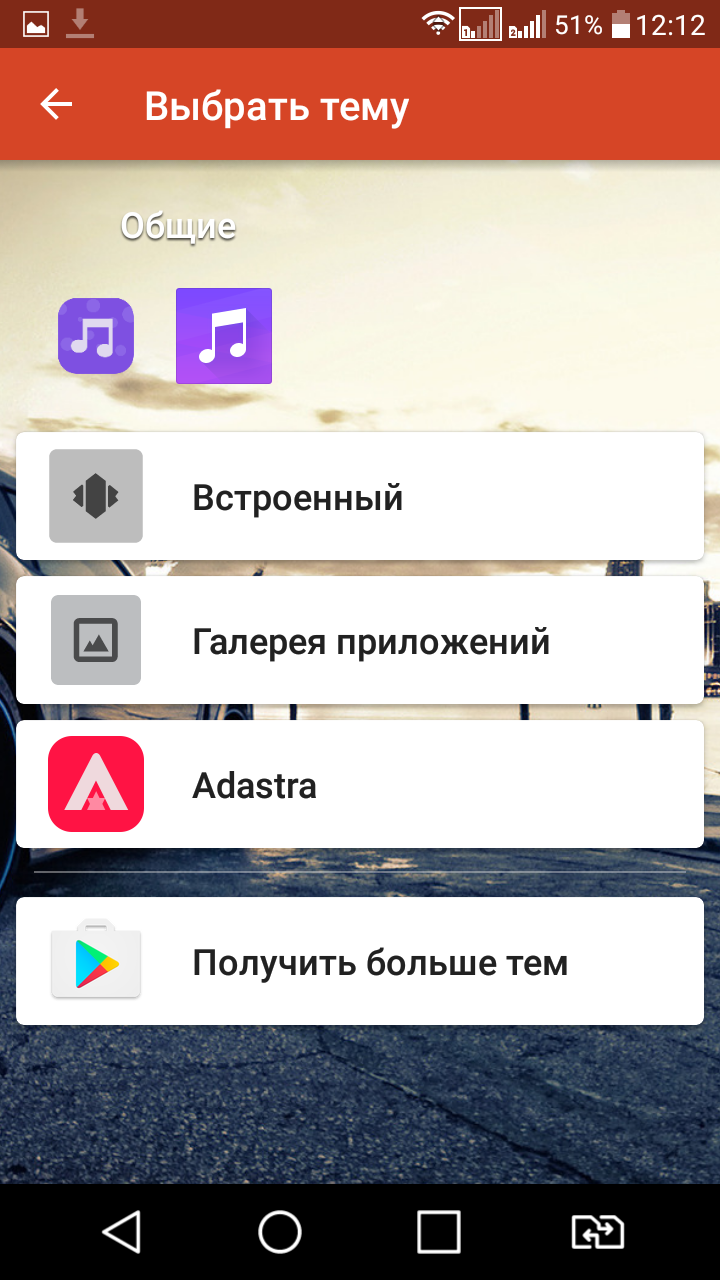
- Выберите раздел Документы;
- Найдите изображение со значками, которое Вы загрузили ранее;
- Выберите необходимый вам значек, передвигая квадрат, уменьшите квадрат до размеров значка, и нажмите готово;
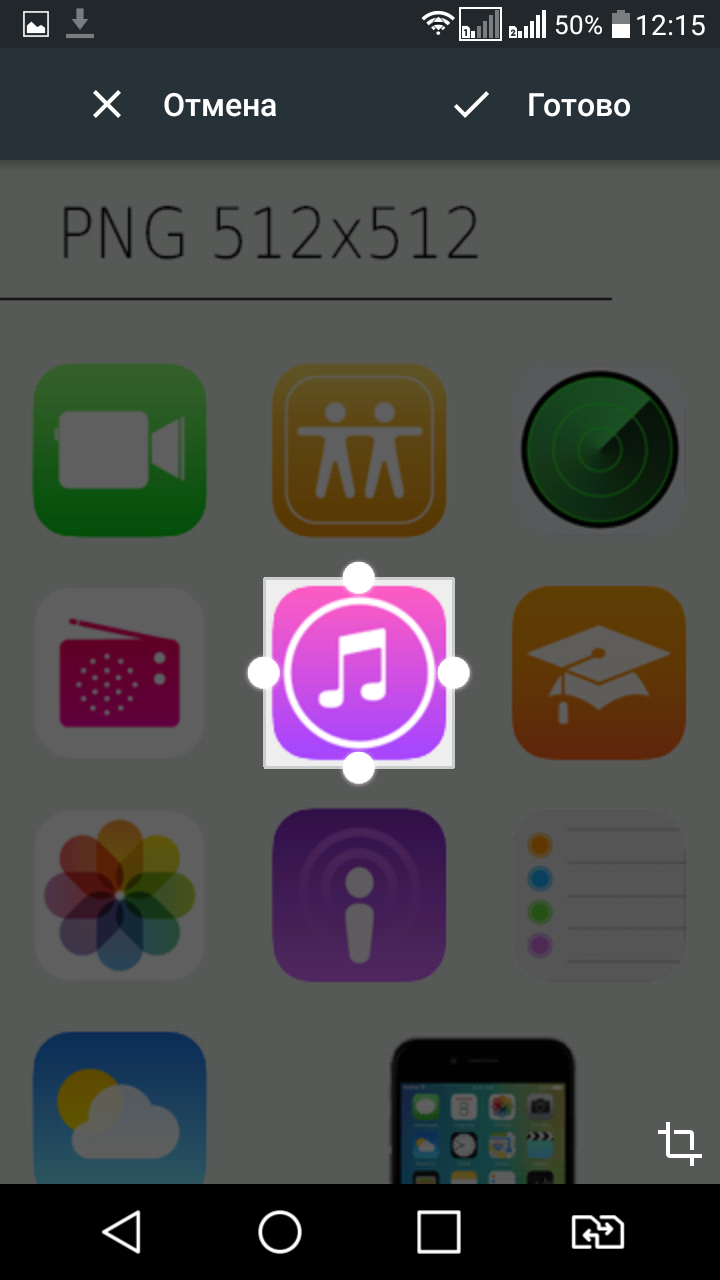
Повторите это для всех значков, которые Вы хотите изменить.
Вот так будет выглядеть рабочий стол вашего смартфона после всех этих манипуляций:
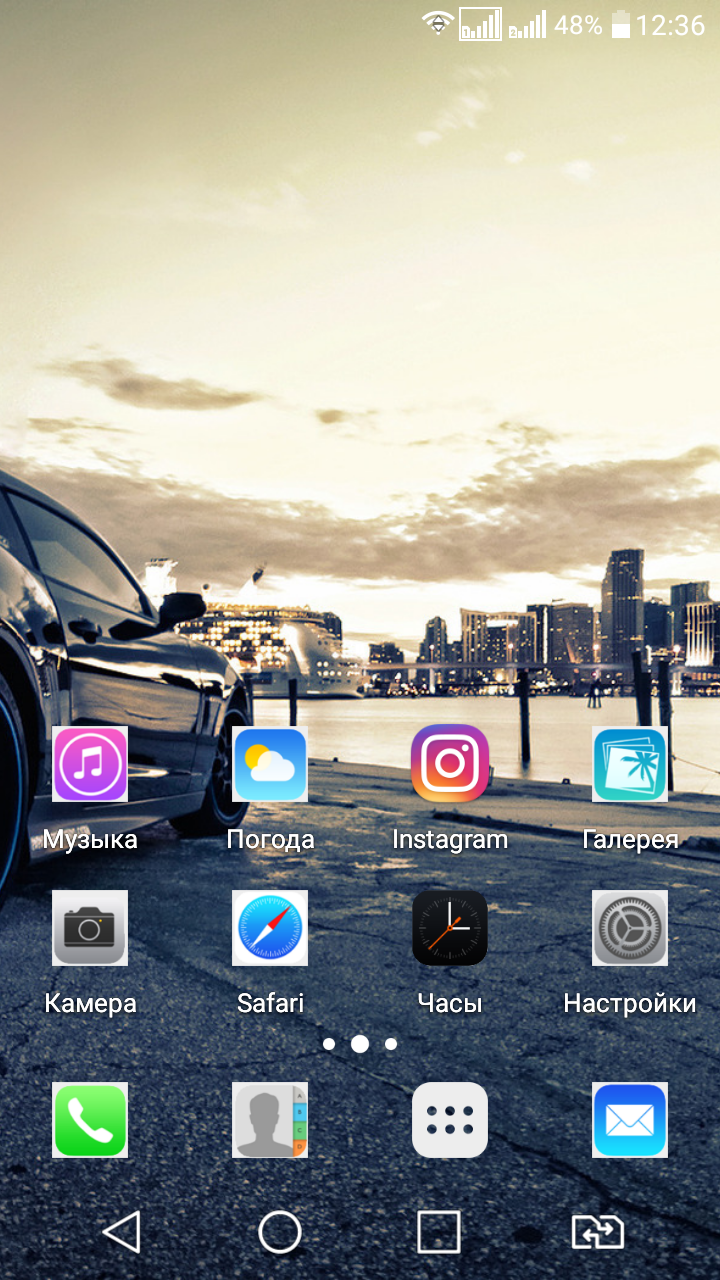
Разница между Айфоном и Андроидом
В мире людей можно разделить на два типа. Первые из них используют Айфоны. Вторые – Андроиды. Какая между ними разница:
- iPhone(Айфон). Это устройство разрабатывается компанией Apple. Работает смартфон на базе операционной системы iOS. Все телефоны от этого бренда работают на этой ОС. Однако на него можно устанавливать другие неофициальные прошивки. Логотип Айфона – надкусанное яблоко.
- Android(Андроид). Это практически любой телефон, который работает на такой операционной системе. Андроид ОС бесплатная, ее устанавливают на смартфоны Samsung, Sony, Xiaomi, Huawei и другие гаджеты. Главный логотип – изображение зеленого робота.
Одна из основных проблем iPhone – высокая цена. Некоторые пользователи считают, что эти фаблеты имеют незаслуженно высокую цену. При этом у них ограниченный функционал. Однако высокая цена на устройство появилась не просто так. Родина iPhone – США, а его стоимость формируется именно в этой стране.
Флагманы на платформе Android имеют цены практически такие же, как у гаджетов Apple. Поэтому особых отличий в стоимости девайсов просто нет.
Наборы иконок iOS для Android
Второй способ придать вашему Android телефону изюминку – использовать набор иконок.Чтобы использовать наборы иконок, вам нужно использовать Launcher, который поддерживает эту функцию. Однако вам не обязательно выбирать один из тех, которые мы обсуждали выше. Вы можете установить любой лаунчер, который вам нравится, настроить его по-своему.
iOS 11: Icon Pack
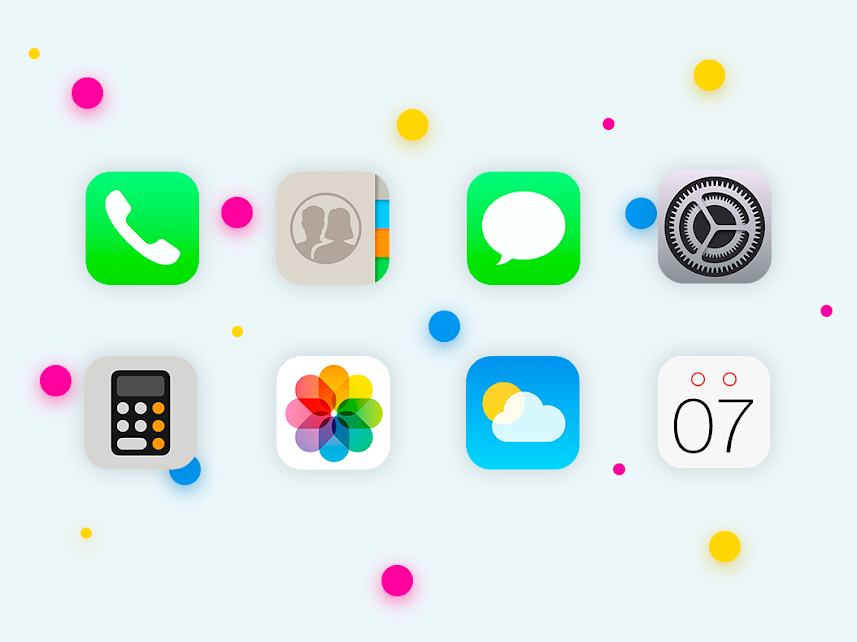
Лучший, по нашему мнению, набор иконок iOS для Android – iOS 11: Icon Pack.Этот набор иконок предлагает наибольшее количество иконок iOS для Android. Сюда входят Галерея, Настройки, Погода, Календарь, Калькулятор, Камера, Google Pay и многие другие.
Все иконки имеют разрешение 192 × 192. Они предназначены для работы на 110-процентном размере в сетке 7 × 5 с использованием популярного Nova Launcher.
Ссылка на скачивание: iOS 11: Icon Pack (Бесплатно)
iUX 12
iUX 12 использует тот же дизайн для приложений, что и в iOS 12.
Хотя дизайн иконок приложений немного свежее, чем предыдущий вариант, мы все равно рекомендуем пакет значков iOS 11, поскольку в нем гораздо больше доступных значков
Если вы часто пользуйтесь своим телефоном,то это важно
Кроме того, различия в дизайне между iOS 11 и iOS 12 относительно невелики – вы сможете убедиться сами – попробовав оба набора иконок
Тем не менее, если для вас важно иметь самый свежий набор, то iUX 12 по-прежнему является хорошим выбором
Ссылка на скачивание: iUX 12 (Бесплатно)
Вам придется смириться с некоторыми вещами
Переход на новую платформу может буть немного сложным и первое время неудобным. Я перечислили несколько инструментов, которые упростят переход с iPhone на Андроид, но есть вещи, которые не сможете избежать. Очевидно вам придется заново искать и скачивать приложения, потом переносить туда информацию. Кроме того, нужно будет вручную переносить важные документы и файлы. Впрочем, опять же воспользоваться одним из облачных сервисов. Оттуда уже загрузить на новый смартфон.
Последнее, что вы должны сделать это отключить iMessage, прежде чем окончательно расстанетесь с iPhone, иначе можете столкнуться с проблемой при доставки СМС. Но, если забудет, перейдите не веб-сайт Apple и отмените регистрацию.
Другие изменения
Здесь, дорогие друзья, мы с вами рассмотрим прочие уникальные приложения, которые ещё больше интегрируют дизайна Apple-смартфонов на ваш Гуглофон. Что же ещё можно сделать со своим аппаратом?
- GEAK Camera. Из названия понятно, что программа позволяет делать снимки под интерфейсом iOS.
- Espier Control Center. По достоинству лучшее приложение, которое позволяет открыть нижнюю панель инструментов, как на Айфоне. Здесь будут и кнопки для регулировки беспроводными функциями, и фонарик, и калькулятор. В общем, этот Control Center достоин вашего внимания. Также дополнительно загружается пункт управления и виджет для музыки.
- EspierNotification. После скачивания работает он совместно с одноимённым лаунчером, так как является плагином. Его нужно активировать в специальных возможностях, после чего он станет доступен на вашем устройстве.
Как перенести файлы с iPhone на Android

Как перенести файлы с iPhone на Android
У вас могут быть случайные файлы, которые вы хотите перенести с iPhone на Android. Это легко сделать с помощью компьютера. Покажем, как это сделать.
- Подключите iPhone к компьютеру с помощью кабеля USB.
- Откройте iTunes .
- Нажмите кнопку iPhone в верхнем левом углу.
- Выберите «Общий доступ к файлам».
- Выберите приложение, из которого хотите передать файлы.
- Выберите файл, который хотите передать, и нажмите «Сохранить в» .
- Выберите, где вы хотите сохранить файл.
- Отключите iPhone и подключите устройство Android.
- Перейдите на этот компьютер и откройте файлы вашего Android-устройства.
- Скопируйте и вставьте файлы с компьютера в одну из папок вашего телефона Android.
Процесс установки
В открытом доступе есть программное обеспечение для установки Android на старые смартфоны Apple. В данном случае речь идет о моделях iPhone 2G и 3G. Если вы являетесь владельцем более новой модели, то возможность использования Андроид на «яблочном» девайсе является для вас недоступной. Впрочем, не исключено, что в ближайшее время появятся порты и для других моделей.
Пока предлагается рассмотреть один из двух вариантов установки операционной системы. В первом случае будет использована программа iPhoDroid, разработанная для ПК, а во втором – пакет Bootlace и iDroid для Apple iPhone. Изучите оба варианта, чтобы выбрать наиболее подходящий.

С помощью iPhoDroid
Чтобы поставить Андроид через iPhoDroid, вам понадобится компьютер и старый айфон модели 2G или 3G. Если все это имеется, то можно приступать к выполнению операции по инструкции:
Установите на компьютер iPhoDroid.
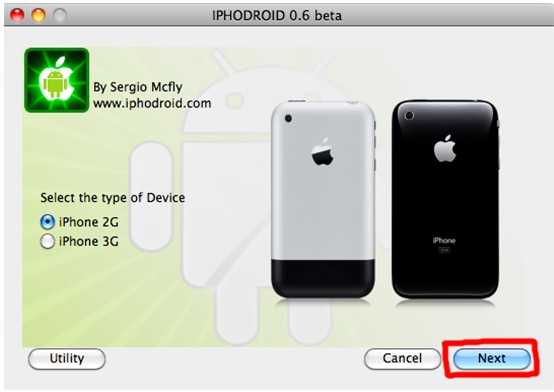
Подключите айфон к ПК.
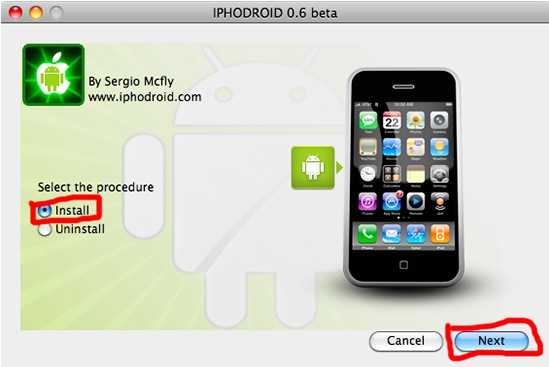
Запустите программу и убедитесь, что она обнаружила Apple iPhone.
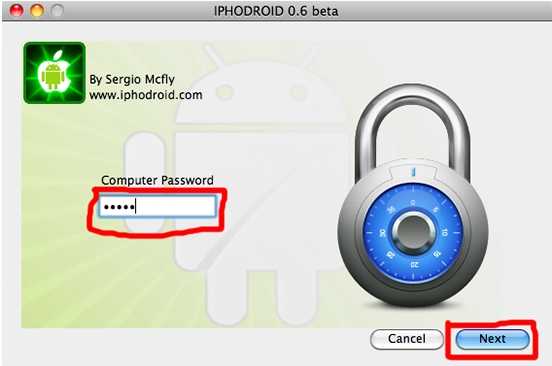
- Выберите версию устройства (2G или 3G).
- Нажмите кнопку «Next», а затем выберите опцию «Install».
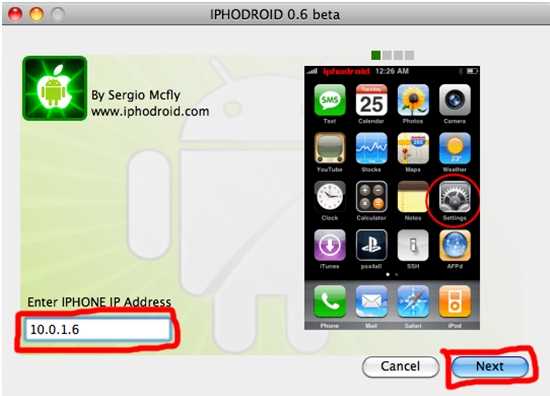
- Введите IP-адрес айфона, который можно посмотреть в настройках устройства.
- После нажатия кнопки «Next» начнется процесс установки, и вам останется дождаться его окончания.
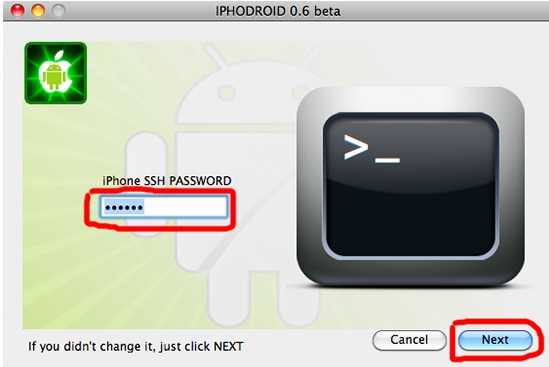
В случае успешной установки Андроид вы увидите сообщение «iPhoDroid is done» в окне программы. Далее нужно перезагрузить смартфон. После повторного включения вы увидите перед собой знакомый интерфейс Android.
Если новая оболочка вам не понравится, вы всегда можете от нее избавиться, воспользовавшись той же программой iPhoDroid. Единственное отличие от процесса установки будет заключаться в том, что на одном из первых этапов понадобится выбрать опцию «Uninstall», а не «Install».
Bootlace и iDroid
Если у вас нет под рукой компьютера или вы просто не хотите выполнять дополнительные действия, можно воспользоваться альтернативным вариантом установки Андроид. Правда, эта инструкция может оказаться более сложной. Чтобы не допустить ошибку, действуйте в соответствии с алгоритмом:
- Скачайте Bootlace и iDroid с официального сайта разработчика, а затем перезагрузите айфон.
- Откройте Bootlace и тапните по значку «iDroid».
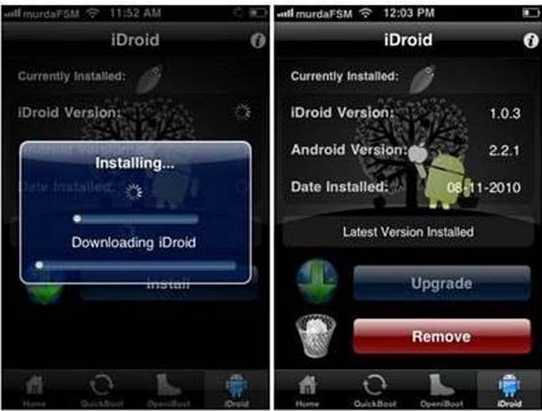
- Нажмите кнопку «Install» и дождитесь окончания инсталляции.
- Увидев на экране сообщение о необходимости перезагрузки, выполните соответствующее действие.
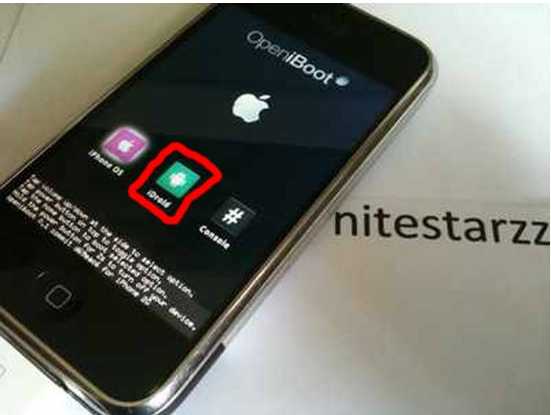
Как только смартфон перезагрузится, перед пользователем откроется интерфейс Андроид. Помимо прочих стандартных приложений на экране останется рассматриваемый комплект Bootlace и iDroid, который при необходимости можно использовать для деинсталляции альтернативной ОС. Ведь, несмотря на установку Android, iOS продолжит оставаться на смартфоне. Просто стандартная оболочка будет деактивирована.
Удалите или переупорядочите страницы главного экрана.
В iOS 15 Apple упростила управление домашним экраном , позволив вам переупорядочить страницы «Домашнего экрана» и даже полностью удалить отдельные страницы.
 Войдите в режим покачивания, удерживая палец на свободном месте на «главном экране», затем коснитесь точек над док-станцией, чтобы перейти к просмотру страниц «домашнего экрана». Чтобы изменить порядок страниц, просто перетащите их, как если бы они были приложениями. Чтобы удалить страницу, нажмите кнопку «минус» в углу страницы, затем подтвердите, что хотите удалить ее. Приложения на удаленных страницах по-прежнему будут перечислены в библиотеке приложений.
Войдите в режим покачивания, удерживая палец на свободном месте на «главном экране», затем коснитесь точек над док-станцией, чтобы перейти к просмотру страниц «домашнего экрана». Чтобы изменить порядок страниц, просто перетащите их, как если бы они были приложениями. Чтобы удалить страницу, нажмите кнопку «минус» в углу страницы, затем подтвердите, что хотите удалить ее. Приложения на удаленных страницах по-прежнему будут перечислены в библиотеке приложений.
Face ID
К операционке это относится не полностью, но не упомянуть Face ID я не могу.
Технология разблокировки по лицу от Apple — в своем роде уникальная штука. Потому что она делает инфракрасное 3D-сканирование лица, с разных ракурсов и углов. И рисует целую карту мордашки по тысячам отдельных точек. Это повышает не только уровень безопасности — сама разблокировка работает практически в любых условиях. А благодаря специальному чипу еще и «учится» узнавать владельца с измененной внешностью.
Так что Face ID — это еще одна уникальная сторона iPhone, которая меня приятно удивила.

Пока что аналогов в мире Android, можно сказать, нет. Мы ждали такой же Face Unlock от китайцев в Xiaomi Mi8 Pro — и дождались, но только в версии «Explorer Edition» исключительно для Китая. И без умного чипа для обучения. Однако уже скоро фича должна появляться на многих смартфонах. А пока этого не случилось — я буду говорить о Face ID как о приятном бонусе при переходе на iPhone.






























