Зачем «рутировать» планшет или смартфон?
Рут-доступ — это, грубо говоря, максимальные права в операционной системе. Они позволяют делать резервное копирование всех контактов, содержимого сообщений, телефонной истории, любых файлов и информации.
Рут-права позволяют использовать Android-устройство по максимуму
По умолчанию, Андроид не предлагает таких возможностей. Также рут-доступ позволяет изменять оформление: менять иконки приложений, системные звуки и так далее. Но самое главное, что можно делать с таким доступом, — регулировать процессы, которые загружаются в память.
Операционная система построена таким образом, что каждое запущенное приложение имеет событие AfterStart. В нём может быть целый список действий, вплоть до запуска других процессов. Часто это показ рекламы, сбор статистики и другие откровенно «ненужные» вещи. С помощью рут-прав и небольших приложений можно гибко управлять работой как Андроид в целом, так и отдельных программ.
Как активировать отладку на телефоне с поломанным сенсором?
Это может быть сложно, потребует времени, а также наличия кастомного рекавери. Однако это одна из немногих рабочих инструкций, которая дает возможность активировать отладку, если разбит экран телефона. Можете ею воспользоваться и в случае, если телефон заблокирован и по какой-то причине не получается обойти блокировку.
Способ №1 (для Android 5.1 и ниже)
Скачайте три файла прежде, чем выполнять инструкцию.
- Распакуйте через компьютер файлы «platform-tools.zip» и «QtADB-cwm_edition.zip» в корневой каталог диска C:.
- Создайте там же папку с названием «Sqlite3_Windows».
- Разархивируйте в нее документ «Sqlite3.zip».
- На устройстве войдите в recovery (о том, как это делать, мы писали в отдельной статье) и подсоединяйте его через ЮСБ-кабель к десктопу.
- Открывайте файл в формате .exe, который находится в папке «QtADB-cwm…» (если программа попросит, то укажите ей путь к файлу adb.exe, который у вас лежит в распакованной папке «platform-tools»).
- Кликните мышкой на пункт «Advanced», проверьте, удалось ли приложению завершить монтирование раздела /data.
- Клацните по иконке «Файлы».
- В странице, находящейся слева, укажите путь к папке Sqlite3_Windows.
- В правом окошке открывайте /data/data/com.android.providers.settings/databases/, найдите документ под названием «settings.db».
- Перетащите его в левый блок.
- Запустите командную строку Windows. Для этого одновременно нажмите на клавиши «Win» (слева от кнопки «Пробел») + «R», во всплывшей строке вбейте «cmd» и тапните «Enter».
- Начинайте вводить команды, которые показаны ниже, после каждой кликайте «Enter».
- 13. Обновите левую панель, а потом перетащите документ «settings.db» в правую часть таблицы, подтвердив замену файлов.
После рестарта отладка будет активна, и с телефоном удастся взаимодействовать.
Способ №2 (Для Android 6+)
Из-за усиления безопасности в исходном коде прошивки произошли изменения (таблицы с настройками переместили в новую директорию), делающие предыдущий способ неактуальным. В этом есть плюс, так как процедура стала легче и больше не надо взаимодействовать с приложением sqlite3.exe, но включение отладки все равно производится при помощи компьютера, без него ничего не выйдет.
- Подключите телефон в режиме восстановления к ПК.
- Установите файловый менеджер QtADB, как это указано выше, и проверьте, нормально ли завершилось монтирование.
- Переходите во вкладку «Файлы», в правой панели идите по пути «/data/system/users/0/», где лежит документ «settings_global.xml».
- Запустите его при помощи любого текстового редактора.
- Найдите строчку «adb_enabled».
- Там должно быть прописано «value=”0″», а вам надо поменять ее, чтобы было «value=”1″».
- Сохраните все изменения и перезагрузите свой гаджет.
Основной способ включения режима отладки USB на Android
Для начала мы опишем основной способ включения режима отладки USB на Андроиде. Данный способ работает на всех Андроид устройствах с такими версиями Андроид как 4.0, 5.0, 6.0 и 7.0. Если у вас Андроид с оригинальной оболочкой от Google, то у вас будет все как на скриншотах внизу. Если же у вас другая оболочка, например, оболочка от производителя, то могут быть небольшие отличия. Но, в целом все почти также.
Шаг № 1. Включение режима разработчика.
Итак, для того чтобы включить режим отладки USB на Андроид, сначала нужно . Для этого открываем настройки Андроида, листаем их в самый конец, и открываем там раздел «О телефоне» (ну или раздел «О планшете», если у вас планшетный компьютер, а не телефон).
После открытия раздела «О телефоне» нужно снова пролистать все настройки в самый конец. Там будет строка, которая называется «Номер сборки». Для того чтобы включить режим разработчика вам нужно быстро нажать несколько раз под ряд на строку с информацией о номере сборки.
После 5-10 быстрых нажатий, появится сообщение о том, что вы стали разработчиком. Это означает, что в настройках появился раздел «Для разработчиков» и теперь можно включить режим отладки USB.
Если же режим разработчика уже был включен, то вы увидите сообщение о том, что «вы уже разработчик» и включать ничего не нужно, это также означает что раздел «Для разработчиков» активен и его можно открыть.
Шаг № 2. Включение режима отладки USB.
После того, как режим разработчика включен, можно приступать к включению режима отладки USB. Для этого вернитесь в главное меню настроек Андроида и пролистайте список в самый конец. Теперь, рядом с разделом «О телефоне» должен появиться раздел «Для разработчиков». Именно в этом разделе находится режим отладки по USB, поэтому смело открываем его.
В разделе «Для разработчиков» нужно немного пролистать настройки, для того чтобы дойти до блока «Отладка».
Здесь, в самом верху блока настроек «Отладка», будет находиться функция под названием «Отладка по USB». Включите ее и режим отладки заработает.
Часть 4. Включите отладку по USB в разных версиях Android
Существуют разные способы включения отладки по USB на разных версиях Android. Здесь вы узнаете, как выполнять отладку по USB в разных версиях, чтобы извлекать данные с телефона на компьютер.
Чтобы включить отладку по USB, необходимо выполнить некоторые инструкции для разных ОС.
Отладка по USB на Android 4.2 и выше
Действительно сложно найти вариант отладки по USB на версиях Android выше 4.2. Он скрыт, и большинство людей не знают об этой функции. Следуйте инструкциям по включению отладки по USB на вашем устройстве Android.
Сначала вам нужно перейти в меню, а затем нажать «настройки»Телефона. Внизу вы увидите вариант с надписью «О телефоне«. Вы должны нажать на него, а затем перейти к «Номер сборки».
После этого нажимайте на эту опцию много раз непрерывно, пока не появится всплывающее окно «Вы теперь разработчик«. Теперь вы можете включить опцию отладки USB на вашем телефоне.
Если вы используете Lollipop 5.0, то после нажатия на номер сборки и перехода в режим разработчика вам нужно вернуться к настройкам и затем «Возможности разработчика«. Теперь вы можете увидеть опцию отладки по USB и установить флажок, чтобы сделать ее доступной.
Отладка по USB на Android 3.0 до Android 4.1
Чтобы включить отладку по USB, вам нужно найти значок «настройкиТелефона, а затем искать вариант «Возможности разработчикаИ включить то же самое. После этого вы можете получить доступ к опции отладки по USB на вашем телефоне и установить флажок для включения этой функции.
Отладка по USB на Android 2.3 и более ранних версиях
Для этого вам нужно перейти в «настройкиТелефона, а затем нажмите на опцию «Области применения» а потом «Развитие«. Теперь вы можете легко просмотреть опцию отладки по USB. Чтобы включить отладку по USB, установите флажок.
Включение режима отладки на продукции Samsung
Вот так просто включается режим отладки на большинстве смартфонов. Но на некоторых девайсах режим разработчика спрятан. Например, такое наблюдается на планшете Samsung Galaxy Note 10.1 2014 Edition и других южнокорейских гаджетах. Здесь необходимо воспользоваться другим способом:
Шаг 1. Зайдите в «Настройки».
Шаг 2. Проследуйте в раздел «Об устройстве». При необходимости посетите для этого вкладку «Общие».
Шаг 3. Нажмите на пункт «Сведения о ПО». Это необходимо сделать на операционной системе Android 6.0. На более старых версиях операционки данный пункт может отсутствовать.
Шаг 4.
Обратите внимание на пункт «Номер сборки
». Вам необходимо достаточно быстро нажать на него пальцем примерно 7 раз. Это активирует режим разработчика, о чём вам система незамедлительно сообщит
Это активирует режим разработчика, о чём вам система незамедлительно сообщит.
Шаг 5. Теперь вернитесь в основное меню «Настроек». Вы обнаружите появившийся только что пункт «Параметры разработчика». Нажмите на него.
Шаг 6. Нажмите на флажок, находящийся около пункта «Отладка по USB».
Шаг 7. Подтвердите свои действия нажатием кнопки «ОК».
Отладка по USB — это такой режим Android-устройства, в котором оно предоставляет расширенный доступ к своей ОС для компьютерных программ. Этой функцией активно пользуются разработчики приложений.
Но для обычных пользователей режим отладки тоже может быть полезен. Благодаря ему утилиты вроде PhoneRescue случайно уничтоженные файлы. А такие приложения, как Helium, создают данных мобильного устройства с помощью ПК. Это лишь типичные примеры. Различных ситуаций, в которых вам может пригодиться отладка по USB, немало.
Отключение
Можно отключить и дебаггинг, и режим разработчика.
Инструкция по выключению дебаггинга:
- Перейти в Настройки.
- Открыть раздел “Для разработчиков”.
- Найти необходимый пункт и переместить ползунок в отключенное положение.
Пошаговые действия о том, как выключить режим разработчика:
- Открыть Настройки.
- Перейти в раздел “Для разработчиков”.
- В самом верху будет основной ползунок. Переместить его в выключенное состояние.
Иногда после вышеуказанного действия режим для девелоперов не отключается. В таком случае необходимо прибегнуть к другому способу, который чуть сложнее. При этом перед ним все равно нужно переместить ползунок в неактивное состояние.
Второй метод отключения режима разработчика:
- Открыть Настройки.
- Перейти в раздел “Приложения” или “Все приложения”.
- Найти пункт “Настройки” в списке программ и нажать на него.
- Тапнуть на пункт “Хранилище и кэш”.
- Нажать на надпись “Очистить хранилище”.
Как включить режим разработчика
Для включения режима разработчика на Android достаточно перейти в настройки вашего телефона, найти раздел ”О телефоне”, который обычно расположен в конце, и открыть его. Далее надо будет найти поле ”Номер сборки” и несколько раз подряд коснуться его. 8-10 раз будет достаточно. Главное сделать это без перерывов и до того, как на экране не появится уведомление. Возможно, еще до этого уведомления вас попросят еще раз ввести пароль. Так было не всегда, но сейчас это нужно для безопасности, о которой так много говорят в последнее время.
В нижней части экрана вы увидите одно из двух уведомлений. Или вам откроются права разработчика, или вам скажут, что они у вас уже есть. После этого надо вернуться в настройки и открыть пункт ”Система”. Среди прочего там появится новый раздел. Он так и называется — ”Для разработчиков”. Хотя опять же у некоторых производителей названия могут меняться.
Как выключить режим разработчика
Если вы уже открыли себе права разработчика, но передумали и хотите закрыть их — это тоже возможно. Для этого есть два способа.
Как обычно, первый самый простой и логичный. Вот только работает он не всегда. Суть его заключается в том, чтобы открыть ”Для разработчика” и в верхней части списка функций передвинуть ползунок в положение выключено. Этот пункт называется так же, как и раздел — ”Для разработчика”.
После этого возможность зайти в настройки разработчика или пропадет вообще, или строка в разделе ”Система” останется, но она будет неактивна. Если она мозолит вам глаза и ее очень хочется убрать, то это тоже можно сделать.
Для этого из корневого меню настроек перейдите в пункт ”Приложения” и найдите там приложение, которое называется ”Настройки”. Далее перейдите в раздел ”Память” и нажмите ”Сброс”. В этом случает произойдет сброс памяти настроек и вы лишитесь режима разработчика. Если он снова понадобится, выше написано, как его включить. Процедура будет такая же, как в первый раз.
Стоит предупредить о двух вещах. Во-первых, вы можете потерять и другие сохраненные в настройках данные, например, аккаунты. Но ничего критического и безвозвратного произойти не должно. Во-вторых, на некоторых смартфонах, например, на Huawei P40 Pro, даже сброс памяти настроек не дает результата. Надо сначала отключить ”для разработчика” первым способом. Потом уже надо сбрасывать память.
Зачем нужна отладка
Перед тем как включить отладку по USB на своём Android-устройстве, следует детальнее разобраться в особенностях её применения и необходимости в активации.
Не включив отладку, отправлять любые расширенные команды и выполнять дополнительные функции на смартфон или планшет через кабель USB не получится.
Больше всех в том, как включить режим отладки с помощью USB на различных Android-устройствах, заинтересованы разработчики. Именно они чаще всего включают этот режим, чтобы запустить приложение и протестировать его.
Даже среди любителей есть множество тех, кто хочет попробовать свои силы в написании мобильного программного обеспечения, создать простую игру, головоломку, либо более сложный проект. Для этих целей обычно используется Android Studio. Но при каждом очередном нововведении требуется протестировать его и понять, насколько оно стало работоспособным, изменился ли функционал так, как вы того хотели. Проще всего сделать это через отладку, подключив устройство и установив соединение буквально несколькими кликами.
ВАЖНО. Тестирование с помощью USB отладки намного быстрее и удобнее, нежели вариант с загрузкой APK файла и его ручной установкой.. Казалось бы, обычному пользователю необходимо просто отключить отладку по USB и никогда её не включать, поскольку на его Android-девайсе такой необходимости нет
Это не совсем так
Казалось бы, обычному пользователю необходимо просто отключить отладку по USB и никогда её не включать, поскольку на его Android-девайсе такой необходимости нет. Это не совсем так.
Те, кто не относится к числу разработчиков, всё равно используют этот режим. Во многом с целью получить права супер-пользователя. Он же root-доступ.
Ещё без отладки по USB не обойтись тем, кто хочет задействовать команду ADB. Это Andriod Debug Bridge. Такая команда позволяет установить APK файлы с компьютера на телефон.
Интересный факт. Задолго до того, как появился 10 Android, и даже 7 и 8 версия мобильной ОС, отладка по USB уже использовалась. Причём для таких целей, из-за которых сейчас её точно включить не потребуется. На более современных версиях ОС, включая Android 8, для создания скриншота рабочего стола достаточно нажать комбинацию двух кнопок. Но раньше отладка по USB применялась с целью создания скрина. Сейчас это вызывает удивление, а раньше это было привычным явлением.
Причин для того, чтобы включить специальный режим отладки через ЮСБ на Android-гаджете достаточно много.
Теперь нужно узнать, как сделать эту такую USB отладку и где в ОС Android находится соответствующее меню активации.
Как включить режим отладки, если нет ЮСБ-кабеля
Для активации USB Debugging пользователю совершенно не нужно беспокоиться относительно исправности кабеля. Это может потребоваться только в той ситуации, когда человек собирается подключить телефон к ПК.
Если у владельца Андроид-устройства нет ЮСБ-кабеля, то и сопрягать девайс с компьютером нет никакой необходимости. Настройка предполагает подключение именно по каналу USB, поэтому без соответствующего шнура не обойтись.
Тем не менее, в условиях поврежденного разъема или кабеля есть альтернативный способ сопряжения телефона с ПК. Например, при помощи приложения ADB Wireless. Оно дает дополнительные возможности при подключении, которые можно сравнить с отладкой по USB.
После загрузки приложения нужно воспользоваться инструкцией:
- Подключить оба устройства к одной сети Wi-Fi.
- Запустить ADB Wireless.
- Нажать на кнопку в середине экрана.
- Скопировать IP-адрес для дальнейшего сопряжения.
- На ПК открыть командную строку.
- Ввести команду формата «adb connect XXXX:8555» (вместо XXXX вписать IP-адрес).
- Нажать кнопку «Enter».
При помощи этого нехитрого алгоритма смартфон на ОС Андроид будет подключен к ПК беспроводным способом с использованием полного функционала USB Debugging.
Отладка телефона Android по USB, как активировать функцию
Есть много причин, чтобы включить отладку по USB на вашем телефоне Android. Например, он позволяет загружать приложения из-за пределов официального магазина через ваш компьютер. Также можно устанавливать пользовательские ПЗУ, передавать данные между устройствами и восстанавливать блокированные телефоны или планшеты в режиме отладки.
Что такое отладка по USB?
Режим отладки позволяет пользователям получать доступ к внутренней работе своего Android-устройства на компьютере через USB-соединение. Включение отладки по USB необходимо для использования комплекта разработки программного обеспечения Android (SDK), который программисты используют для создания и тестирования новых приложений. Это также позволяет пользователям отправлять расширенные команды на свои телефоны со своих компьютеров с помощью Android Debug Bridge (ADB).
Тем не менее, есть несколько причин, по которым обычные пользователи хотели бы включить режим отладки. Например, вы можете:
— Получите root права на вашем Android устройстве, чтобы вы могли установить другую операционную систему.
— Используйте ADB для установки APK-файлов с вашего компьютера и передавать другие команды через USB-соединение.
— Используйте Fastboot для восстановления кирпичного устройства Android.
— Сделать резервную копию всех ваших данных, используя Android SDK.
Как включить отладку по USB на Android
Включение режима отладки требует доступа к меню параметров разработчика, которое скрыто в настройках вашей системы.
1. Откройте настройки вашего устройства и нажмите «О телефоне» или «О планшете».
2. Нажимайте неоднократно по строке «Номер сборки» несколько раз, пока не увидите уведомление «Теперь вы разработчик». Подробнее прочесть и посмотреть видео инструкцию как это сделать вы сможете на kaknastroit.com в теме «Режим разработчика на Samsung J6+ Android 8.1».
3. Вернитесь в главное меню «Настройки» и выберите новый раздел «Параметры разработчика».
4. Нажмите на переключатель в правом верхнем углу, чтобы включить параметры разработчика (если он еще не включен).
5. Нажмите OK, чтобы подтвердить.
6. Найдите в режиме разработчика строчку с фразами USB-отладка и переключите переключатель (поставьте галочку) «отладка USB» в положение «Вкл».
7. Нажмите OK, чтобы подтвердить выбранное действие.
8. В следующий раз, когда вы подключите свое устройство к компьютеру, вы получите запрос на разрешение отладки по USB для этого компьютера. Нажмите OK, чтобы подтвердить.
Как отключить отладку по USB на Android
Чтобы отключить отладку по USB, вернитесь в меню параметров разработчика и снова нажмите (уберите галочку) тумблер отладки по USB в положение «Выкл».
Чтобы сбросить, какие компьютеры могут получить доступ к вашему устройству Android в режиме отладки, вернитесь в меню параметров разработчика и коснитесь «Отменить авторизацию отладки USB».
Риски безопасности отладки по USB
Перевод устройства в режим отладки делает его более уязвимым для вредоносных программ и внешних атак. По этой причине вы будете получать подсказки о безопасности при каждом подключении устройства к новому ПК. Старайтесь не подключать ваше устройство к общедоступным портам зарядки или использовать общедоступные сети Wi-Fi с включенным режимом отладки.
Если вы потеряете свое устройство с включенным режимом отладки, технически подкованный вор может получить доступ к вашим личным данным, не зная ваших паролей. Поэтому вы всегда должны отключать отладку, когда она вам не нужна.
Приложения для отладки Android
В магазине Google Play есть приложения, которые, как утверждается, облегчают включение отладки по USB; однако, учитывая, насколько простой процесс уже существует, нет причин загружать приложение для этой цели.
Как включить отладку по USB со сломанным экраном
Если сенсорный экран вашего телефона Android не работает (разбит), но вы все равно можете видеть изображение на дисплее, возможно, можно использовать мышь для активации режима отладки, если ваше устройство поддерживает технологию On-The-Go (OTG). Если это так, подключите мышь с помощью кабеля OTG для навигации по настройкам устройства без использования сенсорного экрана.
Включить отладку на Android 4.2
Часто пользователи сталкиваются с тем, что не могут включить отладку на платформе Android 4.2, потому что в настройках нет режима для разработчиков. Неизвестно почему, производитель решил сделать его заведомо скрытым (наверное, чтобы у обычного пользователя не возникало желания лишний раз полазить в настройках и сделать лишнюю пакость).
Но для нас это не беда и мы с легкостью обойдем данный барьер для этого:
1. Заходим в раздел об устройстве;
2. Нажимаем 10 раз на номере сборки (после этого Вы появится сообщение, что Вы стали разработчиком).
Данный метод действует практически на всех стоковых (магазинных) прошивках. Также такое возможно на смартфонах Samsung Galaxy S4
О
тладка по USB на Андроид может пригодиться в самых различных ситуациях: в первую очередь, если вам нужно выполнить команды в adb shell (запись экрана, кастомный рекавери, прошивка). Впрочем, не только для этого: к примеру, активированная функция понадобится и для восстановления данных на Андроиде. В представленной вашему вниманию пошаговой инструкции я расскажу о том, как включить отладку по USB на Андроид версий 5-7 (тем не менее, аналогичный способ будет действовать и на версиях 4.0-4.4).
Все пункты меню и скриншоты в инструкции описаны с ОС Андроид 7.0 на телефоне ASUS Zenfone 3, однако на телефонах любых других торговых марок (Huawei, Lenovo, LG, Meizu, Xiaomi или Samsung) все действия будут абсолютно идентичными.
Для того, чтобы вы смогли активировать отладку по USB, сперва следует активировать режим разработчика, о чем ранее я на страницах этого IT-блога. Здесь я лишь повторю те же самые рекомендации.
Нажмите на пункт меню «Настройки» и выберите опцию «О планшете» или «О телефоне». В моем случае нужный мне пункт меню получил название «Справка», к нему я и обращусь.
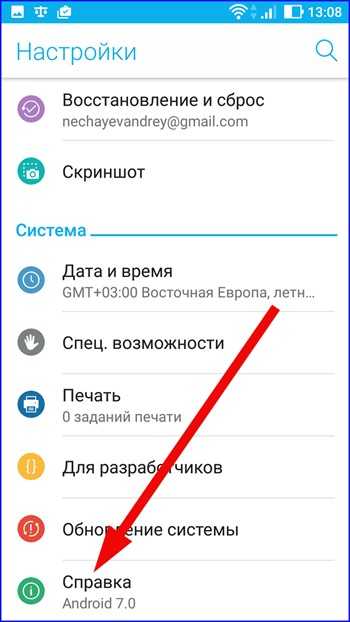
Здесь нам нужен пункт меню «Номер сборки», который, в свою очередь, сокрыт в разделе «Сведения о ПО». Тапните несколько раз на этом пункте, после чего появится надпись «Вы стали разработчиком», свидетельствующая о том, что наша операция оказалась успешной.

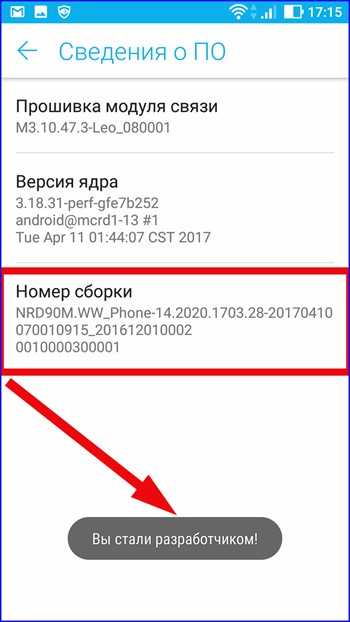
Теперь в главном меню параметров появился пункт «Для разработчиков», в дальнейшем именно он нам понадобится, чтобы разрешить вопрос, как включить отладку по USB на Андроид.
Итак, переходим к решающей стадии включения отладки по USB на Андроид.
Зайдем в меню «Настройки» -> «Для разработчиков» (в ряде китайских моделей смартфонов – «Настройки» -> «Дополнительно» -> «Для разработчиков»). Если в верхней части формы есть триггер, поставленный в статус «Выкл.», переведите его в статус «Вкл.»
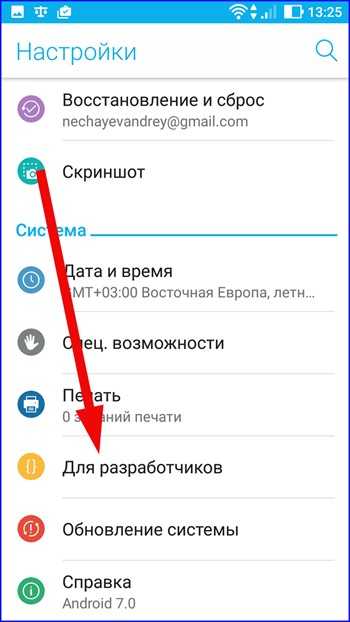
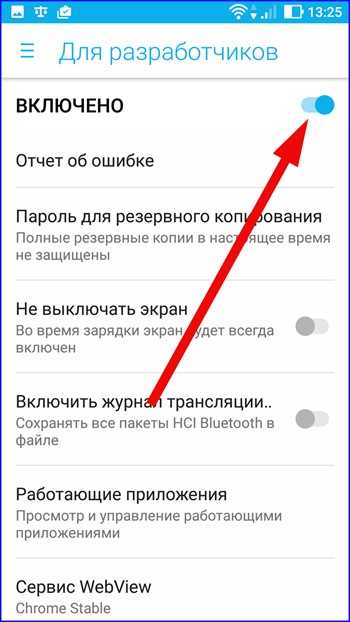

Спустя долю секунды на экране появится предупреждение о том, что сейчас будет активирована отладка по USB Android. Данное сообщение несет в себе лишь информационный характер. Можете не опасаться, ничего страшного с вашим смартфоном не случится (по крайней мере, пока вы сами не скопируете на него и не запустите какой-либо вредоносный контент, — впрочем, это можно сделать и в стандартном режиме работы).
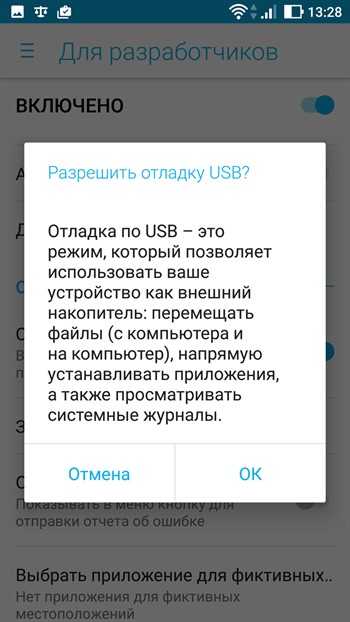
Теперь вы знаете, как включить отладку по USB на Android, — можете пользоваться ей в соответствии с собственными предпочтениями и пожеланиями.
В чем заключается главное отличие в работе смартфона при включенном режиме отладки по USB от штатного режима – так это в том, что теперь при подключении устройства по USB –шнурку к компьютеру вы можете использовать его как штатный накопитель, т.е. копировать на него файлы и папки, создавать директории, управлять структурой диска и работать с ним, как с обычным логическим устройством. В свою очередь, раньше для копирования файлов на аппарат по data-кабелю нужно было специальное приложение, позволяющее копировать или перемещать файлы только через специальную оболочку. Разумеется, такой режим является менее защищенным, чем стандартный, но так вы можете видеть целиком всю структуру памяти телефона, а также карты памяти, а это немаловажный фактор в сторону юзабилити и удобства. Также не стоит забывать, что вы сможете бесплатно скачивать и устанавливать любые игры и программы совершенно бесплатно в обход Google Play Market, а это еще один огромный плюс в копилку представленного подхода.
Насколько бы не был продвинутым смартфон – это все еще зависимое устройство. Во многих случаях для работы с мобильным устройством все еще необходим персональный компьютер. В частности, когда речь заходит о мобильной разработке или восстановлении устройства после неудачной прошивки. Например, если гаджет вышел из строя, для переустановки системы потребуется кабельное (через USB) подключение смартфона к ПК. Для того чтобы компьютер смог обнаружить ваш телефон или планшет устройство переводят в режим отладки. В данном материале попытаемся рассказать, как включить отладку по USB на Андроид и для чего еще она может понадобиться.
Включаем отладку по USB через компьютер
Данный метод будет полезен тем пользователям на устройствах которых по какой-то причине не работает тачскрин, разбит экран или нет возможности подключить USB-мышь.
Нередко для перехода в режим отладки необходимо подключение смартфона или планшета к компьютеру. Для этого придется воспользоваться рядом дополнительных инструментов и запастись терпением.
Итак, для перехода в данный режим через компьютер нужно сделать следующее (данный способ подходит для всех версий Андроид, включая 5.0, 6.0, 7,0 и выше):
- Для начала необходимо загрузить файлы Platform-Tools и QtADB-CWM (это файлы Recovery для восстановления устройств).
- Перемещаем эти файлы в корневую директорию компьютера на диск C.
- Загружаем архив Sqlite3 и перемещаем его в директорию Sqlite3_Windows на диске С (ее нужно создать самостоятельно).
- Переводим гаджет в режим восстановления и подключаем к компьютеру.
- Запускаем ранее загруженный файл QtADB.exe.
- После того, как открыли программу, находим там подпункт Advanced (Расширенные) и следим, чтобы папка data была подключена к компьютеру. Командная строка в приложении даст ответ Ready.
- Затем открываем подменю «Файлы». Оно разделено на два отдельных файловых менеджера. В левом ФМ открываем директорию Sqlite3_Windows, которая была создана до этого, а в правом открываем директорию /data/data/com.andoid.providers.settings/databases в Android.
- Находим файл settings.db в правом ФМ и перетягиваем в левый.
- После открываем меню «Пуск, выбираем пункт выполнить и вводим туда cmd.
- Запустится командная строка Windows.
- В нее по одной нужно ввести следующие команды:
- Снова переходим к приложению QtADB и обновляем данные в левой панели.
- После обновления перетаскиваем файл settings.db обратно в правую часть, где он и был ранее.
- Программа спросит нужно ли заменить существующий файл – соглашаемся.
- На этом все. Телефон можно использовать в режиме отладки.
Заключение
Благодаря нашему материалу вы теперь знаете, как включить отладку по USB на Android, а также для чего и в каких случаях обычному владельцу смартфона или планшета может понадобиться данная функция.
Напомним, что отладка по USB – это полезный системный инструмент, который предоставляет пользователю возможность переустанавливать прошивку, скачивать и устанавливать стороннее программное обеспечение, синхронизировать свое мобильное устройство с ПК и так далее. Опытные пользователи смогут получить права «Суперпользователя» и даже в некоторых случаях восстановить работоспособность системы, если она перестала нормально работать.
Когда люди приобретают мобильное устройство на платформе Android, то в большинстве случаев следуют моде, не догадываясь о том, насколько возможности нового девайса превосходят их прежний телефон. Чаще всего владельцы новых смартфонов или планшетов применяют только 10% изо всех возможностей электронного устройства. Из внимания пользователей выпадает так называемый режим USB-отладки, или USB Debugging.
Данный режим будет интересен как для профессионалов, так и для обычных владельцев, т.к. позволяет совершить следующие действия (необходима также утилита ADB (Android Debug Bridge – отладочный мост Андроид), из состава Android SDK):
Произвести копирование необходимой папки или раздела из памяти смартфона на персональный компьютер;- перенести какой-либо файл с компьютера на смартфон;- произвести установку приложений Android;- совершить резервное копирование приложений;- перепрошить смартфон;- восстановить работу электронного мобильного устройства;- приобрести root-права для системы Android.
Для наглядного примера по активации режима USB-отладки можно будет произвести все манипуляции на смартфоне ZTE V880H с установленной производителем мобильной операционной системой Android 4.2.1 Jelly Bean.
Для этого нужно выполнить несколько простых действий.
1. Зайти в «Меню», найти иконку приложения «Настройки».
2. После этого открыть касанием пункт «Настройки» и найти подпункт «Для разработчиков».
3. Нужно зайти в данный подпункт, выбрать из предложенных в нем название «Отладка для USB» и активировать его, поставив галочку в квадратике рядом.
4. Следующий шаг проявит система, которая задаст вопрос пользователю «Разрешить отладку USB?» и напишет ниже пояснение сути данного режима. Нужно будет подтвердить «ОК» или нажать на слово «Отмена».
5. Если выбран «ОК», то режим USB-отладки будет включен и рядом с его названием загорится галочка.
6. Теперь владелец сможет производить со своим устройством описанные выше манипуляции. Следует помнить, что для них обязательно будет нужна утилита ADB (Android Debug Bridge – отладочный мост Андроид).
Итак, режим USB-отладки активирован, и пользователь может расширить в применении способности своего устройства на платформе Android, которое теперь станет для его владельца действительно необходимым помощником.
Режим отладки USB – это функция операционной системы Android, которая создана для разработчиков приложений. Однако достаточно часто она необходима и обычным пользователям. Обычно необходимость в включении данного режима появляется при , установке не оригинальной прошивки или резервном копировании данных.
В данном материале мы рассмотрим сразу два способа, как можно включить режим отладки USB на Android телефоне или планшете. Первый способ является основным, он работает на большинстве современных устройств. Второй способ будет актуален для устройств со старыми версиями Android.




























