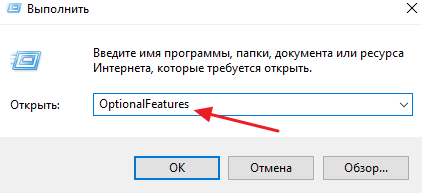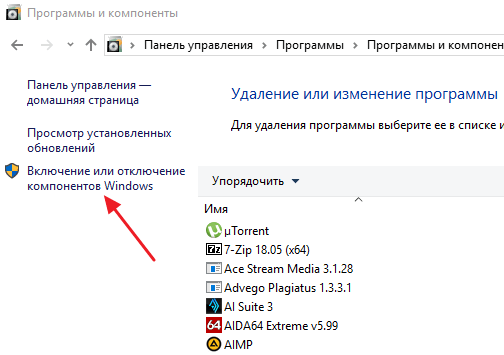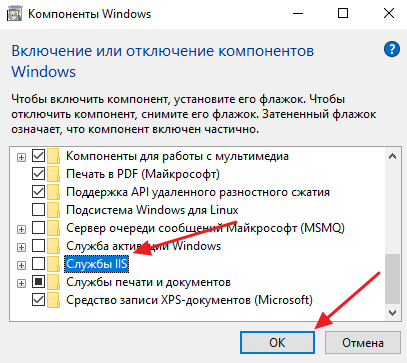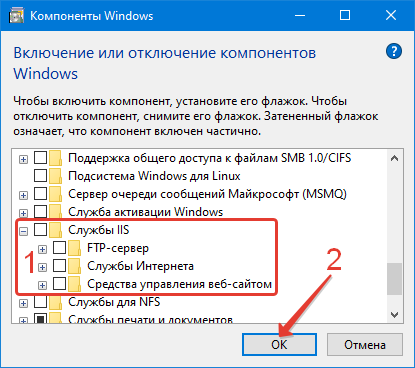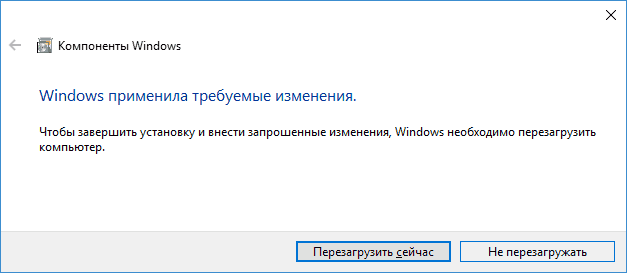Решение проблемы с доступом к интернет-ресурсам
После отключения службы IIS и удаления папки Inetpub можно столкнуться с тем, что доступ к некоторым интернет-ресурсам (сайтам, онлайн-программам или облачным хранилищам данных) отсутствует или ограничен. Причиной тому могут быть как ваши действия по отключению службы IIS, так и вирус, вызывающий блокировку определённых сайтов. Выполните полную проверку системы на наличие вредоносных программ, используя имеющийся у вас антивирус, а затем выполните следующие действия:
- Откройте в «Проводнике» раздел жёсткого диска, отведённый под систему (обычно он обозначается буквой C). Войдите в папку Windows, а затем в подпапку System32. Откройте каталог Drivers, а в нём — подкаталог etc. Найдите и откройте файл hosts. Открываем файл hosts в системной папке etc
- Пролистайте содержимое файла до конца. Вы увидите список адресов, начинающийся с двух строк со словом localhost. Это адреса интернет-ресурсов, доступ к которым ограничен. Сотрите все строки в списке, а две первые (со словом localhost) оставьте. Удаляем лишние сайты из списка локальных узлов localhost
Готово. Осталось сохранить изменения, внесённые в документ, и перезагрузить компьютер, чтобы изменения вступили в силу. После повторного входа в систему вы сможете зайти на ранее заблокированные сайты.
Папка Inetpub принадлежит службе IIS. Чтобы её удалить, необходимо предварительно отключить процесс IIS. Если этого не сделать, то папка самостоятельно восстановится при перезапуске компьютера. Деактивировать IIS можно через панель управления. Если после отключения службы возникнут проблемы с доступом к каким-либо ресурсам, необходимо отредактировать файл hosts.
В Windows 10 можно столкнуться с тем, что на диске C находится папка inetpub, которая может содержать вложенные папки wwwroot, logs, ftproot, custerr и другие. При этом начинающему пользователю не всегда ясно, что это за папка, для чего нужна, а также почему её не получается удалить (требуется разрешение от Система).
В этой инструкции подробно о том, что это за папка в Windows 10 и как удалить inetpub с диска, не повредив при этом ОС. Папку можно также встретить и на более ранних версиях Windows, но её назначение и способы удаление будут теми же.
Какие могут возникнуть трудности?
Я думаю, что вы понимаете, что эта служба имеет связь с прочими, а это в свою очередь может повлиять на их работу. Другими словами, когда вы удалите этот каталог, у людей может появиться трудность с «корректным сетевым подключением».
К примеру, может появиться блок к части сетевых ресурсов. Данная проблема может не быть напрямую связанной с этой службой. Но возможно она проявится как следствие функционирования ПО, которое использует для своей работы эту службу.
Поэтому, желательно проверить, корректны ли адреса, которые прописаны в файле «hosts», т.к. часть программ внедряют в него собственные исправления.
Его можно найти по адресу: «C:\Windows\System32\drivers\etc» и по заводским настройкам этот каталог оканчивается на строчке «127.0.0.1 Localhost». Отсюда, когда за этой строкой имеются прочие элементы, на них система поставит блок.
Как удалить в десятой версии?
Если вы все-таки решитесь попытаться удалить в проводнике эту директорию, система оповестит вас о том, что к папке не доступа. Система также сообщит вам, что для того, чтобы выполнить эту операцию, требуется разрешение. И вам для того, чтобы изменить директорию, необходимо запросить разрешение у ОС.
На самом деле этот каталог удалить довольно легко. Есть штатные системные средства, которыми можно в «операционке» десятой версии убрать компоненты «Службы IIS». В результате вы избавитесь и от ненужной вам папки. Для этого действуете по следующему алгоритму:
1. Кликните правой кнопкой мышки по надписи «Пуск» и в открывшемся меню нажмите пункт «Панель управления», чтобы его открыть (способ для старых версий Виндовс 10). Или воспользуйтесь поиском на панели задач.
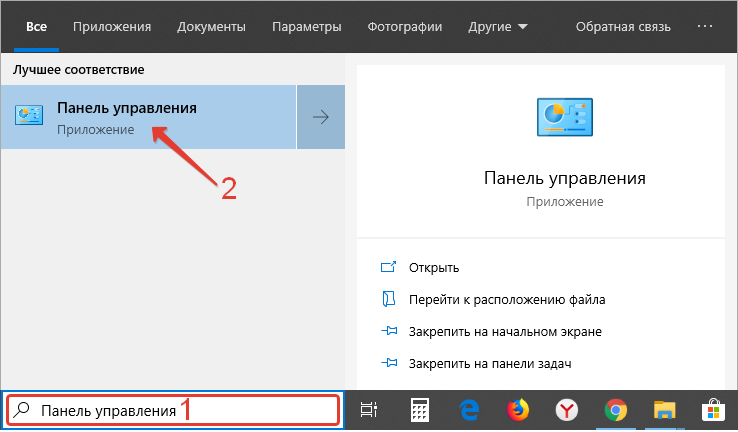
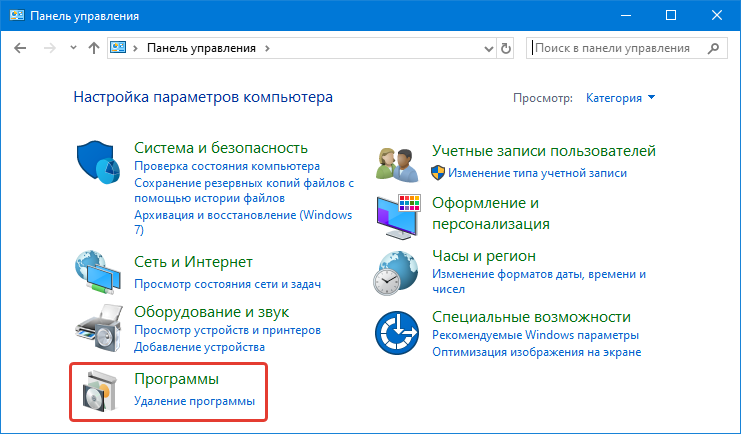
3. С левой стороны выберите опцию «Включение и отключение компонентов Windows» и кликните по ней.
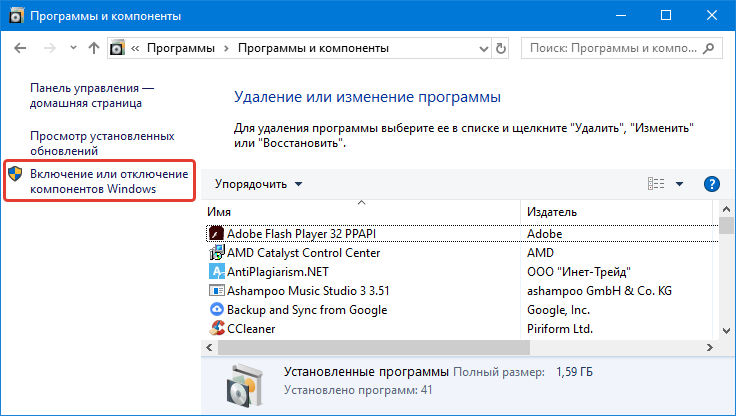
4. После этого снимите все галочки с раздела «Службы IIS» (предварительно определите его местоположение) и кликните «OK».
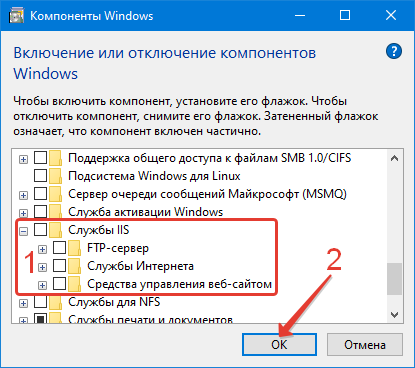
После того, как все эти шаги будут проделаны, перезагрузите ПК. Затем проверьте, осталась ли папка. Если ее все еще видно, в ней могли сохраниться какие-либо файлы во вложенных директориях. Тогда просто удалите ее вручную.
Где хранятся файлы outlook express
Обновлено — 2021-01-25
Что для делового человека самое главное? Правильно, контакты! Я хотя и не деловой человек, но свои контакты, храню на компьютере. Мне так удобнее, получать почту, непосредственно на Рабочем столе. Но рано или поздно приходит время переустановки всей системы. Вот тут и возникает вопрос: — Где хранятся файлы Outlook Express? Как их найти и сохранить?
Оказывается, все письма Outlook Express хранятся в файлах с расширением
.dbx
. Вот их-то нам и надо найти и сохранить на каком-нибудь внешнем носителе. Я буду их сохранять на флешке.
Заходим в папку — Мой компьютер — Диск С: (на котором установлена операционная система, если ваша система находится на диске D:, то заходим в диск D:).
Находим папку —DocumentsandSettings,
и открываем папку –Admin.
Дальше идут скрытые папки. Их необходимо сделать видимыми.
Для этого в этой же папке Admin войдите в меню Сервис и выберите Свойства папки.
В открывшемся окне выберите вкладку Вид и внизу в окошке Дополнительные параметры найдите рисунок папкиСкрытые файлы и папки и установите переключатель (точку) на Показывать скрытые файлы и папки. Нажмите кнопки Применить иОК.
Теперь в той же папке Admin находим папку —Local Settings(которая раньше была скрытой) в ней папку Application Data, а в ней Identities. Вот эту папку и скопируйте себе на флешку или другой носитель.
После переустановки системы зайдите точно по тому же адресу и замените папку на новой системе на эту сохраненную (просто закиньте с флешки папку Identities и перетащите её в папку Application Data. На вопрос о замене, ответьте ОК). И вся Ваша почта будет сохранена.
Совет
После всех этих манипуляций скрытые папки и файлы лучше скрыть, иначе у вас на рабочем столе будут отображаться все ваши сохранения любых файлов, и вы замучаетесь искать среди них то, что вам нужно.
Поэтому после всех процедур зайдите в любую папку (это можно проделать из любой папки) и верните все настройки. Если вы не понимаете того, что делаете, то не вздумайте что-нибудь менять или удалять в скрытых папках!
Вот мы и нашли где хранятся файлы outlook express.
На главную
Как удалить папку inetpub в Windows 10 за несколько шагов
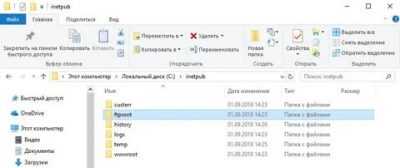
Случилась со мной на выходных такая «беда». На диске «С» появилась папка с неизвестным мне названием. Думал, что это вирус какой-то. Но простым удалением устранить директорию не получилось. Всё же, мне удалось найти способ, как удалить папку inetpub в Windows 10. Хотите поделюсь?
- Причины появления
- Отключение служб
- Редактирование hosts
Причины появления
Всё началось после установки нескольких игр. Немного покопавшись на форумах, я узнал, что данная директория создается сервером IIS. Это штатная утилита операционной системы Microsoft, которая «кушает» немало оперативной памяти и увеличивает время запуска системы. Если Вы не занимаетесь веб-разработкой, то нет необходимости использовать IS. По умолчанию эта служба отключена, но некоторые приложения могут активировать её. Иногда так делают и вирусы. Поэтому, в первую очередь стоит просканировать ПК, чтобы устранить вероятную угрозу. Например, антивирусом от Dr.Web.
Если такой вариант не помог, и папка inetpub по-прежнему не удаляется, то следует перейти к более радикальным методам. Но предварительно создайте точку восстановления, на случай, если внесенные изменения критично повлияют на систему. Идеально, если Вы успели обзавестись «спасательной» флешкой, о создании которой я писал ранее.
Отключение служб
- Открываем перечень установленных компонентов Windows, который находится по пути: «Панель управления» — «Программы и компоненты».
- В списке ищем «Службы IIS» и снимаем галочку возле этого пункта. Как показано на фото
- Жмем «ОК» и перезапускаем ПК.
- После отключения вышеуказанной службы проблемный каталог должен удалиться.
Возникает вопрос, а можно ли поступать так, как было написано в инструкции? Не отобразиться ли это на работоспособности системы? У меня проблем не возникло.
Но на форумах неоднократно видел сообщения, что после устранения папки возникла ошибка доступа к файлу c inetpub wwwroot, в результате чего некоторые сайты перестали открываться.
Редактирование hosts
Если у Вас также появились проблемы с открытием определенных интернет ресурсов, то поступить нужно следующим образом:
- В папке «Windows» находим директорию «System32», открываем «Drivers».
- Находим папку «etc» и запускаем в текстовом редакторе файл «hosts».
- Удаляем записи типа: 0.0.1 имя_ сайта
- Перезагружаем компьютер.
Если же Вы намерено использовали службу IS для управления собственными сайтами и прочими сервисами, то удаление содержимого папки wwwroot могло стать причиной неработоспособности сетевых ресурсов. В таком случае необходимо либо переустановить веб-сервер, либо выполнить откат системы (воспользоваться точками восстановления).
Скажу честно, описанная проблема не так часто всплывает на поверхность. Но поиск решения может отнять немало времени. Поэтому, я и решил упростить Вам жизнь, на случай, если все же придётся оказаться в подобной ситуации.
07.08.2016 8:31 2123
Виктор Фельк
Информационный портал IT Техник
Папка AppData в Windows 10, Windows 8, Windows 7
В Windows AppData служит для хранения данных приложений и файлов операционной системы. В папке AppData хранятся различные данные установленных программ: файлы конфигурации с информацией о настройках программ, кэш, сохранения игр, логи и т. д. В этой папке находятся временные файлы Windows, файлы и настройки приложений Windows, другие служебные данные.
Системная папка «AppData» по умолчанию скрытая. Это сделано для защиты от неопытных пользователей, чтобы они по ошибке не повредили данные приложений.
Где находится AppData? Скрытая папка «AppData» расположена по пути (на абсолютном большинстве компьютеров системным диском является диск «C:»):
C:\Users\User\AppData
В папке AppData находятся три папки, в которых хранятся разные типы данных:
- Local — локальные данные этого компьютера
- LocalLow — файлы с ограниченной интеграцией.
- Roaming — пользовательские данные.
В общем случае, в Windows используется следующее распределение файлов по папкам, принятое в «AppData»:
- В папке «Local» хранятся данные, привязанные к данному компьютеру. Эта информация не синхронизируется с другими устройствами даже, если они находятся в одной сети. В этой папке находятся временные файлы Windows.
- В папке «LocalLow» сохраняются данные приложений с ограниченной интеграцией. Эти данные используются с ограниченными настройками безопасности. Например, вся информация, необходимая для использования в режиме инкогнито или защищенном режиме, сохраняется в этой папке.
- В папке «Roaming» находятся данные приложений и пользовательская информация. Эти данные могут использоваться пользователем на других ПК или мобильных устройствах при синхронизации. Например, в папке «Roaming» расположены данные браузеров: закладки, пароли, сертификаты, расширения и т. п. В этой папке находятся важные данные настроек системных приложений и сторонних программ.
В тоже время есть исключения, например, данные браузера Google Chrome хранятся не в папке «AppData», а в папке «Local», что не очень логично.
Если приложению необходимо сохранить данные для всех пользователей ПК, для этого используется другая скрытая системная папка «ProgramData», расположенная в корне системного диска. Другие приложения хранят свои данные в папках «Документы» в профиле пользователя, в самом профиле пользователя в папке «User» (Имя_пользователя), или в любых других местах на компьютере, потому что Windows позволяет это делать.
В этой статье вы найдете информацию о том, как найти папку AppData в Windows, и можно ли удалить папку AppData или содержимое этой папки.
NET SESSION
Синтаксис данной команды:
NET SESSION
Команда NET SESSION завершает текущие сеансы связи между данным компьютером и другими компьютерами сети или выводит их список. При использовании команды без параметров выводятся сведения о всех текущих сеансах связи с интересующим компьютером. Эта команда отображает сведения о сеансах только на компьютерах, работающих в роли сервера, т.е. предоставляющих свои ресурсы в совместное использование компьютерами локальной сети.
Параметры:
\\имя_компьютера
Вывод сведений о сеансах для указанного компьютера.
/DELETE
Завершение сеанса между локальным компьютером и компьютером с указанным именем; при этом закрываются все открытые на этом компьютере файлы для этого сеанса связи. Если параметр имя_компьютера опущен, закрываются все сеансы связи.
/LIST
Отображение сведений в списке, а не в таблице.
Примеры использования:
net session
— отобразить удаленные сессии для данного компьютера. Пример отображаемой информации:Компьютер Пользователь Тип клиента Ожидание открытия ——————————————————————————- \\192.168.1.233 user1 1 01:56:01 \\192.168.1.33 user2 1 01:31:46net session /list
— то же, что и в предыдущем случае, но с отображением результатов в виде списка:Имя пользователя user1 Компьютер 192.168.1.233 Вход гостя No Тип клиента Время простоя 02:08:33 Имя пользователя user2 Компьютер 192.168.1.33 Вход гостя No Тип клиента Время простоя 01:44:18net session \\192.168.1.33
— отобразить сведения о сессиях на удаленном компьютере с IP-адресом 192.168.1.33.
net session \\Win10
— отобразить сведения о сессиях на удаленном компьютере с именем Win10.
net session /delete
— закрыть все удаленные сессии на данном компьютере. В случае, когда имеются сеансы с открытыми файлами, выдается предупреждение:Следующие рабочие станции имеют сеансы на сервере: 192.168.1.233 192.168.1.33 Вы хотите продолжить операцию? (Y-да/N-нет) : Следующие рабочие станции имеют на сервере сеансы с открытыми файлами: 192.168.1.233 192.168.1.33 Вы хотите продолжить операцию? (Y-да/N-нет) :
Как удалить папку WindowsApps в Windows 10
Шаг 1. Прежде чем удалить папку WindowsApps, вы должны сначала убедиться, что на диске, на котором она находится, не установлено никаких приложений. Перейдите «Параметры» > «Приложения» и справа откройте раскрывающийся список «Фильтровать по» и выберите диск с папкой WindowsApps, которую вы хотите удалить. Если вам нужны некоторые приложения, то вы их можете перенести на другой диск.
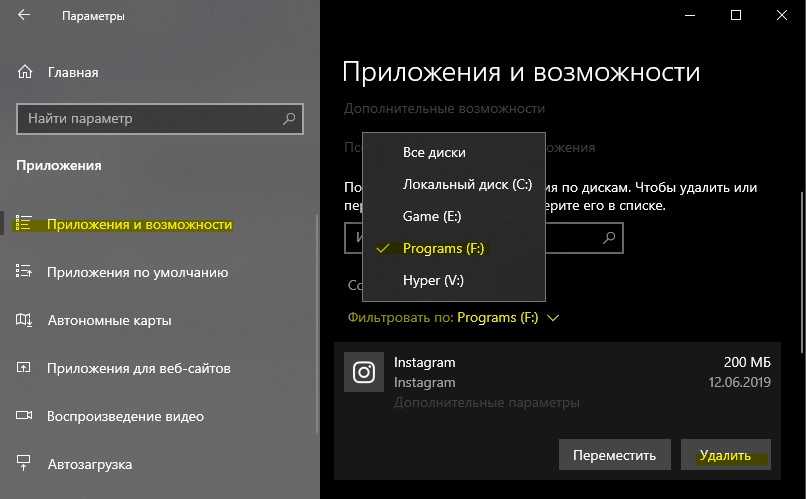
Шаг 2. Так как папка WindowsApps защищена, то нужно изменить права доступа, чтобы потом можно было её удалить. Перейдите в корень диска с папкой WindowsApps. Щелкните по папке правой кнопкой мыши и выберите «Свойства» в контекстном меню. Перейдите на вкладку «Безопасность» и нажмите «Дополнительно».
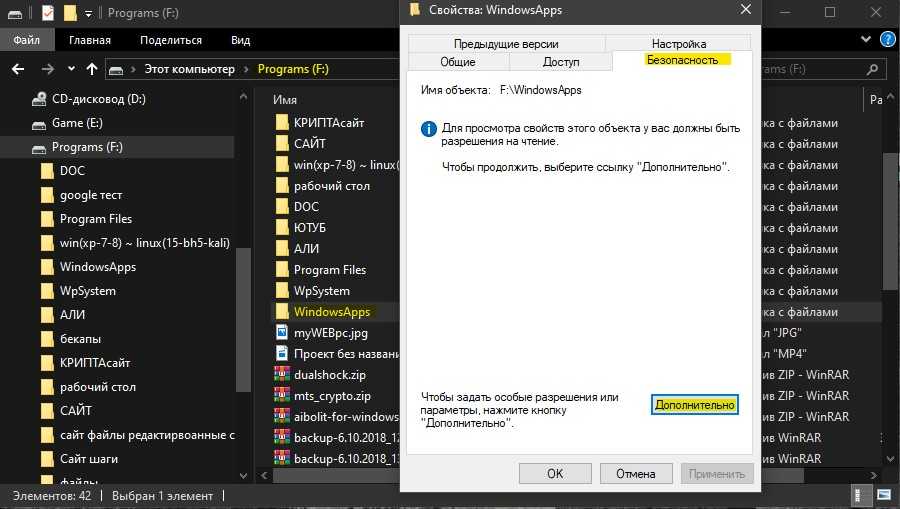
В новом окне нажмите на «Изменить» со щитом. Далее в поле для ввода напишите свое имя администратора учетной записи и нажмите «Проверить имя». Если не будет никаких ошибок, то жмите OK. Если вы не помните имя учетной записи, то нажмите «Дополнительно» > «Поиск» и выберите из списка свое имя учетной записи. Нажимайте везде OK и Применить.
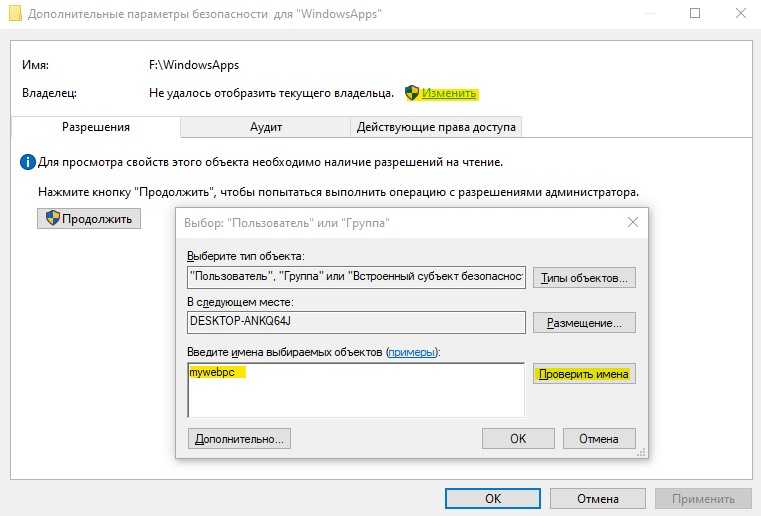
Шаг 3. Далее перейдите к этой папке и удалите её. Вы должны понимать, что мы заменили владельца папки. В большинстве случаях, основная учетная запись это администратор, но бывают случаи, когда нет всех прав на учетную запись. Если вы не смогли удалить папку WindowsApps, то к шагу 4.
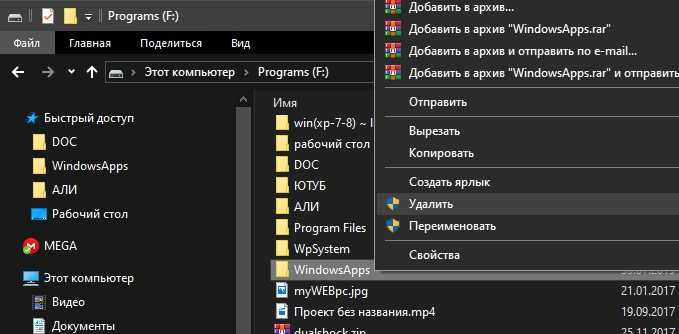
Шаг 4. Нажимаем обратно правой кнопкой мыши по папке и выбираем «Свойства», переходим в новом окне во вкладку «Безопасность». У нас теперь появилось ниже два списка. В моем случаи, моего имени учетной записи тут нет, хотя я владелец папки. Может быть так, что ваше имя есть в этом списке, но нет полных прав «Полный доступ». Нужно добавить в этот список свое имя и разрешить полный доступ. Для этого нажмите снизу на «Дополнительно».
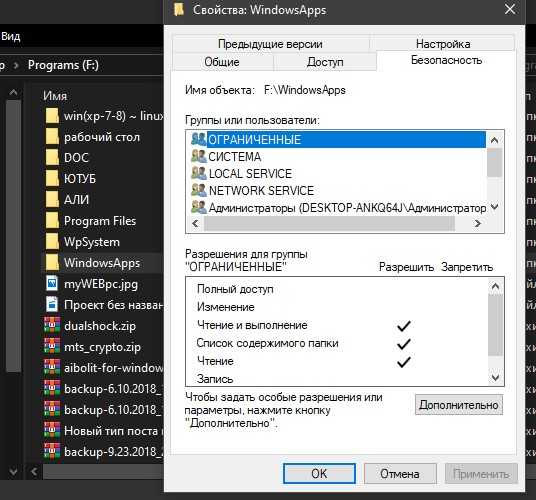
Теперь добавим имя учетной записи в список для этой папки и разрешим права доступа.
- Нажмите ниже «Добавить»
- Выберите субъект
- Дополнительно
- Поиск
- Выберите свое имя учетной записи из списка.
- Нажмите OK.
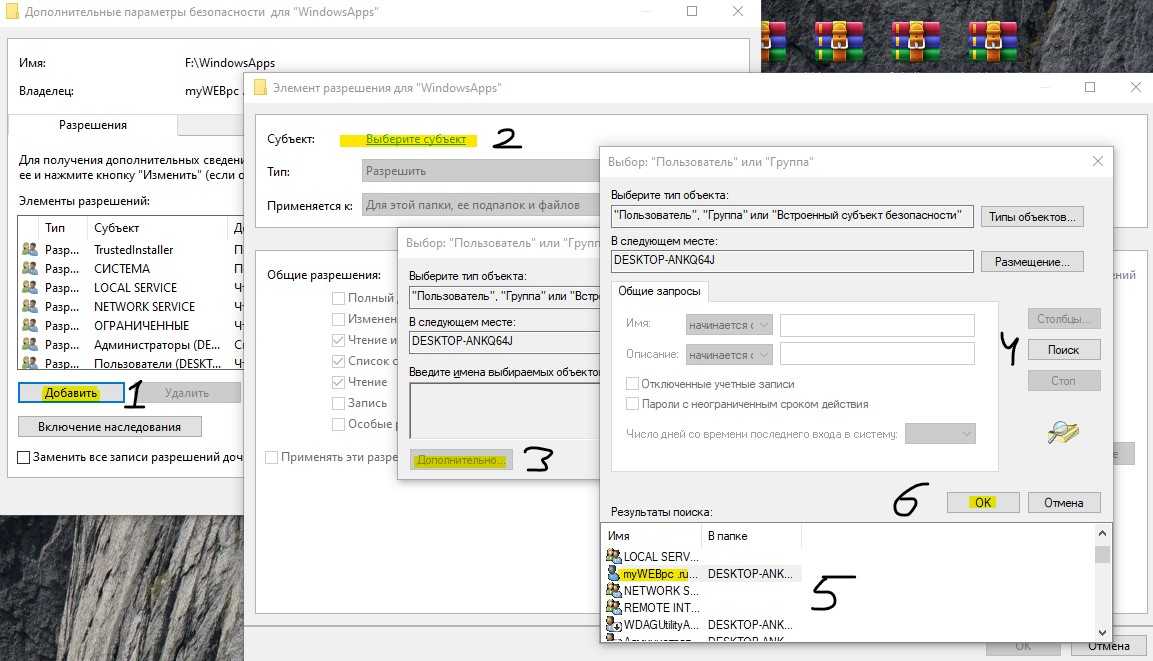
Когда будете жать OK, то не забудьте поставить везде галочки на разрешения. Далее жмите OK и применить. Теперь вы сможете легко удалить папку WindowsApps. Если вы когда-нибудь снова установите или переместите приложение UWP на тот же диск, эта папка будет создана заново. В ней не останется никаких данных из предыдущей версии, которую вы удалили.
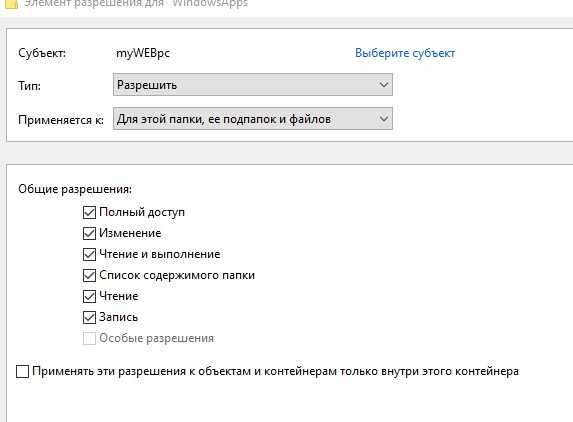
Смотрите еще:
- Что такое и для чего нужна папка AppData в Windows?
- MSOCache: Что это за папка и можно ли её удалить
- Папка System32 в Windows: что это такое и почему нельзя её удалять
- Что за папка $ SysReset и как удалить ее в Windows 10
- Удалить папки $WINDOWS.~BT и $WINDOWS.~WS в Windows 10
comments powered by HyperComments
Удаление папки inetpub в Windows 10
Если вы попытаетесь удалить папку inetpub обычным удалением через Проводник Windows, то получите сообщение об ошибке. Система просто не позволит удалить данную папку, так как она используется для работы сервера.
Для решения этой проблемы сначала нужно удалить компоненты операционной системы Windows 10, которые отвечают за работу сервера IIS. Для этого нужно нажать комбинацию клавиш Windows-R и в появившемся меню ввести команду « OptionalFeatures ».
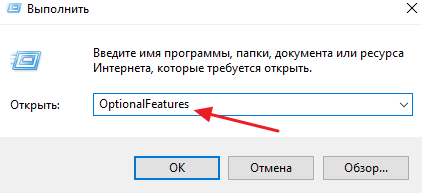
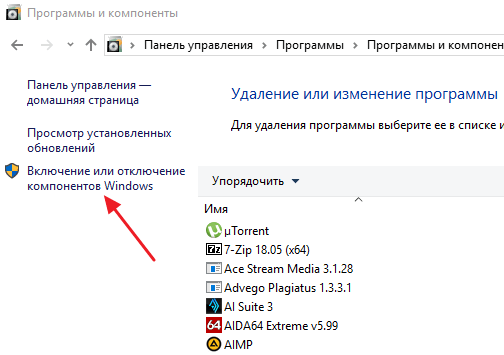
После выполнения команды « OptionalFeatures » перед вами появится небольшое окно под названием « Компоненты Windows ».
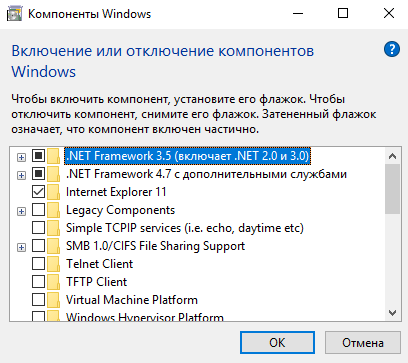
Здесь нужно найти опцию « Службы IIS » и отключить ее. Для этого будет достаточно просто снять отметку, сохранить настройки нажатием на кнопку «ОК» и перезагрузить компьютер.
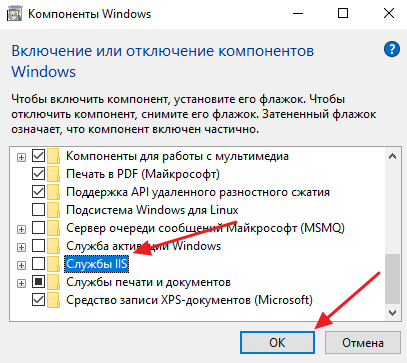
После отключения служб IIS и перезагрузки компьютера папка inetpub должна удалиться автоматически. Если этого не произошло, то теперь ее можно удалить вручную через Проводник Windows 10. После отключения IIS никаких ошибок появляться не должно.
Нужно отметить, что отключение служб IIS не только позволяет избавиться от ненужной папки, но и закрывает целый ряд потенциальных уязвимостей. Поэтому это рекомендуется делать всем, кому не нужны функции веб-сервера от Майкрософт.
«Юбилейное» обновление
Переходим к последнему методу – удаляем Defaultuser0 в Windows 10 Anniversary Update. В данном случае предыдущие «спасательные» мероприятия могут не сработать. Придется действовать по-другому.
Вызываем окно «Выполнить» нажатием комбинации «Win + R». Пишем команду:

Отобразится служба локальных групп, где следует открыть папку с пользователями, выбрать ненужный аккаунт и удалить его через контекстное меню:
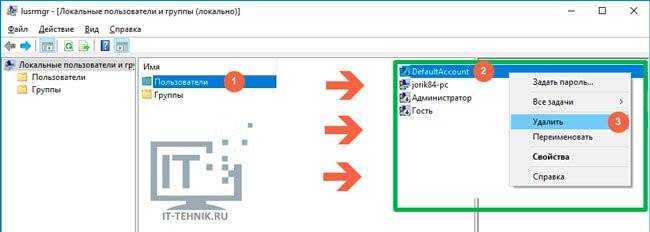
Вот и всё! Не могу гарантировать, что тот или иной способ обязательно Вам поможет. Нужно пробовать: не подойдет один – пробуйте следующий. Будем надеяться, что в скором времени Microsoft выпустит обновление, которое устранит проблему. Жду Ваши комментарии с отзывами об инструкции. Если что-то не получается – обязательно напишите мне.
Папка defaultuser0 (по свойствам) имеет объём 46,3 Мб. все папки в ней пустые..Как такое может быть ?, или , Что это значит?
Дело в том, что Windows – это очень странная штука. ) Хотя, на самом деле, имеются скрытые файлы, которые занимают место. Ла и сами папки (даже пустые) имеют некоторый вес.
Равиль, возможно там есть системные или скрытые файлы, которые не видны на первый взгляд. Поэтому так и набирается размер.
Добрый день всем. Хочу поделиться одним полезным наблюдением. Купил ноутбук с уже предустановленной Windows 10. Активировал через учетную запись Microsoft. При следующем запуске с изумлением увидел (при запросе пароля) еще две учетные записи с именем «defaultuzer0». Вышел в учетные записи (через параметры), но там числилась только одна такая, которую я удалил (ПК не перезагружал). После этого вышел в учетные записи пользователей (через «netplwiz» в «Выполнить»), там также видел такую запись – удалил. Снял галку с требования запроса пароля, дважды ввел пароль и успокоился. Зря. В следующий раз опять запрос пароля для «defaultuzer0», но он был уже один. Долго пытался его найти, но его не было ни в реестре ни где-либо ещё. Почти дошел до отчаяния. В результате от «defaultuzer0» я избавился с помощью командной строки, НО еще некоторое время не знал об этом, т.к. при запуске все же запрашивался пароль. Истерика и желание послать все на … была близка, но решил в еще раз пройти все варианты. После каждого варианта перезагружал ноутбук в надежде, что чудо свершилось. Но увы… Последним вариантом оставалось в учетной записи пользователей (через «netplwiz» в «Выполнить») снять галку с требования запроса пароля. Вошел. Смотрю галка снята. Решил поставить галку и снять еще раз. Так и сделал. Ввел дважды пароль и опять запустил перезагрузку. Каково же было мое изумление, когда винда загрузилась без запроса пароля. Полагаю, всем будет полезна эта информация, что данная функция может не сработать с первого раза.
Папка «Inetpub»: назначение и процесс удаления
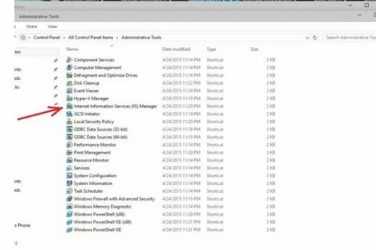
Любая операционная система, а в особенности Windows 10, содержит огромное количество различных папок, которые разбросаны по всему компьютеру. Некоторые, как, например, «system32» хорошо известны многим пользователям, так как постоянно используются ими в работе, а некоторые попросту неизвестны, и до поры до времени остаются загадкой для многих. В настоящей статье, как уже понятно из её названия, речь пойдёт об одной из таких «тёмных лошадок» под названием «Inetpub», которая достаточно часто вызывает определённые вопросы, в том числе касающиеся её безвредного удаления.
Процесс удаления папки Inetpub в Windows.
Назначение и удаление
Итак, «Inetpub» — это каталог/папка, которая имеет непосредственное отношение к стандартной службе «Microsoft Internet Information Services (IIS)», являющейся проприетарным сетевым программным обеспечением и HTTP-сервером.
Если говорить проще, то «Inetpub» содержит «дерево папок», которые необходимы для штатной работы серверов от Microsoft, например, «http» или «ftp».
Исходя из этого, можно сделать логичный вывод, что рассматриваемая папка проявляется только после активации работы вышеупомянутой службы, а это инициируется в большинстве случаев именно с санкций самого пользователя. Следовательно, если данный функционал использовать не планируется, то и каталог «Inetpub» без надобности.
Удаление
Несмотря на точечное применение, даже отсутствие желание её использование не позволяет провести моментальное удаление, так как банальные попытки отправить каталог в «Корзину» приведут лишь к возникновению ошибки «Нет доступа к папке, вам необходимо разрешение на выполнение этой операции. Запросите разрешение от Система на изменение этой папки». Именно поэтому требуется осуществить несколько дополнительных манипуляций и деактивировать работу самой службы «Microsoft Internet Information Services (IIS)», после чего и само удаление станет доступно. А делается это следующим образом:
Нажмите «Пуск» и откройте алфавитный список и отсортируйте его по букве «С»;
В найденных результатах выберите папку «Служебные-Windows» — «Панель управления»;
Далее среди всех категорий выберите «Программы и компоненты» и обратите внимание на подраздел «Включение и отключение компонентов Windows»;
В открывшемся окне «Компоненты Windows» найдите строку «Службы IIS» и разверните её;
Снимите с неё все активные галочки и нажмите на кнопку «ОК»;
Для сохранения изменений перезагрузите компьютер;
Останется только повторить удаление папки «Inetpub», если она не исчезла автоматически.
Возможные трудности
Необходимо понимать, что так или иначе, но указанная выше служба определённым образом связана с другими, а эти обстоятельства могут привести к тому, что после удаления рассматриваемого каталога у пользователей могут прослеживаться трудности с корректностью сетевого подключения.
Например, «Блокируется доступ к некоторым сетевым ресурсам». Проблематика подобной ситуации прямо не связано со службой «IIS», но может являться следствием работы программного обеспечения, которые использования для своего функционирования данную службу.
Первое, что необходимо посмотреть, – это корректность адресов, прописанных в «hosts», так как некоторое ПО «повадилось» вносить в него свои правки.
Находится он в «C:\Windows\System32\drivers\etc» и по умолчанию его содержимое заканчивается на строке «127.0.0.1 Localhost».
Соответственно, если после данных значений имеются какие-то другие адреса, то и доступ к ним будет заблокирован.
Что за папка inetpub и для чего она нужна
Inetpub — это папка, которая создается веб-сервером Internet Information Services (IIS) от компании Майкрософт. Internet Information Services (IIS), ранее известный как Internet Information Server, работает на базе Microsoft Windows и является конкурентом наиболее популярным веб-серверам, используемым в системах на основе Unix/Linux.
Непосредственно сама папка inetpub находится на диске C (C:inetpub) и имеет пять подпапок:
- В папке inetpubadminscripts находятся сценарии администрирования, которые позволяют автоматизировать задачи администрирования сервера и удаленно управлять веб-сайтом, обслуживаемым из папки inetpub.
- В папке inetpubiissamples находятся примеры приложений, которые позволяют разработчикам узнать, как работает веб-сайт и веб-приложения.
- Папка inetpubmailroot и связанные с ней вложенные папки используются для обработки SMTP (почтовый сервис).
- Папка inetpubscripts содержит веб-приложения, которые добавляют функциональные возможности сайта.
- Папка inetpubwwwroot содержит все веб-страницы и контент, которые будут опубликованы в Интернете. Это каталог по умолчанию для публикации веб-страниц.
Если вы ранее устанавливали сервер IIS, запускали FTP-сервер средствами Windows или пользовались средствами разработки от Майкрософт, то удалять папку inetpub не нужно, так как она используется этими сервисами для работы. Если же вы не пользовались ничем таким, то данную папку можно без опасений удалять. О том, как это делается мы расскажем ниже, поскольку обычное удаление вам не поможет.