Видео: CorelDRAW: простая и фигурная обрезка растровых изобр.
Corel Draw — графический редактор, в основном использующийся для работы с иллюстрациями. Как и любая программа для редактуры изображений, она имеет свои особенности. И одна из них — своеобразная работа с вырезанием определенного объекта из целого изображения.
В случае, если при работе возникают какие-то неполадки и программа виснет, попробуйте ее перезапустить — поскольку CorelDraw рассчитан в первую очередь на рисование, а не на работу со слоями, иногда инструменты работают с перебоями.
Пользуйтесь лицензионной программой. Зачастую функционирование инструментов теряется при «перезаливании», так что если вы пользуетесь пиратской версией, не удивляйтесь сложностям в работе с вырезкой и вставкой объектов.
Potrace
Производитель : Peter Selinger
Ссылка: http://potrace.sourceforge.net/
Potrace — бесплатная, постоянно совершенствуемая программа (рис. 6). Включена в дистрибутивы таких пакетов, как FontForge, mftrace, Inkscape, TeXtrace и др. Неплохая альтернатива другим перечисленным здесь программам векторизации. Из распространенных растровых форматов «понимает» только BMPфайлы. Полученное векторное изображение можно экспортировать в EPS, PS, PDF и SVG. Из минусов можно назвать явное «заплывание» на местах пересечения кривых под тупым углом, что, впрочем, является недостатком практически всех трейсеров. В остальном программа имеет почти полный набор настроек по определению краев, квантованию цветов и пр. Дистрибутив программы можно загрузить для таких операционных систем, как Linux, Sun Solaris, FreeBSD, NetBSD, OpenBSD, AIX, Mac OS X и Windows 95/98/2000/NT.
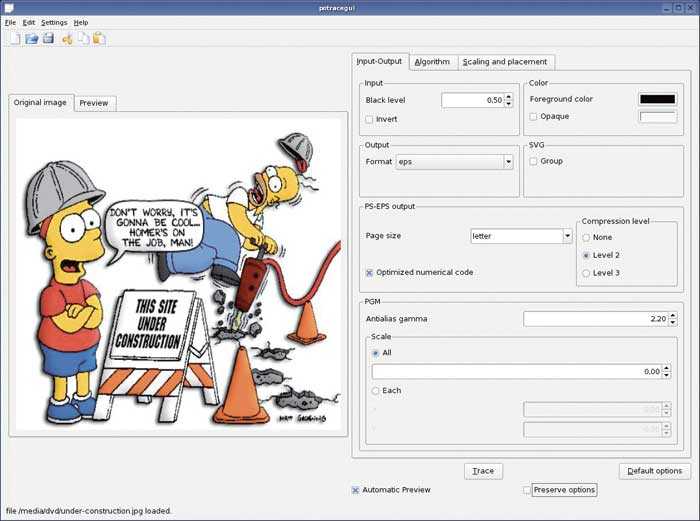
Рис. 6. Potrace
Neuro Tracer — программа нового поколения
Производитель: Brand Security Systems GmbH
Ссылка: http://www.neurotracer.com/
Когда обзор был уже почти готов, в руки автору попала программа Neuro Tracer, о которой хотелось бы рассказать подробнее. Основной особенностью Neuro Tracer является использование технологии нейронной адаптивной фильтрации изображений. Суть ее заключается в возможности интеллектуальной предварительной подготовки исходных растровых изображений к трассировке, с учетом пожеланий пользователя. Например, пользователь может указать, какие области на изображении должны игнорироваться, а какие необходимо воспроизвести.
Входящий в состав данного программного продукта адаптивный нейронный фильтр позволяет в считаные минуты очистить даже очень «грязное» отсканированное изображение в полуавтоматическом режиме. Фильтру задаются небольшие участки отсканированного изображения с подсказками, что на самом деле желательно видеть в данном месте изображения. После обучения программа применяет предложенный метод обработки ко всему изображению.
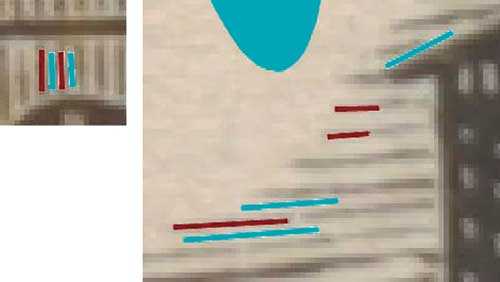
Рис. 10. Neuro Tracer. На изображении старинной гравюры красным цветом отмечены участки с прорисовкой штрихов, а синим — участки с «мусором», которые должны быть удалены
На рис. 10 на изображении старинной гравюры красным цветом отмечены участки с прорисовкой штрихов (в том числе и в местах их слабой видимости), а синим цветом — участки с «мусором», которые должны быть удалены. Результат очистки изображения от «мусора» показан на рис. 11.

Рис. 11. Neuro Tracer. Предварительный просмотр результата очистки от «мусора»
Опциональные параметры обработки растрового изображения в процессе трассировки можно задать в настройках фильтра и впоследствии применять ко всем видам растровых изображений. Установки фильтров могут быть сохранены и в дальнейшем применены к различным однотипным изображениям. При отсутствии в сохраненном фильтре информации об определенной части нового объекта фильтр можно «переобучить» с помощью новой дополнительной информации.
В Neuro Tracer есть и другие возможности, которые не встречались автору ни в одном другом трейсере, — например трассировка с указанием формы и направления объектов. Так, на рис. 12 в качестве значимых элементов были указаны пуантили гравюры.

Рис. 12. Трассировка с указанием типа объекта
В следующем примере (рис. 13) в качестве значимых объектов были указаны только линии определенной направленности.

Рис. 13. Трассировка с указанием линий определенной направленности
Немаловажной особенностью фильтра трассировщика является возможность разбирать изображение по цветовым составляющим. На рис.14 и 15 показан результат разбора сканированной иллюстрации
Разумеется, каждый цвет при этом располагается на своем слое.

Рис. 14. Увеличенный фрагмент иллюстрации, предназначенной для трассировки с цветоделением

Рис. 15. Результат трассировки с цветоделением
На рис. 16 довольно «грязное» изображение отпечатка пальца очищено и трассировано в три клика без какихлибо существенных затрат времени.
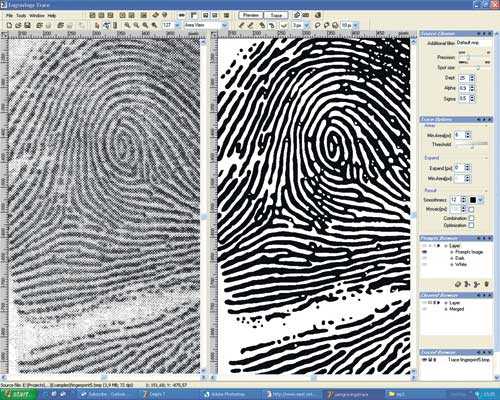
Рис. 16. Результат трассировки с цветоделением
Neuro Tracer позволяет загружать растровые изображения в 20 наиболее распространенных форматов, в том числе в JPG, PCD, PSD, PSP, TIFF, BMP и пр. Результат экспортируется в формате AI.
Все вышесказанное позволяет сделать вывод, что программа Neuro Tracer предназначена для профессиональной работы по векторизации растровых изображений.
Трассировка изображения в Иллюстраторе
Трассировка – процесс преобразования растра в вектор
Было бы странным не рассказать о том, как преобразовать растр в вектор в Adobe Illustrator. Программе, предназначенной для работы с векторной графикой.
На страницах блога нечасто можно увидеть материалы, посвященные этому графическому пакету. Последний – бесплатный макет календаря 2022 года. Но сегодня именно тот случай, когда без Иллюстратора не обойтись.
Откройте Adobe Illustrator и создайте в нем новый документ.
На рабочую область поместите фотографию, которую вы хотите преобразовать в векторное изображение – Файл – Поместить.
Вы можете сразу перейти к пункту меню Объект – Трассировка изображения – Создать и разобрать, но в этом случае будут применены настройки по умолчанию и результат, возможно вас разочарует.
Для более детальной настройки преобразования растра в вектор воспользуйтесь набором инструментов, доступных в окне Трассировка. (Окно – Трассировка изображения)
Разберем их более детально.
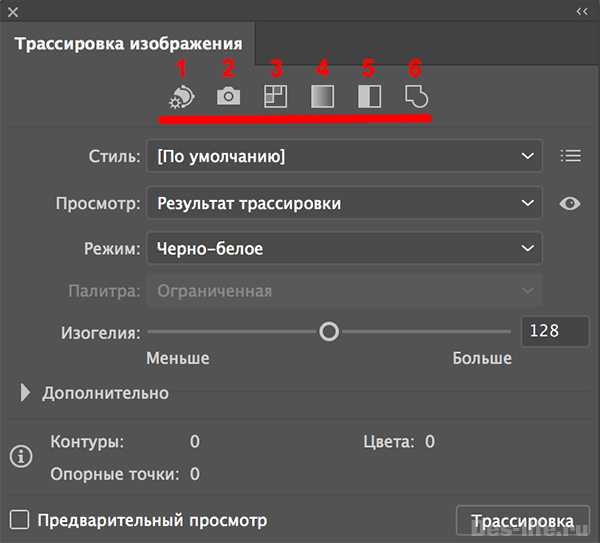
Настройки трассировки в Adobe Illustrator
Программой предусмотрено 6 основных стилей преобразования растра в вектор:
- Автоцвет – результат получается в стиле постера из фотографии
- Интенсивный цвет – высокоточный фотореалистичный результат
- Неинтенсивный цвет – результат с более низкой фотореалистичностью
- Градации серого – трассировка изображения в оттенки серого
- Черно-белое – результат представлен в виде упрощенного черно-белого объекта
- Контур – трассировка фотографии в черно-белый контур
Нажав на одну из этих кнопок можно получить преобразованное в выбранном стиле изображение, например:

Трассировка в стилях интенсивный цвет и градация серого
В том же окне трассировки можно выбрать дополнительные стили, такие как:
- 3 цвета
- 6 цветов
- Штриховка и другие
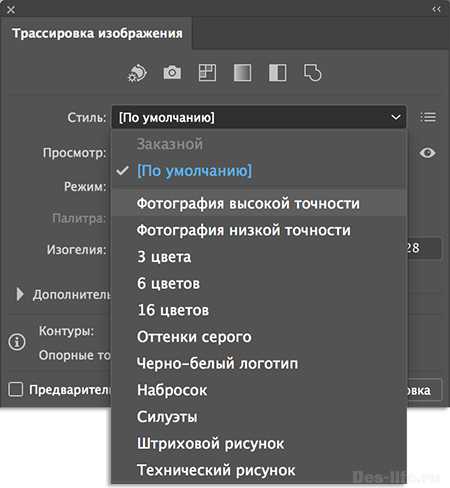
Дополнительные стили трассировки в Adobe Illustrator
Так же есть дополнительные опции для представления результата.
Можно выбрать в каком виде будет осуществляться просмотр результата.
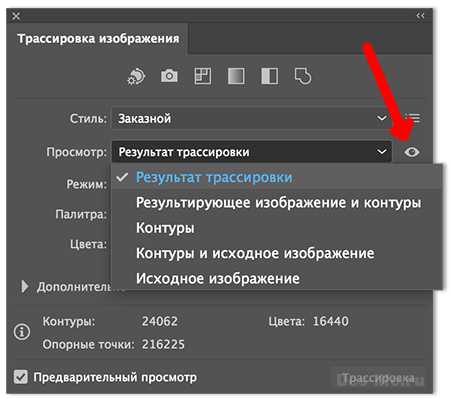
Параметры просмотра результатов трассировки в Иллюстраторе
Если зажать кнопку с глазом в режиме «Результат трассировки», поверх будет показано исходное фото.
Есть возможность выбрать настройки цвета в таких параметрах как «Режим» и «Палитра».
Если открыть переключатель «Дополнительно» можно увидеть такие настройки как:
- Контуры – чем меньше значение, тем менее точный контур создается при трассировке
- Углы – чем больше значение, тем больше будет углов в результирующем изображении.
- Шум – чем больше значение, тем меньше будет количество игнорируемых пикселей во время трассировки.
- Метод – задает то, как будут соприкасаться контуры сегментов при трассировке. Стык – контуры соприкасаются. Наложение – контуры соединяются в общий объект.
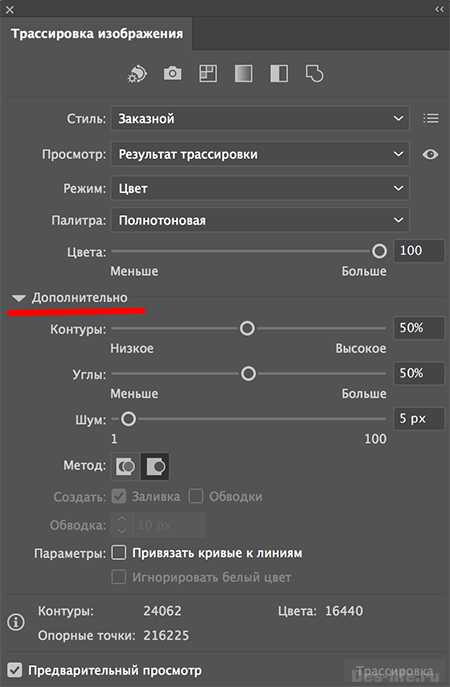
Дополнительные настройки трассировки в Иллюстраторе
Для того, чтобы каждый полученный в результате трассировки сегмент цвета находился на собственном слое и его удобно было редактировать, выберите Объект – Трассировка изображения — Разобрать.
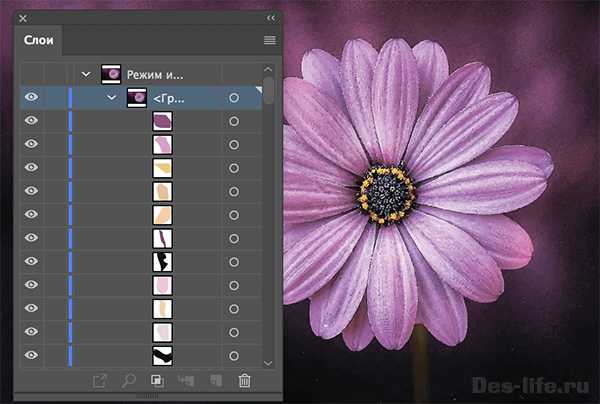
Пример слоев изображения после трассировки и разбивки в Иллюстраторе
Как видите, преобразование растра в вектор в Adobe Illustrator дает качественный, высокореалистичный результат. Но не всегда нужна вся мощь этого пакета, чтобы выполнить трассировку. Многое зависит о того, в какой программе будет дальше обрабатываться полученный вектор.
Рассмотрим другие способы и программы для перевода растра в вектор.
Полное объединение компонентов фигур
И в списке осталась ещё одна команда — «Объединить компоненты фигур» (Merge Shape Components). Команда не зря отстоит особняком от других, т.к. она приводит к необратимым действиям — объединению образующих контуров. Если ранее мы просто переключались между командами, то после применения этой команды, переключиться уже будет нельзя.
Если мы нажмём на эту строку, то появится сообщение с предупреждением «Эта операция превратит фигуру в обычный контур. Продолжить?» (This operation will turn a live shape into a regular path. Continue?), после нажатия ОК контуры будут объединены, все внутренние линии пересекающихся контуров будут удалены, и две или несколько векторных фигур будут преобразованы в один контур, это показано на рисунке, объединение компонентов фигур при: 1. Объединить фигуры (Add to Shape Area) 2. Вычесть переднюю фигуру (Subtract from Shape Area) 3. Область пересечения фигур (Intersect Shape Areas)
![]()
Объединение компонентов фигур при различных состояниях операций с контурами
Растровая графика
Растровая графика – это графика, которая образуется из большого количества маленьких цветных прямоугольников – пикселей.
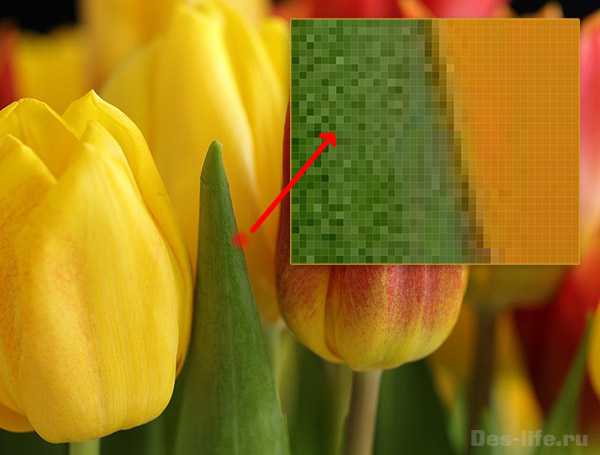
Пример растровой графики
Качество такой графики зависит от того, сколько пикселей размещено на 1 дюйме изображения (2,54 см). Этот параметр называется разрешением и измеряется в dpi (точки на дюйм) или ppi(пиксели на дюйм)
Dpi и ppi обозначают одно и тоже. Только первый показатель используется для устройств, а второй для картинок.
Посмотреть, какое разрешение у фотографии в Photoshop можно, вызвав пункт меню Image – Image Size (Изображение – размер изображения)
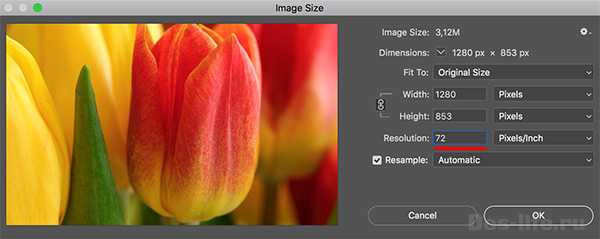
Окно Image Size в Фотошопе
Естественно, чем больше разрешение, тем более качественным и детализированным выглядит графика.
Для размещения изображений в интернете будет достаточно 70 ppi, и весить они будут немного. А вот для печати лучше, чтобы разрешение было около 300 ppi. Но и весить такой документ будет немало.
Растровая графика – это, как правило, фотографии и их производные. А также результаты цифровой живописи, созданные в программах для растровой графики.
Примеры форматов растровой графики:
- JPG
- PNG
- TIFF
- GIF и другие
Самым мощным редактором растровой графики является Photoshop, но есть и его конкуренты и аналоги, такие как: Gimp, Paint, Procreate и другие.
Растровая графика используется в таких дизайнерских продуктах как:
- Сайты и мобильные приложения в определенных стилях
- Фотографии и фотоколлажи
- Цифровая живопись
- Презентации и многое другое
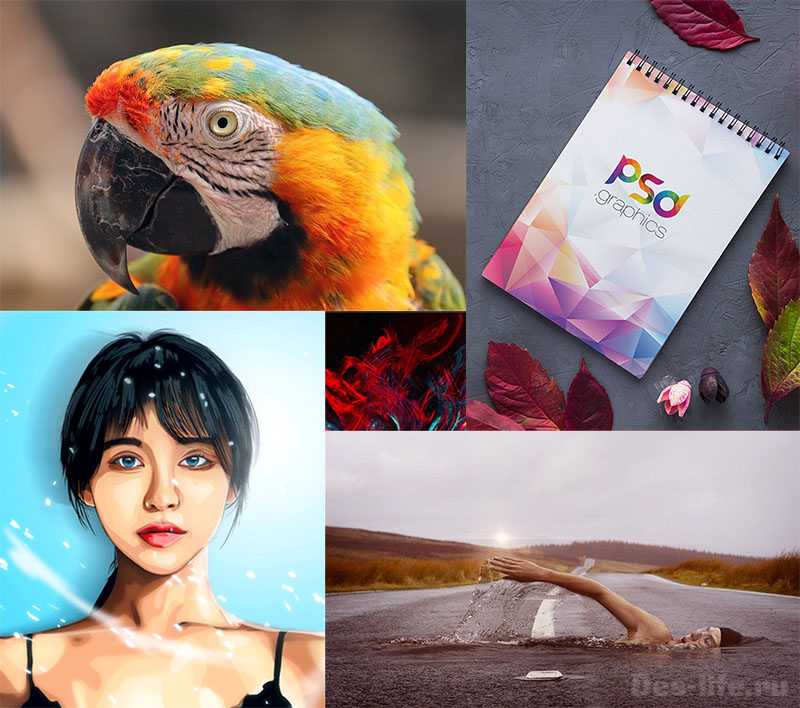
Примеры растровой графики
Обратите внимание на портрет девушки слева в коллаже. Это пример вексельной графики, имитирующий векторное изображение
Автоматическая трассировка
Хоть большинством ручная трассировка почему-то считается удобной, — на практике то же большинство пользуется автоматической. И это понятно: одно дело — рассуждать о работе, а другое дело — её выполнять. Для этого есть несколько приложений.
CorelTrace
Сначала растровый рисунок выделяется, на панели свойств выбирается команда Trace Bitmap. Тогда отдельно запущенное окно приложения CorelTrace предоставит возможность для дальнейшей обработки указанного рисунка.
Трассировка запускается командой To Trace из средств верхнего меню. Если видимый результат в рабочей области (справа) не удовлетворяет ожиданиям, можно попробовать его качественно улучшить.
Поиграйтесь величиной значения в ячейке Accuracy, передвигая ползунок. Этой величиной определяется чёткость трассировки. Учтите, что увеличение её приведёт к созданию большего количества векторных объектов (иногда до нескольких тысяч). А это потребует дополнительной мощности процессора, памяти (и/или времени).
Есть возможность выбора методов трассировки кнопками в левой секции меню рабочего листа:
- Например, при нажатии Scetch и последующей активации Outline (вверху) будет создан набросок из обилия перекрещивающихся линий.
- При выборе Advansed Outline вы попадёте в расширенные настройки трассирования. Тогда вверху отразятся дополнительные поля для совершенствования регулировок.
После окончания работы с векторным рисунком для возврата в CorelDraw нужно выйти из CorelTrace по команде File/Exit. Работа трассировщика будет завершена, а векторный результат будет передан в Корел и размещён над растровым. Чтобы снова его (растровый) увидеть, нужно сдвинуть в сторонку вновь созданный рисунок.
PowerTrace
Если утилита CorelTrace существовала как отдельное приложение, то PowerTrace уже встроена в CorelDraw X5.
Здесь уже результат автотрассировки получается вполне приличного качества.
В ней представлены такие виды (выбор в наборе Type of image):
- для чёрно-белых набросков — Line art;
- эмблемы, знаки с минимумом деталей и цветов — Logo;
- эмблемы, знаки с глубокой детализацией — Detailed logo;
- наброски с переменной детализацией — Clipart;
- для фото с незначительными деталями — Low quality image;
- фото с важными деталями — High quality image.
Список выбора Предварительного просмотра (Preview) позволяет избрать наиболее удобный вариант рабочего окна. Вариант До и после (Before anf After) покажет одновременно оба рисунка для оценки различий. Численность точек (узлов) и смягчение изогнутых линий управляется ползунком Smoothing, детализация — Detail. Цветовая гамма для рисунка определяется вкладкой Colors и набором Color Mode, а их численность в ячейке Numbers of colors.
Теперь вы знаете, как отрисовать вектор по картинке в CorelDraw. С помощью этой технологии получаются профессиональные композиции, которые можно использовать не только в личных целях.
Оставляйте свои комментарии, задавайте вопросы, делитесь своими успехами.
Приёмы работы с пером при создании линий
- Не отпуская кнопку мышки при создании новой точки можно добиваться сглаживания линии.
- Точки лучше ставить в местах, где у линии должен быть изгиб.
- Зажав клавишу Ctrl на клавиатуре можно перемещать контрольные точки линий.
- Зажав клавишу Alt можно регулировать степень закругления линии возле точки и её искажение Векторные девушки в стиле аниме меня вдохновили испытать фотошоп на его пригодность в плане рисования линий. Рисовать линии в фотошопе сложней, чем в его векторных аналогах и некоторых растровых редакторах – такое впечатление у меня сложилось после ознакомления с инструментами в Paint Tool Sai, Illustrator, Inkscape и других, которые имеют более удобные и гибкие инструменты создания красивых линейных форм.
https://macroart.ru/wp-content/uploads/2011/08/lines.swf,600,490
Записал небольшое демонстрационное видео о том, как рисовать линии в фотошопе и добиться правильной их формы в результате.
Что интересно, видео идёт полторы минуты и весит 2 кб – это очень удивительно Видео записано на BB FlashBack Pro
Однако не всё так плохо. Поизучав специфику работы с инструментом Перо, обнаружились некоторые фишки, которые облегчают рисование линий и делают дизайнерскую работу более свободной.
- Не отпуская кнопку мышки при создании новой точки можно добиваться сглаживания линии.
Точки лучше ставить в местах, где у линии должен быть изгиб.
Зажав клавишу Ctrl на клавиатуре можно перемещать контрольные точки линий.
Зажав клавишу Alt можно регулировать степень закругления линии возле точки и её искажение .
Первые два правила знают многие, а вот 3 и 4 для меня стали открытием.
Создав форму можно подкорректировать форму и положение изгибов линии и добиться нужной формы.
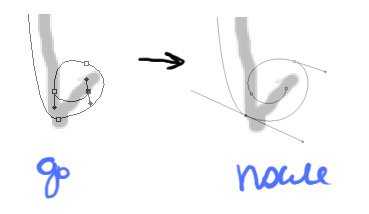
Изменять можно как саму точку, так и положение направляющих “усов”, которые задают форму угла возле точки.
Как преобразовать растровое изображение в векторное в CorelDRAW
Процесс векторизации в CorelDRAW выполняется быстро и легко. Программное обеспечение предлагает встроенные функции, которые позволяют отслеживать изображение всего за пару кликов. Это позволяет превратить даже самые проблемные растровые изображения в четкие векторизованные изображения.
Для начала вам необходимо импортировать изображение, выбрав « Файл»> «Импорт» или нажав Ctrl + I на клавиатуре. Появится небольшое всплывающее окно, в котором вы можете выбрать изображение, которое хотите импортировать.
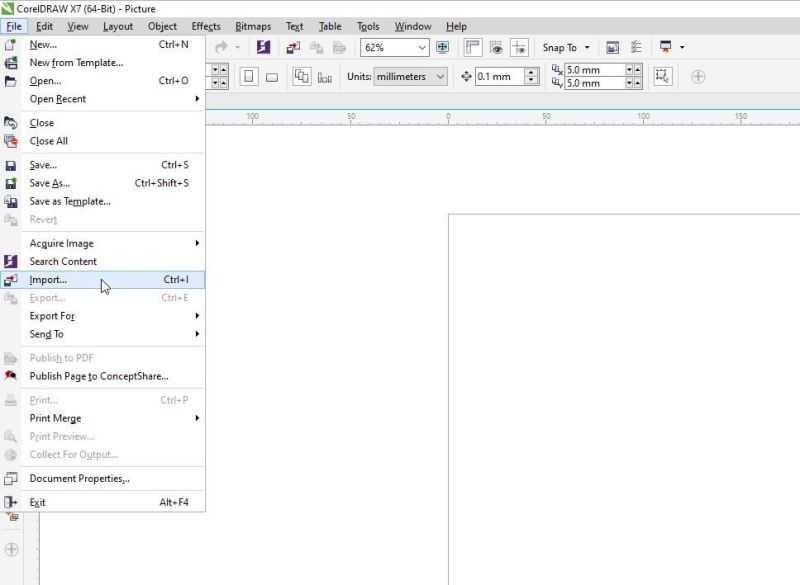
Теперь давайте рассмотрим различные способы трассировки изображения.
Быстрая трассировка
Самый простой способ векторизации изображения в CorelDRAW – просто щелкнуть « Растровое изображение трассировки» в раскрывающемся списке на панели инструментов, а затем выбрать « Быстрая трассировка» .
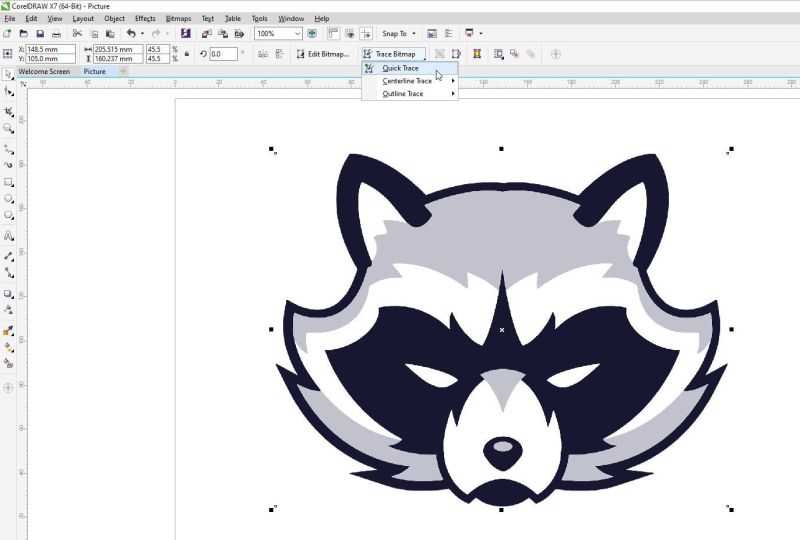
Quick Trace выполнит векторизацию вашего изображения самым простым способом. Это удобно для изображений без большого количества деталей, но не лучший вариант для более сложных изображений.
Осевая линия трассировки
В этом методе используются незаполненные открытые и замкнутые кривые, что делает его хорошим выбором для трассировки карт, линейных рисунков, технических иллюзий и подписей.
Чтобы отследить текст, вам сначала нужно преобразовать текст в растровое изображение. Вы можете сделать это, выделив текст, а затем щелкнув Bitmap> Convert to Bitmap .
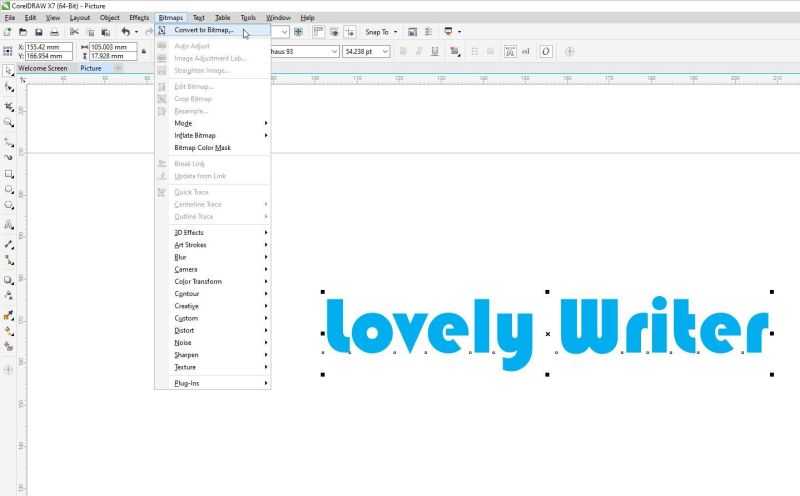
После этого перейдите в Trace Bitmap> Centerline Trace . В следующем меню вы увидите две опции: Technical Illustration и Line Trace . Параметр « Техническая иллюстрация» предлагает эскиз с тонкими линиями, а параметр « Рисование линии» предлагает эскиз с более заметными линиями.
Здесь мы выбрали Техническую иллюстрацию .
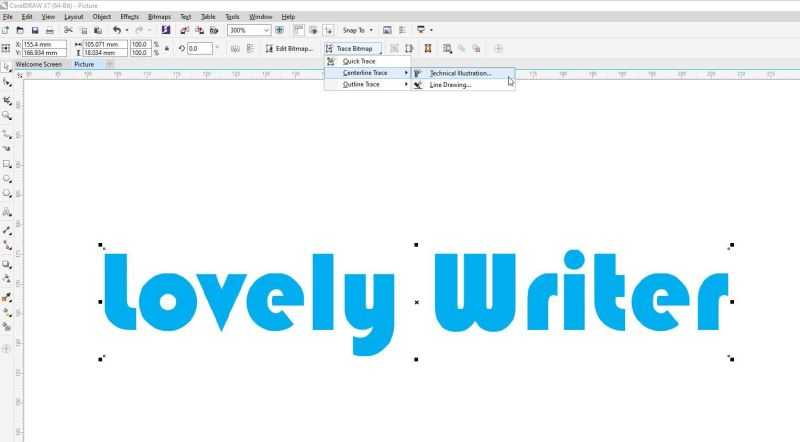
В новом всплывающем окне вы можете настроить детали вашей трассировки и увидеть результаты по мере их редактирования.
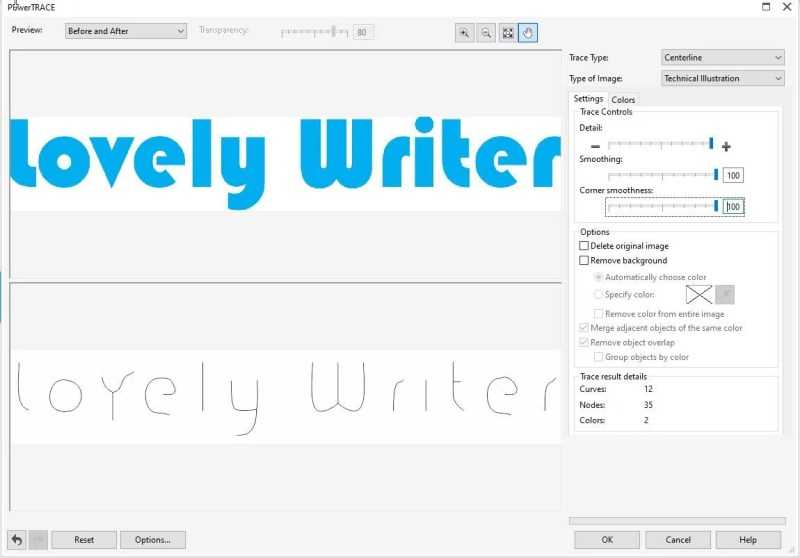
Контурная трассировка
Outline Trace работает как с простыми изображениями, так и с детализированными фотографиями. Он предлагает довольно много разных вариантов трассировки.
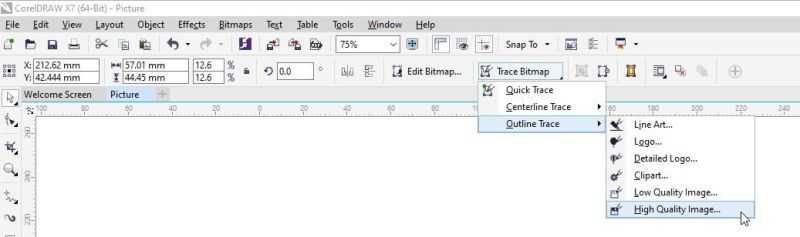
Хотя каждый параметр в Outline Trace имеет свое предназначение, вы можете использовать их для любого импортируемого растрового изображения. Вот все параметры Outline Trace, которые есть в CorelDRAW вместе, и то, как они реагируют на фотографию в высоком разрешении:
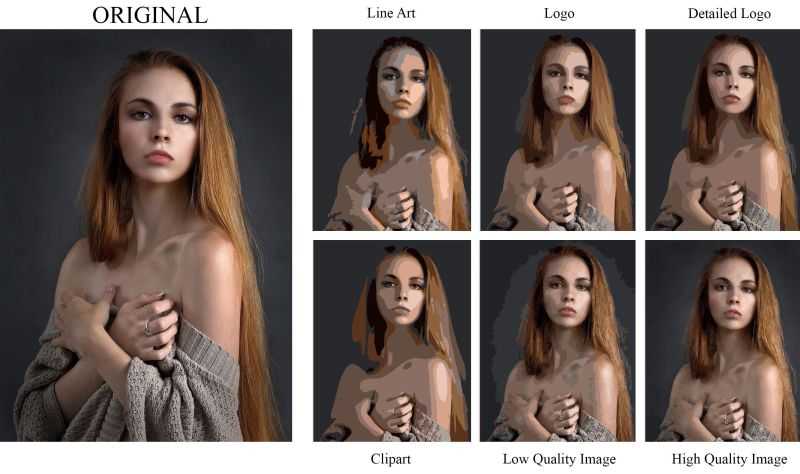
- Штриховой рисунок вариант Штриховой рисунок лучше всего работает, когда у вас уже есть четкое изображение без слишком большого количества пикселей. Таким образом вы получите простой и четкий контурный след. Лучше всего он работает, когда вы отслеживаете черно-белые иллюстрации и наброски.
- Логотип: как следует из названия, параметр «Логотип» позволяет отслеживать простые логотипы, не имеющие большого количества деталей и цветов.
- Подробный логотип: если у вас более сложный логотип с градиентной заливкой и другими деталями, этот вариант отлично подойдет.
- Клипарт: этот параметр позволяет трассировать готовую графику.
- Изображение низкого качества: этот вариант трассировки идеально подходит, если вы хотите обвести фотографию без множества деталей.
- Высокое качество изображения: если вы хотите обвести фотографию и сохранить все ее детали, опция трассировки высококачественного изображения творит чудеса. В зависимости от качества импортируемого изображения, а также от выбранных вами общих деталей результаты будут различаться.
Как из растра сделать вектор в Фотошопе
Хоть Photoshop и является редактором растровой графики, в его арсенале имеются инструменты для создания векторных иллюстраций. Shapes (Фигуры) и Pen Tool (Перо). С их помощью можно создавать полноценные векторные картинки. В этом можно убедиться, изучив статью «Векторные изображения в Photoshop – как рисовать»
В тоже время в программе не так много возможностей для того, чтобы перевести растр в вектор. А понадобиться это может, например, если вы хотите преобразовать нарисованный на бумаге логотип или креативный текст в цифровой вид и использовать его в дальнейшей работе.
Фотошоп позволяет быстро трассировать рисунок, если он выполнен в одном цвете.
Разберемся, как это сделать.
С помощью выделения
Откройте в Photoshop изображение, которое хотите перевести в вектор. Например, вот такой каллиграфичный рисунок.

Изображение, нарисованное от руки. Источник – behance.net
Выделите надпись с помощью инструмента Magic Tool (Волшебная палочка) или любого другого известного вам способа
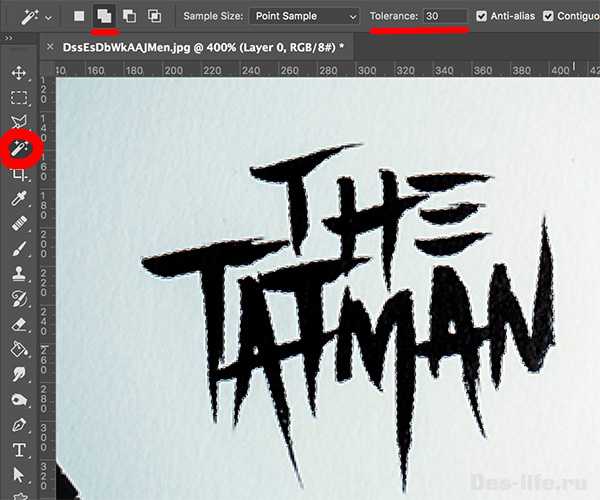
Выделение с помощью инструмента «Волшебная палочка»
Если какая-то область картинки не выделилась после одного щелчка по изображению – зажмите клавишу Shift и кликайте по нужным областям, до тех пор, пока объект не будет выделен полностью. Так работает булева операция «сложение». Если, наоборот, выделилось лишнее, используйте клавишу Alt.
Оставив активным все тот же инструмент «Волшебная палочка», щелкните правой клавишей мыши по выделенной области и в контекстном меню выберите пункт Make Work Path (Преобразовать в рабочий контур). Значение Tolerance выставите в 1 пиксель, когда вас попросит программа.
Будет создан векторный контур, который вы сможете увидеть на панели Paths.

Векторный контур, созданный на основании выделения
Теперь выберите Layer – New Fill Layer – Solid Color (Слой — Новый заполненный слой — Заливка цветом), задайте имя Vector. И выберите любой цвет. В результате будет создан заполненный цветом слой с векторной маской нашего контура.
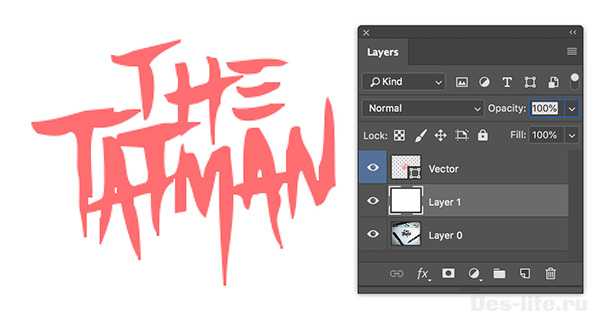
Преобразование растра в вектор
Таким образом, мы перевели растровое изображение в векторное и можем использовать все преимущества данного формата.
Речь пойдет о разработке бренда Orange Box. Мы уже знакомились с их бесплатными плагинами для увеличения резкости фото и преобразования изображении в масляную живопись.
Плагин Pixel2Vector работает по тем же принципам, что описаны в предыдущем пункте. Только он автоматизирует их и делает процесс быстрее.
Как и в ранее рассмотренных статьях, сначала нужно поставить предустановочную коробку FXBox, а затем подключить бесплатный плагин.
Инструкция для этого есть на странице разработчика.

Пример работы плагина Pixel2Vector
Этот плагин, так же как и в первом случае, хорошо работает с одноцветными слоями на прозрачном фоне. Использовать его можно, например, для трассировки нарисованных кистью в Photoshop фигур и полноценных изображений. Если штрихи каждого цвета находятся на разных слоях, как на примере ниже.
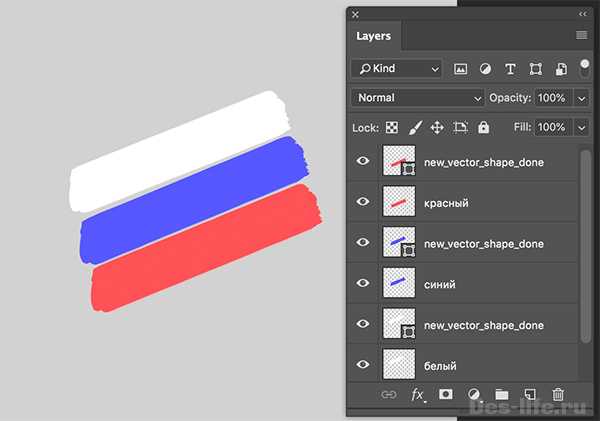
Пример многослойной трассировки в Фотошоп
Иногда для преобразования растра в вектор требуются более легкие решения, не требующие установки тяжеловесных программ. Поговорим о них подробнее.






























