Общие рекомендации
Следующие способы подразумевают выполнение определенного алгоритма действий, который может оказаться рабочим, и ошибка при попытке печати с принтера HP DeskJet 2130 пропадет. Однако перед этим стоит проверить общие рекомендации, которые крайне просты в реализации, но при этом часто позволяют обойтись без применения следующих инструкций.
- Сначала отправьте на перезагрузку компьютер и сделайте то же самое с принтером. Включите его только после того, как с момента выключения пройдет не менее минуты. Подключите печатное оборудование к ПК и попытайтесь отправить документ в печать сейчас.
- Достаньте картриджи и проверьте их на наличие краски или посмотрите на состояние СНПЧ. Обычные картриджи можно слегка потрясти и вставить обратно, что позволит продлить им срок службы. Системы непрерывной подачи чернил нужно заправить, если краска в них закончилась. Развернутые инструкции о том, как заменить или заправить картридж вы найдете в отдельных руководствах на нашем сайте, перейдя по ссылкам ниже.
Подробнее:Замена картриджа в принтереКак заправить картридж принтера
Следующий этап — проверка кабелей. Убедитесь, что они не только надежно сидят в своих разъемах, но и не имеют внешних физических повреждений. Замените кабель, если он где-то надломился, а если визуальных проблем не было выявлено, можете попробовать использовать другой порт USB на компьютере.
Удостоверьтесь в том, что бумага не закончилась и нормально сидит в лотке. Поправьте ее или положите еще несколько листов, чтобы упростить принтеру ее захват. Печать может не запускаться и в тех случаях, когда клочок A4 застрял внутри устройства, поэтому рекомендуется осмотреть принтер еще и изнутри.
Если после выполнения всех этих действий принтер снова отказывается печатать любые документы, воспользуйтесь более узконаправленными методами, о которых мы и поговорим далее.
Ошибка E8 на принтерах HP M1132 MFP
Ошибка E8 на принтерах HP M1132 MFP – единственная критическая неисправность, которую может устранить пользователь с минимальным набором навыков в обслуживании оргтехники.
По сути это поломка сканера, вызванная заклинившим механизмом движения лампы, загрязнением шлейфа и так далее. Без отвертки не обойтись, но процесс разбора корпуса устройства предельно прост.
Почему принтер не печатает, хотя краска есть?
Если вдруг принтер не печатает картинки, документы, либо печатает бледно при полном картридже, то стоит рассмотреть возможные проблемы. Однако печать полосами это только начало. Устройство может вовсе «молчать». Здесь я поясню о распространённых ошибках, с которыми сталкиваются пользователи.
Не тот принтер
Зачастую эта проблема возникает у принтеров canon, Hp когда не хочет печатать, а просто ставит в очередь листы. В Windows может находиться одновременно несколько подключённых принтеров. Пользователи могут ошибочно осуществлять отправку печати на «левый» принтер. Следует удостовериться, что сигнал ведёт к нужному устройству.
Зависание очереди
Во многих офисах одним принтером пользуются несколько компьютеров. Его используют постоянно, а соответственно очереди печати файла необходимо просто дождаться. Может быть и такое, что испорченный файл не поддерживается. В этом случае зависает вся система. Чтобы это исправить, нужно осуществить отмену и очистку очереди. Через панель управления следует сменить режим на мелкие значки. Также не забудьте выбрать вкладку «Устройства и принтеры».
Теперь выберите тот принтер, которым вы планировали пользоваться. В нём нужно выбрать пункт «Просмотр очереди печати».
Теперь проблема должна исчезнуть. Проверить это можно отправкой повторной печати необходимого документа.
Бумага
Не нужно забывать и про бумагу. Её просто может не быть в лотке. Однако это только часть беды. Если бумага имеется, но она помята, то принтер просто не будет её принимать, а система предупредит вас об ошибке (но иногда предупреждения нет). Часто бумагу используют повторно с обратной стороны.
Если её замяло, то следует осторожно без резких рывков вытащить. Если в устройстве останется небольшой кусочек бумаги, то его потребуется разбирать до последнего винтика
Никому не захочется иметь очередную проблему, поэтому вытаскивайте лист бумаги аккуратно. Также кусок бумаги может застрять не так глубоко. Для того чтобы достать его нужно открыть крышку, вынуть картридж, и взглянуть на ролики, через которые проходит бумага во время печати. Здесь вы и обнаружите искомый обрывок.
Проблемы с драйверами.
Если вдруг принтер печатает белые листы, то, наверняка, у вас возникла проблема с драйверами. Частой проблемой работы принтера может являться сама система Windows, а точнее драйвера, установленные на компьютере. После обновлений или переустановки ОС могут появиться проблемы подобного рода. Также на это могут влиять вирусы, находящиеся на компьютеры.
Но вернёмся к драйверам. Что делать, если дело именно в них? Здесь тоже необходимо переключиться на мелкие значки. Это необходимо делать через панель управления. Открываем диспетчер устройств, где находим вкладку с принтерами. Там нужно проверить все пункты на наличие восклицательных знаков. Обычно они сопровождаются красным или жёлтым цветами.
Если проблема кроется в этом, то лучше всего удалить драйвер и установить новый. Драйвера скачивайте только с проверенных или официальных ресурсов.
Проблемы с картриджем
И опять мы возвращаемся к отсутствию краски. Однако в этом случае принтер может не то, что печатать полосами, он не будет печатать вовсе либо будет печатать, но не всю страницу. Часто бывает, что принтер просто «выплюнет» белый лист или с очень тусклыми еле видными чернилами. Проверьте наличие тонера через панель управления. Здесь вам просто нужно выбрать свойства необходимого устройства.
Бывают случаи, что отображается не совсем точная информация. Особенно часто Windows обманывает пользователей лазерных принтеров. Для достоверности просто достаньте картридж и встряхните его. Если краска есть, то она распределится равномерно. После заправки вы снова сможете продолжить печать. Однако помните, что тонер (чернила) очень «прилипчивый». То есть, его достаточно сложно отмыть, если он попадёт на кожную поверхность. Будьте с ним аккуратнее.
Сегодня я описал, почему принтер не печатает. Теперь вы знаете, что делать, если принтер не работает или просто плохо печатает. В этой статье я рассказал, как исправить проблему принтера, который не хочет печатать. Все способы проверены и действенны. Здесь нет ничего сложного, поэтому каждый, даже начинающий пользователь, справится. Однако стоит помнить, что если дело касается заправки чернил, лучше обратиться к знающему человеку. Также не стоит лезть в принтер самостоятельно, если дело в печатающей головке и прочих важных элементах устройства.
Неполадки принтера
Поломка печатающего устройства не всегда проявляется полным отказом, когда аппарат не включается или совершенно не выполняет свои функции. В ряде случаев она выглядит так:
- Принтер не печатает одним из цветов, например, чёрным. Картридж при этом исправен, совместим, краска есть. Замена картриджа и тонера не помогает.
- Печатается только часть документа.
- Тонер не закрепляется на бумаге.
- Нет захвата бумаги из лотка.
- Принтер не печатает или некорректно переносит на бумагу текст любых документов, не воспроизводит типовые частоиспользуемые шрифты.
- Оттиск неправильно позиционируется на листе.
- Вместо одного документа печатается несколько и наоборот.
В домашних условиях без специальной подготовки основную массу таких проблем не решить. Самостоятельно пользователь может посмотреть, не зажевал ли аппарат бумагу; если да — попытаться ее извлечь; проверить, правильно ли установлен картридж; удалить посторонние предметы, попавшие в устройство, если они легко доступны; очистить видимые загрязнения. В остальных случаях остается обратиться в сервис или купить новый аппарат, если он из серии одноразовых, которые стоят очень дешево.
Почему принтер не печатает
Все причины, которые приводят к сбоям и полному отказу системы печати, условно делятся на 3 большие группы:
- Проблемы с установкой и настройкой печатающего устройства в операционной системе. Прочие виды программных неполадок.
- Проблемы с картриджами или системой непрерывной подачи чернил (СНПЧ).
- Неполадки в аппаратной части самого принтера.
Первая группа наиболее проста для диагностики и устранения самим пользователем. Справиться с ней удается примерно в 90% случаев. Группа проблем, связанных с картриджами, не всегда поддается решению в домашних условиях, однако если позволяют средства, достаточно просто купить новый картридж. Третья группа решается лишь при простых и типовых неполадках, вроде замятия бумаги, залома соединительного кабеля и т. п. Проблемы, связанные с неисправностью аппарата, требуют обращения в сервис.
Настройки
Нужно проверить, установлен ли принтер по умолчанию, не стоит ли печать на паузе и не включен ли автономный режим.
Открываем
Дважды кликаем по значку принтера. В открывшемся окошке раскрываем меню «Принтер».
Устанавливаем если не стоит галочка:
Использовать по умолчанию (Set As Default Printer).
Снимаем галочки (если такие установлены):
- Приостановить печать (Pause Printing);
- Работать автономно (Use Printer Offline).
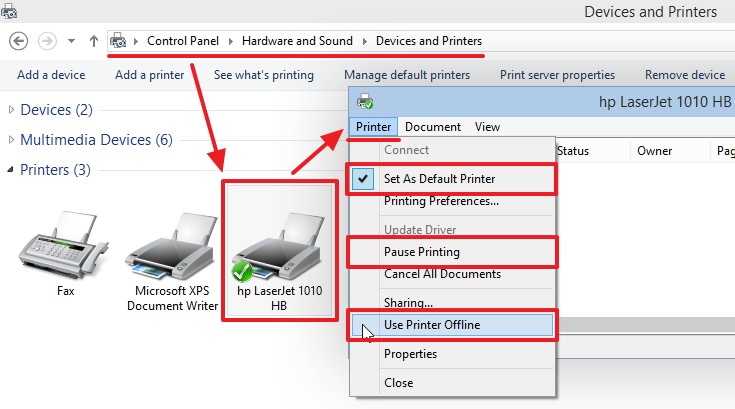
Заходим в свойства (жмем по значку правой кнопкой мышки, вызывая контекстное меню и выбираем «Свойства принтера»).
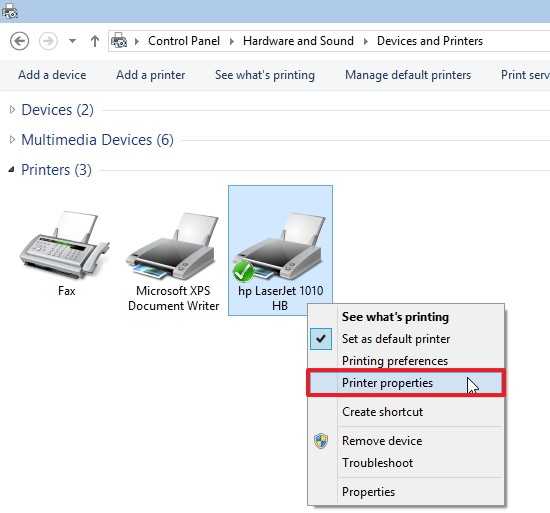
На вкладке «Основные» (General) жмем «Печать пробной страницы» (Print Test Page).
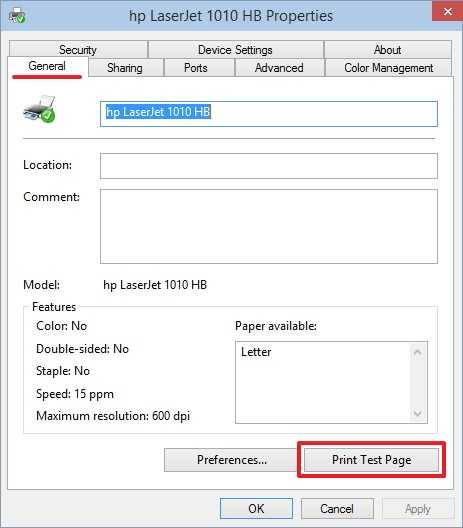
Если пробная страница прошла — печатаем свои документы. Если нет — читаем дальше.
Очистка очереди печати
Дважды кликаем по значку принтера, раскрываем меню «Принтер» (Printer) и выбираем «Очистить очередь печати» (Cancel All Documents).
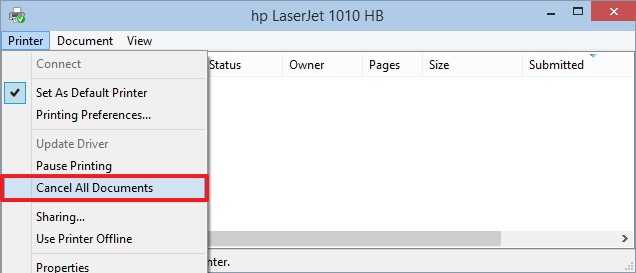
Пробуем печатать. Если не помогает, читайте дальше.
Служба
Необходимо проверить работоспособность службы «Диспетчер печати» и при необходимости запустить ее. Открываем Панель управления. В окошке поиска (вверху справа) пишем «служб» и выбриаем «Просмотр локальных служб».
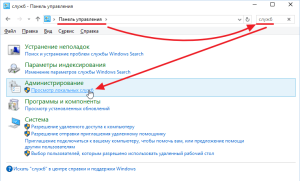
Поиск службы в панели управления (нажмите для увеличения)
В открывшемся окошке находим службу «Диспетчер печати» (Print Spooler).
Дважды кликаем по ней.
В открывшемся окошке «Свойства диспетчера печати» (Print Spooler Properties) на вкладке «Общие» (General) из выпадающего меню «Тип запуска» (Startup type) выбираем «Автоматически» (Automatic).
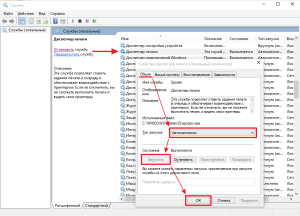
Запуск службы Диспетчер печати (нажмите для увеличения)
Нажимаем кнопку «Запуск» (Start) и «ОК».
Пробуем.
Драйвер
Необходимо, отключить устройство от компьютера. Скачать свежий драйвер с официального сайта производителя оборудования или с Printerprofi.ru. Распаковать при необходимости, запустить и следовать инструкциям мастера.
Если не помогает, то можно удалить драйвер и установить свежий.
Печатайте с удовольствием.
Проблема с картриджем HP: что делать?

«Проблема с картриджем» – такое сообщение может возникнуть при использовании картриджей других компаний-производителей. Причиной подобной ошибки может быть активация функции динамической безопасности. Но возможны и другие варианты.
Что за функция?
Под «функцией динамической безопасности» стоит понимать специальную программу, призванную защищать интеллектуальную собственность и уникальные разработки HP. Кроме того данная функция также будет гарантировать целостность систем принтера, высокое качество и удобство печати, а также защиту от использования неоригинальных картриджей – картриджей, произведенных с нарушением прав частной интеллектуальной собственности HP.
Решаем проблему
Сегодня мы поговорим о ситуации, когда картридж не работает по причине активации функции динамической безопасности. Но сразу отметим, что наше решение будет актуальным только в случае, если:
- Речь идет о принтерах из приведенного ниже списка:
- серия OfficeJet 6950;
- серия OfficeJet Pro 6830;
- серия OfficeJet Pro 6230;
- серии OfficeJet 6810, 6820;
- серии PageWide 300, 400, 500;
- серии OfficeJet Pro 6970, 7740, 8210, 8700;
- серии OfficeJet Pro 8610, 8620, 8630, 8640, 8660;
- OfficeJet Pro X451dn/dw, X476dn/dw, X551dw, X576dw.
- При использовании картриджа на другом принтере такой проблемы нет.
- Отображается только сообщение «Проблема с картриджем». Других сообщений об ошибках нет.
- Вы используете картридж со схемой безопасности от иной, сторонней компании-производителя или заправленный, восстановленный картридж HP с «не родной» микросхемой безопасности. Проблема данного характера наблюдается только с картриджами без встроенных схем безопасности от HP.
Что же делать?
У компании HP имеется специальное обновление, предназначенное для отключения функции безопасности. Но это обновление доступно только для аппаратов из приведенного выше перечня. Кроме того, учтите, что, если ваш картридж не оригинальный, это обновление может не помочь в решении проблемы. Кстати, проверить оригинальность картриджа вы можете по этой ссылке, а здесь — скачать упомянутое выше обновление.
Модели HP OfficeJet Pro 6970, 7740, 8210, 8700, OfficeJet 6950, PageWide 300, 400 и 500: Обновление отключает функцию динамической безопасности для принтеров, изготовленных до 1 декабря 2016 года. Для принтеров, изготовленных 1 декабря 2016 года или позднее данное обновление не поможет решить проблему.
Модели HP OfficeJet 6810, 6820, OfficeJet Pro 6230, 6830, 8610, 8620, 8630, 8640, 8660, X451dn/dw, X476dn/dw, X551dw и X576dw: Обновление отключает функцию динамической безопасности для всех принтеров вне зависимости от даты изготовления.
Если не помогло?
Если вы используете картридж, соответствующий приведенным выше критериям и после установки нового обновления проблема не разрешилась, то, скорее всего, дело в неисправности самого картриджа. Последний стоит вернуть по месту приобретения.
Причины и способы их устранения
Итак, если ваш принтер не включается, то одна из возможных причин заключается в коротком замыкании в каком-то из узлов устройства. Чтобы устранить данную причину выньте из принтера картридж, после чего включите его. Если должного эффекта подобное действие не принесло, тогда вам следует снять головку для печати. Убедились в том, что принтер не включается даже после этих действий? Значит короткое замыкание не связано ни с картриджем, ни с печатающей головкой.
Обратите внимание также на контактные площадки каретки, т.к. они могут быть залиты красящим веществом
Чтобы избежать усугубления данной ситуации с принтером, перед каждым действием обязательно отключайте кабель питания и нажимайте на кнопку, отвечающую за включение устройства. Благодаря этому вы поспособствуете разрядке конденсаторов блока питания, что, в свою очередь, минимизирует риски выхода из строя какого-то из модулей. Также обратите внимание на плату управления, предварительно отключив коннектор, идущий с блока питания, и измерьте напряжение на нём.
Если по-прежнему принтер не включается, то проблема может заключаться в поврежденном проводе электроснабжения устройства – замените его новым и попробуйте снова включить принтер. Если данная схема не сработала, то, возможно, неисправен блок питания от принтера. Замените данный элемент на новый или попросите его временно у своего друга или соседа, чтобы не тратить зря деньги на данное приобретение.
Попеременно подключите все шлейфы и штекеры, не забывая после каждого подобного действия включать печатающее устройство. Помните, что перед очередным подключением нужно отсоединять кабель питания. Если в какой-то момент аппарат перестал включаться, то проблема заключается в том модуле, который был подключен последним.

Проверьте блок питания
Чтобы печатающее устройство могло включиться, проверьте также розетку, к которой подключаете принтер. Есть вероятность, что проблема именно в ней и все ваши попытки привести аппарат к прежнему состоянию окажутся неэффективными. Для этого вам следует подключить к розетке любой другой бытовой прибор и убедиться в том, что он работает должным образом. Если подключенный прибор заработал, и вы не смогли найти конкретную причину того, почему принтер не включается, тогда лучше прибегните к услугам профессионала, который обладает необходимыми навыками, опытом и инструментами.
В целом при самостоятельном решении вышеописанной проблемы вы сможете сэкономить немало денег и существенно сберечь своё время. Но если вы неуверены в своих силах или у вас очень мало опыта работы, связанной со сборкой/разборкой принтера, то лучше изначально обратитесь в сервисный центр. Дело в том, что любая неосторожная попытка исправить что-то, может только усугубить проблему.
Сервисный режим, что это такое
Самым простым вариантом обнуления кеша будет выключение. В отдельных случаях очистить параметры придется через сервисный режим. Как и что делать в этом случае?Сервисный режим – это работа с помощью встроенных сервисных программ, которые помогут настроить или восстановить работу принтера.
Обычно он закрыт для пользователя, а для перехода требуется нажать комбинацию клавиш. Она может отличаться в зависимости от модели, лучше всего обратиться к инструкции по эксплуатации. В некоторых устройствах, некоторые разделы закрыты для владельца, в них могут зайти только сервисные инженеры дилерских центров. Эту информацию можно найти в интернет.
Сложность обслуживания в сервисном режиме связана с тем, что одновременно и сканер, и копир. В отдельных случаях наблюдаются сбои и ошибки, например, когда сканер не выполнил задачу и не очистил кеш, но оказалось, что принтер занят. Когда это возможно – в отдельных случаях при установке слишком большого разрешения сканирования.
Принтер может быть занят, когда произошла ошибка отправки заданий на печать. Требуется проверить не просто состояние, а очередь печати, обновить параметры службы, сбросить кеш самого устройства, даже переставить драйвер. Часть можно сделать из компьютерного интерфейса программы драйвера, часть непосредственно с клавишной панели устройства при помощи дисплея. Проверьте состояние, если принтер занят или произошла ошибка.
Что делать в случае сбоев? Есть два варианта, обратиться в сервис или попробовать решить проблему самостоятельно. Например, сообщение «произошла ошибка Code 2.140.21» обозначает проблемы с цветным картриджем, ее можно устранить только через сервисный режим. Если выдает, что занят.
Попробуйте перейти в сервисный режим:
- выключите питание;
- отсоедините шнур;
- нажмите on/off, включите, удерживая клавиши;
- удерживая клавиши, нажмите Stop/Reset 5 раз.
После этого многие отключенные функции, когда произошел сбой, должны заработать. Например, сканер без картриджей принтера.
Что делать?
Решение проблемы зависит от ее причины. Зачастую для того чтобы восстановить печать после приостановки, достаточно проверить USB-кабель и шнур питания. Если отошел провод, нужно вновь подключить его и перезагрузить компьютер. Когда визуальный осмотр выявляет повреждения, меняют кабель. Поврежденный провод использовать небезопасно.
Простая схема возврата к рабочему состоянию
Устройство, которое находится в бесконтрольном режиме, нужно вернуть в рабочее состояние. Если повторное подключение к электросети не помогает, нужно выявить корень проблемы. Чтобы выйти из автономного режима, нужно:
- открыть меню «Пуск», открыть вкладку «Устройства и принтеры»;
- выбрать в открытом окне имеющееся печатающее устройство;
- вызвать контекстное меню, нажав двойным щелчком на иконку;
- в появившемся списке оборудования снять галку перед пунктом «Работать автономно».
Если это действие не помогает, причина может крыться в зависших задачах. В очереди печати может скапливаться несколько документов. Приостановка печатания бывает при сбоях программ, ошибках и неисправностях принтера. Если сетевой принтер самопроизвольно переключается в автономный режим, а настройки выполнены корректно, приходится загружать и устанавливать обновление серверной операционной системы.
Отмена приостановки печати
Чтобы убрать статус и возобновить печатание, нужно действовать по определенной схеме. Сначала нужно запустить оборудование, нажать на меню «Пуск», затем зайти в «Устройства и принтеры». После этого надлежит выделить свой принтер, открыть «Просмотр очереди печати». Затем в открытом окне принтера необходимо войти в настройки и снять галочку напротив пункта «Приостановить печать». После этого на иконке принтера появится статус «Готов», подсвеченный зеленым цветом.
Восстановление работы маломощных ПК
Если проблема решена, ее причиной была остановка службы каким-либо приложением либо внутренним конфликтом в момент обработки задач. Конфликт событий в особенности характерен для маломощных ПК после автоматического обновления их системы. В этом случае нужна диагностика, дефрагментация, удаление временных файлов.
Заодно лучше отключить лишние службы в памяти, участвующие в обработке событий. Если дефрагментация, удаление временных файлов не помогают, можно откатить систему к заводскому состоянию. Чтобы обновления вступили в силу, нужно перезагрузить ПК.
Очистка очереди печати
Приостановка печати, связанная с засорением очереди отправленных на нее документов, решается быстро. Такое бывает в разных случаях. Например, когда открыто много программ, а также при использовании сетевого принтера сразу несколькими пользователями. Для того чтобы очистить очередность печати, стоит:
- зайти в панель управления;
- перейти во вкладку «Устройства и принтеры»;
- выбрать устройство со статусом «Приостановлено»;
- вызвать контекстное меню правой кнопкой мыши;
- нажать на надпись «Просмотр очереди печати»;
- выбрать «Отменить» печать документов.
Кроме того, в данном окне нужно обратить внимание на то, чтобы напротив надписей «Приостановить печать» и «Приостановлено» не было галочек. Если они стоят, их нужно снять нажатием левой кнопки мыши
Делать это нужно при включенном принтере. Удалять документы можно по одному или все сразу. После этого окно со стоящими в очереди на распечатку документами или фотографиями необходимо закрыть.
На иконке принтера появится статус «Готов». Если этого не произошло, нужно выключить и опять включить принтер. Если это не помогает, нужно инсталлировать его, а затем вновь установить драйвер на ПК. Чтобы в дальнейшем не сталкиваться со сбоями и ошибками во время распечатки документов, фотографий или PDF-файлов, устанавливать нужно утилиту, скачанную с официального сайта. Также ее можно скачать на специальных тематических форумах и сайтах.
Что делать при замятии бумаги?
Эта проблема случается, если для распечатки используют уже ранее напечатанные листы. Экономия бумаги оборачивается ее застреванием прямо во время печатания. В итоге печать приостанавливается, и на панели принтера загорается красная лампочка. Эту ошибку исправить несложно. Нужно поднять крышку принтера и аккуратно вытянуть лист на себя. Нельзя тянуть бумагу слишком резко: если она порвется, придется частично разбирать принтер и вынимать застрявшие кусочки. Если внутри останется хотя бы небольшой кусочек, принтер может перестать печатать вовсе.
Почему принтер не печатает, мигает лампочка: варианты решения
Данная инструкция приведена как пример – разумеется, разные модели принтеров (HP, Canon, Epson) могут функционировать немного по-разному. Тем не менее, это даст общий ориентир для действий.
Медленно мигает индикатор питания
Поломкой данный случай назвать нельзя. Скорее всего, принтер ушел в спящий режим. Большинство печатающих устройств настроены так, что после пяти минут неактивности отправляются в режим сна. Для вывода из этого режима можно либо отправить документ на печать, либо нажать любую кнопку на панели.
Горит предупреждающий индикатор, а лампочка питания быстро моргает
В принтерах HP такое обычно сигнализирует о том, что вы пытаетесь выполнить печать, но приемный лоток при этом закрыт. Откройте лоток, на который должны выходить распечатанные документы.
Одновременно мигают индикаторы предупреждения и питания
Обратите внимание, плотно ли закрыта дверца, за которой располагаются картриджи. Если нет, то закройте ее надлежащим образом
Мигает индикатор питания
Самая распространенная причина – в том, что принтер занят выполнением задания на печать. Но если это не так, и устройство не печатает, то нужен сброс настроек. Порядок действий следующий:
- Включите прибор нажатием на кнопку питания;
- Во включенном виде вытащите кабель питания и из принтера (МФУ), и из розетки;
- Подождите примерно пятнадцать или двадцать секунд;
- Снова вставьте кабель в розетку, а затем в разъем устройства;
- Если автоматического включения не произошло, то включите принтер при помощи кнопки на панели.
Проверьте, исчезла ли проблема после этих действий. Распечатайте тестовую страницу, чтобы убедиться, что всё в порядке.
На экране устройства мигает буква Е, и печать не идет
Данная ситуация говорит о критической ошибке. Дополнительно с буквой Е могут быстро моргать все лампочки на панели. Первое, что следует сделать, это сбросить настройки (см. инструкцию в предыдущем пункте). Если не помогло, то настоятельно рекомендуется обратиться в сервисный центр.
Мигают либо периодически горят значки чернил
Стандартная проблема связанная с низким уровнем чернил. При этом, если принтер цветной, то один индикатор может отвечать за трехцветный картридж (с синей, красной, зеленой краской), а один – конкретно за черный цвет.
Проверьте уровень чернил. Это можно сделать при помощи программного обеспечения, устанавливаемого вместе с принтером. Если тонера мало, однако печать пока еще качественная, то можно не обращать внимания на индикаторы. Если качество печати ухудшилось, пора заменить либо заправить картриджи.
На протяжении нескольких секунд моргает значок питания, затем горит непрерывно
Принтер при этом не печатает. Ситуация говорит об отсутствии связи между печатающим устройством и компьютером. Возможные предпосылки:
- Компьютер в данный момент выключен;
- Отсутствуют драйверы для принтера;
- Нарушено соединение между принтером (МФУ) и ПК;
- Выбрано другое устройство для печати по умолчанию.
Соответственно, для устранения ошибки следует включить компьютер, установить драйверы, скачанные с сайта производителя либо находящиеся на диске из комплектации, проверить качество соединения между принтером и компьютером, выбрать нужное устройство по умолчанию в панели управления.
Принтер не печатает и мигает восклицательный знак, что делать?
В зависимости от модели, данный сигнал может обозначать практически любую из перечисленных выше ошибок. Например, такой случай часто встречается при замятии бумаги.
Перестал работать после заправки
В принтере HP Deskjet 2130 черный картридж имеет специальный датчик, подсчитывающий количество распечатанных страниц. В алгоритме подсчета заложено, что на каждый лист расходуется одинаковое количество чернил. На практике же на двух распечатанных фото используется разное соотношение черных и цветных красок. Поэтому может произойти ситуация, когда принтер перестает печатать черным цветом, а чернила еще есть. Виноват именно датчик уровня красителя, который посчитал, что количество отпечатков дошло до максимального и заблокировал распечатку. Так часто бывает после заправки картриджа. Проблема решается двумя методами:
- Дорогой. Купить новую оригинальную чернильницу. Недешево, но позволяет решить проблему на длительное время.
- Экономный. Обнулить счетчик распечатанных листов. Требует от пользователя строгого выполнения определенной последовательности действий, не нужны финансовые затраты.
По теме: принтер не печатает после заправки.
Исправление ошибки 79
Сбоем ПО грешат все устройства. От простой домашней модели LaserJet 1010 до самых «навороченных» офисных образцов. Код 79, сигнализирующий о программных неисправностях, устраняется так:
- при помощи клавиши «Выключение» необходимо отключить прибор от сети;
- выдержать паузу длиной не менее 30 секунд;
- снова включить принтер — инициализация устройства будет показателем его исправности;
- в некоторых случаях помогает включение агрегата в сеть напрямую — без сетевого фильтра;
- при продолжении аппарата выдавать тревожный код, нужно попробовать очистить очередь печати;
- если не помогли все описанные способы, то зачастую положение спасает переустановка драйвера.
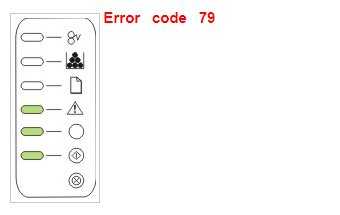
Аппаратные неисправлености принтеров HP
Если манипуляции с настройками и драйверами не дали никакого результата, возможно, причина кроется в аппаратной части принтера или компьютера. Начнем с самого простого.
Есть ли чернила в картриджах?
Чтобы посмотреть уровень чернил, выполняем следующие действия:
- Откройте «Центр решений HP» (меню «Пуск», «Все программы»);
- Зайдите в раздел «Параметры»;
- Затем «Параметры печати», где выберите «Панель инструментов принтера»;
- Перейдите во вкладку «Приблизительный уровень чернил».
На экране отобразятся графические изображения установленных картриджей. В случае с Ч/Б принтерами — это будет один единственный картридж. Если он пуст, его следует заменить или заправить. Для цветных принтеров не всегда критично, если пустеет одна из цветных чернильниц — печать все равно состоится, но уменьшиться качество.
Интерфейсный кабель
Современные принтеры, как правило, подключаются к компьютеру посредством интерфейсного USB-кабеля. Даже если компьютер определяет факт подключения устройства, это не исключает возможности повреждения кабеля. Также в некоторых случаях сам USB-порт компьютера может работать некорректно. Поэтому сначала попробуйте подключить кабель в другой порт, а затем (если имеется) замените его на другой.
Застревание бумаги
Здесь достаточно открыть крышку принтера или заглянуть в лоток и посмотреть, не застряла ли там бумага или другой посторонний предмет. Если да — просто удалите его.
Проверка картриджей HP
Каждая отдельная модель принтеров HP требует использования индивидуальных картриджей. При установке чернильниц, предназначенных для работы с устройствами другой модели, печатающая машина попросту не сможет определить даже факта их установки. То же самое относится и при установке картриджей неоригинального происхождения (подделка).
Чтобы узнать, какие именно картриджи подходят для конкретной модели принтера, нужно прочитать инструкцию к нему либо найти соответствующую информацию на сайте производителя. На каждой чернильнице имеется, индивидуальный номер. Проверив его (также на сайте HP), можно определить, оригинального ли происхождения устройство.
Правильность установки картриджей
При транспортировке принтера, замене или заправке картриджей, последние могут вылезти из своего гнезда либо быть неправильно установленными. Это мелкая неисправность, устраняющаяся путем переустановки чернильниц (как именно сделать это, описано в инструкции к принтеру).
- Не попал ли в отсек, куда устанавливаются картриджи, какой-либо предмет. Если да, его следует удалить.
- Не имеется ли на поверхности картриджа влага. Если да — протираем устройство мягкой тряпкой.
- При установке новых чернильниц — нужно снять защитную пластиковую пленку (многие забывают это сделать).
Засорение сопла картриджа
Если доступ наружу чернилам из картриджа перекрыт, принтер будет издавать характерные звуки процесса печати, но листы будут выходить чистыми или частично отпечатанными. В большинстве случаев закупорка чернильниц связана с высыханием краски на поверхности их сопел. Для их очистки можно воспользоваться следующим советом:
- Положите на дно неглубокой тары (тарелки, например) несколько чистых салфеток.
- Залейте салфетки водой (но лучше использовать специальную жидкость для чистки картриджей) так, чтобы она превышала их толщину лишь на несколько миллиметров.
- Положите картридж на салфетки соплами вниз.
- Подождите пару часов.
- Протрите сопла ватой или мягкой тканью.
- Установите в принтер и попробуйте выполнить печать.
- Если листы выходят частично отпечатанными, повторите процедуру.
Очистка печатающей головке
Прочистка печатающей головки предполагает пропускание через нее чернил под давлением. Выполняется это при помощи ранее упомянутой утилиты «Центр решений HP». Для этого:
- Откройте утилиту и последовательно заходите — «Параметры печати», «Панель инструментов принтера».
- Далее выберите «Службы устройства».
- Затем «Чистка печатающих головок».
Процесс проходит в автоматическом режиме в течение нескольких минут.














![Что делать, если принтер не печатает желтый [быстрое исправление] - gadgetshelp,com](http://ds-service39.ru/wp-content/uploads/2/9/f/29f759836343e01d5ac8bc7bdda6cbfb.png)














![Что делать, если принтер не печатает желтый [быстрое исправление]](http://ds-service39.ru/wp-content/uploads/0/6/e/06e9d9fba8bd096b6c4921de324329aa.jpeg)
