Основные функции
Умные ресиверы по мощности и возможностям сопоставимы со стационарными компьютерами. Несмотря на большие возможности, их основная задача остается неизменной — предоставить пользователю современное телевидение высокой четкости в форматах HDTV, Full-HD и 4K.
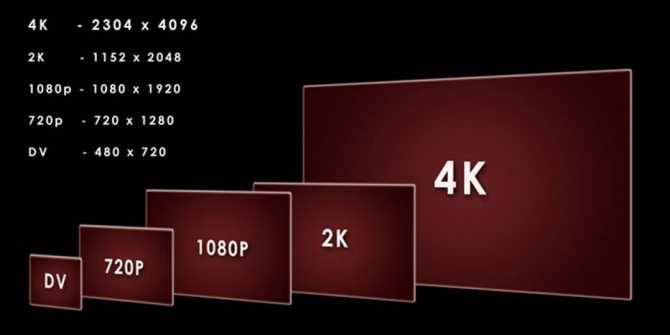
В этом направлении Smart-приставка заменяет два устройства:
- Декодер. Расшифровка цифрового сигнала в привычный вид перед подачей изображения на телевизор.
- Носитель физических каналов. Все программы настраиваются и работают на самом ресивере, а телевизор нужен лишь для вывода изображения.
Некоторые модели Smart-ресиверов имеют встроенный монитор. В этом случае оборудование можно использовать для просмотра Smart-ТВ без телевизора.
Как подключить телевизор Самсунг к цифровому телевидению без приставки
Если вы используете телевизор Самсунг не старой модели, то сможете воспользоваться цифровым ТВ без ресивера. Сам процесс активации не требует много опыта. Настроить цифру сможет любой пользователь, главное – следовать инструкции:
- Запустите основное меню и перейдите во вкладку «Трансляция».
- Нажмите на пункт «Автонастройка».
- Далее потребуется указать источник. В списке выберите используемую антенну либо разъем.
- На против типа трансляций выберите «Цифровое вещание».
- Возле поискового режима поставьте «Полный».
- Запустите сканирование.
- Система начнет обнаружение трансляций, вынося названия каналов в список.
- Сохранять вручную ничего не нужно, это происходит автоматически.
- Дождитесь завершения поиска и нажмите «Далее».
Если автоматический поиск завершился из-за ошибки, или вы заметили, что он обнаружил далеко не все телеканалы, то можно провести ручной поиск. Для этого нужно:
- Перейти в параметры и выбрать вкладку «Канал».
- Укажите страну по местонахождению.
- Выберите частоты – 298000-362000 кГц.
- В следующей строке укажите «Цифровое».
- В типе поиска выберите «Сеть».
Необходимое оборудование
Из оборудования вам потребуется только антенна и сам приемник. Но, если телик итак поддерживает Smart TV, то ресивер не нужен. При выборе антенны могут возникнуть вопросы, ниже рассмотрим нюансы и особенности оборудования.
Какую выбрать антенну
В первую очередь следует узнать расстояние до ближайшей телевизионной вышки. Если ретранслятор расположен не далеко, то подойдет и простая антенна.
Таким образом можно представить следующую классификацию:
- Комнатные антенны. Хорошие показатели при приеме сигнала, если ретранслятор расположен поблизости – в городе или вблизи с домом. Расстояние до вышки не должно превышать 15 километров.
- Наружные. В случае, когда вышка находится на отдаленных расстояниях, то выбирайте устройство, работающее в дециметровом диапазоне. То есть, оно должно улавливать частоты от 470 до 860 МГц.
Хотите настроить цифровое ТВ в загородном доме, где вышка расположена на большом расстоянии? Выбирайте антенну вместе с усилителем.
Наружная антенна
При выборе наружной антенны учтите рекомендации:
- Выбирайте прибор без усилителя. Для наружных антенн не обязательно подобное оборудование.
- Предпочтение отдавайте направленным типам антенн.
- Если вы планируете настроить цифровое ТВ в дачном доме, где наблюдаются довольно сложные условия для приема сигнала, то приобретайте широкоугольные антенны.
- В более сложных условиях выбирайте с предусилителем.
Комнатная антенна
Многие модели комнатных антенн поставляются сразу с усилителем в комплекте. Это связано с тем, что представленные устройства не отличаются высокими показателями усиления.
Выбор ресивера
На рынке цифрового оборудования вы найдете множество ресиверов. Главное отличие заключается в функционале, от чего и зависит стоимость приставки.
Если у Вас остались вопросы или есть жалобы — сообщите нам
Давать определенные рекомендации по выбору приставки не имеет смысла. Выбирайте устройство по своим предпочтениям, учитывая и финансовую составляющую. Но, не стоит приобретать слишком дешевый ресивер.
Как смотреть фильмы
На Android приставках есть возможность просмотра фильмов в онлайн-режиме несколькими способами.
Просмотр фильмов в браузере
Для этого способа необходимо открывать заранее установленный браузер на приставке, а в поисковую строку нужно вбить название фильма.
Пользователь может столкнуться с рекламой при использовании такого способа, а также на сайте, где будет просматриваться фильм, обязательно должен иметься html5-плеер.
Просмотр торрент фильмов
Для просмотра фильмов через торрент потребуется установить torrent-файл фильма. После установки фильма его можно открывать, используя видеоплеер.
Однако, пользователь может столкнуться с ограничением размера памяти в этом способе. Скачать более трех фильмов не получится и придется удалять уже просмотренный.
Просмотр фильмов при помощи специальных приложений
Это самый удобный способ, поскольку не нужно ждать установки фильма или заморачиваться с его поиском. В таких приложениях можно искать фильмы по жанрам, просматривать их описание и выбирать максимальное качество для просмотра. Такие приложения можно устанавливать, как из Google Market, так и из сторонних источников.
Как настроить Smart TV
Не менее важный вопрос — как настроить приставку Смарт ТВ на телевизор. Главный вопрос в том, чтобы подключить устройство к Интернету. Рассмотрим разные варианты.
Как подключить по Вай-Фай
Этот способ удобен отсутствием проводов и возможностью параллельной работы с другими приемниками. Рассмотрим особенности подключения Смарт приставки, характерные для разных типов устройств.
Алгоритм действий такой:
Войдите в меню ТВ-тюнера любым из доступных способов, к примеру, путем нажатия кнопки Меню на ПДУ.

Перейдите в настройки сети и включите WiFi путем перевода ползунка в нужную сторону.

В появившемся перечне выберите доступную Вай-Фай сеть и жмите ОК.

Введите пароль WiFi-сети. Для удобства можно подключить клавиатуру или мышку.

Жмите Подключиться или ОК.
После соединения с Вай-Фай настройка приставки Смарт ТВ для телевизора завершена.
Как подключить тюнер по Ethernet
При наличии соответствующего разъема можно соединить Смарт ресивер с помощью Ethernet-кабеля. В таком случае необходимо подвести и вставить в разъем тюнера провод RJ-45. Этот вариант более предпочтителен с позиции стабильности. При этом настройка приставки Смарт ТВ для телевизора проходит по иному принципу.
Сделайте следующие шаги:
Установите LAN-кабель с одной стороны в порт тюнера, а с другой — в разъем маршрутизатора. Желательно, чтобы устройства находились как можно ближе друг к другу.

- Войдите в меню Смарт приставки и перейдите настройки сети.
- Выберите тип сети — кабель (проводной вариант).
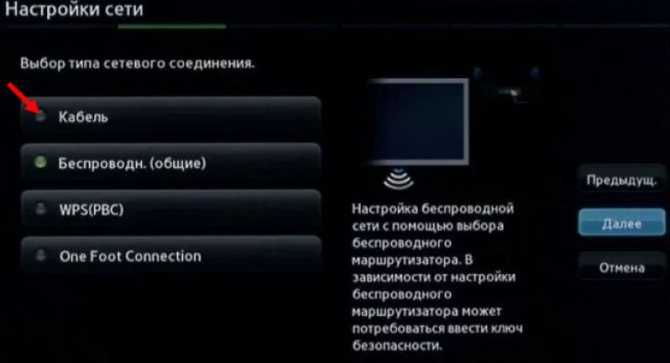
Жмите на кнопку Подключить.
Теперь вы знаете, как подключается Смарт приставка к телевизору по проводу. В отличие от рассмотренного выше способа вводить пароль здесь не нужно.

Эксплуатация
Приставка смарт ТВ – это не обычный тюнер, который просто включается и имеет уже установленные каналы. На нее нужно устанавливать специальные приложения для дальнейшего просмотра.
Чтобы лучше понять и быстрее уметь разбираться в работе – обращайте ваше внимание на каждую надпись и кнопку. Главный экран приставки, который открывается после запуска, называется его рабочим столом или же оболочкой, которую вы можете видоизменять и настраивать на свой вкус
Главный экран приставки, который открывается после запуска, называется его рабочим столом или же оболочкой, которую вы можете видоизменять и настраивать на свой вкус.
В нижней части оболочки обычно вынесены самые популярные приложения для их быстрого запуска, чтобы не искать их в общем списке.
Оболочка
Если вы не знаете, что установить в первую очередь, то советуем вам три основные программы:
torrent stream controller
Предназначена для просмотра телевизионных каналов, которых насчитывает более 600.
Для того, чтобы открыть любой из них, нужно запустить программу, выбрать рубрику, а также необходимый канал.
Но в этой программе нет встроенного проигрывателя для запуска, поэтому нужно скачивать отдельное приложение.
Самым оптимальным считается MX Player, которое необходимо скачать с Play Маркета, если оно еще не установлено.
А далее, после установки программы и запуска канала, нажимаем Открыть с помощью и выбираем это приложение.
Воспроизведение с помощью MX Player
Если во время воспроизведения, картинка выводится не на весь экран и ее края обрезаются, то нужно нажать кнопку мыши (в некоторых случаях достаточно ее просто переместить вниз) и навести на панель внизу экрана.
Там находятся кнопки перемотки и приостановления, а также кнопка управления пропорциями экрана, где можно картинку масштабировать и растянуть до необходимого вида.
Как установить Torrent Stream Controller
Видео-инструкция
LOL TV
После установки и открытия приложения, на экране будет виден список 200 каналов, которые могут отличаться от содержания предыдущей программы.
При первом нажатии на выбранный канал она активируется, по второму – запустится.
Если канал при запуске выдает плохое качество, то не спешите его переключать.
Так как качество выводимого изображения зависит от скорости интернета и через несколько минут оно полностью прогрузится и улучшит качество передачи.
Lol tv
HD Video Box
В левой части этой программы отображаются категории жанров: фильмы, сериалы, мультфильмы и тд. , также видны избранные задачи, история поиска и настройки.
В центре сразу же открываются фильмы, а вверху можно отфильтровать поиск в зависимости от требования: по году выпуска, жанров, популярности и тд.
HD Video Box
Стоит отметить, что эта программа – всего лишь площадка с подборками фильмов из разных источников.
Когда мы переходим к поиску интересующего фильма и вводим в поиск его название, то программа предлагает варианты этого фильма из разных источников.
Они могут отличаться качеством и наличием разных озвучек.
Выбирайте к просмотру фильмы, которые имеют разрешение 720, а то и 1080, будет лучше, если возле них будет написано еще и HD. А из озвучек предпочтительным вариантом является, так называемый, «дубляж».
Встроенного проигрывателя здесь тоже нет, но можно настроить автоматический выбор MX Player, нажав Запомнить меня.
Запомнить выбор MX Player
Если вы воспроизвели фильм, а он начал тормозить, то либо у вас низкая скорость интернета, которой недостаточно для просмотра онлайн, либо это проблемы с самим сервером, на котором находится фильм.
В таком случае, попробуйте выбрать фильм из другого источника.
Критерии выбора
Как уже было рассмотрено выше, у Smart-ресивера есть ряд ключевых характеристик. При этом не обязательно рассматривать их все.
Большое значение имеют следующие возможности:
- Аппаратные характеристики. Независимо от цели использования приставки, минимальная архитектура процессора должна быть 2 ядра. Для повседневного использования устройства вместо компьютера потребуется объемная оперативная память — от 2 ГБ. А любителям скачивать файлы из интернета нужно рассматривать большой объем встроенной памяти (от 8 ГБ).
- Способ подключения к интернету. Во всех городах есть проводной интернет, который и рекомендуется использовать ввиду надежной связи и высокой скорости передачи данных. Беспроводное подключение стоит рассматривать только при отсутствии проводной сети.
- Разрешение. Четкость передающегося изображения не может быть выше разрешительной способности телевизора, поэтому выбор модели нужно делать, учитывая пиксельное разрешение его экрана.
Как управлять Android TV Box с телефона?
Для облегчения управления Смарт ТВ Бокс на Андроид многие модели поддерживают работу как со специальным пультом, который нужно покупать отдельно. Альтернативой ему может быть приложение, которое устанавливается на смартфон или планшет и превращает его в пульт дистанционного управления приставкой.
Таких программ много — с одной из них я вас уже знакомил. Это была Mi Remote, предустановленная на все смартфоны Xiaomi. Ее достоинство в том, что взаимодействует она не только с ТВ приставками, но и с телевизорами, кондиционерами и прочей бытовой техникой и иными элементами умного дома.
Однако просто так скачать ее и установить не получится, а тем более если речь идет об айфоне. Поэтому сегодня речь пойдет про еще одно универсальное и, что самое главное, кроссплатформенное приложение — Cetus Play. Вкратце о нем я рассказывал в статье про ТОП приложений для ТВ приставок. Его можно скачать и из Google Play Market, и из Apple Store. А значить установить как на телефоны на Android, так и на iOS — iPhone или iPad.
Для управления Андроид ТВ приставкой с телефона необходимо 2 условия:
- Подключение как приставки, так и смартфона к одной и той же wifi сети
- Установка идентичного приложения на оба устройства.
А значит нужно будет зайти на приставке в тот же Play Market и инсталлировать версию программы Cetus Play для Андроид ТВ. Она также бесплатна и находится в свободном доступе.
После того, как подключились к роутеру и установили эти приложения, запускаем его сначала на Smart TV Box
А потом на смартфоне. В моем случае iPhone сразу нашел приставку Xiaomi
и открыл основной интерфейс управления в виде кнопок пульта.
Думаю, дальше рассказывать, как теперь управлять приставкой с телефона, не имеет смысла. Один только нюанс — у пульта есть также еще несколько дополнительных режимов в видео тачпада, мыши или клавиатуры
Ну и разумеется, при наличии Bluetooth модуля (а он есть у 99% приставок) можно легко подключить через неё наушники или беспроводные колонки к телевизору.
Не помогло
Первое включение Android TV box. Основные настройки. FAQ
Довольно много людей после приобретения смарт приставки на андроиде задаются вопросом — как правильно её настроить. В целом стандартный процесс настройки смарт тв приставки можно разделить на несколько небольших этапов:
- локализация;
- привязка гугл аккаунта к устройству и приложениям;
- установка необходимых приложений для телевидения и фильмов или решения иных задач пользователя.
В данном описании мы исходим из того что Ваш Android TV box подключен к локальной сети посредствам кабелем и настройка доступа к сети не требуется. Возможно Вы будите использовать беспроводной доступ к сети.
Подключение AV-ресивера через интернет, произведение настроек
Приведем алгоритм действий, подходящий для подключения ресиверов от «Ямаха»:
- Если вы подключаетесь к сети впервые, то вам необходимо оставить дополнительное время на ввод настроек, которые представляются вашим интернет-провайдером.
- На этом этапе пригодится сетевой кабель. С его помощью соединяются между собой компьютер, свитч, ресивер.
- Теперь пользователю следует обраться к меню сетевых настроек на своем ПК. Рекомендуется выбрать автоматический метод определения сети.
- Далее компьютеру присваивается статус источника сигнала. Сделать это легко, используя кнопку NET.
- Следующий шаг – убедиться, что на вашем компьютере установлена программа – музыкальный проигрыватель. Отлично подходит и стандартный аудиоплеер «Виндовс». Если же подобного приложения нет, то вы можете скачать и установить любую бесплатную или платную программу из множества вариантов, что предлагает Интернет.
- Теперь разрешите аудиоустройству дистанционную работу со звуковыми файлами.
- На компьютере нужно выбрать именно ресивер приоритетным, основным источником данных. Как это сделать? Откройте на ПК «Панель управления», затем нажмите «Выбор параметров общего доступа к данным». Тут следует ограничить первой установкой число источников сигнала.
- После всех правильно проделанных действий компьютер способен увидеть ресивер. Теперь вы можете использовать эти устройства в тандеме.
Еще раз отметим, что инструкция адаптирована под самые распространенные ресиверы «Ямаха». Настройка иных устройств может отличаться от приведенной стандартной. Нередко алгоритм правильных действий приводит сам производитель в инструкции.

Спутниковое ТВ
Подключение спутникового телевидения является одним из самых тяжелых и ресурса затратных способов. Для получения сигнала нужна спутниковая антенна (тарелка), специальное крепление для фиксации, конвертер для облучения. Также понадобится спутниковый ресивер, кабеля для передачи сигнала от антенны до телевизора. Приобрести все это оборудование выходит дороже, чем провести обычное кабельное или эфирное ТВ.

Суть подключение заключается в том, что вам нужно правильно подобрать диаметр тарелки и выставить ее так, чтобы она «смотрела» на спутник (сделать это бывает достаточно трудно). Как правило, все махинации по монтажу и подстройке параметром выполняет поставщик, однако всю процедуру можно проделать самостоятельно. Тип подключения, используемый в данном случае можно узнать у оператора услуг спутникового ТВ.
Подключение старых игровых приставок к монитору: подробная инструкция
Геймеры с ностальгией вспоминают годы, когда игровые приставки только начали появляться. Играть на них было интересно, и сейчас есть пользователи, которые хотели бы подключитьстарые девайсы к современной технике. Простые игры на новом оборудовании получают вторую жизнь, поэтому подключение старой приставки к монитору игроманы расценивают как интересную задачу.

- HDMI
- SCART
- RCA (тюльпан)
- SVGA-VGA
Современные мониторы обычно оснащены коннектором HDMI, который позволяет передавать на вход устройства изображение и звук в высоком качестве. Если игровой модуль и устройство отображения имеют одинаковые разъёмы, то стыковка выполняется кабелем с двумя одинаковыми коннекторами, но если эти приборы имеют различные типы соединений, придётся подбирать соответствующий шнур. Это соединение «SCART – RCA» или «„SVGA – HDMI“, то есть в продаже можно найти соединительный шнур любой конфигурации, что облегчает соединение устройств.

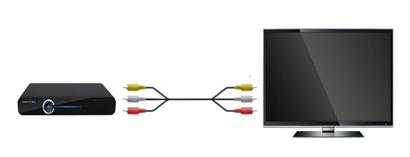
Соединение «HDMI – HDMI» пояснений не требует, а кабель «RCA – RCA» имеет на каждой стороне три «тюльпана», из которых один это видеосигнал, а ещё два – это звук левого и правого каналов. Коннекторы вставляются в гнёзда соответствующих цветов.
Чтобы подключить приставку к компьютеру нужно убедиться в наличии на мониторе разъёма «HDMI».Если такой вход отсутствует, можно подключиться по кабелю «RCA – VGA (SVGA)» поскольку такой коннектор имеется у всех мониторов. Можно состыковать игровой модуль с компьютером, используя подключение проводов к материнской плате через разъём «LAN». Этот способ подразумевает настройку интернет соединения, где прописываются IPадрес, маска подсети и основной шлюз. Файервол придётся отключить, так как он может воспринимать новое устройство как вредоносное программное обеспечение.
Основные функции
Умные ресиверы по мощности и возможностям сопоставимы со стационарными компьютерами. Несмотря на большие возможности, их основная задача остается неизменной — предоставить пользователю современное телевидение высокой четкости в форматах HDTV, Full-HD и 4K.

В этом направлении Smart-приставка заменяет два устройства:
- Декодер. Расшифровка цифрового сигнала в привычный вид перед подачей изображения на телевизор.
- Носитель физических каналов. Все программы настраиваются и работают на самом ресивере, а телевизор нужен лишь для вывода изображения.
Некоторые модели Smart-ресиверов имеют встроенный монитор. В этом случае оборудование можно использовать для просмотра Smart-ТВ без телевизора.
Возможные проблемы при работе
Иногда при работе приставки случаются сбои:
- Изображение с помехами. Виной тому слабый сигнал или отсутствие контакта. Поищите более удачное направление антенны и проверьте соединительные кабели.
- Изображение черно-белое. Проверьте, правильно ли подключены кабели. Зайдите в настройку изображения в тюнере и выберите там режим PAL или AUTO.
- Отсутствуют некоторые каналы. Попробуйте установить антенну в другом положении, либо еще раз просканируйте доступные каналы автопоиском.
- Отсутствуют все каналы. Проверьте правильность подключения и снова запустите автопоиск.
Подключить приставку цифрового вещания к телевизору не сложно
Важно разобраться в типах кабелей и разъемов, чтобы осуществить правильное подключение
Когда ничего не помогает
Если проблему решить не удалось, вызовите профессионального установщика, который найдёт причину и устранит её. Специалисты из сервисных центров используют профессиональные измерители сигнала, которые позволяют точно позиционировать антенну, а также знают, как правильно подключить приёмник к телевизору.
Помогла вам статья?
ДаНет
Официальная русская прошивка Android Smart TV для Xiaomi Mi Box
Речь пойдет именно про международную, или как ее еще называют «европейскую» версию Xiaomi Mi Box. Она уже имеет на борту русский язык, а значит после перепрошивки для возврата к читабельному интерфейсу достаточно будет выбрать свой регион.
Для официального обновления программного обеспечения нет необходимости предварительно скачивать какие-либо файлы с серверов Xiaomi. Прошивка устанавливается непосредственно из меню системы Андроид ТВ. Все, что нужно, это подключить приставку к интернету по WiFi.
Заходим в меню «Настройки»
Открываем раздел «Об устройстве»
И далее выбираем «Обновление системы»
И жмем на кнопку «Проверка обновлений». Приставка подаст запрос на фирменный сервер для обнаружение нового ПО.
При наличии свежей прошивки для Xiaomi Mi Box на экране отобразится надпись «Android System Update» и перечисление всех внесенных изменений. Нажимаем на кнопку «Скачать»
Начнется загрузка файла прошивки. В любой момент процесс можно остановить без последствий.
Установка программного обеспечения начнется только после того, как вы нажмете на кнопку перезапуска.
После этого система обновится, и нужно будет только выбрать географическую принадлежность «Россия» для активации русского языка прошивки в качестве основного для Xiaomi Mi Box.
Smart TV приставки стали очень популярны, так как на многих телевизорах, встроенные операционные системы, очень плохого качества и имеют ограниченный функционал. Тогда как TV Box значительно расширяет мультимедийные возможности для домашнего использования.
Добавим к этому ещё не высокую стоимость, что и стало причиной такого повсеместного распространения этих устройств. После появления какой-либо модели, со временем появляются более новые и стабильные версии прошивок.
Продавцы не всегда отправляют посылки с самой новой версией прошивки. Поэтому желательно после покупки проверить вашу и узнать можно ли её обновить.
Внимательно изучайте характеристики и модель приставки, чтобы не ошибиться с версией прошивки!
Рассмотрим процесс прошивки на примере H96 MAX Smart tv Box RK3318 Android 9
Для начала нам понадобятся следующие драйвера и программы:
Установка драйвера на компьютер с операционной системой Windows
Скачиваем и распаковываем архив с драйверами.
Заходим в папку и запускаем установку драйверов.
Нажимаем кнопку — Install Driver
Нажимаем — OK
Закрываем программу установки драйверов.
Скачиваем файл прошивки
Далее скачиваем файл прошивки и разархивируем его.
Или можно установить другую прошивку с версией Android 10
Запуск программы для прошивки приставки
Скачиваем саму программу для прошивки.
Желательно все делать в папке — Загрузки
И не перемещать никуда после распаковки.
Запускаем программу от имени — Администратора
Для этого нажимаем правой кнопкой мыши и выбираем пункт меню, как показано на скриншоте.
По умолчанию в программе будет Китайский язык.
Чтобы изменить его на английский нажмите на кнопки как показано на скриншотах
Выбираем прошивку, Для этого нажимаем кнопка — Firmware и указываем файл прошивки, который скачали ранее.
Нажимаем кнопку — Run
Система готова, сейчас нужно выполнить некоторые манипуляции с самой приставкой.
Для этого нам понадобиться специальный кабель USB-USB
Фото кабеля представлено ниже
Теперь берём саму приставку для подключения к компьютеру специальным образом.
Обратите внимание, во время прошивки блок питания должен быть отключен!
В разъёме AV внутри есть кнопка, которую можно нажать, допустим, с помощью стержня от ручки.
Подключаем кабель к приставке и одновременно нажимаем стержнем на копку, которая расположена внутри разъёма AV
Затем подключаем второй конец кабеля к компьютеру и начинается процесс прошивки, ожидаем его завершения
Подключаем приставку в обычном режиме к телевизору, первый запуск будет достаточно продолжительным. Все готово у вас новая версия прошивки, которая работает гораздо лучше и стабильнее.
Частые проблемы
В процессе подключения и установки оборудования (телефона, телевизора и приставки) могут возникать разные трудности. В большинстве случаев они связаны с отсутствием подключения по WiFi или невозможностью подключения тюнера к смартфону.

Для решения проблем сделайте следующее:
- убедитесь в подключении к Интернету и проверьте скорость;
- еще раз проверьте, что смартфон можно подключить к телевизору через приставку;
- проверьте собранную схему на факт правильности настройки и установки разъемов.
Если сбои повторяются, попробуйте перезагрузить устройства и обновите ПО (встроенную прошивку и используемые приложения).
Теперь вы знаете, как через приставку подключить телефон к телевизору, и что для этого необходимо. Если реализовать рассмотренную схему не удалось, всегда можно использовать другие варианты, к примеру, соединиться с ТВ напрямую по проводной или беспроводной связи. В этом случае в распоряжении пользователя будет больше вариантов.
Как подключить Smart-приставку к телевизору
Для функционирования медиаплеера необходимо обеспечить его подключение к телевизору, организовав связь не только между ними, а и предоставив также доступ к сети, используя проводное или беспроводное соединение. Несмотря на большое количество моделей, разобраться, как подключить Smart приставку к телевизору несложно, с этим сможет справиться даже не слишком продвинутый пользователь, ничего сложного процесс не представляет.
Обычно устройство подключается к телеприёмнику через HDMI, разъём присутствует в арсенале современных моделей, иногда комплектацией медиаплеера предусматривается конвертер HDMI-AV, на случай если будет выполняться подключение к более старому телевизору. Коаксиальный кабель, подключаемый в порт HDMI, обладает высокой пропускной способностью и способен передавать высококачественный цифровой сигнал, чего невозможно достичь, когда видеосигнал передаётся по витой паре. Этот факт необходимо учитывать заранее, ещё перед покупкой ресивера.
Питание устройства обеспечивается посредством адаптера, подключённого к розетке, или может осуществляться от самого телевизора, когда Smart TV приставка подключается к нему через USB.
Порядок действий при подключении Smart TV приставки к телевизору таков:
- Обесточиваем оба устройства. Не просто отключаем, а и вынимаем вилки из розеток. Если приставка питается не от электросети, а от телеприёмника, отключаем только его питание.
-
Вариантов, как именно подключить медиаплеер к телевизору немного, здесь всё зависит от предполагаемого конструкцией варианта. Или берём шнур HDMI и подключаем одним концом в соответствующий ему порт на ресивере, а другим – в разъём телеприёмника, или подключаем через USB (порт 2.0 или 3.0), используя USB-шнур. В случае с ТВ-стиком всё ещё проще, вставляем в порт телевизора, как флешку.
- Если телеприёмник старый и в нём отсутствует разъём HDMI, можно подключить только приставку, использующую три композитных выхода («тюльпан») или выход AV. Кроме того можно использовать конвертер HDMI-AV. В таком случае с помощью «тюльпанов» к телевизору подключается конвертер, после чего кабелем HDMI соединяется с ним приставку.
- Включаем оба устройства.
Подключение к телевизору
Для подключение приставки к телеприемнику или монитору, используйте идущие в комплекте шнуры. Обычно в комплект входит кабель RCA, в простонародье Тюльпаны, данные разъемы присутствуют практически на всех старых моделях телевизоров.
Однако если у вас более новая модель телевизора и на нем и ресивере есть выход HDMI, то для более качественной передачи изображения и звука, конечно лучше использовать данный способ подключения.
Переходим к соединению устройств
- Выключаем устройства из розетки.
- Подключаем шнуром RCA или HDMI телевизор и приставку.
- При подключении тюльпанов соблюдайте цвета разъемов.
- Телевизионный штекер вставляем в антенный вход на приставке.
- Включаем технику в сеть.
- На ТВ выбираем видео-канал обычно это AV.
- На экране телеприемника должен появиться логотип тюнера при удачном подключение.
Иногда на старых моделях ТВ, может отсутствовать выход для подключения тюльпанов. Например может присутствовать видео выход SCART. Тогда вам понадобятся переходники SCART-RCA, стоят они не дорого и есть в наличие в практически в любом магазине электроники.
Подключение ТВ через WiFi
Схема подключения ТВ через WiFi адаптер к роутеру.
Маршрутизатор с WiFi поддержкой должен соответствовать протокалам интернет- соединения, предоставляемого провайдером. К примеру, в случае динамического IP, роутер обязательно должен поддерживать протокол DHCP. Только в этом случае телевизору будет автоматически присваиваться IP-адрес, DNS и т. д. Представляете какого будет при каждой смене IP вводить их вручную.
На сегодняшний день наиболее востребованы роутеры таких производителей, как D-Link или Asus и т.д.
В данном случае помимо роутера wifi необходимо дополнительное устройство – адаптер wifi. В новых моделях телевизоров он уже предусмотрен. Но даже если на вашей модели тв нет встроенного адаптера, не надо делать из этого проблему – все решается очень просто: его можно купить отдельно. Внешняя точка доступа послужит не хуже встроенного устройства. Такой прибор можно купить в любом магазине, где и компьютерную технику, причем за вполне приемлемую сумму.
Выбор адаптера
Обязательным условием при покупке WiFi адаптера – он должен быть оригинальный. Иначе говоря, он должен быть выпущен тем же производителем, что и телевизор, скажем, фирма Samsung выпускает WiFi адаптеры под свои тв. В инструкции к телевизору, как правило, бывают выписаны все его спецификации. К примеру, к LED-телевизорам Самсунг подходит внешний вай-фай-адаптер, который поддерживает протокол связи EEE с обменом данных по вай-фай I802.11a/b/g/n. Его подключают в USB-порт, расположенный на панели телевизора.
Пример: USB wifi адаптер Samsung.
Инструкция, как подключить ТВ приставку Android к телевизору в качестве Smart TV
Но давайте перейдем от слов к практической инструкции и посмотрим, как в реальности подключить Андроид ТВ Бокс. Прежде, чем приобретать модель, удостоверьтесь, есть ли на вашем телевизоре HDMI или AV вход (в народе называется «тюльпанами»). Последний есть на всех ТВ со «стеклянной» трубкой, а это означает, что к приставке Андроид ТВ можно будет подключить даже старые телевизоры, доставшиеся в наследство от родителей и годами пылившиеся на дальней антресоли, и выходить с них в интернет или воспроизводить кино, музыку или фотографии с флеш-накопителей.
То же самое касается самого Android Smart TV — большинство недорогих маленьких моделей имеет только HDMI разъем, если у вас совсем старый телек, то он не подойдет.
При этом учитывайте, что если ваш ТВ поддерживает HDMI, то естественно используйте его, чтобы получить максимально качественную картинку. Даже на хорошем современных телевизорах Samsung, LG, Philips, Sony и других подключение приставки Smart TV Box через тюльпаны AV выдаст посредственное изображение, как на трубочном телевизоре.
Далее включаем приставку в розетку и в меню TV выбираем в качестве входящего источника сигнала HDMI или AV в зависимости от того, каким кабелем вы подключили Android TV Box
Переходим к практике подключения ТВ приставки на Андроиде к телевизору. Выбираем свой вариант:
- кабелем HDMI
- или тюльпанами AV для старых телевизоров
и подключаем TV Box к телевизору
Далее включаем ее в розетку и в меню ТВ выбираем в качестве источника картинки один из выходов «HDMI» или «AV».
На экране появится знакомая всем пользователям Android картинка.
Теперь можно установить на приставку все самые необходимые приложения и получать удовольствие от просмотра.
Ваше мнение — WiFi вреден?
Да
23.83%
Нет
76.17%
Проголосовало: 7378
Внешний вид и комплектация
Цифровая приставка выглядит предельно просто. Это прямоугольной формы коробка, сделанная из матового черного пластика. Она имеет компактные размеры, что позволяет спрятать ее за телевизором или поставить в любое удобное место.
На торце ТВ-бокса имеются 2 входа USB, через которые подключаются флешки, внешние жесткие диски. Сзади – вход для сетевого кабеля, HDMI-интерфейс, AV-выход и слот для карты-памяти microSD.
Пульт – классический, вытянутый в длину. На нем привычные органы управления в виде кнопок и цифровой блок, через который вводят номер канала. Есть микрофон и клавиша вызова голосового ассистента – благодаря этому пользователь может найти фильм просто произнеся его название.
 Комплектация приставки.
Комплектация приставки.
Настройка пульта и его синхронизация
По окончании установки и настройки оборудования необходимо проверить наличие синхронизации пульта.Она позволяет выполнять элементарные действия и управлять телевизором – настраивать звук, яркость и контрастность, переключат каналы.В противном случае,вам придется использовать пульт телеприемника. В ряде случаев это неудобно, так как приходится пользоваться сразу двумя пультами ДУ.
Синхронизация пульта выполняется в двух режимах:
- Ручном, когда настройка выполняется непосредственно человеком;
- Автоматическом, когда все коды вводит ресивер.
В ручном режиме ввод кода для синхронизации происходит вручную. Он применяется преимущественно для старых моделей телевизоров. Коды предоставляются на сайте Ростелеком.
Принцип работы
Приставка подключается к телевизору через HDMI-интерфейс, при этом к ней подводится интернет (по кабелю или по беспроводной технологии Wi-Fi). Пользователь на ТВ в качестве источника сигнала выбирает цифровую приставку и управляет ею отдельным пультом, с помощью которого переключает каналы, скачивает приложения, запускает фильмы и многое другое.
Если у абонента уже есть гаджет, работающий на ОС Андроид, он может синхронизировать его с приставкой, то есть на ней будут отображаться имеющиеся изображения, фильмы, музыка и другой контент.
Благодаря технологии Bluetooth пользователь может пользоваться беспроводными аксессуарами, например, наушниками или клавиатурой. Таким же образом , который будет работать как пульт управления.




























