Телевизор не видит флешку. Что делать и как наладить
Что делать если телевизор не видит флешку?
Так почему же телевизор не видит флешку. Благодаря наличию USB-портов у современных телевизоров каждый из нас может вставить в такие устройства свою флешку и просматривать фотографии, записанный фильм или музыкальный клип. Это комфортно и удобно. Но могут возникнуть проблемы, связанные с тем, что телевизор не воспринимает флеш-носитель. Это может происходить по разным причинам. Рассмотрим, что делать в подобной ситуации.

Что делать, если телевизор не видит флешку
Основными причинами в этой ситуации могут стать такие проблемы:
- выход из строя самой флешки;
- поломка USB разъема на телевизоре;
- телевизор не распознает формат файлов на съемном носителе.
Прежде, чем вставить носитель информации в телевизор, обязательно ознакомьтесь с инструкцией по его эксплуатации, и обратите внимание на следующие нюансы:
- особенности работы с файловой системой USB-накопителя;
- ограничения по максимальному объему памяти;
- доступ к USB порту.
Возможно, в инструкции к устройству удастся найти ответ на вопрос, связанный с тем, что телевизор не воспринимает USB-накопитель. Если нет, придется проверить работоспособность флешки, а сделать это достаточно просто.
Для этого достаточно вставить ее в компьютер. Если она рабочая, то нужно будет разобраться, почему ее не видит телевизор.
Способ 1: Устранение несовместимости форматов систем
Причина проблемы, из-за которой флешка не распознается телевизором, может крыться в разном типе файловой системы. Дело в том, что большинство подобных устройств воспринимает только файловую систему «FAT 32».
Логично, что если Ваш флеш-накопитель отформатирован под «NTFS», использовать его не получится. Поэтому обязательно ознакомьтесь с инструкцией к телевизору.
Если действительно файловая система у флешки отличается, то ее нужно переформатировать.
Происходит это следующим образом:
- Вставьте флешку в компьютер.
- Откройте «Этот компьютер».
- Правой кнопкой мыши нажмите на пиктограмму с флешкой.
- Выберете пункт «Форматировать».
- В открывшемся окне выберете тип файловой системы «FAT32» и нажмите кнопку «Начать».
- По окончанию процесса флешка готова к использованию.
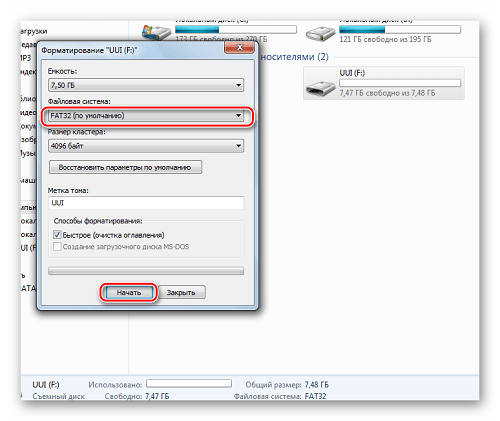
Теперь снова попробуйте использовать ее. Если телевизор все равно не воспринимает накопитель, используйте следующий способ
Способ 2: Проверка на ограничения объема памяти
В некоторых моделях телевизоров есть ограничения по максимальному объему памяти подключаемых устройств, в том числе и флешек. Многие телевизоры не воспринимают съемные накопители объемом свыше 32 ГБ.
Поэтому, если в инструкции по эксплуатации указан предельный объем памяти и Ваш флеш-накопитель не соответствует этим параметрам, нужно обзавестись другим. К сожалению, другого выхода в такой ситуации нет и быть не может.
Способ 3: Исправление конфликта форматов
Возможно, телевизор не поддерживает тот формат файлов, которые Вы хотите не нем открыть. Особенно часто такая ситуация возникает на видеофайлах.
Поэтому найдите в инструкции к телевизору список поддерживаемых форматов и убедитесь в наличии этих расширений на вашей флешке.
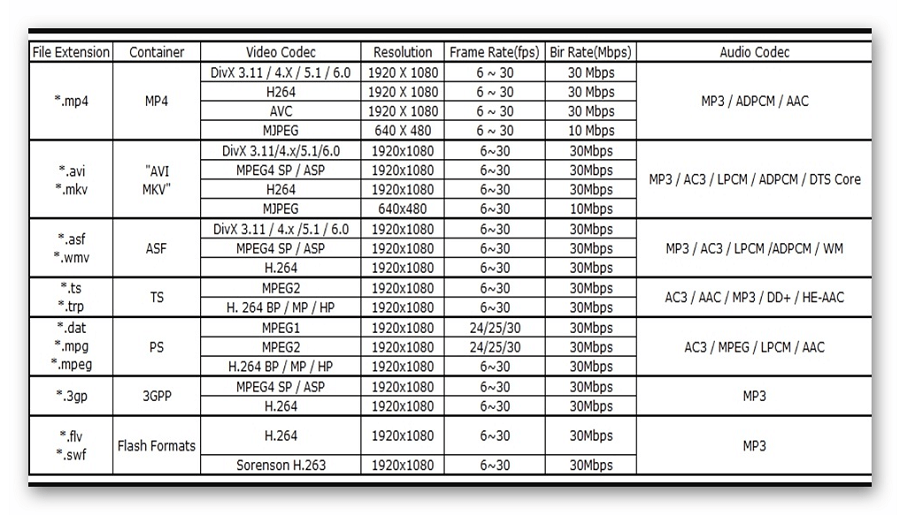
Другой причиной, из-за которой телевизор не видит файлы, может быть их имя. Для телевизора предпочтительнее просматривать файлы, названные латиницей или цифрами.
Некоторые модели телевизоров не воспринимают кириллицу и спецсимволы. В любом случае, не лишним будет попробовать переименовать все файлы.
Способ 4: Порт «USB service only»
В некоторых моделях телевизоров, рядом с USB портом стоит надпись «USB service only». Это означает, что такой порт используется в сервисных службах исключительно для ремонтных работ.
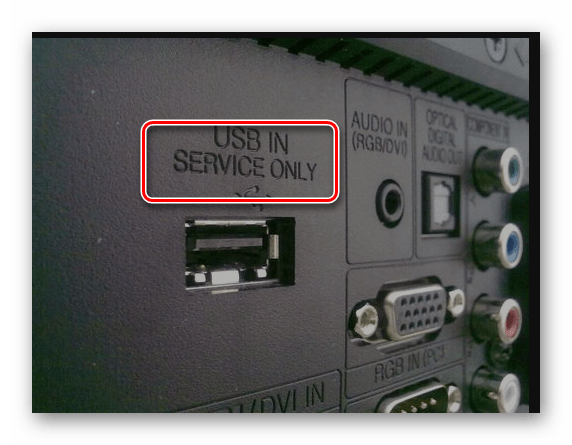
Такие разъемы можно использовать, если их разблокировать, но для этого требуется вмешательство специалиста.
Способ 5: Сбой файловой системы флешки
Иногда случается и такая ситуация когда Вы уже неоднократно подключали конкретную флешку к телевизору, а потом она вдруг перестает определяться.
Наиболее вероятной причиной может быть износ файловой системы вашего flash-накопителя. Для проверки битых секторов можно воспользоваться стандартными средствами ОС Windows:
- Зайдите в «Этот компьютер».
- Правой кнопки мышкой щелкните по изображению флешки.
- В выпадающем меню нажмите на пункт «Свойства».
- В новом окне откройте вкладку «Сервис»
- В разделе «Проверка диска» нажмите «Выполнить проверку».
- В появившемся окне отметьте пункты для проверки «Автоматически исправлять системные ошибки» и «Проверять и восстанавливать поврежденные сектора».
- Нажмите на «Запуск».
- По окончании проверки система выдаст отчет о наличии ошибок на флешке.
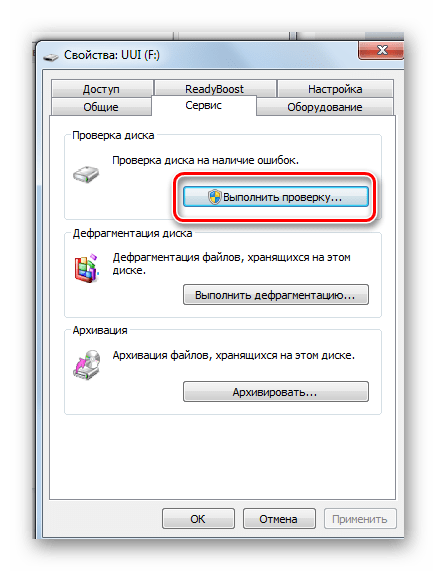
Как заставить Windows 10 распознавать внешний жесткий диск
- Измените порт USB.
- Проверьте диск в управлении дисками.
- Запустите средство устранения неполадок.
- Обновить / удалить / откатить драйвер.
- Переустановите контроллеры USB.
- Включите поддержку устаревшего USB в BIOS.
- Обновите систему до последней версии.
- Отключите настройку выборочной приостановки USB.
- Обновите драйверы набора микросхем материнской платы.
- Исправьте системные встроенные драйверы.
- Убить вирус на компьютере и внешнем диске.
Есть много полезных обходных путей для исправления внешнего жесткого диска, который не обнаруживается в Windows 10 (как восстановить жесткий диск, не обнаруженный в Windows 7, в основном то же самое).
Метод 1: изменить порт USB
Самая прямая причина, по которой внешний жесткий диск не определяется компьютером, — сломанный порт USB. Вы должны попытаться подключите жесткий диск через другой порт USB или на другом компьютере. Если проблема с нераспознанным устройством USB решена, виноват именно порт USB.
Кроме того, USB-накопитель, не отображающий Windows 10, также может возникать, когда источника питания USB-порта недостаточно. В этом случае советую не использовать USB-концентраторы потому что некоторые из них не могут обеспечить питание внешнего жесткого диска.
Метод 2: проверьте и исправьте диск в управлении дисками
Иногда внешний жесткий диск не отображается в проводник Виндоус может появиться в управлении дисками. Как открыть Управление дисками:
- Нажмите Windows + X ключи.
- Нажмите на Управление диском вариант во всплывающем меню.
Что мешает появиться драйву:
- Внешний жесткий диск Нераспределен
- Внешний жесткий диск не инициализирован
- Внешний жесткий диск в автономном режиме
- Без буквы диска
Как решить проблему в четырех указанных выше случаях:
Случай 1: создать новый том .
- Щелкните правой кнопкой мыши незанятое пространство.
- выберите Новый простой том (или другие типы томов, которые вам нужны).
- Нажми на следующий в окне приветствия мастера создания нового простого тома.
- Укажите размер тома и нажмите следующий .
- Завершите назначение буквы диска или пути и нажмите следующий .
- Завершите форматирование раздела и нажмите следующий .
- Нажми на Конец в окне завершения мастера создания простого тома.
- Дождитесь завершения операции.
Смотрите, как Создать раздел с помощью мастера создания разделов MiniTool.
Случай 2: инициализировать диск :
- Щелкните правой кнопкой мыши unknown, Неинициализированный диск .
- выберите Инициализировать диск из контекстного меню.
- Выберите стиль раздела из MBR и GPT и нажмите на Хорошо кнопку для подтверждения.
- Дождитесь завершения операции.
Используйте MiniTool Partition Wizard для Инициализировать на MBR-диск или же Инициализировать на GPT-диск .
Случай 3: установить онлайн :
- Щелкните правой кнопкой мыши диск, на котором отображается Не в сети .
- выберите В сети из всплывающего меню.
- Подожди секунду.
Случай 4: изменить букву диска и пути :
- Щелкните правой кнопкой мыши раздел диска без буквы диска.
- выберите Изменить букву диска и пути из контекстного меню.
- Нажми на Добавить во всплывающем окне.
- Назначьте букву диска разделу и нажмите Хорошо подтвердить.
- Подожди секунду.
Изменить букву диска проще с MiniTool Partition Wizard.
Вы хотите восстановить файлы с внешнего жесткого диска, который не обнаружен? Если да, прочтите следующий учебник.
Как восстановить файлы с не обнаруженного внешнего жесткого диска?
Шаг 1 : скачать MiniTool Power Data Recovery. Затем установите и запустите его.
Шаг 2 : Выберите Съемный диск в главном окне и выберите внешний жесткий диск.
Шаг 3 : нажми на Сканировать кнопку для сканирования выбранного внешнего жесткого диска.
Шаг 4 : просматривать результаты сканирования во время сканирования. В качестве альтернативы вы можете дождаться окончания сканирования и затем выбрать файлы, которые хотите восстановить.
Шаг 5 : нажмите Сохранить и выберите другой диск, на котором достаточно свободного места для хранения восстановленных файлов.
Шаг 6 : нажмите Хорошо нажмите кнопку, чтобы подтвердить выбор и начать восстановление файлов с внешнего жесткого диска.
Наконец, вы можете проверить восстановленные файлы, чтобы положить конец восстановлению.
Наконечник:
Прочтите эту страницу, если ваш внешний жесткий диск кажется мертвым и вам необходимо восстановить с него важные данные:
Восстановите файлы с мертвого внешнего жесткого диска с помощью действенного способа
Если вы застряли в поиске способов эффективного восстановления файлов с мертвого внешнего жесткого диска, этот отрывок будет очень полезным.
Читать больше
Проблемы при подключении
Смарт ТВ практически не доставляют проблем при подключении жесткого диска, поскольку изначально рассчитаны на такую возможность. Обычно у них имеются все необходимые разъемы и настройки меню для легкой настройки накопителя. Но иногда возникают проблемы, которые, впрочем, можно решить.
Технические сложности
В некоторых случаях подсоединение жесткого диска невозможно из-за особенностей монтажа ТВ-панели. В частности, если телевизор смонтирован в висячем положении на стене, винчестер негде ставить. Поскольку он увесистее флеш-накопителя, то не может просто быть вставленным в разъем. Под собственной тяжестью устройство выпадало бы вместе с кабелями. Для решения проблемы придется установить полку рядом с ТВ-панелью.

Проблемы со звуком
Довольно часто при использовании переходника во время подключения внутреннего жесткого диска ухудшается качество сигнала или уменьшается громкость звука. Решить проблему поможет подключение колонок.
Телевизор перестал видеть накопитель
Ситуация объясняется двумя причинами: появлением вирусов в жестком диске и его поломкой. В первом случае придется отдать накопитель, возможно, с телевизором, в мастерскую для ремонта. В будущем все сохраняемые на диск файлы необходимо проверять предварительно антивирусником. Проверить, сломан ли жесткий диск, поможет простой тест. Накопитель нужно подключить к другому телевизору и посмотреть, работает ли он. Или же, для проверки работоспособности ТВ-панели, подключить к ней другой винчестер.

Как видите, подключение жесткого диска к телевизору, хотя и имеет много нюансов, но не представляет особой сложности. Все, что остается, – выбрать подходящий вариант винчестера и наслаждаться огромным резервом дополнительной памяти.
Проблемы при подключении
Внешний жесткий диск для телевизора может не заработать. Виной тому могут быть следующие причины.
- Неправильная файловая система. Иногда ТВ изначально рассчитан на определенную файловую систему, например, FAT А порой случается так, что HDD пользовались на ТВ LG и отформатировали его этим устройством, а затем подсоединили к телевизору Samsung. Файловая система поддерживается, но аксессуар не работает. Чтобы этого избежать, стоит перед подключением к ТВ отформатировать HDD на ПК.
- Не работает накопитель/кабель – проверить оба варианта легко подключением к другим устройствам.
- Внешний носитель гудит, но не открывается – вероятнее всего, ему не хватает питания. В такой ситуации может помочь USB Хаб с собственным питанием или покупка накопителя с меньшим объемом памяти. Но прежде чем искать хаб или новый диск меньшего объема, стоит убедиться, что старый работает в принципе.
- Иногда причиной является устаревший софт телевизора. Если память имеет минимальный объем, работает с другими устройствами и была отформатирована в разных файловых системах, но все равно не запускается, то стоит попытаться обновить начинку ТВ. Если такой возможности нет, можно попробовать прошить телевизор, но лучше обратиться на сервисную службу бренда и уточнить пути решения проблемы.
Способы устранения проблем и неполадок
Каждый желает пользоваться стабильной и качественной техникой долгое время, к тому же, чтобы она не устаревала и была конкурентной на рынке как можно дольше. Однако, в условиях современного рынка это становится практически невозможным, так как производители всегда пытаются вносить минимальные изменения в технические возможности своего продукта. Тем самым улучая его, из-за чего происходит повышение цены и ажиотажа вокруг этого устройства.
Не исключаются моменты, что человек пользуется долгое время, как телевизором, так и жестким диском, не замечая очевидных проблем. Однако, те, кто сталкиваются с этим, должны знать, как устранить неполадки, чтобы дальше использовать свое устройство и не прибегать к покупке. Конечно же, при более сложных ситуациях в техническом моменте лучше всего обращаться в сервисные центры по гарантии
, ведь так можно с легкостью исправить случившиеся. Но следует знать, как самому избавиться от проблем, что были описаны выше.
При наличии проблемы с недостаточной мощностью необходимо использовать более современные устройства. Особенно, если это касается передачи данных. Те же телевизоры с USB 2.0 не являются дорогими и доступны каждому. Если же ошибка заключается в проблеме мощности питания для устройства, тогда нужно использовать дополнительные разветвители. Они идут в Y-форме, благодаря чему можно устранить данную проблему. Один кабель идет на жесткий диск, а второй и третий на порты телевизора. Благодаря этому методу можно получать необходимое количество мА для полноценной работы устройства.
При наличии проблемы с неспособностью открывать файловую систему типа NTFS нужно пытаться использовать жесткий диск в формате FAT32, что наиболее свойственно старым версиям телевизором. Однако, учитывать, также, нужно факт, что второй вариант файловой системы имеет ограничение в наличии свободного места. Оно ограничивается только 32 Гб. Поэтому, разумным выбором этому станет использование более нового телевизора, чтобы испытать максимальные возможности жесткого диска.
Нужно быть внимательным в моментах с вирусами, ведь они также могут ограничивать пользователя в пользовании. При попадании вируса на одно из устройств, телевизор может перестать распознавать винчестер.
Поэтому, каждый раз внимательно нужно смотреть на контент, что используется, и нет ли на нем вредоносных файлов. Как вариант, можно использовать антивирус, чтобы предотвратить это.
Если устройства состариваются, нужно пытаться исправить это, ведь эта проблема также не позволяет телевизору видеть жесткий диск. При поломках портов или кабелях, их нужно заменить. Если кабель можно купить другой, то порт следует заменять в сервисном центре, чтобы не подвергать устройство ещё одной неполадке из-за неопытности пользователя.
Актуальность проблемы и ее причины
Как мы уже определились, привлекательным вариантом для киноманов будут внешние жёсткие диски. В зависимости от форм-фактора такие устройства могут предлагаться в объёме вплоть до 10 Тб, чего телевизору будет предостаточно. Причём даже за столь впечатляющую ёмкость придётся отдать значительно меньше, чем за указанные выше флэшки, а винчестеры на 1-2 Тб и вовсе можно купить всего за 80-100 долларов. Однако все преимущества внешних SSD просто утратятся, если его не будет видеть устройство с большим экраном. Если вы подключаете к телевизору новенький диск, на который только что без проблем загружались ваши любимые фильмы, то проблемы с работоспособностью винчестера нет. В таком случае причина заключается в следующих трёх факторах:
- Диску не хватает питания;
- На устройстве давно не обновлялось программное обеспечение;
- Файловые системы ТВ и винчестера несовместимы друг с другом.
Недостаточно питания
Это очень распространённая причина рассматриваемой проблемы. Если вы владеете старой моделью телевизора, то напряжение, подающееся на её USB-порты, может быть слишком маленьким для обеспечения нормальной работы винчестера. В зависимости от класса внешнего жёсткого диска ему может потребоваться разное количество энергии:
Наиболее простым способом решения проблемы является использование кабеля с Y-разветвлением. Но возможно это только в том случае, если ваш телевизор оснащён двумя или большим количеством разъёмов USB. При указанном варианте подключения внешнего накопителя пары портов будет достаточно, что и обеспечит необходимое для питания диска напряжение.
В том случае, когда ТВ оснащается только одним USB, второй шнур разветвителя вам необходимо подключить диск к зарядному устройству (от планшета, телефона, фотоаппарата и так далее). Таким образом, винчестер будет получить требующуюся энергию от внешнего блока питания, а через порт телевизора будет просто передаваться информация.
Совет! Если при наличии одного или двух USB-портов в ТВ диск не читается ни при каком варианте подключения, попробуйте подсоединить к разъёмам обычную флэшку. При невозможности чтения файлов на накопителе можно сделать вывод, что порт(-ы) телевизора не работает(-ют) и проблема кроется не в недостатке питания.
Устаревшее ПО
Если ваша модель TV оснащена собственной операционной системой и Wi-Fi модулем, а также постоянно подключена к домашней сети, то причина точно не связана с данным пунктом. Почему же тогда телевизор не видит жёсткий диск через USB? Обычные устройства не всегда могут работать с современными накопителями, особенно если речь идёт о старых моделях ТВ и большом объёме HDD на 2 и более терабайт. Решить данную проблему можно путём обновления прошивки, для чего нужно:
- Зайти на сайт производителя ТВ;
- Перейти в раздел «Поддержка»;
- Найти категорию «Обновление программного обеспечения»;
- Выбрать в списке нужную модель и скачать файл прошивки;
- Загрузить ПО на флэшку и обновить ТВ.
Если даже после установки последней версии прошивки внешний диск устройство так и не может распознать, то проблема может заключаться в максимальном поддерживаемом объёме накопителей. К примеру, если телевизор рассчитан на максимальную ёмкость в 1 ТБ, то HDD на 2 и более терабайта он не распознает. Узнать о данной характеристике можно из руководства, которое идем в комплекте с моделью.
Несовместимые файловые системы
Некоторые, даже относительно новые модели ТВ не умеют работать с накопителями, чья файловая система отличается от FAT32. Данный нюанс может быть причиной и того, что телевизор не видит флешку. Связано это с тем, что изначально система и аппаратная платформа устройств была подготовлена под работу с флэшками, ёмкость которых у среднестатистического пользователя редко превышает 64 ГБ. Именно по этой причине используется файловая система FAT32, ведь она имеет относительно небольшой размер кластера, что позволяет обеспечить максимальную эффективность использования ограниченной памяти накопителя.
Совет! Если вы планируете обновлять телевизор или впервые задумываетесь о покупке такой техники, тогда следует прочесть инструкцию по эксплуатации к выбранной вами модели. В ней производитель указывает много полезной информации, включая совместимость с различными устройствами и файловыми системами.
В свою очередь телевизоры, умеющие работать с NTFS, значительно интереснее для пользователей. Дело в том, что обозначенная файловая система обеспечивает более высокую скорость считывания и лучшую безопасность при передаче данных на ПК или другое устройство. К тому же, именно NTFS подойдёт вам в том случае, если речь идёт о работах с большими объёмами данных, ведь FAT32 поддерживает файлы размером не более 4 ГБ.
Телевизор не видит флешку: почему так, что делать
Практически все современные телевизоры обладают функционалом, позволяющим им считывать информацию с USB-флешек. Можно воспроизводить фильмы, слушать музыку, просматривать фотографии. Вот только иногда телевизор не видит флешку, причем это случается даже с новыми аппаратами. Разберемся, почему такое случается и как правильно действовать.

Почему ТВ не видит флешку
Возникнуть проблема может по следующим причинам:
- поломка внешнего накопителя;
- неисправен USB вход на панели ТВ;
- ТВ не работает с форматами файлов на накопителе.
Прежде чем подсоединять накопитель к ТВ, внимательно изучите руководство по его применению. Необходимо тщательно разобраться с такими нюансами:
- Есть ли ограничения по объему памяти накопителя.
- Совместимость с файловой системой флешки.
- Работоспособность USB разъема.
Часто удается найти нужную информацию, почему телевизор не читает видео с флешки, в руководстве по его эксплуатации. Если нет, тогда проверяем работоспособность накопителя. Для этого потребуется его подключить к компьютеру. Если флешка работает, значит, потребуется воспользоваться рекомендациями ниже.
https://youtube.com/watch?v=Xw0wJUh2fzY
Несоответствие форматов файловой системы
Часто проблема — в разном типе файловой системы. Если телевизор запрограммирован для работы с системой FAT32, то с NTFS он работать не будет, и наоборот.
Если предположение подтвердится, накопитель потребуется повторно отформатировать:
- подключаем накопитель к ПК;
- переходим в «Мой компьютер»;
- жмем правой клавишей мыши на иконку накопителя;
- выбираем раздел «Форматировать»;
- в появившемся меню устанавливаем формат «FAT32» и запускаем процесс.
 Процедура занимает всего несколько секунд. Теперь снова устанавливаем флешку в ТВ. Если не воспроизводится видео, тогда переходим к следующему методу.
Процедура занимает всего несколько секунд. Теперь снова устанавливаем флешку в ТВ. Если не воспроизводится видео, тогда переходим к следующему методу.
Допустимый объем памяти
Определенные модели ТВ LG и Самсунг обладают ограничением по объему подсоединяемых внешних накопителей. В результате телевизор Самсунг не видит флешку USB на 32 Гб и выше. Решить проблему можно только одним методом — применить накопитель меньшего объема.
Несоответствие формата медиафайла
Еще одна распространенная проблема – ТВ не работает с форматом файла. Особенно это касается видеофайлов. Открываем руководство и находим, какие форматы поддерживает ваш телевизор. Большинство моделей не поддерживают формат MKV, но все работают с AVI. Иногда видео воспроизводится, но звука нет.
Чтобы не сталкиваться с подобной проблемой, находим список допустимых форматов и строго его придерживаемся.
Следующая причина, почему телевизор не видит подключенную флешку, а компьютер видит – это имя файла. ТВ воспринимает файлы, подписанные цифрами или латиницей, и плохо реагирует на спецсимволы, кириллицу. Для исключения такого фактора лучше сразу переименовывать все файлы.
https://youtube.com/watch?v=pfXsFwBz7SI
Проблемы с файловой системой накопителя
Проблема свойственна флешке, которая неоднократно подключалась к ТВ, но в какой-то момент она перестает определяться. В основном случается это из-за износа файловой системы накопителя. Провести необходимые тесты можно на ПК, применяя встроенные в системе инструменты:
- открываем «Мой компьютер»;
- жмем на иконку флешки правой клавишей мыши;
- в открывшемся меню выбираем категорию «Свойства»;
- переходим в пункт «Сервис»;
- в разделе «Проверка диска» запускаем проверку;
- дополнительно устанавливаем автоматическое исправление ошибок и поврежденных секторов.
 Обычно после этой процедуры вопрос, что делать, если телевизор не видит рабочую флешку, отпадает.
Обычно после этой процедуры вопрос, что делать, если телевизор не видит рабочую флешку, отпадает.
USB service only
На некоторых моделях ТВ можно увидеть порт USB с наименованием service only. Разъем применяется мастерами при проведении ремонтных работ или при установке прошивки. Посмотреть содержимое флешки через него не получится.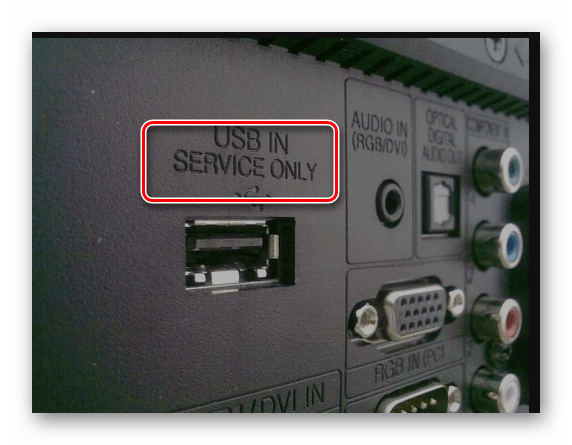 Однако на определенных телевизорах LG его можно разблокировать. Для этого требуются знания в электронике. В противном случае лучше от этой затеи отказаться. Также данный способ исключается, если ТВ на гарантии. Инструкцию можно отыскать в интернете.
Однако на определенных телевизорах LG его можно разблокировать. Для этого требуются знания в электронике. В противном случае лучше от этой затеи отказаться. Также данный способ исключается, если ТВ на гарантии. Инструкцию можно отыскать в интернете.
В завершение
В статье подробно разобрались, почему телевизор не читает флешку, представили основные методы решения проблемы. Главное — выяснить, кто стал виновником проблем: телевизор или флешка. Только после этого предпринимать действия для решения проблемы. Если самостоятельно не получается исправить, тогда лучше обратиться в сервисный центр, чтобы специалисты исправили и настроили оборудование.






























