Готовимся” к прошивке
Итак, сам файл прошивки на руках, теперь нужно зайти в конфигуратор и залить файл – делов-то! Давайте пару подготовительных мероприятий:
- Включаем роутер в сеть. Подключаем компьютер или ноутбук к нему по шнуру (разъем в роутере обязательно LAN), кабель провайдера подключать не обязательно, но можно и с ним.
- Заходим в веб-конфигуратор. Для этого переходим по адресу 192.168.1.1 и вводим свои установленные при первой настройке логин и пароль (если это первая настройка – логин и пароль будут admin).
Чтобы потом не мучаться с настройкой роутера, рекомендую сохранить его конфигурацию. Переходим:
И здесь выбираем Save или сохранить:
Все. Теперь остается только перепрошить роутер.
Asus rt n12: Прошивка и настройка
В Asus rt n12 прошивка и настройка способствует увеличению скорости работы интернет-соединения. Asus rt n12 – это популярная модель беспроводного роутера.
Как и любой гаджет, данный маршрутизатор нуждается в регулярном обновлении.
Скорость интернет-соединения зависит не только от услуг провайдера, но также и от маршрутизатора, который используется пользователем.
Если вы столкнулись с регулярными сбоями в работе и неконтролируемым отключением интернета, не спешите менять роутер. Можно обновить версию, и работа снова наладится.
Признаки устаревшей прошивки:
Гаджеты престали подключаться к интернету через роутер;
Скорость соединения резко упала;
Произвольное отключение от сети.
Прошивка роутера rt n12 может иметь несколько вариантов, а именно vp, c1, d1 и lx. Процесс установки у каждого не отличается друг от друга.
Прежде, чем скачивать из интернета какое-либо программное обеспечение для обновления маршрутизатора, следует определить версию ранее предустановленной прошивки.
Сделать это можно следующим образом:
Переверните ваш роутер Asus rt n12 и посмотрите на версию заводского ПО. Она указана на том же месте, которое указано на рисунке ниже. Вариантов заводского программного обеспечения может быть несколько (vp, c1 и lx);
Определение версии заводской прошивки
Если вы ранее переустанавливали прошивку маршрутизатора и забыли код, посмотреть его можно в программе на вашем персональном компьютере. Чтобы установить программу, воспользуйтесь диском, который шел в комплекте с устройством или зайдите в панель управления через браузер.
Для этого введите адрес 192.168.1.1 (или 192.168.1.0), а затем введите ваш логин и пароль пользователя маршрутизатора.
Смотрим код в программе
Скачать безопасный пакет драйверов для прошивки маршрутизатора можно только с официального сайта компании-производителя (http://www.asus.com/ru/).
Зайдите в подраздел продуктов компании и найдите список моделей беспроводных роутеров.
Выберите используемую вами модель. Далее следуйте инструкции:
Перейдите в окно модели вашего маршрутизатора на сайте производителя. Укажите версию ОС, которая установлена в данный момент на вашем компьютере;
Далее выберите вкладку с программным обеспечением и нажмите на ссылку Global, как показано на рисунке;
Из списка новых версий выберите подходящую (в данном случае — lx). Начнется скачивание архива.
Выбор из списка новых версийпомощью программы на ПК
Заметьте! Все версии прошивок идут одна за одной (vp -> c1 -> d1 -> lx). Выбирайте более новую согласно этому принципу. В списке прошивок на официальном сайте вверху располагаются наиболее новые и актуальные версии ПО для маршрутизатора.
Перед обновлением убедитесь, что роутер подключен к компьютеру или ноутбуку с помощью провода. Обновление «по воздуху» может не удастся.
Обязательно отключите от роутера провод провайдера интернета.
Для того, чтобы начать обновление маршрутизатора, следует зайти в его панель управления через браузер. Для этого введите ip адрес (192.168.1.1). Затем заполните поля с логином и паролем.
- Вид меню настроек маршрутизатора
- Более старые версии роутера (vp, c1) имеют интерфейс в голубом цвете, а более новые (d1, lx) — в серо-черном.
- Рассмотрим вариант прошивки с помощью панели управления более новой версии.
- В меню для обновления программы выберите скачанный в предыдущем шаге архив и нажмите на кнопку «Отправить».
- Главная вкладка панели управления выглядит следующим образом:
Выбор файла
Если все действия были выполнены правильно, вы увидите прогресс бар начала установки необходимого программного обеспечения маршрутизатора:
- Процесс установки
- Видеоролик по данной теме:
Wi-Fi на роутере
Для предоставления доступа к internet по Wi-Fi при помощи Asus RT N12VP необходимо выполнить следующие действия:
выполняем авторизацию через WEB-интерфейс;</li>переходим в раздел «Беспроводная сеть» и открываем вкладку «Общие»;</li>заполняем поле «SSID» — латинскими буквами обозначаем имя Wi-Fi;</li>выбираем подходящий метод защиты передаваемых данных в поле «метод проверки подлинности» — обычно это «WPA2-Personal»;</li>прописываем ключ доступа к Wi-Fi, который будет использоваться на всех без исключения устройствах в поле «Предварительный ключ WPA»;</li>нажимаем на кнопку «Применить».
После выполнения всех перечисленных выше действий можно смело приступать к подключению различного рода устройств по средствам Wi-Fi.
Также при необходимости можно воспользоваться дополнительными опциями, представленными в следующих вкладках:
- «WPS»;
- «Мост»;
- «Фильтр MAC-адресов беспроводной сети»;
- «Radius»;
- «Профессионально».
Большой количество разнообразных параметров и опций является самым важным преимуществом модели ASUS RT N12VP. Дружественный интерфейс дает возможность сделать сеть «под себя» любому пользователю с учетом специфики её использования в конкретном случае.
</li>
[edit] RT-N12D1 Installation (updated March 21 2018)
The tools you are going to need are listed below:
- The Asus “Firmware Restoration” program
- Asus Firmware: Version 3.0.0.4.374.813
- dd-wrt.v24-14896_NEWD-2_K2.6_mini_RT-N12.trx
- dd-wrt.v24-18774_NEWD-2_K2.6_mini.bin
- Newer DD-WRT builds can be found here:
The first 4 can be found in a ZIP file at www.craigonsite.com/s/Asus_RT-N12D1_DD-WRT.zip
Once you have the files downloaded you should be ready to go through these instructions for loading DD-WRT on the Asus RT-N12 D1. It seems stupid to do it the way listed below BUT it’s the only way the firmware can successfully and consistently loaded.
These steps below are for installing DD-WRT on a brand new Asus Rt-N12 D1 with the stock Asus firmware already on there. (If you have bricked your router refer to the Unbricking Your Asus Rt-N12 D1 section in the reference
- Setup your computer’s NIC to a static address. I suggest using 192.168.1.2
- Plug your computer into the LAN port marked as “1” on the back of the router. It is VERY important you do NOT plug your computer into LAN Port 4. Make sure it’s in LAN port “1” on the back of the router.
- Using only Internet Explorer (do not use Chrome, Firefox, or any other browser) go to the following address of the Asus firmware:
- When prompted enter the username and password. The default for both is “admin”.
- This will bring you into the Asus stock firmware where we can upload a TRX file for DD-WRT.
- On this page Browse to the firmware you downloaded: dd-wrt.v24-14896_NEWD-2_K2.6_mini_RT-N12.trx then click on Upload.
- After clicking Upload you’ll have to wait for the firmware to upload. The router will reboot a few times. That’s fine. Just wait, you’ll see the progress bar move. The router will go into a reboot cycle where it reboots over and over. Believe it or not, that’s actually a good thing.
- Once it looks like the router starts the endless boot cycle where it powers up, all lights come on, then go off, etc, etc, turn the router off by pressing the power button OR unplugging it.
- Now we need to install the Asus Firmware Restoration program (It’s the file you downloaded earlier called Rescue.exe). It’s the standard Next, Next, I accept, Finish type of install. At the end of the installation you will be given the choice to Launch the application. Go ahead and do so.
- When the application launches, you need to browse to the location where you have your DD-WRT 18774 mini firmware (remember, that’s what you should have already downloaded). Do NOT hit the Upload button yet. We are just trying to get everything ready.
- Grab a paper clip or something sharp and push and hold the reset button on the back of the router. The router should be powered off or unplugged while doing this.
- Plug the power cord in or power the router back up and with the paper clip still in the reset button. We need to wait for the power light on the router to flash very slowly. It takes about 15-20 seconds before it starts to flash. It flashes in 5 second intervals, 5 seconds on, 5 seconds off
- After it starts to slowly flash, take the paper clip out of the reset button
- Hit the Upload button on the Asus Firmware Restoration application that you got ready.
- Wait. You will eventually see the application connect to the router and upload the firmware. And then start waiting some more.
- The router should automatically reboot on its own. Wait 2 more minutes and then try to connect to the router via 192.168.1.1. If you are brought to the DD-WRT login to change the password, Congratulations, you got DD-WRT on there.
- Using the DD-WRT web interface update to firmware dd-wrt.v24-33215_NEWD-2_K3.x_mega.bin
Конфигурация ASUS RT-N12 через web-интерфейс
Далее описана настройка роутера asus rt n12 с использованием браузера.
- В строке адресов браузера напишите адрес роутера 192.168.1.1, после чего появиться окошко входа в систему.
- Если установка и подключение выполнены верно, впишите данные Имя пользователя и Пароль. По умолчанию их значение — admin.
Для удобства, переведите web-интерфейс на понятный вам язык. Выберите его из выпадающего списка в верхней части окна.
Меню выбора языка
Смена стандартного пароля
Чтобы установить свой пароль:
- Кликните по вкладке Administration.
- Ведите парольную фразу в форму Change system’s password. Обязательно запишите её.
- Нажмите Apply для сохранения.
Замена заводского пароля
Получение доступа к сети Интернет
Чтобы отредактировать настройки маршрутизатора для доступа к Интернету:
- Перейдите на страницу настроек, кликнув по вкладке WAN.
- Выберите тип соединения, используемый вашим провайдером.
Выбор типа соединения
- Впишите необходимые данные, согласно типу подключения (предоставляются поставщиком интернет-услуг).
- Нажмите Apply, чтоб все сохранить.
Создание / редактирование настроек беспроводной сети
О настройке wifi сети расскажет инструкция ниже.
- Перейдите на страницу настроек кликнув по вкладке Wireless в левом меню.
- В графе SSID впишите название будущей сети wifi.
- В пункте Hide SSID укажите хотите ли скрывать имя сети (Yes) или нет (No).
- В списке Wireless Mode есть возможность выбрать стандарт подключения. Рекомендуем оставить Auto.
- Authentication Method позволит выбрать метод шифрования сети. Рекомендуем WPA2-Personal.
- В строке WPA Pre-Shared Key впишите пароль чтобы осуществить подключение к вашей сети wifi.
Параметры сети wi-fi
По завершению настроек, жмем Apply, для сохранения таковых.
Восстановление параметров маршрутизатора
- Для сброса настроек, перейдите по вкладке левого меню Advanced Setting и в появившемся окошке выберите Restore/Save/Upload Setting.
- Выберите дальнейшее действие:
- Factory default — вернуть заводские настройки.
- Save setting — сохранить все проделанные конфигурации.
- Restore setting — загрузить файл с уже имеющимися настройками.
выбор: сброс / восстановление настроек
Как вы могли убедиться, настроить роутер своими руками, не так уж сложно. Не бойтесь пробовать, заводские настройки всегда можно вернуть. Главное не выдергивайте шнур питания. У вас обязательно все получиться.
Зачастую прошивки схожих моделей роутеров идентичны. Предлагаем вам взглянуть видео как настроить соединение PPPoE и IPTV (untag) на Asus RT-N10, RT-N10 C1, RT-N10 B1, RT-G32 C1, RT-N12
Альтернативные прошивки для роутеров Asus
- Прошивки «от Олега» — самые известные и популярные неофициальные прошивки. Отличаются постоянной поддержкой и частым выходом обновлений для роутеров на чипсете Broadcom: RT-N10U, RT-N12 C1, RT-N15U, RT-N16, WL-500Gp, WL-500GpV2, WL-520GU/GC
- Wive-NG-RTNL — повышают показатели пропускной способности и открывают некоторые новые возможности для роутеров на чипсете Ralink 3050/3052: RT-G32 C1, RT-N10 C1, RT-13U B1
- DD-WRT — разработанные целой командой специалистов прошивки для разных моделей многих фирм
- Padavan FirmWare — прошивки для роутеров RT-N11P, RT-N14U, RT-N56U и RT-N65U
- Open WRT — также огромное количество роутеров. Полный список моделей
- Vampik — еще одна неплохая отечественная разработка для самых популярных моделей Asus и D-Link. Является доработкой прошивка «от Олега», постоянно обновляется
- Tomato — польская разработка. Поддерживает много разных роутеров Asus, интерфейс только на английском и польском
- Tomato USB — усовершенствованная версия предыдущей прошивки с поддержкой USB модемов. Поддерживает больше моделей роутеров — Linksys, Asus, Buffalo, ZTE
Ну и как всегда, в помощь вам инструкция в разделе FAQ на сайте поддержки Асус.
Подключение и настройка Wi-Fi роутера Asus RT-N12. Подробно и с картинками

Обзор этого роутера делать не буду, так как подробно писал о нем на его страничке (ссылка в начале этой статьи) . Напишу лишь что роутер выглядит очень красиво и стильно, работает стабильно, а предназначаем он в основном для домашнего использования. Подойдет для подключения планшетов, телефонов, ноутбуков, телевизоров и т. д. по Wi-Fi, а если нет возможности беспроводного подключения, то можно подключить 4 устройства по кабелю. Для небольшой квартиры, или небольшого дома, это отличный вариант.
Настраивать будем по схеме:
- Подключение и вход в настройки
- Настройка Asus RT-N12 с помощью мастера быстрой настройки
- Настройка интернет-соединения с провайдером WAN (если не получилось через мастер быстрой настройки)
- Установка пароля на Wi-Fi и смена имени беспроводной сети
- Смена пароля на доступ к настройкам.
Обзор всех лампочек и разъемов
Передняя часть содержит 7 индикаторов, которые дадут понять состояние аппарата в этот момент.
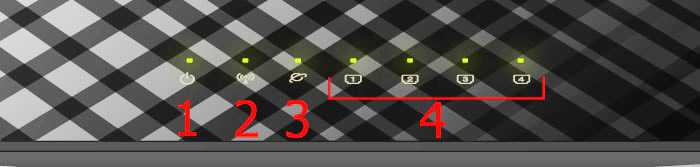
Цифрой 1 мы обозначили самый главный светодиодный индикатор. Это индикатор питания. Индикатор может иметь несколько конфигураций:
- Свет не горит. Это означает, что отсутствует питание, или же аппарат просто выключен.
- Свет мигает с большой амплитудой. Это значит, что роутер только запускается.
- Свет мигает с маленькой амплитудой, быстро. Это означает, что происходит автоматизация.
- Свет горит без мигания. Это значит, что система загружена и ее можно использовать.
Цифрой 2 мы обозначили индикатор, который определяет состояния Wi-Fi роутера ASUS RT N12 D1 на данный момент. Он имеет три конфигурации:
1. Свет не горит. Нет питания или может быть отключен беспроводной режим.
2. Свет мигает. Это значит, что идет передача информации.
3. Свет просто горит. Девайс готов к передаче данных, но никакого обмена пакетами в данный момент не происходит.
Цифрой 3 мы обозначили индикатор, определяющий подключение маршрутизатора к сети Internet. Всего две конфигурации:
1. Не горит – интернета нет. Это может быть из-за неуплаты, из-за проблем со связью, из-за отключения от интернета в установках оборудования.
2. Горит – все должно работать исправно.
Цифрами 4-7 обозначены индикаторы состояния локальных портов. По три конфигурации у каждого:
1. Не горит – шнур отключен.
2. Свет мигает – выполняется обмен информацией.
3. Свет просто горит – это признак того, что порт занят кабелем подключения ПК к сети.
На задней панели располагаются разъёмы и переключатели. На ней индикаторов нет.
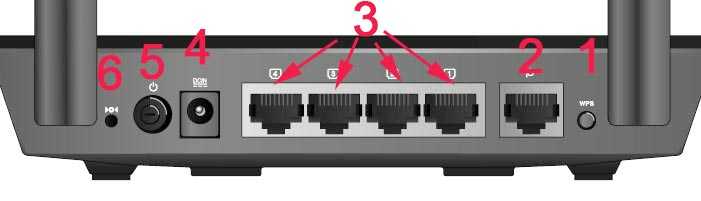
1. Кнопка WPS (начиная с правой части стороны), которая используется для быстрого входа в сеть.
2. Порт WAN, он предназначен для присоединения кабеля интернета к маршрутизатору.
3. Четыре сетевых порта, которые нужны для непосредственного подключения ПК к маршрутизатору через кабели.
4. Микроразъем для шнура питания.
5. Клавиша включения и выключения.
6. Клавиша сброса настроек. Она есть внутри дырочки, зажимать ее на семь секунд для сброса к заводским настройкам. На заводских установках стоит стандартный пароль и логин.
Подключение роутера к ПК
Очень часто пользователи устанавливают маршрутизатор ASUS где-то в уголке квартиры, и только потом задумываются, как правильно настроить работу оборудования по Wi-Fi. Эксперты рекомендуют выполнить настройку путём прямого подсоединения к ПК, и только потом его переносить куда-то. Процесс подключения не отличается от подсоединения других роутеров к ПК:
- обеспечьте ASUS RT-N12 VP питанием (включите в розетку);
- вставьте кабель провайдера в порт, который по своему цвету отличается от остальных;
- соедините проводом (есть в комплекте с устройством) компьютер и ваш роутер (в сетевую карту вставляем один конец, другой — в любой из портов маршрутизатора N12 VP).
Теперь всё готово к дальнейшей настройке роутера.
Ручная настройка
Для настройки роутера ASUS rt n12 vp b1 приготовьте договор с инет -провайдером. Это не просто юридическая бумага, там есть дополнительная информация, которая будет нам необходима. Рассмотрим возможные способы настройки.
PPTP
- Проходим авторизацию в админ-панели.
- С левой стороны находим меню, надо выбрать пункт «Интернет».
- Нужный нам тип WAN—подключения — «PPTP».
- Выбираем автоматическое получение IP—адреса WAN и подключение к серверу DNS.
- «Имя пользователя», «Пароль», «VPN сервер» ищем в договоре с интернет—провайдером. Если их там нет, делаем телефонный звонок провайдеру.
- В поле «Имя хоста» пишем любое имя на английской раскладке клавиатуры, например, inet.
- Когда все пункты выполнены, жмем «Применить».
PPTP со статическим IP
- Проходим авторизацию в админ-панели.
- В меню с левой стороны кликаем на «Интернет», здесь предстоит настройка.
- Нужный нам тип WAN—подключения — «PPTP».
- Получить IP—адрес WAN автоматически – «НЕТ».
- Указываем IP—адрес, маску подсети, основной шлюз, DNS1 и DNS2. Все эти параметры ищем в договоре.
- Там же находим «Имя пользователя» и «Пароль», вставляем. Если вдруг их там нет, придется выяснить их у техподдержки своего провайдера.
- Вписываем «VPN сервер» — он также должен быть указан провайдером.
- В поле имя хоста пишем любое имя на английской раскладке клавиатуры, например, inet.
- Когда все пункты выполнены, жмем «Применить».
L2TP
- Проходим авторизацию в админ-панели.
- С левой стороны находим меню, надо выбрать пункт «Интернет».
- Нужный нам тип WAN—подключения — «L2TP».
- Получить IP—адрес WAN автоматически и подключаться к DNS—серверу автоматически – отвечаем «ДА» на оба пункта.
- В договоре с поставщиком интернета находим «Имя пользователя» и «Пароль», вставляем. Если вдруг их там нет, придется выяснить их у техподдержки своего провайдера.
- Вписываем «VPN сервер» — он также должен быть указан провайдером.
- В поле имя хоста пишем любое имя на английской раскладке клавиатуры, например, inet.
- Когда все пункты выполнены, жмем «Применить».
L2TP со статическим IP
- Проходим авторизацию в админпанели.
- С левой стороны находим меню, надо выбрать пункт «Интернет».
- Нужный нам тип WAN—подключения — «L2TP».
- Получить IP—адрес WAN автоматически – отвечаем «НЕТ».
- Указываем IP—адрес, маску подсети, основной шлюз, DNS1 и DNS2. Они указаны в договоре с поставщиком Интернета.
- Там же находим «Имя пользователя» и «Пароль», вставляем. Если вдруг их там нет, придется выяснить их у техподдержки своего провайдера.
- Вписываем «VPN сервер» — он также должен быть указан провайдером.
- В поле имя хоста пишем любое имя на английской раскладке клавиатуры, например, inet.
- Когда все пункты выполнены, жмем «Применить».
PPPoE
- Проходим авторизацию в админ-панели.
- С левой стороны находим меню, надо выбрать пункт «Интернет».
- Нужный нам тип WAN—подключения — «PPPoE».
- Получить IP—адрес WAN автоматически – «ДА».
- Подключаться к DNS—серверу автоматически – «ДА».
- «Имя пользователя» и «Пароль» находим в договоре с поставщиком Интернета, вставляем. Если вдруг их там нет, придется выяснить их у техподдержки своего провайдера.
- В поле имя хоста пишем любое имя на английской раскладке клавиатуры, например, inet.
- Когда все пункты выполнены, жмем «Применить».
PPPoE со статическим IP
- Проходим авторизацию в админ-панели.
- С левой стороны находим меню, надо выбрать пункт «Интернет».
- Нужный нам тип WAN—подключения — «PPPoE».
- Получить IP—адрес WAN автоматически – «НЕТ».
- Указываем IP—адрес, маску подсети, основной шлюз, DNS1 и DNS2. Они указаны в договоре.
- «Имя пользователя» и «Пароль» должны быть указаны в договоре. Смотрим и вписываем. Если найти их не получилось, нужно позвонить провайдеру и узнать.
- В поле имя хоста пишем любое имя на английской раскладке клавиатуры, например, inet.
- Когда все пункты выполнены, жмем «Применить».
Автоматическая настройка роутера ASUS RT-N12
Рекомендуем вам пользоваться автоматической настройкой роутера. В большинстве случаев автоматической настройки будет вполне достаточно для того чтобы удачно настроить роутер ASUS RT-N12.
Для того чтобы запустить автоматическую настройку роутера ASUS RT-N12 достаточно просто открыть браузер. Если вы правильно подключили все кабели к роутеру, то автоматическая настройка должна сама появиться окне браузера. Если в окне браузера появилось вот такое окно, как на скриншоте ниже, значит все нормально. Нажимайте на кнопку «Перейти» и продолжайте настройку роутера в автоматическом режиме. Если же по каким-то причинам автоматическая настройка не запустилась, то введите в адресную строку браузера IP адрес роутера 192.168.1.1 и страница с автоматической настройкой роутера должна появиться. Если роутер уже настраивался ранее, то запустить автоматическую настройку можно с помощью кнопки «Быстрая настройка Интернета» в веб-интерфейсе.
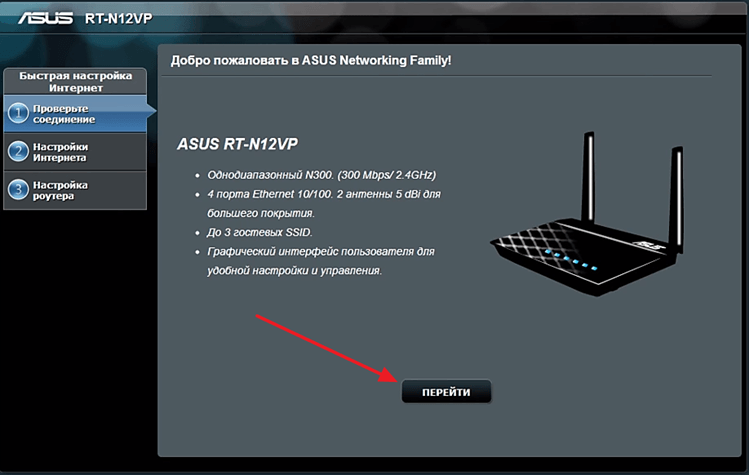
После нажатия на кнопку «Перейти» появится страница для установки пароля. Здесь нужно выбрать новый пароль для входа в роутер. Данный пароль пройдется вводить каждый раз, когда вы захотите изменить настройки роутера. Поэтому нужно выбрать что-то такое, что вам будет легко запомнить. При этом пароль не должен быть слишком короткими или слишком простым. Вводим пароль и нажимаем на кнопку «Далее» для того чтобы перейти к следующему этапу автоматической настройки.
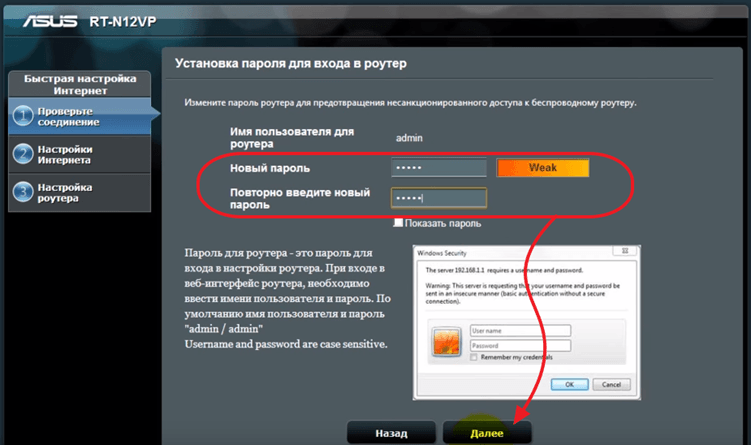
Дальше роутер запустит автоматическое определение типа подключения. В зависимости от способа подключения вашего провайдера этот шаг может пройти в автоматическом режиме или появится окно с требованием ввести данные для подключения. В нашем случае определение типа подключения прошло автоматически. Нужно отметить, что в некоторых случая определение типа подключения может ошибаться и вбирать не тот тип подключения, который нужен. Но, это всегда можно исправить в ручном режиме.
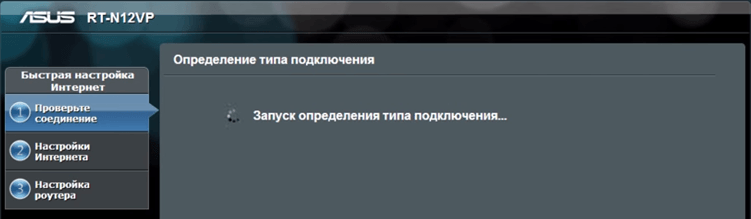
Следующий шаг — это настройка Wi-Fi сети. Здесь нужно ввести только название вашей Wi-Fi сети (можно оставить просто ASUS или ввести любое другое имя) и пароль для доступа к Wi-Fi (сетевой ключ). Остальные настройки роутер установит автоматически. По умолчанию, используется способ защиты WPA2-Personal AES. Данный способ защиты является оптимальным для домашнего использования. Поэтому в большинстве случаев никаких ручных настроек после завершения работы автоматической настройки – не требуется.
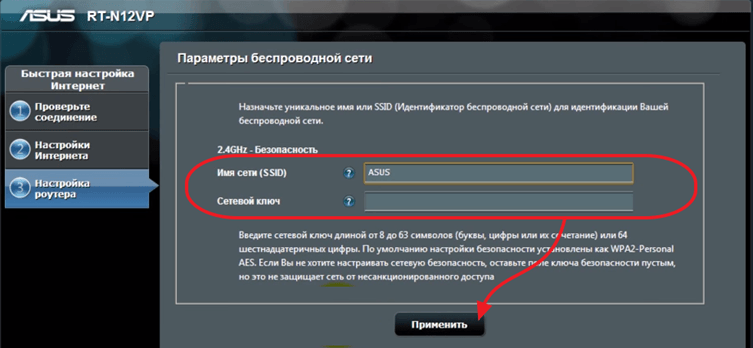
На этом автоматическая настройка роутера ASUS RT-N12 завершена. На экране появится информация о текущих настройках. Здесь просто нажимаем на кнопку «Далее».
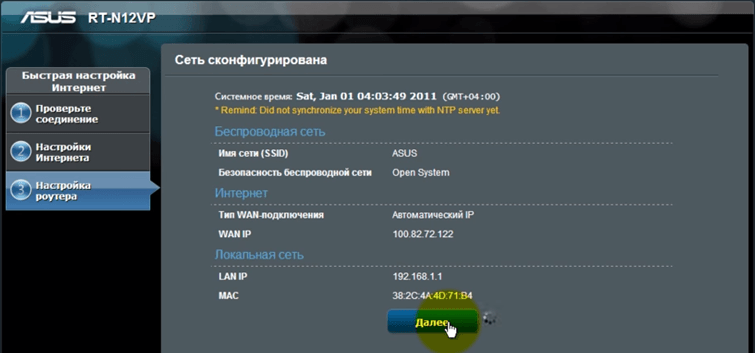
После нажатия на кнопку «Далее» откроется окно с предложение ввести логин и пароль для входа в роутер. Введите логин admin (логин не менялся на этапе автоматической настройки) и пароль, который вы выбрали. После ввода логина и пароля на экране появится веб-интерфейс роутера.
Как подключиться сельский интернет
И так в первую очередь нужно узнать, есть ли данная услуга у вас в деревне. Если её пока нет, то узнать о подключении можно по телефону горячей линии –. Просто звоним, указываем наименование сельской местности и просим подключиться по программе. После этого просто ждём пока Ростелеком проведут кабель и установят оборудование.
Далее для подключения нового пользователя, нужно пройти регистрацию.
- Для этого подключаемся к бесплатным сетям «RTOpen» или «RTFree».
- Заходим на страницу. Если у вас ещё нет учетной записи, то нажмите на кнопку «Регистрация». Далее ничего сложно нет, просто введите все нужные данные. Также вам понадобится номер мобильного телефона, он же в будущем будет являться логином.
- После регистрации автоматом откроется страничка подключения «сельского интернета». Просто подтвердите данные договора. Также введите электронную почту, куда будет выслана копия договора и квитанции об оплате.
В самом конце нужно выбрать тариф. Когда подключался я, тариф был только один – 10 Мбит в секунду. Сейчас его можно поменять. Оплата списывается автоматом ежедневно, так что я советую закинуть на счёт рублей 300 – этого вам хватит на полгода.
Теперь один небольшой совет. Вышка скорее всего будет находиться очень далеко от большинства домов. Так что если вам нужен интернет дома, то вам понадобится мощная внешняя вай-фай антенна. Её можно купить и просто подключить к роутеру или ноутбуку. Или можно сделать самому – об этом я писал полную инструкцию в этой статье.
Как подключить вай фай роутер asus rt — n12
Самостоятельно установить и настроить подключение маршрутизатора asus rt n12 достаточно просто:
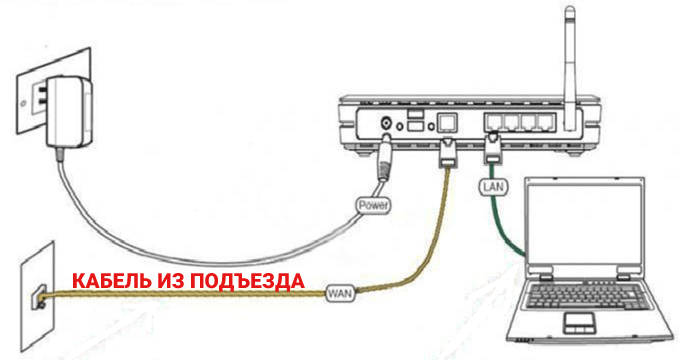
- — присоедините штекер адаптера питания к гнезду DC In, расположенному на задней панели роутера;
- — блок питания подключите к электросети с напряжением 220 В;
- — для первичной настройки используйте «жесткое» подключение точки доступа asus wireless router к компьютеру посредством Ethernet-кабеля (во избежание помех беспроводной связи);
- — подключите предоставленный провайдером интернет-кабель к гнезду WAN маршрутизатора asus rt n12 (при подключении вай фай роутера к ADSL модему нужно соединить данный порт с LAN разъемом модема);
- — LAN порт роутера соедините с разъемом сетевой карты «классического» компьютера при помощи Ethernet-кабеля из «базового» комплекта маршрутизатора;
- — при наличии TV-приставки, также подключите ее к LAN разъему маршрутизатора;
- — включите кнопку питания.
На этом установка и подключение вай фай роутера asus rt n 12 окончены — устройство полностью готово к работе. Пошаговая настройка модема осуществляется через встроенный веб-интерфейс устройства, зайти в который можно через любой установленный на компьютере интернет-браузер.
Чтобы войти в настройки маршрутизатора в адресной строке введите комбинацию цифр 192.168.1.1 и открывшемся окне введите аутентификационные денные.
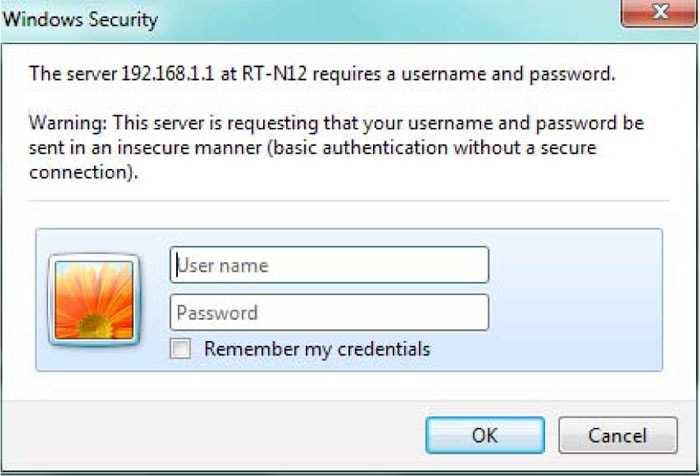
Если же маршрутизатор до этого был в эксплуатации, следует предварительно осуществить сброс настроек роутера asus rt n 12 до заводских по инструкции в заключительной части данной статьи.
Готовимся к прошивке
Итак, сам файл прошивки на руках, теперь нужно зайти в конфигуратор и залить файл – делов-то! Давайте пару подготовительных мероприятий:
- Включаем роутер в сеть. Подключаем компьютер или ноутбук к нему по шнуру (разъем в роутере обязательно LAN), кабель провайдера подключать не обязательно, но можно и с ним.
- Заходим в веб-конфигуратор. Для этого переходим по адресу 192.168.1.1 и вводим свои установленные при первой настройке логин и пароль (если это первая настройка – логин и пароль будут admin).
Чтобы потом не мучаться с настройкой роутера, рекомендую сохранить его конфигурацию. Переходим:
И здесь выбираем Save или сохранить:
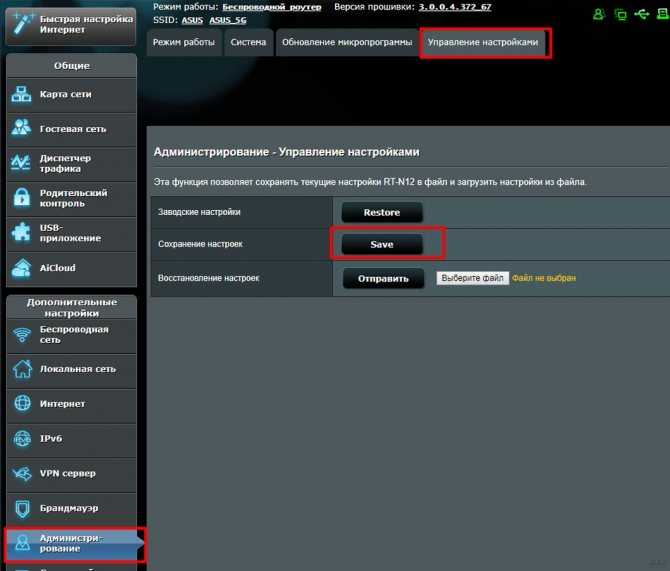
Все. Теперь остается только перепрошить роутер.
Настройка подключения Билайн
Для того, чтобы настроить Интернет Билайн на Asus RT-N12, на главной странице настроек нажмите слева «Интернет», а на открывшейся странице заполните параметры вашего подключения следующим образом:
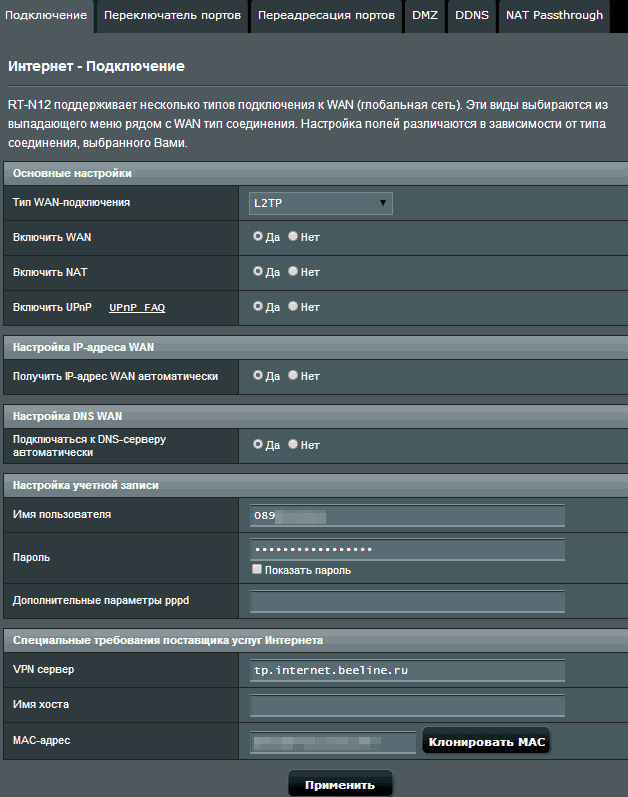
- Тип WAN-подключения — L2TP
- Получить IP-адрес автоматически — Да
- Подключаться к DNS-серверу автоматически — Да
- Имя пользователя — ваш логин Билайн
- VPN сервер — tp.internet.beeline.ru
И сохраните настройки. Если вы все ввели правильно, а на компьютере подключение Билайн разорвано (это обязательно), через полминуты роутер установит подключение с Интернетом и в отдельной вкладке браузера вы сможете открывать любые сайты, а подключенные по Wi-Fi телефоны, планшеты и ноутбуки также будут иметь доступ к Интернету.
Можете перейти к настройке беспроводной Wi-Fi сети, если вы хотите изменить что-то в ее параметрах (ниже в этой инструкции).






























