Как убрать разделы из документа в Ворде
Работая в текстовом редакторе Microsoft Word, вам наверняка приходилось создавать несколько документов в одном файле так, чтобы каждый из них имел своё, отдельное от остальных частей форматирование. Для этого в Ворде существуют разделы. Научившись правильно работать с ними, вы сможете оформлять более сложную документацию, отчёты, статьи и, вообще, использовать программу более профессионально. В этой статье подробно рассмотрим, как удалить разделы в Word, а также поговорим о том, как, вообще, с ними работать. Давайте разбираться. Поехали!
В некоторых случаях нужно разделить текст на отдельные части с разным форматированием
Прежде чем перейдём к удалению, рассмотрим процесс добавления. Сначала необходимо открыть окно колонтитулов. Делается это двойным кликом по верхней или нижней области листа либо перейдите на вкладку «Вставка» и в блоке «Колонтитулы» нажмите «Нижний колонтитул», затем выберите «Изменить». Теперь поставьте курсор в конце листа, после которого будет добавлен разрыв. Откройте вкладку «Разметка страницы». В блоке «Параметры страницы» нажмите «Разрывы». В появившемся списке, в группе «Разрывы разделов» выберите «Следующая страница». Всё. Готово. В последних версиях Microsoft Word во вкладке «Вставка» есть отдельная кнопка «Разрыв страницы», которая находится в самом начале ленты инструментов. В этом случае достаточно поставить курсор в конец листа и кликнуть по этой кнопке.
Обратите внимание, что удаление разделов должно выполняться строго в определённом порядке. В противном случае вы рискуете испортить весь текстовый файл
Прежде чем начать удаление, необходимо произвести настройку ориентации страниц одного документа так же, как и во втором. Аналогичным образом следует поступить и с колонтитулами. Для этого зайдите в режим редактирования и кликните по кнопке «Как в предыдущем разделе». Эта кнопка появится на вкладке «Конструктор» в блоке «Переходы». Алгоритм действий следующий:
- Активировать режим отображения всех знаков. В панели инструментов, в блоке «Абзац» есть специальная кнопка. После её нажатия все абзацы, пробелы и прочее будут помечены;
- В своём документе отыщите строку «Разрыв раздела»;
- Удалите эту строку.
При работе с большим объёмом можно использовать функционал инструмента «Заменить», для этого:
- На верхней панели найдите кнопку «Заменить»;
- Далее, нажмите «Больше» для открытия окна с расширенным функционалом;
- В блоке «Заменить» выберите «Специальный» — «Разрыв раздела»;
- Нажмите на кнопку «Заменить все».
Дополнительный вариант, который также автоматизирует решение поставленного вопроса:
- Нажмите сочетание клавиш «ALT+F11» для перехода в «Microsoft Visual Basic»;
- Нажмите на вкладку «Insert» выберите «Module»;
- В открывшееся окно вставьте следующий код:
- Код VBA удаления всех разрывов раздела в Word:Sub DeleSectionBreaks()Selection.Find.ClearFormattingSelection.Find.Replacement.ClearFormattingWith Selection.Find.Text = «^b».Replacement.Text = «».Forward = True.Wrap = wdFindContinue.Format = False.MatchCase = False.MatchWholeWord = False.MatchByte = False.MatchAllWordForms = False.MatchSoundsLike = False.MatchWildcards = False.MatchFuzzy = FalseEnd WithSelection.Find.Execute Replace:=wdReplaceAllEnd Sub
Нажмите на кнопку «F5» для инициирования запуска макроса.
Важный момент. Удаление разрыва выполняется так, что, если документ содержит два раздела, то будет удалён тот, который стоит последним, с него же и будет перенесено форматирование. Обязательно учитывайте этот момент при работе с документами в Ворде.
Как убрать колонтитулы?
Для удаления активизируем поле колонтитула
(«Вид
» —> «Колонтитулы
» либо двойным кликом на поле колонтитула).
Выделяем содержимое колонтитула и жмем DEL
или BACKSPACE
, также можно нажать на выделенном правой кнопкой мыши и в выпадающем меню выбрать «вырезать
» (в этом случае колонтитул переместится в буфер обмена).
Проделываем аналогичную операцию с другими колонтитулами.
За дополнительной справкой по работе с колонтитулами весьма эффективно обратиться прямиком в Справку MS Office Word
(«Справка» —> «Справка Microsoft Office
Word
»).
Текстовый редактор Word является достаточно простой и интуитивно понятной программкой. Тем не менее, с некоторыми аспектами бывает не так-то легко справиться, особенно, если ваш опыт работы с данной программкой не очень велик. Да что и говорить, опытный юзер тоже не всегда может сориентироваться, поэтому если у вас возникают вопросы, помните – это нормально!
Работаем с колонтитулами
Довольно часто встречаются случаи, особенно когда речь идет о студенческих документах, когда необходимо исправить документ лишь частично, оставив без изменений основной материал. Здесь начинают появляться вопросы, касающиеся работы с текстовыми редакторами Excel и Word. Для тех, кто только начинает использовать возможности этих программ, часто непонятно, как убрать нижний колонтитул со второй страницы, оставив это другим. Но возможности этих широко используемых редакторов позволяют выполнять эти и другие подобные действия.
Убираем верхний колонтитул
Данные, размещенные вверху, обычно предназначены для передачи некоторой важной информации: названия заголовков, координат. Информация может быть одинаковой для всех разделов или, при необходимости, различной
Область для заголовков чаще всего содержит следующие данные:
- название организации;
- название работы;
- логотип компании;
- имя, адрес и телефон автора;
- дата создания документа;
- краткая аннотация, цитата.
Когда больше информации не требуется и вам нужно ее удалить, знание тонкостей редактора может помочь.
Чтобы удалить заголовок в Word, используйте этот метод:
- Дважды нажмите левую кнопку мыши, перемещая курсор к пустому тексту вверху.
- На открывшейся вкладке «Дизайн» выберите подменю «Заголовок» слева, затем прокрутите вниз и выберите команду «Удалить».
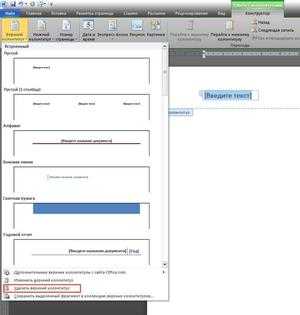
Как удалить нижний колонтитул
Информация в нижней части документа гораздо более распространена. В заголовке страницы могут отсутствовать информационные данные, а нижний колонтитул, особенно для больших файлов, почти всегда присутствует. Это связано с тем, что внизу листа: по центру, слева или справа есть номера страниц. Время от времени эта информация дополняется именем автора, названием раздела и названием работы.
убрать эту информацию из нумерации листов очень просто. Для этого следуйте этим инструкциям:
- Дважды щелкните информацию внизу страницы.
- Выделите весь ненужный текст и удалите его с помощью кнопки «Удалить» или откройте подменю «Нижний колонтитул», затем найдите команду «Удалить».
Колонтитулы на последней странице
В конце написания дипломной работы или эссе авторы должны указать использованные источники. Подобный дизайн используется для книг или научных работ. Данные заголовка, необходимые для предыдущих разделов, теперь неуместны на последнем листе файла. Следовательно, их необходимо удалить.
Чтобы решить проблему, следуйте этому методу:
- Поместите курсор после последнего предложения, найдите и щелкните вкладку «Макет страницы», затем выберите подменю «Разрывы», после чего вам нужно вызвать команду «Следующая страница».
- Найдите верхние и нижние колонтитулы на последнем созданном вами листе, дважды щелкните их.
- В разделе «Конструктор», который откроется после нажатия, нужно отключить опцию «Как в предыдущем разделе».
- Теперь нажмите «Удалить» в одном из подменю нижнего или верхнего колонтитула.
- Напишите основной текст на заключительной странице.
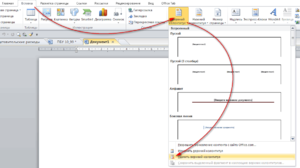
Удаляем колонтитул с титульной страницы
Титульный лист каждого документа написан определенным образом. Не следует сообщать ненужную информацию, будь то номер страницы или заголовок раздела. Новички, начинающие работать с Word, должны знать, что процедуру удаления ненужной информации с первой страницы можно автоматизировать.
Эта инструкция поможет вам в этом:
- Перед созданием титульной страницы поместите курсор мыши перед началом первого предложения ключевого текста.
- Перейдите в раздел «Макет страницы», откройте подменю «Разрывы» и выберите «Следующая страница».
- Дважды щелкните заголовок на следующем листе, который идет после титульной страницы. Теперь вам нужно отключить опцию «Как в предыдущем разделе».
- Сделайте несколько кликов по надписи, которая находится на первой странице, затем удалите ее (Удалить или используя соответствующее подменю).
Удаление колонтитула на каждой второй странице документа
Если Вы часто сталкиваетесь с оформлением брошюр или просто используете двухстороннюю печать, Вам может пригодиться функция изменения каждого второго колонтитула. С ее помощью можно как полностью удалять колонтитулы четных или нечетных страниц, так и вносить в них определенные изменения, например, выровнять номер страницы по наружному углу. Получить доступ к функции можно, воспользовавшись таким алгоритмом:
- Наведите курсор на поле колонтитула и в любом его месте дважды щелкните левой кнопкой мыши.
Дважды щелкаем левой кнопкой мыши в пустом месте колонтитула
-
На верхней панели инструментов откроется вкладка «Работа с колонтитулами», а все элементы выбранного колонтитула (верхнего или нижнего) будут выделены на фоне остального текста.
Переходим во вкладку «Работа с колонтитулами»
- Установите галочку слева от строки «Разные колонтитулы для четных и нечетных страниц». Теперь введите в информационные поля необходимые данные.
Устанавливаем галочку слева от строки «Разные колонтитулы для четных и нечетных страниц»
Возможно вас заинтересует: Как сконвертировать видео и аудио — Format Factory
Надеемся, Вам удалось решить все проблемы, связанные с удалением колонтитулов из Вашего документа. Сохраните его и продолжайте познавать тонкости работы с текстовым редактором MS Word!
Общие сведения
Колонтитулом называют строку, которая располагается на всех страницах печатного издания в верхней или нижней части полосы набора. Эту строчку используют для различных целей, но чаще всего в неё вставляют какую-либо текстовую информацию.
Основные виды
Перед тем как изучать разные способы удаления колонтитула со страницы в Microsoft Word, необходимо определить вид этого элемента. В различных версиях программы встречаются 7 разновидностей колонтитулов:
- Постоянный. Используется на всех страницах печатного издания, когда есть вероятность потери обложки или одного из листов.
- Переменный. Содержит информацию о текущем разделе или главе.
- Прерывистый. Меняется только после завершения раздела книги.
- Скользящий. На каждом листе вписывается разная информация.
- Рубрикационный. Используется, чтобы поставить определённую надпись, относящуюся к той или иной рубрике.
- Текстовый. Применяется для вставки темы каждой страницы.
- Ступенчатый. Нужен, чтобы вставить многоуровневый заголовок.
Варианты применения
Колонтитул — это важный элемент, ускоряющий навигацию по тексту и поиск нужной информации. В большинстве случаев его ставят на страницах объёмных книг (например, литературное произведение, справочник или документация предприятия).
В нём указывают следующую информацию:
- заголовок книги или статьи;
- название произведения или одного из его разделов;
- имя автора;
- номер главы;
- краткое содержание страницы.
Как сделать боковой колонтитул в word?
На страницы текстового документа в Word 2007 можно вставлять колонтитулы, воспользовавшись готовой коллекцией шаблонов колонтитулов, или создать собственные колонтитулы, которые можно сохранить в коллекции. Отображаются колонтитулы в документе только в режимах Разметка страницы и Режим чтения. Работа с основным текстом документа во время работы с колонтитулами невозможна.
Для вставки колонтитулов используют элементы управления группы Колонтитулы вкладки Вставка (рис. ).
Для размещения на каждой странице документа колонтитула из готовой коллекции шаблонов нужно:
- Выбрать на Ленте вкладку Вставка.
- Выбрать в группе Колонтитулы одну из команд Верхний колонтитул или Нижний колонтитул.
- Выбрать в предложенном списке шаблонов колонтитулов подходящий вариант.
Ввести нужный текст в соответствующие текстовые поля шаблона.
Закрыть окно создания колонтитула, выполнив Работа с колонтитулами =>Конструктор =>Закрыть =>Закрыть колонтитулыили дважды щелкнув мышью вне поля колонтитула.
Для изменения колонтитула, созданного на основе шаблона, или для создания собственного колонтитула нужно выполнить Вставка => Колонтитулы => Верхний (Нижний) колонтитул => Изменить верхний (нижний) колонтитул. Потом ввести новый текст колонтитула в поле Заголовок. При необходимости текст можно редактировать и форматировать обычным способом.
Во время работы с колонтитулами на Ленте появляется временная вкладка Конструктор (рис.).
Используя соответствующие кнопки групп Колонтитулы и Вставить, в колонтитул можно вставить номер страницы – кнопка Номер страницы
Дата и время
Рисунок
Положение 
Для перехода с поля верхнего колонтитула в поле нижнего колонтитула и обратно используется кнопка Перейти к верхнему (нижнему) колонтитулу в группе Переходы вкладки Конструктор.
Созданный колонтитул можно применить ко всему документу, к четным/нечетным страницам или только к первой странице. Выбрать область применения созданного колонтитула можно в группе Параметры.

Источник бумагиПараметры страницыРазличать колонтитулы
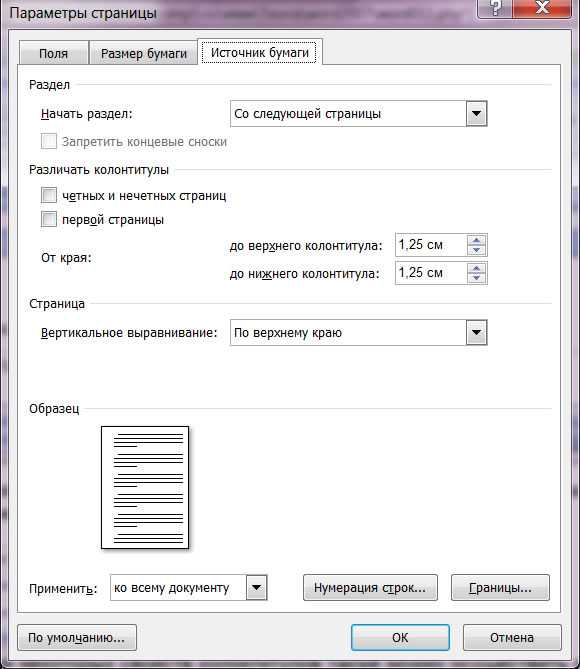
Для удаления колонтитула следует выполнить Вставка => Колонтитулы => Верхний (Нижний) колонтитул => Удалить верхний (нижний) колонтитул.
Если колонтитулы для разных частей документа должны быть разными, то перед их созданием документ нужно поделить на разделы. Используют разделы, когда нужно для разных частей документа установить разные свойства страниц, разную нумерацию, использовать разные колонтитулы, разместить текст в колонках и др.
В том месте документа, где должен начаться новый раздел, нужно вставить разрыв раздела. Для этого нужно выполнить Разметка страницы => Параметры страницы => Разрывы и выбрать в списке Разрывы разделов нужный вариант.
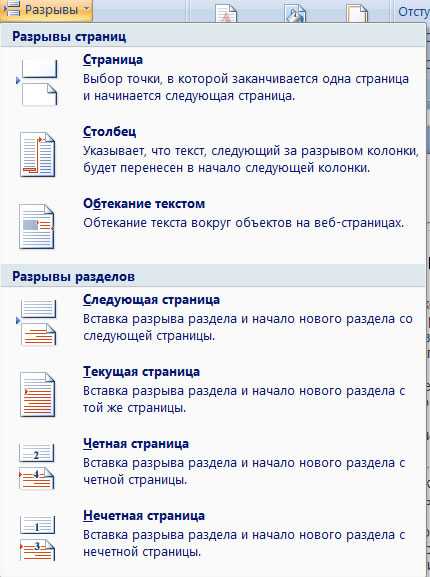
На месте разрыва будет вставлен скрытый символ, например такой:
![]()
Когда документ разделен на разделы, можно установить для разных разделов разные параметры страниц, в том числе и вставить разные колонтитулы.
Удобным способом нумерации страниц документа является использование команды Номер страницы группы Колонтитулы вкладки Вставка, которая открывает список возможных вариантов размещения номеров (внизу или вверху страницы) и способов их выравнивания (справа, слева, по центру и т. д.).
При необходимости можно настроить формат номера страницы, указав вид нумерации, начальный номер и др. в диалоговом окне Формат номера страницы (рис. ), которое открывается выбором одноименной команды.

Измененную нумерацию можно сохранить как стандартный блок в коллекцию номеров страниц для дальнейшего использования.
- В режиме работы с колонтитулами выделите номер страницы.
- В группе Колонтитулы вкладки Работа с колонтитулами/Конструктор щелкните по кнопке Номер страницы, в появившемся списке выберите один из способов расположения нумерации (Вверху страницы, Внизу страницы или На полях страницы), а затем выберите команду Сохранить выделенный фрагмент как номер страницы.
- В диалоговом окне Создание нового стандартного блока введите название (имя) сохраняемого блока и нажмите ОК.
Удаление нумерации
Независимо от способа вставки номеров страниц, для удаления всех номеров во вкладке Вставка в группе Колонтитулы щелкните по кнопке Номер страницы и в появившемся меню выберите команду Удалить номера страниц.
Удалить номера страниц можно также в режиме работы с колонтитулами. Для этого выделите номер страницы или рамку надписи, в которой он расположен, и нажмите клавишу Delete.
Если при работе с колонтитулами были установлены различные колонтитулы для четных и нечетных страниц, удалять номера страниц надо отдельно на четных и нечетных страницах.
Кому и в каких случаях нужны колонтитулы
Чаще всего такое форматирование текста (я говорю сейчас только об электронных документах) применяют в научных работах, рефератах, значит в первую очередь эта тема будет интересна научным работникам, студентам, школьникам.
Далее…. Блогер, который желает создать свой инфопродукт, а это обычно файлы или электронная книга, тоже заинтересуется работой с колонтитулами. А этот инструмент, поверьте, дает множество возможностей проявить свои дизайнерские наклонности.
Нужна ли эта информация копирайтеру? Мой ответ — да! Потому что заказчики очень любят, когда к их текстам относятся с любовью.
Просто подайте свое блюдо красиво.
Добавление начального номера страницы, отличного от 1.
Нумерацию документа можно начать с любого числа. Данная опция — полезный инструмент в том случае, если необходимо беспрерывно пронумеровать два различных документа. Для выполнения команды нужно выполнить следующее:
- Переход на вкладку «Вид».
- Выбор пункта «Разметка страницы».
- На панели «Элементы документа» кликнуть по графе «Колонтитулы».
- Щелчок по функции «Стр.».
- Клик по клавише «Формат».
- В поле «Начать с» задать необходимое значение. К примеру, «Начать с 21».
- Клик по команде «ОК».
Таким образом, документ будет пронумерован по порядку, начиная с обозначения 21.
Работа по оформлению исследований покажется пустячной и легкой, если освоить азы, познакомиться поближе с текстовым редактором «Word». А форматирование и изменение документов займет считанные минуты, если Вы потратите немного времени на изучение приведенной статьи. И пусть повседневные дела будут в радость!
- https://nauchniestati.ru/blog/kak-ubrat-kolontituly-v-vorde/
- https://lumpics.ru/how-to-remove-the-footer-in-word/
- https://ultrait.ru/office-programs/header-and-footer-not-on-all-pages-delete-or-change-headers-and-footers-on-one-page.html
Колонтитулы в Ворде: как вставить, убрать, изменить на одной странице, как сделать их по разделам отдельно? Как оставить колонтитул в Ворде только на первой странице?
Статья расскажет, как убирать колонтитул в программе «Word».
Некоторые пользователи задают различные вопросы касаемо колонтитулов в текстовом редакторе «Word». Как удалить колонтитулы в «Word 2007/2010/2013/2016»? Как удалить колонтитулы в «Word» на первой и последующих страницах? Как сделать разные колонтитулы? Поговорим об этом в нашем обзоре.
Удаляем колонтитулы в «Word»
Колонтитулы
Колонтитулы в текстовом редакторе «Word» — это такие строки, которые располагаются на краю полосы набора текста в документах. То есть, другими словами, колонтитулы содержат заголовок статьи, название книги, имя или псевдоним автора и так далее.
Колонтитул, как правило, размещают на каждой странице документа или обычной книги. В программе «Word» колонтитул выглядит как пустая полоса на странице вне текста, в котором мы излагаем всю информацию. Эта пустая полоса начинается с верхнего/нижнего края документа и заканчивается на границах с текстом.
Данные колонтитулы в “Word” уже назначены по умолчанию, но мы можем менять их параметры по своему вкусу, включая и полное их удаление. Их также можно устанавливать на каждой странице или только на первой. Рассмотрим некоторые из этих вариантов.
Как удалить колонтитул на первой странице?
Многие документы «Word» не требуют создания колонтитулов на самой первой странице:
Если вам необходимо убрать колонтитул с первого листа документа, сделайте следующее:
Раскройте страницу с колонтитулом и нажмите два раза мышкой по пустой области этого документа – это действие раскроет нужный нам инструментарий, с помощью которого мы можем изменять колонтитулы.
Удаляем колонтитулы в «Word»
Зайдите в раздел «Работа с колонтитулами» и поставьте галку, как показано на скриншоте.
Удаляем колонтитулы в «Word»
После этого колонтитулы с данной страницы документа удаляться. Таким же образом вы сможете установить новые колонтитулы, если это будет необходимо.
Удаляем колонтитулы в «Word»
Как удалить колонтитулы на последующих страницах документа «Word»?
Если нам нужно удалить колонтитулы на других страницах, то мы воспользуемся немного другой инструкцией. Мы добавим разрыв раздела:
Раскройте документ и кликните мышкой в той его части (на той странице), где нам колонтитулы не понадобятся.
Универсальный способ в Word 2003 и более ранних версиях
старую версиюуниверсального способа
1. Переходим к пункту «Вид» в горизонтальном меню, кликаем по нему единожды; 2. В выпадающем меню выбираем подпункт «Колонтитулы»;
Напоследок хотелось бы предложить ещё один способ их удаления. Пожалуй, один из самых простых и логичных. Однако, если в документе очень много страниц, то лучше использовать первый вариант.
Итак, давайте рассмотрим его:
1. Дважды кликните левой кнопкой мыши по колонтитулу;
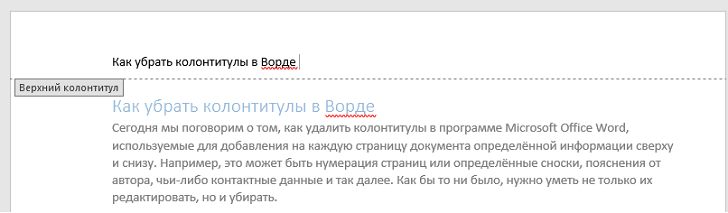
Как видите, совсем ничего сложного нет – колонтитулы в Word 2003-2016 убираются за считанные секунды, как и создаются. Рекомендуем Вам запомнить хотя бы один из способов их удаления, чтобы в дальнейшем не возвращаться к прочтению данной статьи и делать всё автоматически.
Колонтитулы в текстовом редакторе Microsoft Word служат для добавления на все страницы документа специальной информации шаблонного вида. Например, в верхнюю или нижнюю части по выбору в едином стиле могут быть добавлены номера страниц документа, информация об авторе текста, его контактные данные, название документа, любая другая дополнительная информация. В некоторых случая колонтитулы могут мешать требуемому форматированию текста и требуется их удаление из редактируемого документа.
Как убрать колонтитулы в Ворде
Удаление колонтитулов в Ворд 2007 и 2010
Новый интерфейс Fluent, используемый в последних версиях Microsoft Office ставит в тупик многих пользователей своей необычностью. Тем не менее он достаточно удобен и чтобы через него выполнить удаление колонтитулов нужно сделать простые шаги.Удаление колонтитулов в Ворд 2003
Ворд 2003 – это последняя версия текстового редактора, обладающая более привычным интерфейсом для всех пользователей компьютеров старой школы. Удаление колонтитулов в нем осуществляется следующим образом.Во всех версиях Ворд удалить колонтитулы можно дважды кликнув левой кнопкой мышки в поле, отведенном под колонтитулы. После того как появится рамка, обозначающая поле колонтитулов, необходимо нажать клавишу Del на клавиатуре для их удаления.
Проблема с наличием ненужных колонтитулов возникает чаще тогда, когда файлы и текстовые документы были скачаны с интернета. Речь идет о тексте, что располагается за пределами полей сбоку, вверху и внизу. Предназначение в этом следующее – передать дополнительную информацию, например, номер страницы, сноску, имя автора и др. Максимально доступный и подробный ответ на вопрос, как убрать колонтитулы в ворде, вы узнаете из статьи дальше.
Колонтитулы в MS Word
Перед рассказом о том, как в «Ворде» удалить колонтитулы, стоит дать их определение в рамках самой программы.
Итак, колонтитулами в «Ворде» называют незанятую текстом область страницы, в пределах которой основной текст не может быть напечатан. Если говорить простым языком, то это промежуток от верхнего и нижнего края листа до самого текста.
В программе данный элемент включен по умолчанию, а его высота может быть изменена вручную по желанию пользователя. Однако порою бывает так, что колонтитулы в документе не нужны. Поэтому мы в этой статье разберемся, как в «Ворде» удалить колонтитулы.
Рамки для текста в ворде и колонтитулы
Колонтитулы в word размещаются на каждой из страниц документа в верхнем, нижнем и боковом полях. В этих областях можно разместить номера страниц, рамки для текста, время и дату, логотип компании, название документа, имя файла. На мой взгляд, колонтитулы в word полезны для инженера тем, что с помощью них можно оформить документ согласно требований к проектной и рабочей документации, вставить рамку и штампики соответствующих форм. Для знакомства с колонтитулами в ворде, предлагаю проделать небольшую практическую работу по созданию шаблона первого листа с рамкой для всех видов документов по ГОСТ 21.1101-2013.
Как сделать рамку в ворде используя колонтитулы
Думаю, разобравшись на конкретном примере, дальнейшая работа с колонтитулами, для вставки рамки word, не будет наводить на вас ужас. Различные способы выполнения тех или иных действий не будем рассматривать (раздувать статью), с ними думаю ознакомитесь сами. Давайте рассмотрим последовательность действий, как сделать рамку в колонтитулах в ворде 2010 (другие версии подобны):
1. Первым делом скачайте файл, с подготовленными исходными материалами кликнув здесь.
2. Откройте файл, и скопируйте внутреннюю рамку для текста документа на второй странице, кликнув правой клавишей мыши, в тот момент, когда у курсора появится перекрестие при наведении на рамку.
3. Далее установите курсор на первой странице. В ленте верхнего меню Вставка → Верхний колонтитул → Изменить верхний колонтитул .
4
Важно. Для создания особого колонтитула для первой страницы, установить галку на вкладке «Колонтитулы» в разделе «Параметры»
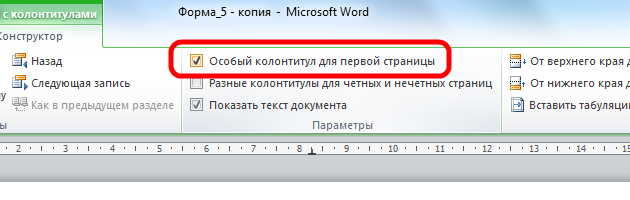
5. Нажмите сочетание клавиш Ctrl+V, или вставьте рамку word документа по клику правой клавиши мыши.
6. В верхнем меню Формат → Положение → Дополнительные параметры разметки.
7. В открывшемся окне установите параметры рамки для текста как на рисунке ниже.
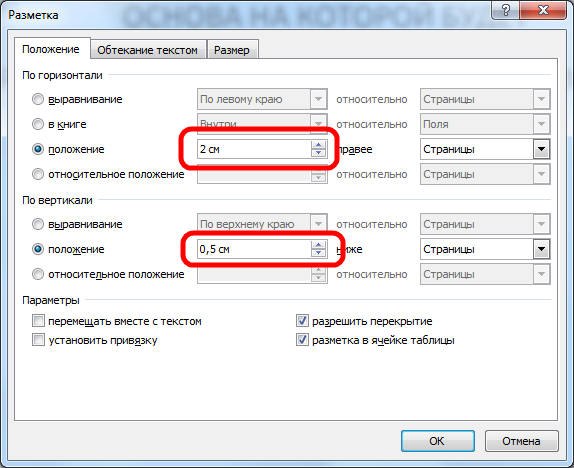
8. Перейдите на вкладку «Конструктор» и нажмите «Закрыть окно колонтитулов»
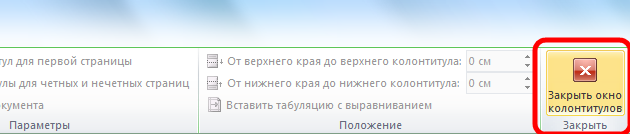
9. Скопируйте табличку дополнительных граф листа на третьей странице. Выделение таблицы происходит при клике перекрестия, появляющегося при наведении курсора в область таблицы.
10. Аналогично вставке рамки для текста word на листе, проделайте шаги 3 и 5.
11. Установив курсор в область таблицы по клику правой клавиши откройте окно «Свойства таблицы».
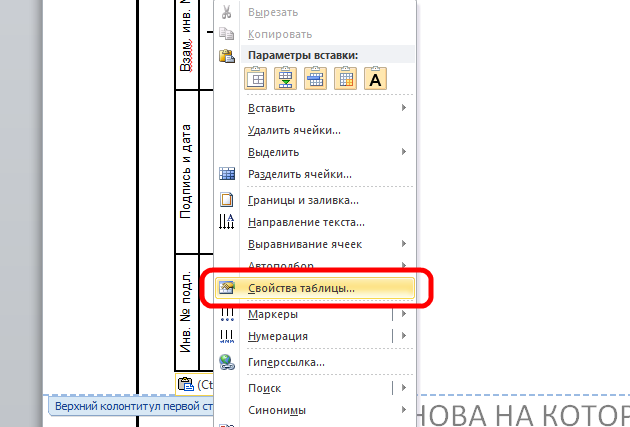
12. Кликните, в последовательности указанной на рисунке ниже, и установите аналогичные параметры. Закройте окно колонтитулов (аналогично шагу ![]()
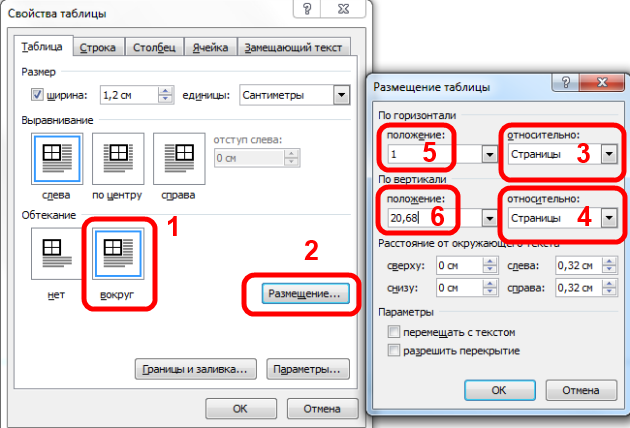
13. Скопируйте табличку шаблона основной надписи по форме 5 на четвертой странице. Выделение таблицы происходит при клике перекрестия, появляющегося при наведении курсора в область таблицы.
14. Установите курсор на первой странице с рамкой для текста. В ленте верхнего меню Вставка → Нижний колонтитул → Изменить нижний колонтитул .
15. Повторите последовательно шаги 5, 11 и установите параметры как на рисунке ниже.
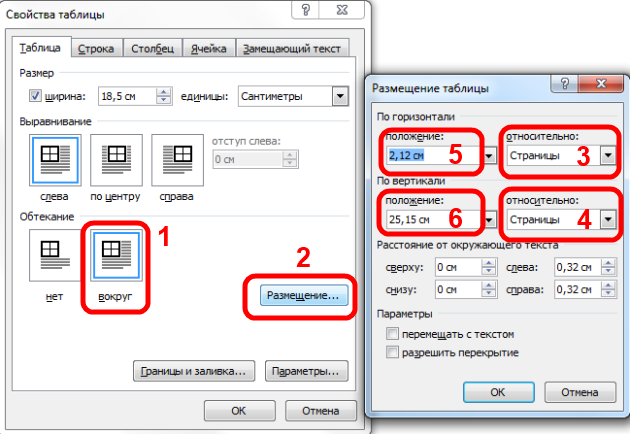
16. Эхх. ну вроде как все, рамку для текста в ворде сделали, закрывайте окно редактирования колонтитулов (шаг 8).
Разные колонтитулы в одном документе
Методика создания колонтитулов с рамками для текста в ворде на последующих страницах документа подобна описанной, с той лишь разницей, что в нижнем колонтитуле необходимо вставить таблицу по форме 6. Теперь вы сможете создать бесплатно документ с двумя разными колонтитулами (рамками), для первой и последующих страниц. Но как быть, если необходимо создать разные колонтитулы (более двух) в одном документе? Этому посвящена отдельная статья расположенная здесь. Кстати в ней вы сможете бесплатно скачать рамки для word документа с готовыми колонтитулами.
Как убрать рамку в ворде из колонтитулов
Для того, чтоб удалить или изменить рамку текста или весь колонтитул, перейдите в режим редактирования и удалите все имеющиеся элементы. Быстрей и проще всего попасть в режим редактирования по двойному клику мыши, установив курсор на элементе колонтитула (рамке, штампе), или воспользоваться лентой верхнего меню Вставка → Верхний/Нижний колонтитул → Удалить верхний/нижний колонтитул .
Полезно. Для того, чтоб документ был закончен и можно было отправить на печать, не хватает номеров страниц, а как это сделать читайте здесь.
Как удалить на других страницах?
1. Установите курсор в области проекта, где требуется создать лист без колонтитула (например, на последней странице какой-либо главы).
2. На вкладке «Разметка страницы» кликом мыши откройте подменю «Разрывы».
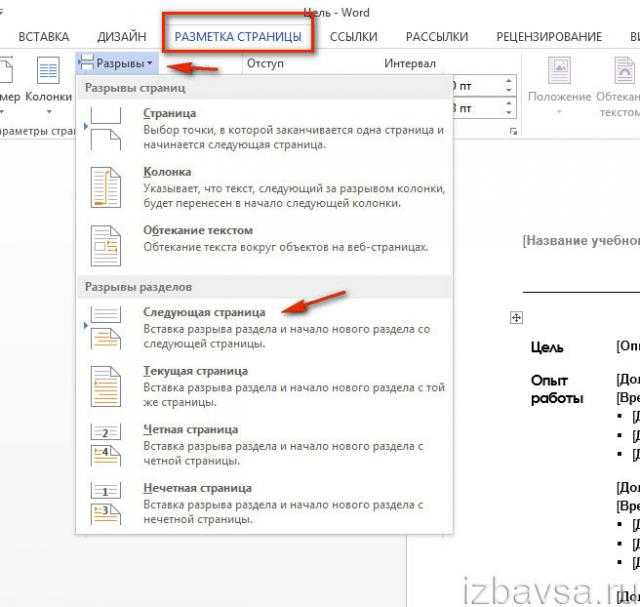
3. Выберите пункт «Следующая страница».
4. Теперь, когда текст разбит на разделы, клацните 2 раза по полю колонтитула (на странице, где его нужно убрать).
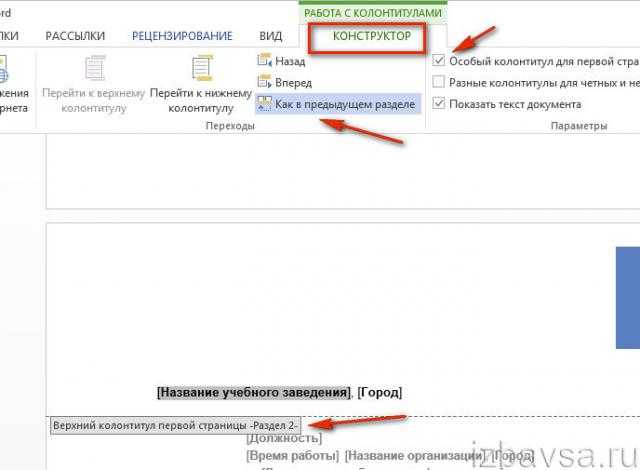
5. В разделе «Конструктор» кликом левой кнопки отключите настройку «Как в предыдущем разделе», для того чтобы убрать связь между разделами.
6. Щёлкните кнопку «Нижний колонтитул» или «Верхний…».
7. Нажмите «Удалить… ».
8. Клацните два раза по тексту, чтобы выйти из поля редактирования.
Приятной работы в Word!























![Как убрать колонтитулы в ворде – пошаговая инструкция [2020]](http://ds-service39.ru/wp-content/uploads/c/5/8/c580fc2505da90c3635f3e43fa11080b.jpeg)





