Зачем экспортировать контакты из Thunderbird?
Хотя Thunderbird определенно является одним из самых мощных и удобных почтовых клиентов в мире, Outlook по-прежнему намного превосходит его во всем, что касается управления контактами. Именно поэтому многие пользователи, даже те, кто действительно любит использовать Thunderbird, постепенно переходить на Outlook и экспортировать их контакты из Thunderbird в Outlook тоже. Другая причина переноса контактов в Outlook — старые версии Thunderbird, которые просто не могут предложить все возможности Microsoft Office Outlook..
Не бойся, дорогой пользователь, поскольку экспорт ваших контактов из Mozilla Thunderbird в MS Outlook может быть очень простым. Читайте дальше, чтобы узнать, как!
Zimbra Desktop
Многофункциональный кросплатформенный почтовый клиент Zimbra Desktop является частью пакета для автоматизации совместной деятельности рабочих групп Zimbra Collaboration Suite, созданного компанией Zimbra, которой в разное время управляли Yahoo!, VMware и Telligent Systems. Это не просто почтовый клиент, а программа для совместной работы пользователей с календарем, документами и задачами. Приложение хорошо подходит для корпоративного использования.
Zimbra Desktop работает не только с почтой, но и предоставляет совместный доступ к документам, органайзеру, календарю и другим сервисам
Клиент имеет открытый исходный код и распространяется бесплатно. Что касается кроссплатформенности, то он работает на Linux, Windows и Mac OS, и это особенно ценно, когда при совместной работе сотрудники используют разные ОС.
Интерфейс клиента построен на наглядной системе вкладок. Приложение совместимо с большинством почтовых сервисов, поддерживает режим работы офлайн и интеграцию аккаунтов социальных сетей: Facebook, Twitter и других.
Что это такое
В адресной книге почтового клиента хранятся электронные адреса тех, с кем ведет переписку пользователь. Но добавлять туда адреса с необходимыми комментариями человек должен вручную. Зато есть опция синхронизации с другими клиентами и почтовыми серверами.
Также адресная книга Мазиллы Thunderbird может использоваться для создания списков массовых рассылок. Это очень удобно, так как пользователю не приходится вводить все имена ящиков вручную. Работать так получается гораздо быстрее.
Содержимое книги можно импортировать и экспортировать. Также вы можете объединить книги, которые лежат на разных серверах. В общем, это довольно важный инструмент почтового клиента, без которого работа была бы невозможной.
И это плавно нас подводит к использованию данной функции в повседневной жизни. Сейчас мы расскажем о том, как добавить контакт в список, импортировать книгу или экспортировать ее. Итак, начнем, пожалуй.
Добавляем контакт в книгу
Теперь поговорим о самом главном – о наполнении книги. По сути, процесс не является таким уж сложным. Тем более, что все элементы меню на русском языке, а оформление довольно простое. Но есть множество факторов, которые нужно учесть.
К тому же, те, кто только начал пользоваться данным почтовым клиентом вполне могут запутаться. Поэтому мы предоставляем подробную инструкцию с четким алгоритмом действий. Она поможет сделать все правильно.
- Итак, сначала запускаем программу.
- Далее на верхней панели инструментов кликаем по соответствующей кнопке.
- Откроется список ваших контактов. Пока пустой. Нам нужно щелкнуть по пункту «Создать контакт».
- Далее аккуратно заполняем все поля на вкладке «Контакт» и передвигаемся на другие вкладки (если требуется).
- После заполнения просто нажимаем на кнопку «ОК».
Стоит отметить, что педантично заполнять все графы не нужно. Вполне достаточно имени, фамилии и адреса электронной почты. Остальное и не требуется. Ведь вы точно знаете, кого именно записали. Таким образом можно добавить все контакты, которые вам необходимы.
Импорт данных
А как осуществить импорт адресной книги в Thunderbird? Для этого существует определенная процедура. Вообще-то процесс зависит от того, откуда именно импортировать. Мы в качестве примера рассмотрим известную программу MS Outlook.
Поскольку тема довольно сложная, то без подробной инструкции с четким алгоритмом действий не обойтись. Только она поможет новичкам сделать все так, как следует и избежать нежелательных и досадных ошибок:
- В том же окне выбираем «Инструменты» на верхней панели и затем жмем «Импорт…».
- Запустится мастер. Отмечаем пункт «Адресные книги» и жмем «Далее».
- Теперь в соответствующем окошке кликаем «Текстовый файл» и снова жмем «Далее».
- Появится окошко, в котором нужно выбрать ранее созданный файл в другой программе. Делаем это и жмем «Открыть».
- Отмечаем галочками все пункты для восстановления и кликаем «ОК».
- На завершающем этапе жмем кнопку «Готово».
Вот такой непростой процесс импорта. Действительно, приходится выполнять довольно много действий для того, чтобы добиться хоть какого-то результата. Зато теперь все ваши контакты находятся на своем месте.
Экспорт
Как осуществить экспорт адресной книги Thunderbird? Здесь все так же запутанно и сложно. В некотором роде процесс похож на рассмотренный в предыдущей главе, но есть и существенные различия. В любом случае в качестве примера мы будем рассматривать трансфер контактов между Thunderbird и Outlook.
Поскольку действий будет столько же (если не больше), без подробной инструкции обойтись никак не получится. Понадобится она для того, чтобы новички могли все сделать правильно и не совершить никаких ошибок. Итак, вот инструкция:
- В этом же окне выбираем в верхней панели меню «Инструменты» и далее «Экспорт…».
- Появится окно для настройки параметров. В нем выбираем формат файла CSV и жмем «Сохранить».
На этом экспорт завершен. Теперь те контакты, которые были размещены в Thunderbird присутствуют и в MS Outlook. Как вы могли заметить, данная процедура тоже занимает довольно много времени. Зато теперь адреса не потеряются.
Почему лучше использовать почтовые программы?
Все мы пользуемся электронной почтой. В современном информационном мире человек на рабочем месте тратит около 20% рабочего времени на чтение и написание электронных писем. По исследованиям International Data Corp выяснилось, что затраты времени среднего работника на обработку электронной почтой занимает второе место по всему затраченному времени. Что же делать? В статье ниже попробуем разобраться, как бороться с этой проблемой. И что нам может в этом помочь.
По другим исследованиям средний работник получает и отправляет примерно 80 электронных писем в день. Можете представить себе — сколько времени попросту «уйдет» если затратить на каждое письмо всего 1мин.? Давайте посмотрим что можно попробовать сделать.
Нужно отказаться от работы с почтой через Web-интерфейс
Рассмотрим пять причин
Вот что говорят те пользователи, которые уже давно пользуется почтовыми программами:
– Так существенно быстрее! «Не нужно открывать браузер, тратить время на ввод адреса почтового сайта и на отслеживание почты. К тому же существенно экономиться время и трафик».
– Не нужно каждый раз проходить авторизацию! «У меня несколько почтовых ящиков и я не представляю, как можно каждый день работать с почтой через браузер?»(Ну мало того, что это неудобно для пользователя (часто нужно авторизоваться). Так ещё и злоумышленники могут скопировать себе все cookies браузера (файлы где в зашифрованном виде, временно, хранится и логин, и пароль для этой сессии)).
– Удобно просматривать входящие исходящие и удалять ненужный спам. «Все почтовые ящики удобно размещены и видно, сколько и где писем и главное – от кого».
– Удобно держать несколько почтовых ящиков в одной программе. Почтовая программа позволяет объединить несколько почтовых ящиков и получать письма в одной программе. Если бы у меня был всего один почтовый ящик, но у меня их пять. И на все приходит важная почта. Почтовая программа дает прекрасную возможность держать «на виду» все ящики и просматривать входящую почту не открывая
Так я могу определить что важно, а на что не стоит тратить время – сразу в корзину»
– Независимость от почтовых серверов! Почтовые программы хранят вашу почту у вас на компьютере, и вы в любой момент можете найти нужное письмо — даже если нет интернета. А почтовые сервера – согласитесь не самый надежный ресурс. Тем более что бывали случаи…
А что думаете Вы? Изо дня в день почты становиться только больше!
Еще один плюс почтовая программа обладает мощными фильтрами, которые могут заметно упростить задачу. Фильтры могут не только распределять сообщения по определенным папкам, но и загружать с сервера лишь те сообщения, которые удовлетворяют определенным заданным условиям. Например, спам попадает автоматически в определенную папку без просмотра пользователем.
Выводы
Теперь определение терминов: Web-интерфейс – имеется в виду сайт, через который мы можем управлять нашей почтой, такой как майл ру, гугл почта и т.д. Почтовая программа – это программа, которую нужно установить себе на компьютер и предназначение которой: получения, написания, отправка и хранение сообщений электронной почты одного или нескольких пользователей. Таких программ довольно много, но самые популярные среди пользователей можете посмотреть ниже.
The Bat!
Mozilla Thunderbird
Microsoft Outlook Express
Outlook Express — программа для работы с электронной почтой и группами новостей от компании Майкрософт. Очень хороший почтовый клиент, прекрасно настраивается, работает корректно с русскими кодировками. Это почтовый клиент, поставляемый Майкрософт в комплекте с системами Windows XP и Windows 2000. В системах Windows XP, Windows Vista и Windows 7 рекомендуется установить вместо него Почту Windows Live. Дополнительные сведения см. на веб-сайте Майкрософт.
Opera Mail
Opera Mail — это простой, легко настраиваемый почтовый клиент. Он входил в состав браузера Opera. Теперь Opera Mail выпускается в виде самостоятельного приложения. Интерфейс программы немного отличается от остальных почтовых клиентов с целью обеспечения лучшей интеграции с Opera. Сортировка по темам поможет вам легко организовать свою почту. Следите за перепиской и быстро просматривайте историю предыдущих сообщений по разговорам.
Claws Mail
Почтовый клиент, созданный японским разработчиком Хироюки Ямамото, представляет собой полностью бесплатную кросплатформенную программу, совместимую не только с Windows и macOS, но и с Linux и UNIX. Она имеет давнюю историю развития и неплохой набор возможностей, который, к тому же, можно расширять с помощью плагинов: например, SpamAssassin, Mail Archiver, PDF Viewer.
Клиент Claws Mail быстро запускается даже на слабых ПК
Клиент нетребователен к ресурсам компьютера и обладает аскетичным ретро-дизайном, который все еще для многих привлекателен. У него есть встроенный календарь, RSS-агрегатор, а с недавнего времени – инструменты автоматического экспорта аккаунтов из других приложений и почтовых сервисов. Также пользователи отмечают удобный встроенный поисковик программы.
Резервное копирование почты Mozilla Thunderbird
Ранее мы рассмотрели, как установить и настроить почтовый клиент Thunderbird от разработчиков Mozilla, поэтому думается аудитория этой программы увеличилась в разы! Теперь же пару моментов, которые помогут сохранить накопленную электронную почту.
При установке Thunderbird создаёт пользовательский профиль, который и накапливает информацию о почте (учётные данные, настройки сервера, архив сообщений). Поэтому, вполне достаточно, скопировать файл профиля, а после подменить его для нового почтового клиента.
В диалоговом окне под названием ящика, кликаем по пункту «Параметры сервера». А справа перемещаемся в конец к «Хранилищу сообщений», где видим поле адреса «Локальный каталог».

Запоминаем или копируем локальный адрес для дальнейшего перехода по нему. После Закрываем окно с параметрами и сам почтовый клиент. Идём по найденному адресу и копируем файл профиля. Как Вы понимаете, чтобы восстановить почтовый ящик в другом «Mozilla Thunderbird», следует заменить имеющийся файл заранее скопированным (или изменить путь к «Локальному каталогу», где хранятся данные).
Настройка почтового ящика в Mozilla Thunderbird
Чтобы получать почту с помощью Mozilla Thunderbird, необходимо предварительно создать почтовый ящик в личном кабинете.
При использовании протокола POP3 все письма из папок, которые вы укажете в меню «Настройка» → «Почтовые программы», будут сохраняться почтовой программой на ваш компьютер в папку «Входящие». При необходимости вы можете настроить в почтовой программе фильтры, чтобы автоматически перемещать письма в нужные папки. Отправляемые вами письма будут храниться только на вашем компьютере.
Примечание:
Многие почтовые программы по умолчанию при скачивании удаляют письма с сервера. В этом случае все письма в вашем ящике будут перемещаться в папку «Удаленные», откуда будут удалены по истечении 7 дней без возможности восстановления. Чтобы сохранить письма в ящике, настройте в используемой вами почтовой программе возможность сохранения копий писем на сервере при скачивании.
При использовании протокола IMAP почтовая программа синхронизируется с сервером и сохраняет структуру папок вашего ящика. Отправляемые вами через почтовую программу письма будут храниться не только на компьютере, но и на сервере, и вы сможете иметь к ним доступ с различных устройств. При удалении письма с сервера, письмо также удалится и в почтовой программе.
Настройка по протоколу IMAP:
1. Запустите программу и нажмите в окне приветствия кнопку «Пропустить это и использовать мою существующую почту».
2. В окне «Настройка учётной записи почты» укажите следующие параметры учетной записи:
- Ваше имя — имя пользователя (например, «Джеймс Кирк»);
- Адрес эл. почты — ваш почтовый адрес (например, support@isnet.ru);
- Пароль — ваш пароль почты.
Нажмите «Продолжить».
3. Нажмите кнопку «Настройка вручную» и укажите следующие параметры серверов электронной почты:
Входящая почта
- Протокол — IMAP
- Имя сервера — imap.mesto.biz
- Порт — 993
- SSL — SSL/TLS
- Аутентификация — Автоопределение
Исходящая почта
- Имя сервера — smtp.mesto.biz
- Порт — 465
- SSL — SSL/TLS
- Аутентификация — Автоопределение
Также укажите имя пользователя — ваш почтовый адрес, например, support@isnet.ru
4.Нажмите кнопку «Перетестировать», чтобы проверить, корректно ли введены данные. Если проверка прошла успешно, нажмите кнопку «Готово».
5. Синхронизируйте созданную учетную запись с сервером, чтобы получить список папок.
6. Нажмите на название учетной записи правой кнопкой мыши и выберите пункт «Параметры».
7. Перейдите в раздел «Параметры сервера» и установите в пункте «При удалении сообщения» значение «Переместить его в папку» и выбрать «Удаленные».
8. Перейдите в раздел «Копии и папки» и установите для всех папок значение с именем вашего почтового ящика.
9. Нажмите кнопку «OK», чтобы применить изменения, и перезапустите программу.
Настройка по протоколу POP3:
1. Запустите программу и нажмите в окне приветствия кнопку «Пропустить это и использовать мою существующую почту».
2. В окне «Настройка учётной записи почты» укажите следующие параметры учетной записи:
- Ваше имя — имя пользователя (например, «Джеймс Кирк»);
- Адрес эл. почты — ваш почтовый адрес (например, support@isnet.ru);
- Пароль — ваш пароль почты.
Нажмите кнопку «Продолжить».
3. Нажмите кнопку «Настройка вручную» и укажите следующие параметры серверов электронной почты:
Входящая почта
- Протокол — POP3
- Имя сервера — pop3.mesto.biz
- Порт — 995
- SSL — SSL/TLS
- Аутентификация — Обычный пароль
Исходящая почта
- Имя сервера — smtp.mesto.biz
- Порт — 465
- SSL — SSL/TLS
- Аутентификация — Обычный пароль
4. Нажмите кнопку «Перетестировать», чтобы проверить, корректно ли введены данные. Если проверка прошла успешно, нажмите кнопку «Готово».
5. Нажмите на название учетной записи правой кнопкой мыши и выберите пункт «Параметры».
6. Перейдите в раздел «Параметры сервера» и снимите флажок с пункта «Оставлять копии сообщений на сервере». После этого действия письма, при поступлении в вашу почтовую программу, будут удаляться с сервера из папки «Входящие».
7. Нажмите кнопку «OK», чтобы применить изменения и перезапустите программу.
Перенос профиля Mozilla Thunderbird
Вся пользовательская информация, которая не является исполняемыми файлами программы и не отвечает за ее работоспособность (дополнения, темы оформления, корреспонденция и т.д.), хранится отдельно в скрытом каталоге %APPDATA%ThunderbirdProfilesxxxxxxxx.default. Первые 8 символов – название, которое случайно генерирует Mozilla Thunderbird, а default – профиль, используемый по умолчанию (чаще всего это единственный пользовательский профиль). Достаточно скопировать папку xxxxxxxx.default на другой компьютер, чтобы переместить всю пользовательскую информацию.
Перед тем, как перенести mozilla thunderbird на другой компьютер, следует закрыть программу. Во время работы могут быть внесены изменения, которые не скопируются.
Чтобы быстро найти папку, в которой хранится профиль Mozilla Thunderbird, необходимо открыть меню и выбрать «Справка» — «Информация для решения проблем».
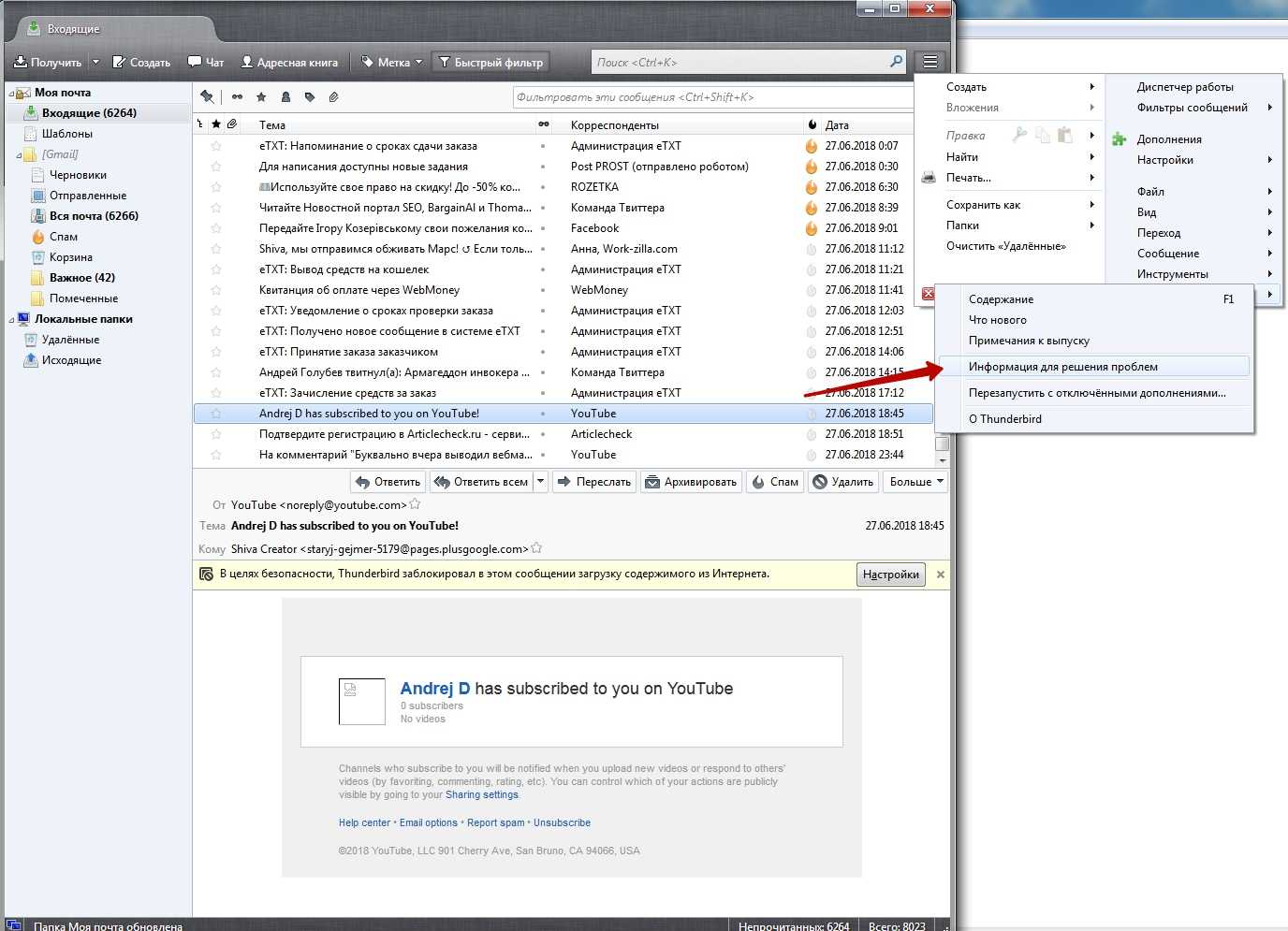
Чтобы попасть в целевой каталог, нужно нажать кнопку «Открыть папку» в появившемся окне.
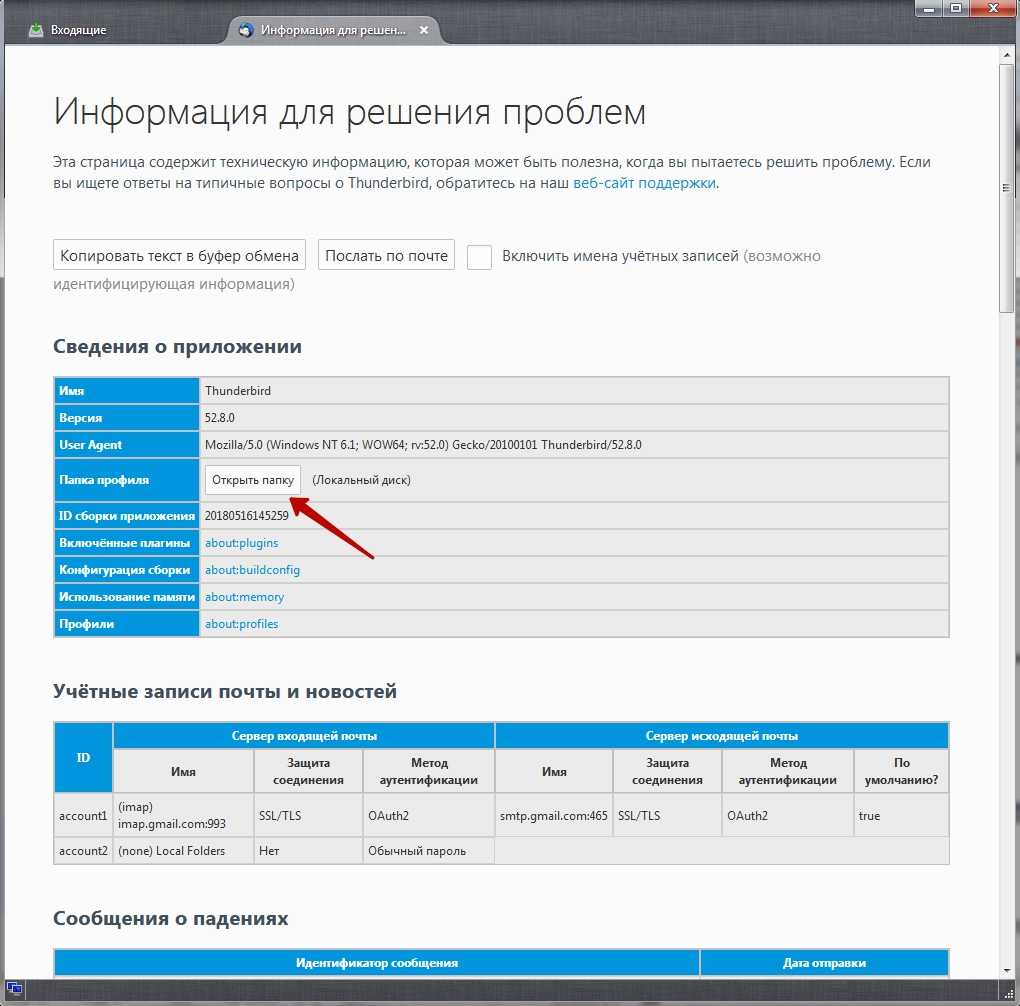
Здесь хранится вся пользовательская информация. Чтобы скопировать каталог полностью, нужно подняться на уровень вверх.
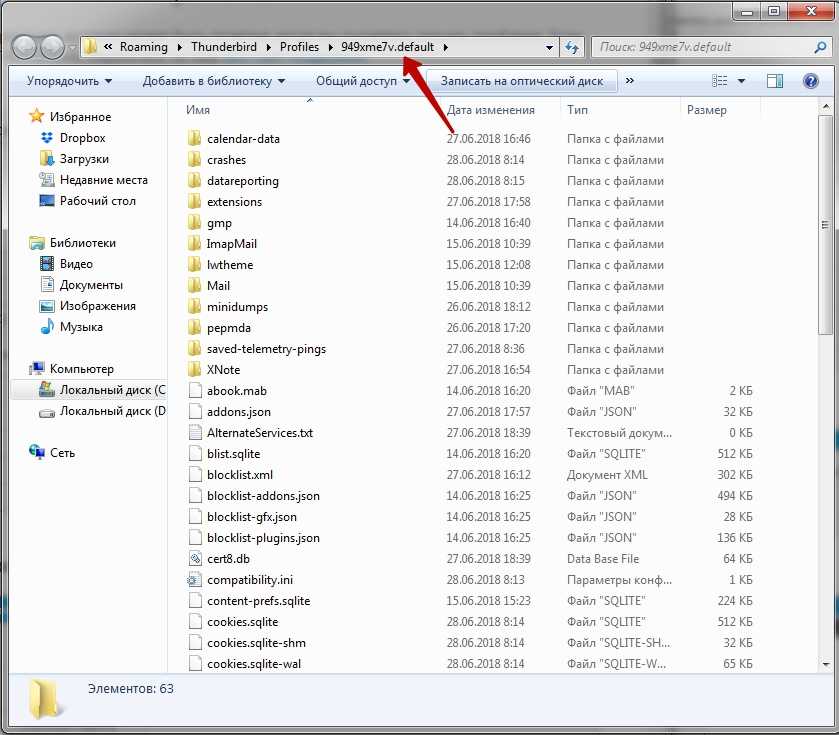
Для копирования можно воспользоваться стандартными средствами ОС – кликом правой кнопкой мыши по папке и выбором пункта «Копировать» в контекстном меню или нажатием комбинации клавиш Ctrl + C.
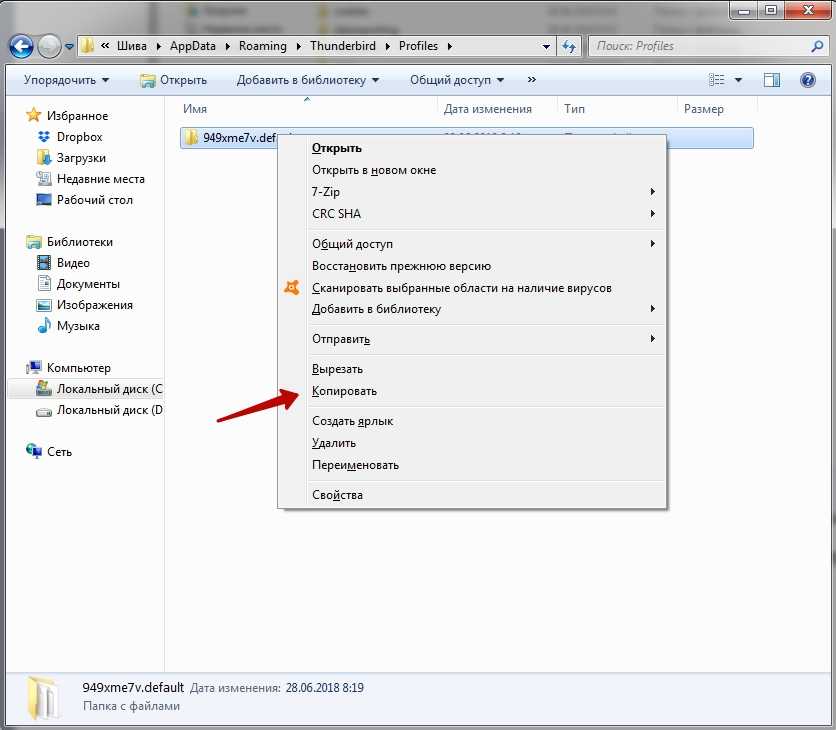
Переместить фалы профиля на другой компьютер можно несколькими способами:
- При подключении программой удаленного администрирования, например Team Viewer или RAdmin;
- Загрузить заархивированный каталог на файлообменник и скачать его на другом компьютере;
- Использовать Dropbox, Google Drive, Яндекс Диск и аналогичные облачные хранилища;
- Скопировать на флешку или оптический диск.
Копировать папку с профилем следует на компьютер с установленным Mozilla Thunderbird, который также не должен быть запущен. Путь для хранения каталога такой же, как в предыдущем случае: %APPDATA%ThunderbirdProfilesxxxxxxxx.default.
Необходимо указать программе, где найти папку с профилем. Для этого следует нажать кнопку «Пуск», в строке «Выполнять» ввести команду thunderbird.exe –p и запустить найденный файл.
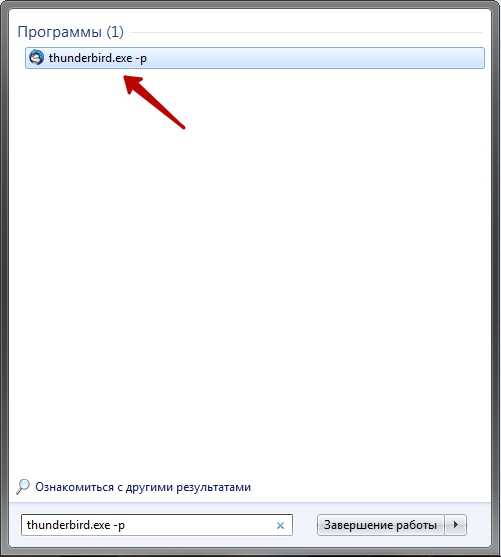
В открывшемся окне нажмите кнопку «Создать» для создания нового профиля и введите его имя (оно должно отличаться от текущего). Нажав кнопку «Выбрать папку», укажите каталог, в который был скопированы файлы профиля. По завершении нажмите кнопку «Готово».

Если установить флажок «Использовать выбранный профиль без запроса», Mozilla Thunderbird не будет каждый раз спрашивать при запуске, какой из профилей использовать.
Claws Mail
Почтовый клиент, созданный японским разработчиком Хироюки Ямамото, представляет собой полностью бесплатную кросплатформенную программу, совместимую не только с Windows и macOS, но и с Linux и UNIX. Она имеет давнюю историю развития и неплохой набор возможностей, который, к тому же, можно расширять с помощью плагинов: например, SpamAssassin, Mail Archiver, PDF Viewer.
Клиент Claws Mail быстро запускается даже на слабых ПК
Клиент нетребователен к ресурсам компьютера и обладает аскетичным ретро-дизайном, который все еще для многих привлекателен. У него есть встроенный календарь, RSS-агрегатор, а с недавнего времени – инструменты автоматического экспорта аккаунтов из других приложений и почтовых сервисов. Также пользователи отмечают удобный встроенный поисковик программы.
Преимущества использования настольного почтового клиента по сравнению с веб-почтовыми службами
Однако бывают случаи, когда имеет смысл использовать настольный клиент, а не службу веб-почты, и в этой статье мы рассмотрим, почему это должно быть сделано. Причины отказа от веб-почты в пользу клиентов для настольных ПК не для всех, так что давайте начнем, не так ли?
- Вам нужны качественные инструменты организации?
- Сторонние дополнения — это круто
- Для тех, кому нужен офлайн-доступ
- Резервное копирование электронной почты стало проще
- У вас несколько учетных записей электронной почты?
- Какие клиенты для настольных ПК лучше всего?
Поговорим об этом подробнее.
1]Вам нужны качественные инструменты организации?
Многие поклонники Outlook и Gmail могут утверждать, что эти сервисы имеют массу инструментов для организаций, но на самом деле они бледнеют по сравнению с клиентами для настольных ПК. Мы не говорили, что службы веб-почты никогда не будут иметь таких же или более функций, но клиенты для настольных ПК лучше на момент написания.
2]Сторонние надстройки — это круто
Возможность установки сторонних надстроек для улучшения функциональности программы имеет первостепенное значение в определенных случаях, и рынок почтовых клиентов для настольных ПК является одним из таких случаев. Если ваш настольный клиент для электронной почты не предоставляет этих функций, скорее всего, вы упускаете массу интересных функций.
Достаточно интересно, что если у вас есть навыки для создания собственного дополнения, тогда есть возможность просто пойти и сделать это.
3]Для тех, кому нужен офлайн-доступ
Если вы хотите иметь доступ к своей электронной почте даже при отсутствии подключения к Интернету, то лучшим вариантом будет загрузить электронную почту на свой компьютер. В такой ситуации потребуются услуги настольного клиента.
Большинство из них позволит пользователям получать доступ к своим электронным письмам вместе со своими вложениями в автономном режиме, что означает, что вы сможете читать их содержимое из любой точки мира.
4]Резервное копирование электронной почты стало проще
Одним из преимуществ использования почтового клиента для настольного компьютера является возможность резервного копирования электронной почты для использования в будущем
Это очень важно, потому что каждый год взламывается каждая пятая учетная запись электронной почты, что составляет более 500 миллионов
При взломе учетной записи пользователи могут потерять некоторые, если не все, свои электронные письма. Отныне имеет смысл создавать резервные копии электронной почты, прежде чем что-то пойдет не так.
Кроме того, резервное копирование электронной почты — это то, что должен делать каждый владелец бизнеса, вместо того, чтобы полагаться на веб-службу, обеспечивая безопасность в облаке.
Теперь мы скажем, что большинство служб веб-почты предлагают пользователям возможность загружать свои электронные письма, но это не происходит автоматически. Настольный клиент делает эту задачу очень простой; следовательно, это должна быть ваша ставка по умолчанию.
5]У вас есть несколько учетных записей электронной почты?
Мы понимаем, что люди, как правило, имеют несколько учетных записей электронной почты по тем или иным причинам, и это не проблема. Теперь наличие большого количества адресов электронной почты означает, что ваша жизнь может стать немного громоздкой; поэтому мы предлагаем объединить их под одним знаменем.
Да, это можно сделать с помощью служб веб-почты, таких как Gmail и Outlook.com, но их пользовательские интерфейсы не сохраняют четкий вид, когда перечислены все эти адреса электронной почты. Вот почему мы бы предпочли вместо этого настольный клиент.
6]Какие клиенты для настольных ПК лучше всего?
На данный момент Microsoft Outlook, вероятно, ваш лучший выбор, за ним следует Mozilla Thunderbird. Если вы ищете больше, ознакомьтесь с этим списком бесплатных почтовых клиентов для настольных ПК.
Что Вы предпочитаете?
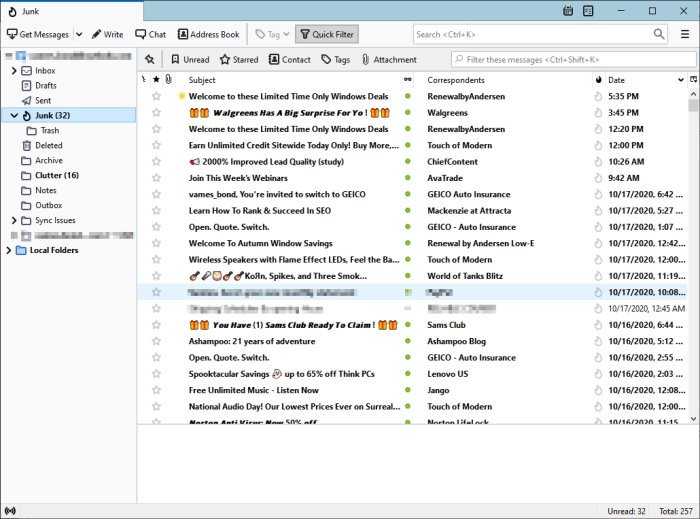
Как перенести адресную книгу Mozilla Thunderbird?
Первый способ
Адресная книга Mozilla Thunderbird хранится в двух файлах:
1. abook.mab (Личная адресная книга); 2. history.mab (Собранные адреса)
Файлы можно найти в папке “C:Document and SettingsИмя_пользователяApplication DataThunderbirdProfilesxxxxxxxx.default”
Второй способ
Второй способ – воспользоваться одним из стандартных форматов обмена адресными книгами.
1. В меню Mozilla Thunderbird выбрать Инструменты – Адресная книга; 2. Выбрать нужную адресную книгу (стать на нее курсором); 3. Выбрать в меню Инструменты – Экспорт и сохранить файл в формате LDIF.
Далее можно импортировать адресную книгу, выбрав в меню Инструменты – Импорт.
Перенести адресную книгу Mozilla Thunderbird в The Bat!
1. Экспортировать адресную книгу Mozilla Thunderbird вторым способом (описан выше); 2. В меню The Bat! выбрать Инструменты – Адресная книга; 3. В адресной книге выбрать Файл – Импортировать из. – LDIF-файл ; 4. Выбрать файл LDIF адресной книги Mozilla Thunderbird.
Переход с Outlook
В случае, когда необходимо перенести сообщения из Outlook, юзеру необходимо установить этот почтовый клиент по умолчанию.
После этого запустить приложение Thunderbird, найти в главном меню категорию «Инструменты», среди прочих команд выбрать «Импорт почты» и нажать на кнопку «Продолжить».

Перенести сообщения на другой компьютер можно после дальнейшей загрузки Outlook. В открывшемся окне должен начаться процесс импорта. Встроенные компоненты приложения позволяют проверить указанную электронную почту на наличие сообщений, в результате отобразив на экране результаты своей работы.
Проделанная манипуляция перенесёт все имеющиеся на компьютере электронные сообщения из каталога «Импорт» Outlook в «Локальные папки».
Лучшие почтовые клиенты для ПК: выбор ZOOM

Электронная почта была разработана еще в середине 60-х, но лишь с активным развитием интернета обрела широкое распространение. Точкой отсчета можно считать 1996 год, в котором произошел запуск сервиса Hotmail. Следом за ним в 1997 году появился Yahoo! Mail, а 1998 году и наиболее популярный в Рунете Mail.Ru. Примерно в то же время начали выпускать и почтовые программы, которые также называют клиентами. Например, две самые популярные из них – The Bat! и Microsoft Outlook, называвшаяся изначально Outlook 97, были разработаны в 1997 году.
С появлением социальных сетей и мессенджеров электронная почта несколько сдала свои позиции, но по-прежнему остается актуальна. Отвечая на запросы рынка, ряд разработчиков почтовых клиентов интегрировали в свои продукты поддержку работы с мессенджерами и соцсетями. Так пользователи могут собрать в одном интерфейсе большинство удобных им средств коммуникации.
ZOOM выбрал наиболее удачные решения из популярных — о них ниже.
eM Client
Еще одной популярной почтовой программой является eM Client, совместимый как с компьютерами на базе Windows, так и на macOS. Клиент предлагается в двух версиях: бесплатной, к которой можно подключить лишь два аккаунта, и платной — без ограничений.
Как и Mailbird, эта программа удобная и интуитивно понятная, при этом содержит такие полезные функции, как календарь, история общения и вложений, менеджер контактов и чат, предназначенный для интеграции мессенджеров.
eM Client поддерживает интеграцию с мессенджерами
eM Client поддерживает импорт контактов и настроек из других почтовых программ и имеет различные функции кастомизации интерфейса. Довершает набор возможностей расширенный поиск, резервное копирование, автоперевод, шаблоны и группировка писем.
Microsoft Outlook
Пожалуй, самым многофункциональным почтовым клиентом на сегодняшний день может считаться Outlook, который выпускается Microsoft. С недавнего времени клиент доступен не только владельцам Windows, но и на Mac.
На самом деле, программа представляет собой информационный менеджер с функциями клиента и включает органайзер, планировщик задач, диспетчер контактов и ряд других функций. Помимо всевозможных почтовых сервисов, при помощи инструмента Outlook Social Connector к нему можно подключить аккаунты социальных сетей: Facebook, Twitter, LinkedIn и других, чтобы можно было просматривать новостную ленту, не выходя из почты.
В Microsoft Outlook можно просматривать ленту Facebook и Twitter
Также у Microsoft Outlook есть весьма эффективная защита от спама. Пользователю предлагается самому определиться с настройками обработки входящей почты. Их всевозможное множество: звуковые оповещения при поступлении письма от конкретного человека или с определенным ключевым словом, автоматическая сортировка по папкам и прочее.
Обилие функций поначалу может даже показаться сложным для освоения, но, благодаря переработанному в последние годы интерфейсу, ставшему более наглядным, работать с клиентом весьма удобно.
Как экспортировать контакты Thunderbird в Outlook
Существует два способа экспорта контактов из Mozilla Thunderbird в Microsoft Outlook — ручной и автоматический.. Ручной экспорт требует сохранения всех контактов из Thunderbird в файл CSV, а затем добавив этот файл CSV в Outlook. Хотя этот метод является абсолютно законным способом экспорта контактов из Thunderbird в Outlook, это все еще не самый лучший. причина? Это руководство. Люди сообщают о различных проблемах при использовании импорта CSV в Outlook, которые требуют ручного редактирования файла CSV.
Если вы не супер технически подкованы, или просто не хотите тратить время на ручную работу, полностью автоматизированную, есть другой способ для вас. В этом методе, вы экспортируете контакты из Thunderbird как файлы vCard (VCF), а затем мгновенно импортировать их в Outlook в виде одного файла PST, состоящего из эта утилита.
Microsoft Outlook
Пожалуй, самым многофункциональным почтовым клиентом на сегодняшний день может считаться Outlook, который выпускается Microsoft. С недавнего времени клиент доступен не только владельцам Windows, но и на Mac.
На самом деле, программа представляет собой информационный менеджер с функциями клиента и включает органайзер, планировщик задач, диспетчер контактов и ряд других функций. Помимо всевозможных почтовых сервисов, при помощи инструмента Outlook Social Connector к нему можно подключить аккаунты социальных сетей: Facebook, Twitter, LinkedIn и других, чтобы можно было просматривать новостную ленту, не выходя из почты.
В Microsoft Outlook можно просматривать ленту Facebook и Twitter
Также у Microsoft Outlook есть весьма эффективная защита от спама. Пользователю предлагается самому определиться с настройками обработки входящей почты. Их всевозможное множество: звуковые оповещения при поступлении письма от конкретного человека или с определенным ключевым словом, автоматическая сортировка по папкам и прочее.
Обилие функций поначалу может даже показаться сложным для освоения, но, благодаря переработанному в последние годы интерфейсу, ставшему более наглядным, работать с клиентом весьма удобно.
Настройка LDAP
Для связки с LDAP нам понадобится учетная запись с минимальными правами. Поэтому настройка сводится к простому созданию пользователя.
В моем примере будет создана учетная запись gab (Global Address Book).
В зависимости от настроек клиента, могут использоваться фильтры, в которых можно отсечь ненужные записи. В разных реализациях LDAP мы можем иметь дело с различными атрибутами и значениями. Например, в Active Directory класс пользователя будет person, а в OpenLDAP — user. Такие нюансы необходимо учитывать, поэтому стоит заранее изучить все поля, которые мы хотим использовать в адресной книге.

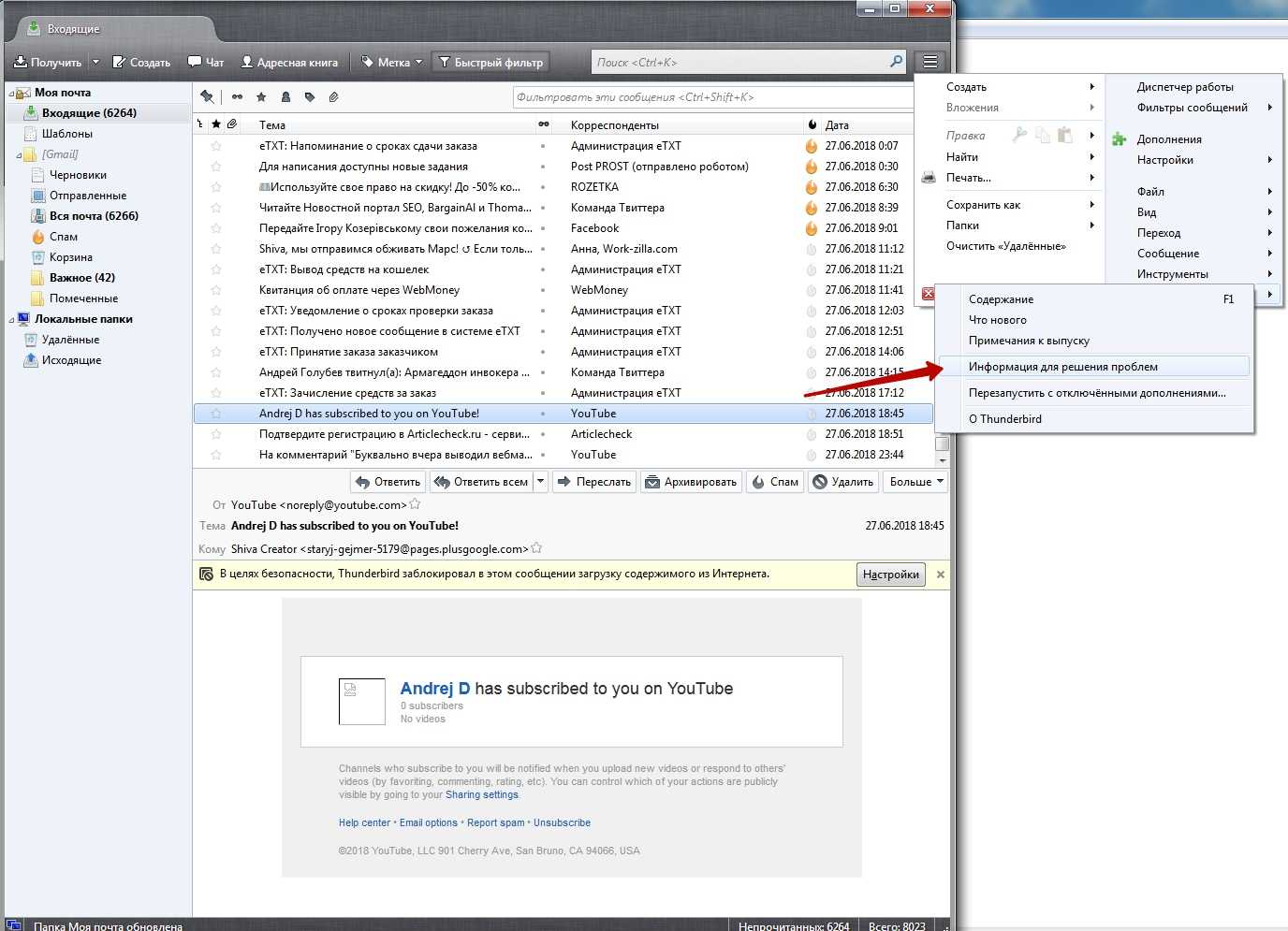
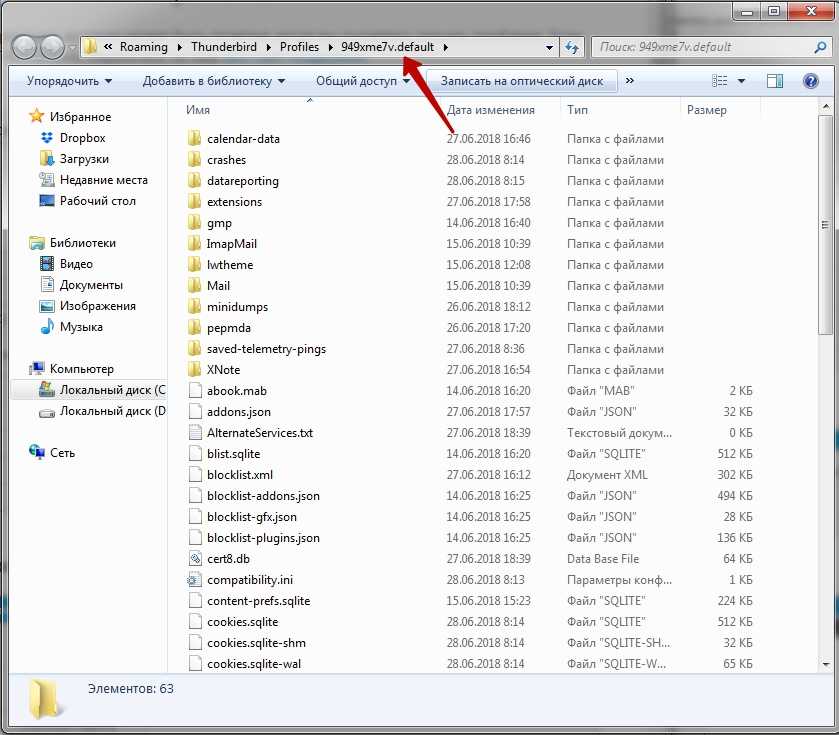
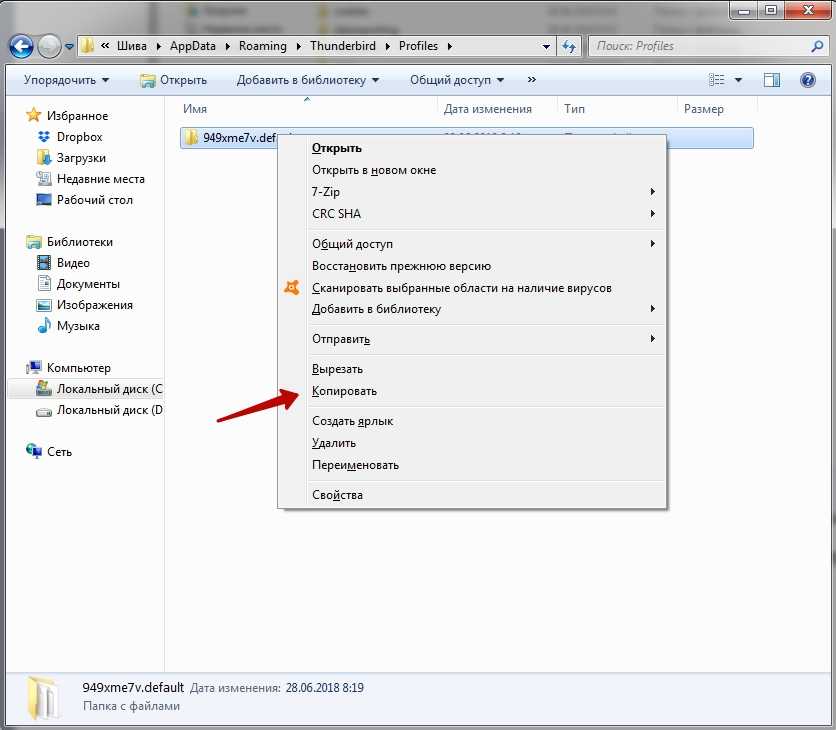

















![Как импортировать [thunderbird почты в outlook,?] - инструкция по эксплуатации и инструкции | outlooktransfer.com](http://ds-service39.ru/wp-content/uploads/b/f/c/bfc84722cc1a1c250fc5b6bc2a9b2793.jpeg)







