Проводное подключение принтера в Windows
С этой операционной системой проще всего. Она в большинстве случаев способна сама определить и установить новое устройство. Особенно такое, как принтер. Но иногда такого не происходит. Поэтому вся последующая информация будет не лишней.
Для начала нужно будет включить принтер и подключить его в свободный USB порт на компьютере. Также необходимо вставить в привод диск с драйверами и необходимым программным обеспечением. Только потом можно приступать к настройке.
1. Теперь нажимаем на кнопку «Пуск» и вызываем соответствующее меню
2. Далее в меню выбираем иконку с изображением шестеренки
3. Следующий шаг: кликаем по пункту «Устройства»
4. Далее выбираем вкладку «Принтеры и сканеры»
5. Выбираем иконку с надписью «Добавить принтер или сканер» и нажимаем на нее
6. Теперь жмем на кнопку «Добавить устройство»
7. После этого подтверждаем действие при помощи кнопки «Да»
Вот и все. Теперь принтер установлен. Можно начинать им пользоваться. В некоторых случаях придется установить дополнительный софт с того компакт-диска, который шел в комплекте. Или скачать нужные программы на сайте производителя.
Некоторые модели нуждаются в дополнительной настройке при помощи своего собственного программного обеспечения. Но это бывает крайне редко. В большинстве случаев хватает и базовой настройки.
Подключение принтера при помощи беспроводного соединения
По сути, процесс идентичен тому, как добавляется устройство посредством проводного подключения. Различия есть только в самом начале процесса. Сначала нужно найти на принтере и нажать кнопку «WPS», которая запускает прямое подключения к Wi-Fi.
Затем необходимо на экране принтера найти нужную сеть (к которой требуется подключиться) и ввести пароль доступа. А уже потом можно добавлять устройство в операционной системе. И тут уже все будет точно также, как и в предыдущей инструкции
Так что нет смысла заострять внимание
Предоставление общего доступа
Общий доступ к принтеру нужно предоставлять только в том случае, если он подключен по Wi-Fi. Это нужно делать для того, чтобы можно было легко распечатывать с его помощью при использовании различных устройств.
В Windows настройка общего доступа происходит довольно просто. Нужно только следовать инструкции и не отклоняться от нее. Тогда ваши старания увенчаются успехом. А сделать требуется следующее.
1. Открываем меню «Пуск»
2. Запускаем компонент «Параметры» при помощи иконки с шестеренкой
3. Далее в списке параметров выбираем «Сеть и интернет» и кликаем по этому пункту
4. Теперь в столбце слева выбираем вкладку «Состояние»
5. Ищем пункт «Параметры общего доступа» и кликаем по нему
6. Следующий шаг: перемещаемся в блок «Домашний или рабочий»
7. Отмечаем галочкой пункт «Включить общий доступ к файлам и принтерам» и нажимаем на кнопку «Применить изменения». Некоторые специалисты советуют после этого еще и перезагрузить компьютер. Но это вовсе не обязательно. В конце концов, мы не к Windows XP принтер подключаем
Вот так предоставляется общий доступ для принтера. Теперь к нему можно легко подключиться с другого компьютера или мобильного устройства и начать распечатывать тексты и фотографии. Вот она – прелесть беспроводного подключения.
Стоит заметить, что далеко не все принтеры поддерживают такую опцию и перед тем, как ее настраивать стоит изучить инструкцию, прилагаемую к принтеру. Вдруг он так не умеет? Чего тогда мучиться с настройкой?
Обсуждение
Добрый день. Виталий.
попробовал подключить принтер Kyocera FS-1000+ по Вашей рекомендации к macbook pro с macOS Catalina (10.15). К сожалению, безуспешно. Не подскажите, как можно решить проблему?
Вам необходимо подключить принтер с принт-сервера?Если нет, включите на на принтере AirPrint, по умолчанию он должен быть включен, но Вы могли его отключить. Добавьте принтер по сетевому имени или IP адресу, протокол подключения AirPrint.Конкретно Вашей модели Kyocera у меня нет, но ECOSYS 3550idn и FS-4300dn подключились без проблем, как напрямую, так и через общий доступ принт-сервера.
Так же, можно установить драйверы:brew install homebrew/cask-drivers/kyocera-printer-drivers
Источник
2. Проводные подключения принтера: знайте свои (USB) азбуки
Большинство принтеров могут подключаться к вашей машине через USB Type B или Standard-B. USB Type B ближе к квадратной форме, чем Type A, который является более плоским прямоугольником и более легко ассоциируется с USB.
Часто новый принтер больше не будет включать этот кабель, поэтому вам необходимо приобрести USB-кабель типа B, если вы хотите подключиться таким образом. В то время как порт принтера — USB Type-B, порт на вашем компьютере будет либо USB Type A (если он старше, или настольный компьютер), либо USB Type-C (если это более новый ноутбук). Таким образом, вам понадобится кабель с подходящим концом для вашей машины.
Все это смущает? Ознакомьтесь с нашим руководством по различным типам USB-кабелей. типов USB-кабелей
Возможно, вам придется подключить принтер перед установкой программного обеспечения принтера. Обычно после установки программного обеспечения оно должно подключаться автоматически, но вы можете проверить это, выбрав « Системные настройки»> «Принтеры и сканеры» .
Подключаем принтер по USB кабелю
Самый простой способ подключить принтер к компьютеру производства Apple – подсоеденить его через USB порт.
1.Устанавливаем драйвер для конкретной модели принтера. Сам принтер должен быть отключен от компьютера.
Открываем в браузере сайт производителя принтера, и переходим в раздел поддержки (если сайт англоязычный – раздел Support)
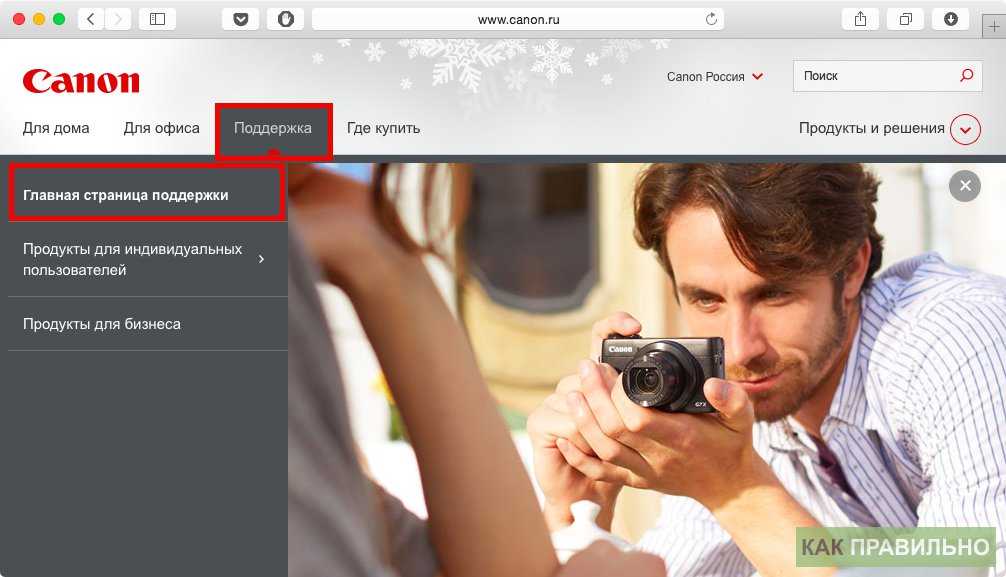
Выбираем серию и модель своего принтера. Можно воспользоваться поиском по модели.
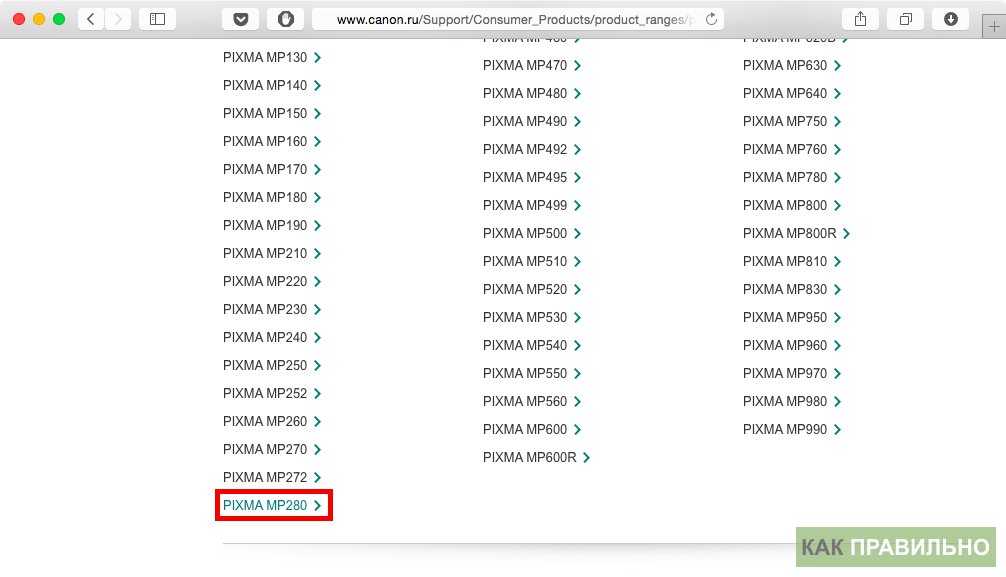
Выбираем версию вашей операционной системы и загружаем драйвера для принтера на компьютер
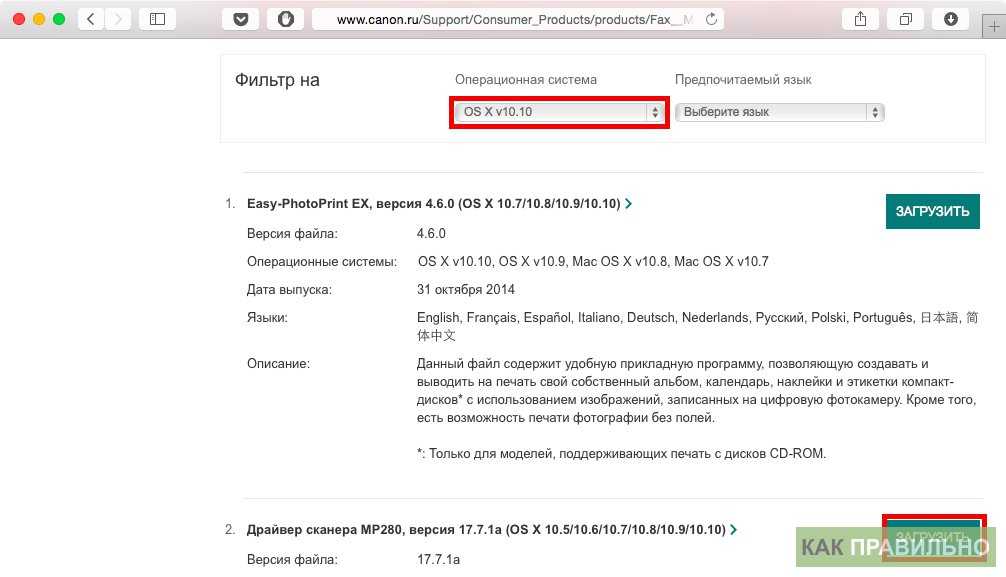
Установите драйвера на ваш компьютер
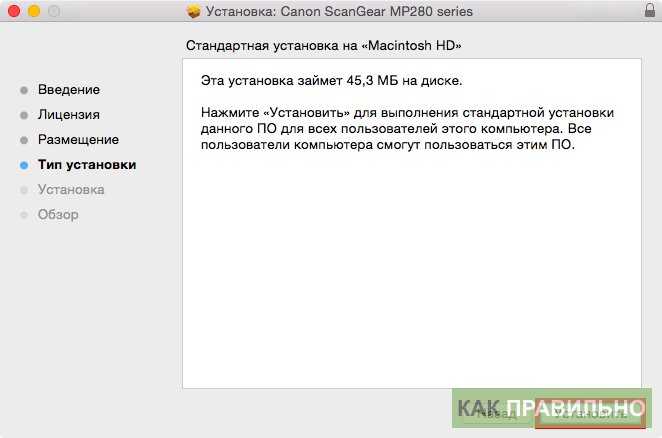
2. После завершения установки подключите принтер к USB порту компьютера Mac
3. Откройте Системные настройки, и перейдите в раздел «Принтеры и сканеры»
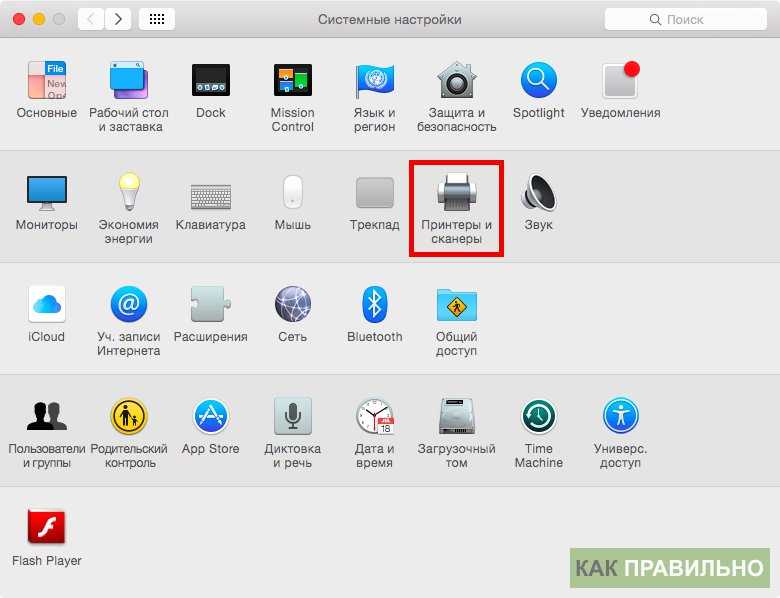
4. Нажмите кнопку «+» в левой части окна
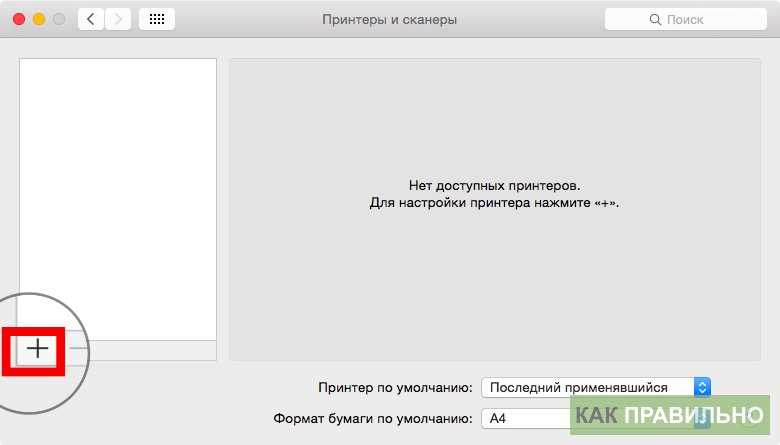
5. Выберите из списка свой принтер, и нажмите кнопку «Добавить»
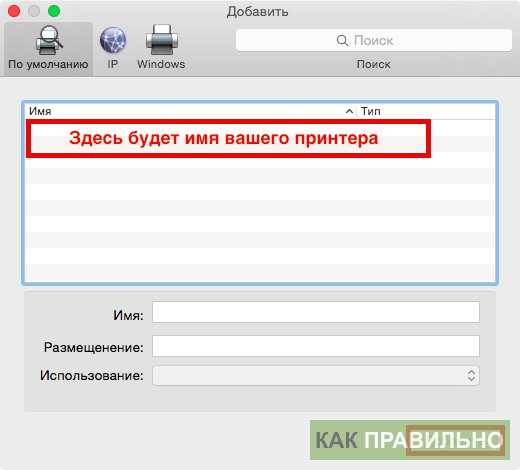
Готово!

Добавление Wi-Fi или сетевого принтера
Если Mac и принтер уже подключены к одной и той же сети Wi-Fi, принтер может быть сразу доступен для печати без выполнения настройки. Чтобы проверить это, выберите «Файл» > «Напечатать», во всплывающем меню «Принтер» выберите «Ближайшие принтеры» или «Настройки «Принтеры и сканеры»…», а затем выберите свой принтер. Если нужный принтер недоступен, его можно добавить.
На Mac обновите программное обеспечение (если принтер не поддерживает AirPrint). Выберите пункт меню «Apple»
> «Системные настройки», затем нажмите «Обновление программ» и установите перечисленные обновления программ. Отсутствие доступных обновлений означает, что macOS использует самую свежую информацию о программном обеспечении принтера, которое Apple предоставляет для загрузки. Если этого не сделать, при подключении принтера на экране может появиться сообщение о том, что ПО для принтера недоступно.
При наличии принтера с поддержкой AirPrint проверять наличие обновлений программного обеспечения не нужно.
Подготовьте принтер: В соответствии с инструкциями из комплекта поставки принтера распакуйте его, установите чернила или тонер и загрузите бумагу. Включите принтер и убедитесь в отсутствии сообщений об ошибках.
Подключите принтер: Следуйте инструкциям к принтеру для его подключения к сети.
Если Ваш принтер поддерживает Wi-Fi, может потребоваться подключить принтер к компьютеру Mac при помощи кабеля USB, чтобы настроить печать через Wi-Fi. После подключения принтера к компьютеру Mac установите на Mac программное обеспечение, прилагаемое к принтеру, и воспользуйтесь ассистентом настройки принтера для подключения принтера к сети Wi-Fi. После завершения настройки можно отсоединить кабель от принтера и Mac. При этом принтер останется подключенным к сети Wi‑Fi. См. статью на сайте поддержки Apple Подключение принтера AirPrint к сети Wi-Fi.
Добавьте принтер в список доступных принтеров: Выберите пункт меню «Apple»
> «Системные настройки», затем нажмите «Принтеры и сканеры».
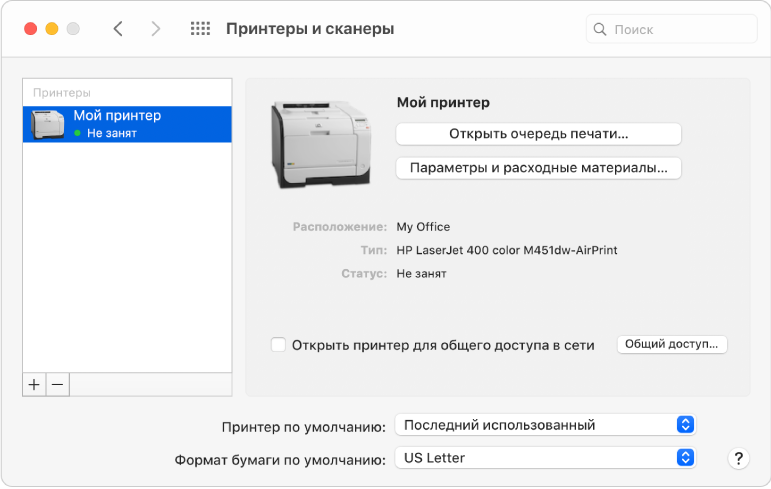
Если Вы не видите свой принтер в списке слева, нажмите кнопку «Добавить»
Если Ваш принтер не появляется в списке, попробуйте добавить принтер по его IP-адресу (см. ниже).
При добавлении принтера система macOS, как правило, может определить, есть ли у принтера дополнительные возможности, такие как дополнительные лотки для бумаги, дополнительная память или возможность двусторонней печати. Если компьютер определить этого не может, появляется диалоговое окно, которое поможет в определении. Проверьте, что в этих настройках правильно отображаются специальные принадлежности, установленные на принтере, и Вы можете ими воспользоваться.
Коротко о том, что делать, если MacBook не видит принтер
Если вы столкнулись с тем, что ноутбук не отображает новое оборудование, то одна из причин такой проблемы может быть связана с поломкой девайса. Чтобы убедиться в этом, попробуйте подключить оргтехнику к другому ПК, чтобы проверить ее работоспособность.
Еще одна причина может заключаться в неисправности USB-порта – в таком случае просто попробуйте подключить шнур к другому порту. Кроме того, обязательно проверьте, соответствуют ли установленные драйвера вашей модели печатающего устройства. Не исключено, что вы ошиблись при поиске оптимальной версии. Возможным источником неисправности является также и неполадка кабеля, поэтому проверьте его на наличие внешних признаков повреждения или просто попробуйте другой шнур, находящийся в рабочем состоянии.
4. Как использовать принтеры и сканеры на Mac
Теперь, когда ваш принтер полностью настроен, вы готовы к работе! Когда у вас есть что-то готовое к печати, перейдите в File> Print или нажмите Cmd + P. Используйте их ответственно.
Если вы хотите настроить параметры принтера, лучше всего это сделать в « Системных настройках»> «Принтеры и сканеры» .
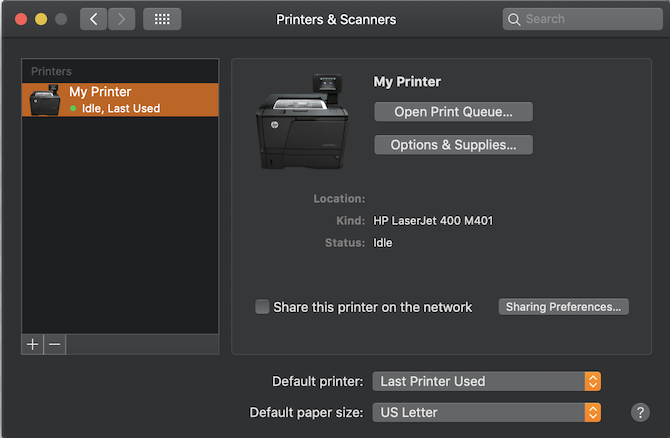
Когда вы находитесь в окне « Принтеры и сканеры» , вы можете выбрать свой принтер и выбрать « Опции и расходные материалы», чтобы получить дополнительную информацию или изменить настройки. Можно изменить имя в разделе « Общие» или настроить параметры в разделе « Параметры» .
В зависимости от возможностей вашего принтера вы можете включить двустороннюю печать, выбрать лоток для бумаги по умолчанию и многое другое. Наконец, в разделе « Уровни расхода» вы можете увидеть, сколько чернил или тонера осталось в картриджах вашего принтера. Некоторые принтеры даже могут перевести вас на веб-сайт производителя, чтобы вы могли заказать больше.
Вернувшись в раздел «Принтеры и сканеры» , внизу вы можете выбрать, какой принтер установить по умолчанию, что полезно, если вы используете более одного принтера. Ниже вы можете выбрать размер бумаги по умолчанию ( буква США — самая стандартная).
Вы также можете выбрать общий доступ к принтеру по сети. Обычный сценарий для этого — когда ваш принтер подключен к вашей машине через USB, но у вас есть другой компьютер в той же сети, который хочет использовать его. По сути, эта опция позволяет вашему принтеру использовать Wi-Fi вашего Mac, чтобы сделать его доступным в вашей сети.
Коротко о том, что делать, если MacBook не видит принтер
Если вы столкнулись с тем, что ноутбук не отображает новое оборудование, то одна из причин такой проблемы может быть связана с поломкой девайса. Чтобы убедиться в этом, попробуйте подключить оргтехнику к другому ПК, чтобы проверить ее работоспособность.
Еще одна причина может заключаться в неисправности USB-порта – в таком случае просто попробуйте подключить шнур к другому порту. Кроме того, обязательно проверьте, соответствуют ли установленные драйвера вашей модели печатающего устройства. Не исключено, что вы ошиблись при поиске оптимальной версии. Возможным источником неисправности является также и неполадка кабеля, поэтому проверьте его на наличие внешних признаков повреждения или просто попробуйте другой шнур, находящийся в рабочем состоянии.
Загрузите и установите последнюю версию поддерживаемого драйвера от HP
Во-первых, вам необходимо получить последние версии драйверов для всех официально поддерживаемых принтеров HP для macOS. Не от HP, а от Apple.
- Навигация с помощью Сафари скачать драйвер.
- Нажмите Скачать.
- использование искатель перейти к вашим загрузкам.
-
Дважды щелкните HewlettPackardPrinterDrivers5.1.dmg файл.
- Дважды щелкните HewlettPackardPrinterDrivers пакет.
- Нажмите Продолжить.
- Еще раз нажмите Продолжить.
- Нажмите Согласен к лицензионному соглашению.
- Нажмите устанавливать.
- Введите ваш пароль.
- Нажмите на Установить программное обеспечение.
- Нажмите сделанный.
А сложно ли настраивать проводное подключение к сети
Подозреваю, если бы сейчас писал о чем-то подобном для компьютера на базе Windows, мне бы пришлось долго и нудно разбираться с подключением и настройкой девайса.
Но здесь все проще. После первого подключения к MacBook компьютеру хватает всего пары минут, чтобы самостоятельно настроить устройство и добавить его в «Системные настройки» > «Сеть».
Здесь можно изменить параметры проводного подключения к сети, если это необходимо. Но в моем случае провайдер предлагает автоматические параметры, поэтому ничего больше не понадобилось.
Подключаем кабель Ethernet к адаптеру Belkin и нам практически сразу доступен проводной интернет. Норм.
Выбираем режим работы с внешним монитором
Кроме того, что нужно иметь понятие о том, как подключить монитор к Макбуку Про или другому ноутбуку, стоит знать также, каким образом можно настроить порядок отображения картинки. Возможных вариаций всего три:
| Режим работы | Описание | Способ подключения |
| Дублирование изображения на двух устройствах | Повторение картинки как на Mакбуке, так и мониторе при первом подключении дисплея. Такой режим подходит для работы с проектором для отражения работы на большом экране. Но есть ограничение по разрешению внешнего монитора – недопустимо превышение разрешения дисплея ноутбука. | Для активации данного режима достаточно поставить галочку возле пункта «Включить видеоповтор мониторов». Аналогично в случае с выключением – галочку убрать. |
| Расширение рабочего стола на дисплей Макбука | Часто используемый режим, когда один монитор является продолжением другого, чем увеличивается пространство, доступное пользователю для обозрения. В отличие от предыдущего режима оба экрана работают независимо друг от друга, каждый из которых поддерживает свое разрешение. | Активировать режим просто – подсоединить интерфейс и открыть крышку портативного компьютера. При подключении на экране появятся два дисплея, размеры которых соответствуют своим разрешениям. Если нужно изменить расположение дисплеев, можно сделать это с помощью мышки, перетащив их в нужную область. |
| Работа Макбука при закрытой крышке | Этот режим больше подойдет тем, кто желает использовать монитор как единственное средство вывода изображения. Портативный компьютер будет пребывать в спящем режиме. Крышка – закрыта. | Подключить клавиатуру или мышку USB к Макбуку, а компьютер – к сети, воспользовавшись переходником. Внешний дисплей подключить к подходящему порту Mac. Можно использовать «яблочный» видеоадаптер. Внешние дисплеи могут быть снабжены кабелем USB, который также нужно подключить к Макбуку. Как только отобразится рабочий стол Макбука на внешнем дисплее, можно закрыть крышку гаджета. Чтобы вывести внешний дисплей из режима сна, достаточно нажать клавишу или щелкнуть кнопкой мышки. |
Узнайте: Как использовать ноутбук как монитор для компьютера: 3 способа подключения
Добавление принтера Wi-Fi или мобильного принтера с использованием профиля конфигурации
Некоторые сетевые принтеры требуют установки профиля конфигурации — только после этого принтер можно будет обнаружить в сети с помощью AirPrint. Если у Вас есть профиль принтера, который нужно установить, загрузите или скопируйте его на Mac и выполните установку.
На Mac дважды нажмите на профиль, чтобы открыть его.
Когда появится сообщение с предложением установить профиль, нажмите «Продолжить».
Когда появится сообщение с запросом на подтверждение установки профиля, нажмите «Установить».
Профиль будет установлен и появится на панели «Профили» в Системных настройках. После этого принтер можно будет добавить в список принтеров.
Чтобы добавить принтер в список принтеров, выберите пункт меню «Apple»
> «Системные настройки», затем нажмите «Принтеры и сканеры».
Чтобы добавить принтер в список принтеров, выберите пункт меню «Apple»
> «Системные настройки», затем нажмите «Принтеры и сканеры». Нажмите кнопку добавления
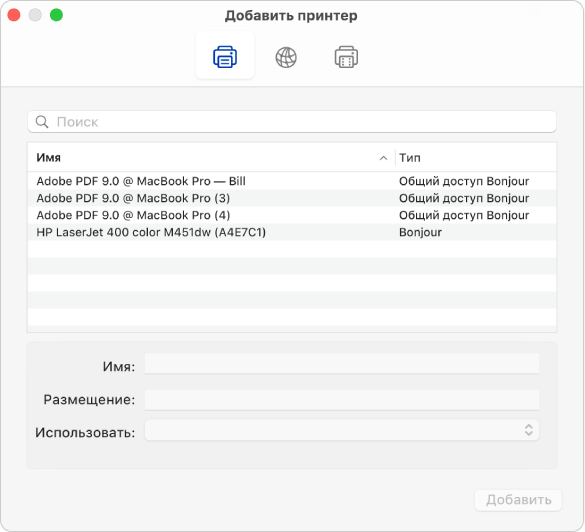
Выберите принтер в списке (он будет обозначен как «Профиль AirPrint») и нажмите «Добавить».
Если принтера нет в списке, убедитесь, что установлена самая новая версия профиля и что компьютер может связаться с принтером по сети. За новейшей версией профиля обратитесь к администратору своей сети.
Источник
Установка и настройка сетевого CUPS принтера в Windows
Установку и настройку IPP принтера мы будем осуществлять в Windows 7 (процедура в других версиях Windows аналогична, отметим, что в данном случае мы настраиваем именно сетевой принтер, а не локальный как описано в статье Печать из Windows 7 на сетевой принтер XP). Перейдите в панель управления принтерами (Control PanelHardware and SoundDevices and Printers) и создайте новый сетевой принтер (Add a network, wireless or Bluetooth printer). Запустится автоматический поиск принтеров, но скорее всего, нужный принтер найден не будет, поэтому нажмите на кнопку The printer what I wont isn’t listed.
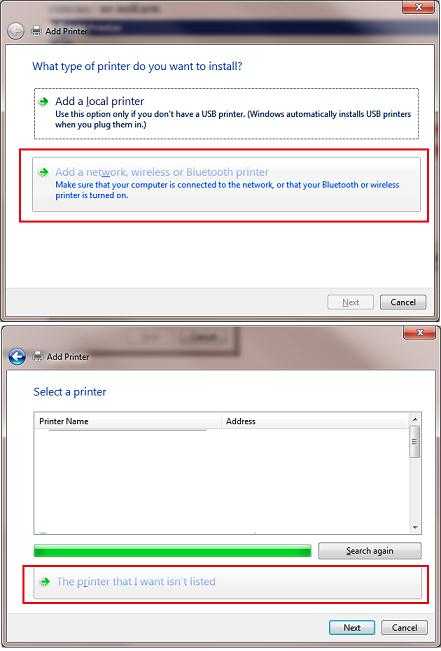
В поле Select a shared printer by name вставьте скопированный ранее адрес очереди печати принтера и нажмите Next.
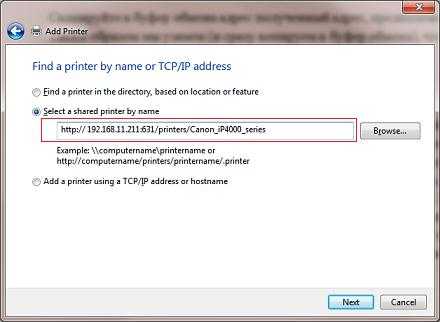
Windows попытается соединится с принтером, причем не факт что удачно, это зависит от многих факторов и разобрать их все вряд ли получится. Из практики, отметим, что если процесс подключения к принтеру затянется (более 3-5 минут), попробуйте проверить доступность сервера CUPS, перейдя на тот же адрес с помощью любого браузера, и попробуйте подключить принтер опять.
В случае успешного подключения система предложит вам установить драйвер принтера. На этом моменте немного остановимся. Система CUPS принимает от клиентов файлы печати, являющиеся обычными PostScript документами. Язык печати PostScript поддерживается системой Windows прямо «из коробки», главная проблема в том, что имя стандартного драйвера PS звучит Microsoft Publisher Color Printer (забавная маскировка, не правда ли), но на некоторых системах может использоваться именование MS Publisher Imagesetter.
Итак, выбираем драйвер, для чего переходим в секцию Generic, выбираем MS Publisher Color Printer и жмем ОК (если в системе имеется «родной» драйвер принтера, все равно выбираем MS Publisher!).
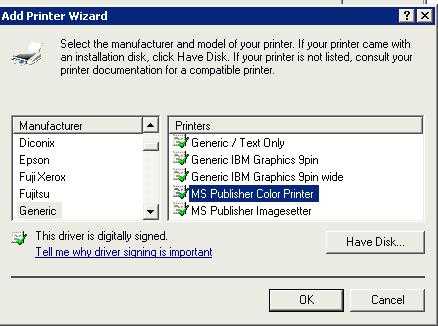
Примечание. Не забудьте проверить, что между машиной с OS X и Windows порт 631 не блокируется сетевым экраном.
Итак, мы разобрались, как в Windows 7 настроить печать на принтер, установленный в Mac OS X (в UNIX/Linux процедура аналогична).
Создание диагностического отчета
Перед выводом обзора программа «Беспроводная диагностика» автоматически сохранит диагностический отчет. Вы можете создать такой отчет в любое время: нажмите и удерживайте клавишу Option, затем выберите «Создать отчет диагностики» в меню состояния Wi-Fi . Процедура создания отчета может занять несколько минут.
- ОС macOS Sierra и более поздних версий сохраняет отчет в папке /var/tmp на загрузочном диске, а затем открывает эту папку. Чтобы открыть эту папку вручную, выберите «Переход» > «Переход к папке» в строке меню Finder и введите /var/tmp.
- В ОС OS X El Capitan или более ранней версии отчет сохраняется на рабочий стол.
Подключение через локальную сеть
Если вы планируете подключаться к принтеру посредством локальной сети, используя MacBook, то доступ к устройству можно получить через беспроводную сеть или Ethernet. В любом случае в первую очередь убедитесь в том, что ваш ноутбук входит в одну рабочую группу с другими ПК. Для этого кликните правой кнопкой мыши на значок компьютера, который обычно расположен на рабочем столе и перейдите в его свойства. В списке всевозможных параметров найдите название рабочей группы и запомните его.
На следующем шаге вам потребуется найти в системных настройках MacBook раздел с названием «Сеть» и перейти туда.
Найдите и нажмите на «Дополнительно», после чего перейдите в раздел «Wins»
Обратите внимание на поле «Рабочая группа» — если приведенное там значение не совпадает с названия в пункте 2, то поменяйте его и сохраните сделанное изменение.
Выполните установку «свежих» драйверов для девайса и кликните на «Принтеры и сканеры» в системных настройках компьютера.
Нажмите на изображение плюсика и откройте вкладку «Windows», в левой части которой отобразиться наименование рабочей группы – выберите его.
Далее укажите свой MacBook и, кликнув на наименование девайса, нажмите на «Выберите драйвер».
Следующим действием откройте раздел «Другой» — там вам предстоит выбрать драйвер, который вы установили ранее. После этого произведите пробную печать любого документа.
Следует добавить, что подключившись к принтеру через локальную сеть, вы можете расшарить (разрешить) доступ к какому-либо ресурсу на своем ноутбуке для других пользователей.
Использование системных настроек для установки принтера
Загрузите принтер чернилами и бумагой, подключите принтер к компьютеру Mac с помощью USB-кабеля, а затем включите принтер.
-
запуск Системные настройки на вашем Mac, нажав на значок в доке.
-
Нажмите Принтеры и сканеры значок.
-
Если ваш принтер указан на боковой панели списка параметров панели предпочтений, выделите его и посмотрите его состояние. Если это говорит вхолостую, Mac видит принтер, даже если он не используется. Вы все настроены.
-
Если вы не видите свой принтер в списке, нажмите кнопку «плюс» (+) в нижней части списка принтеров, чтобы добавить принтер.
-
Выберите По умолчанию в добавлять окно.
-
Ваш принтер должен появиться в списке принтеров, подключенных к вашему Mac. Нажмите на имя принтера и поля в нижней части окна «Добавить», чтобы автоматически заполнить информацию о принтере, включая его имя, местоположение и драйвер, который автоматически выбирает Mac.
-
По умолчанию ваш Mac автоматически выбирает драйвер. Если ваш Mac может найти подходящий драйвер для принтера, он отобразит имя драйвера.
-
Если ваш Mac не может найти подходящего драйвера, нажмите использование выпадающее меню и выберите Выберите Программное обеспечение из раскрывающегося списка. Прокрутите список доступных драйверов принтера, чтобы узнать, соответствует ли он вашему принтеру. Если нет, попробуйте использовать общий драйвер, если он доступен. Выберите драйвер из списка и нажмите Хорошо.
-
Нажмите добавлять для завершения установки.
Если у вас все еще есть проблемы, и вы вручную выбрали общий драйвер для своего принтера, попробуйте другой драйвер или зайдите на сайт производителя принтера и загрузите подходящий драйвер принтера.
Инструкция
Заверим вас сразу – процедура подключения интернета для гаджетов на базе Mac OS достаточно простая.
Начать вам следует с получения нужных настроек у провайдера. При заключении договора, вам выдают копию оного, а также отдельный листок с указанием ваших учетных данных. В случае, если вы не нашли таковой, можете позвонить в техподдержку и узнать интересующую информацию. После чего настройка сводится к манипуляциям на вашем компьютере.
Итак, приступим к рассмотрению.
1. Для начала вам нужно войти в меню Apple. Для этого метните свой взгляд в верхний левый угол экрана и найдите изображение надкусанного яблока. Смело нажимайте, и перед вами появится всплывающее меню. Там найдете пункт «Системные настройки». Он-то вам и нужен.
2. Теперь перед вами система представит разнообразные ярлыки, отвечающие за настройку разных аспектов системы. Они будут поделены на подгруппы горизонтальными линиями. Как подгруппы, так и ярлыки будут подписаны. Что касается первых – нас интересует «Интернет и беспроводная сеть», у второй же, соответственно – «Сеть». Заходите внутрь.
3. Вам предоставят выбор возможных подключений. В левой части экрана вы увидите собственно «Wi-Fi», «Fire-Wire», «PPTP» и т.д. Скорее всего, нас будет интересовать Wi-Fi подключение или же Ethernet (интернет от модема или роутера). Выбирайте нужный вам вариант, после чего macbook попросит ввести выданные провайдером настройки личного подключения. Вводите их, нажимайте клавишу «Применить». Подключение настроено!
Настройте принтер с наиболее близким соответствием
К счастью для нас, HP имеет тенденцию называть это различными принтерами с похожими наборами функций с одинаковыми номерами моделей. Так, например, поскольку у меня есть принтер HP laserjet 1018, я знаю, что аналогично названный HP laserjet, такой как HP laserjet 1010 или HP laserjet 1022, может иметь некоторые функции с моим 1018. Поэтому мы пытаемся найти наилучшее соответствие с помощью итерации пока мы не получим функции, которые мы абсолютно хотим работать
Обратите внимание, что вы можете только заставить работать печать, но дополнительные функции, такие как двусторонняя печать или сканирование, могут не работать. Но, по крайней мере, вы можете напечатать
В этих инструкциях предполагается, что ваш принтер включен и подключен в соответствии с требованиями производителя.
- Перейти к Системные настройки.
- Выбрать Принтеры Сканеры.
- Нажмите +.
- Выберите неподдерживаемый принтер из списка.
-
Выбрать Выберите драйвер из выпадающего списка.
- Нажмите Выберите программное обеспечение.
- Поиск для одноименный принтер как твой. У меня есть лазерный принтер HP 1018. Я нашел другие принтеры HP, такие как 1010, 1012, 1015 и 1022. Постарайтесь обеспечить максимально близкое соответствие.
- Теперь мы повторяем. План состоит в том, чтобы попробовать первый ближайший соответствующий принтер. Выберите это ближайший водитель из списка.
- Нажмите Хорошо.
- Нажмите Добавлять.
- Откройте любую текстовую программу или веб-страницу и попробуйте распечатать тестовую страницу. Если это работает, вы сделали! В противном случае вам нужно продолжать итерации.
- Удалить принтер, нажав —.
-
Повторите шаги 3 — 11 со следующей аналогично названной моделью принтера. В моем случае работал принтер для HP laserjet 1022.
- Готово.
Рискованные решения, которые могут быть эффективными
На этом этапе, если вы не смогли решить проблему, вы можете попробовать один из следующих двух вариантов, которые мы рекомендуем. Конечно, имейте в виду, что некоторые из них связаны с определенными рисками, которые мы также прокомментируем ниже.
Попробуйте эту команду в Терминале
Существует команда, которую можно выполнить из терминальной консоли macOS, которая априори служит для устранения всех проблем, связанных с Apple ID и iCloud. Для этого вы должны открыть вышеупомянутый инструмент либо через поисковую систему (Command + Space), либо с панели запуска. Как только вы его откроете, вы должны написать следующую команду (без кавычек):
После этого нажмите клавишу Enter. На этом этапе, вероятно, вас попросят ввести пароль администратора Mac. После его ввода и повторного нажатия клавиши Enter попробуйте вернуться в Системные настройки> Панель Apple ID и попробуйте выйти из системы.
Удалите возможные проблемные файлы
Хотя предыдущее решение на самом деле не несет в себе рисков, следующее предлагаемое нами решение требует определенного предварительного предупреждения, поскольку все интернет-аккаунты которые были настроены на Mac, будут удалены. Если вы уже отчаялись решить проблему и ничего из вышеперечисленного вам не помогло, выполните следующие действия:
- Откройте Finder.
- Нажмите «Перейти» в верхней строке меню, а затем «Перейти в папку…».
- Введите (без кавычек) «Библиотека / Настройки /».
- Оказавшись здесь, найдите файл » MobileMeAccounts.plist » и удалите его.
Добавление принтера
В Mac OS X 10.3: добавьте принтер к списку принтеров Mac OS X.
| Дважды щелкните значок Macintosh HD. |
Примечания
|
Если имя значка Macintosh HD было изменено, щелкните дважды по значку привода Mac OS X. |
| Дважды щелкните папки Applications (Приложения) и Utilities (Утилиты), затем — значок Printer Setup Utility (Установка принтера). |
| Когда появится окно Printer List (Список принтеров) или сообщение, нажмите кнопку Add (Добавить). |
| Выберите принтер в списке принтеров и нажмите кнопку Add (Добавить) в окне Printer Browser (Браузер принтеров). |
В Mac OS X 10.3 выберите Rendezvous в окне Printer List (Список принтеров), щелкните кнопкой мыши по принтеру, затем нажмите кнопку Add (Добавить).
Примечания
|
Для печати с помощью Rendezvous (Mac OS X 10.3)/Bonjour (Mac OS X 10.4 или более поздние версии) принтер и компьютер должны получить IP-адреса в автоматическом режиме с функцией DHCP. Если для принтера назначен уникальный IP-адрес, выберите EPSON TCP/IP (или TCP/IP). |
В Mac OS X 10.5: добавьте принтер к меню приложений ’File (Файл).
| В Finder или в таком приложении как TextEdit выберите File (Файл), затем — Print (Печать). |
| Выберите Add Printer (Добавить принтер) в списке принтеров. |
Настройка через CUPS
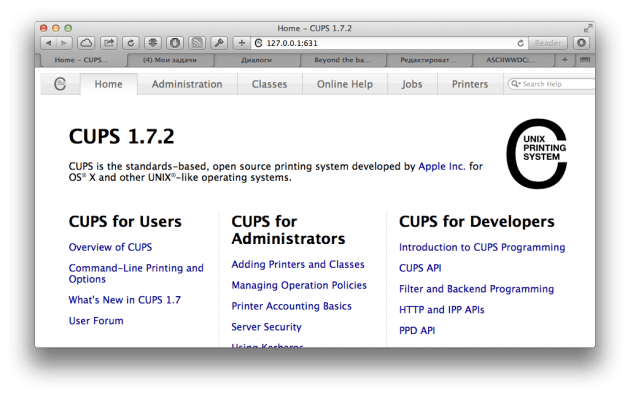
При первом запуске вы можете увидеть предупреждение о том, что web интерфейс отключен. Для включения откройте терминал и напишите там следующую команду: cupsctl WebInterface=yes
После этого необходимо обновить страницу и вы получите доступ к настройкам. Внешне может показаться, что все это есть и в системных настройках, но здесь присутствует несколько занимательных функций.
Просмотр лога активности
Ваш Mac ведет лог активности и ошибок принтеров. По нему можно отследить не только проблемы принтера, но и идентифицировать пользователя, который отправлял файлы на печать. Такие возможности будут полезны системным администраторам. Найти их можно во вкладке Administration.
Разрешения/запрет пользователям печатать
Вы можете запретить пользователям печатать через общий доступ, но для запрета локальной печати у Apple нет визуального интерфейса. Для этого можно использовать CUPS, в котором нужно зайти во вкладку Printers и затем выбрать Set Allowed Users. Там вы сможете прописать имена пользователей, которым разрешено или запрещено печатать.
Добавление принтеров в пул
Вы не можете добавлять новые принтеры в существующий пул через интерфейс OS X, но можете сделать это через CUPS. Для этого зайдите во вкладку Classes и выберите свой пул. Далее нужно нажать Modify Class и зажав клавишу Command выделить необходимые принтеры. Нажатие на Modify Class применит изменения.
Перемещение задач на другой принтер
Если вы печатали документ и процесс был прерван ошибкой, то вы можете зайти во вкладку Jobs и нажатием кнопки Move Job передать задачу другому принтеру.
Подписка на RSS потом событий принтера
Если вы системный администратор, то можете воспользоваться кнопкой Add RSS Subscription. В меню можно отметить события, информацию о которых вы хотите получать и далее вам будет предоставлена ссылка, которую можно добавить в любой RSS клиент.
Пул принтеров
Бывают ситуации, когда у вас есть доступ к определенному количеству принтеров, которые подключены и доступны для печати. В этом случае вы можете объединить их в «Пул принтеров». После объединения все принтеры будут соединены в один виртуальный и система сама выберет, какому принтеру отдать задание на печать.
Для настройки пула необходимо зайти в «Системные настройки», «Принтера и сканеры» и удерживая кнопку Command выделить все нужные принтеры. После этого, справа будет предложение о создании пула и нажав кнопку «Создать пул принтеров» вы увидите один виртуальный принтер, который будет доступен как для локальной печати, так и для общего доступа.
Поддержка IPP/CUPS печати в Windows
Для того, чтобы включить поддержку печати IPP в Windows, необходимо установить соответствующую роль. Как правило, в Windows XP/Vista/ Windows 7 поддержка протокола печати через интернет (IPP) уже установлена. Если нет, в Windows 7 установить клиента IPP можно сделать через панель управления. Перейдите в Control Panel ->Programs and Features -> Turn Windows feautures on or off
. В появившемся окне разверните ветку Print and Document Services
, отметьте опцию Internet Printing Client
и нажмите Ок, после чего будет установлен клиент поддержки IPP печати (в Windows 2008/2008 R2 устанавливается отдельная функция с аналогичным именем). 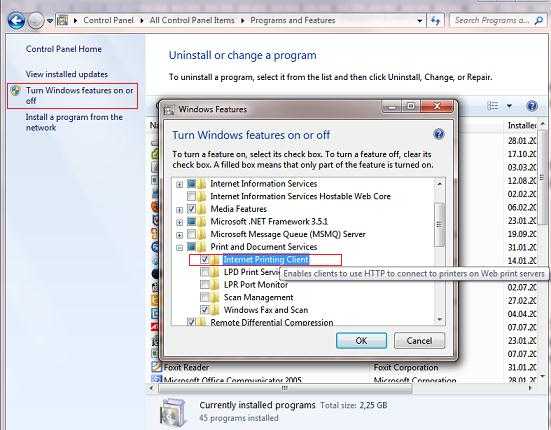
Другие возможные причины проблемы
Предыдущие предложения уже должны были решить проблемы с выходом из вашего Apple ID, но если вы продолжите читать, очевидно, что это не сработало. И хотя дело вроде бы усложняется, не исключено, что причина не в упомянутых выше.
Что-то не так с вашей версией macOS
Выйти из своего Apple ID можно в любой версии macOS, и даже если она старая, проблем возникнуть не должно. Однако возможно, что в этой версии есть какая-то ошибка, которая препятствует этому процессу, поэтому рекомендуется обновить оборудование до последней доступной версии, чтобы исключить, что это проблема.
Чтобы узнать, есть ли ожидающие обновления, вы должны перейти в Системные настройки> Обновление программного обеспечения и иметь хорошее подключение к Интернету, чтобы можно было начать загрузку. Если этот параметр не отображается в Системных настройках, перейдите в App Store и щелкните вкладку «Обновления», чтобы выполнить этот поиск, поскольку несколько лет назад это была процедура, которую нужно было выполнить для обновления компьютеров Apple.
Может сервера переполнены
В первых разделах этой статьи мы упоминали подключение к Интернету, потому что это необходимо для связи с серверами Apple, на которых размещена информация Apple ID. Что ж, хотя обычно это не происходит каждый день, бывают случаи, когда эти серверы выходят из строя и возникают проблемы в сервисах компании (включая эти).
Вы можете проверить это даже на веб-сайте, на котором это предусмотрено. Если вы окажетесь в ситуации, когда в нем были обнаружены проблемы, мы не сможем дать вам решение на кончиках ваших пальцев, так как в конечном итоге Apple должна будет исправить эти проблемы. Тем не менее, это один из самых положительных случаев, который вы можете найти, поскольку он обычно разрешается в течение нескольких минут или максимум нескольких часов, поэтому до тех пор вам следует сохранять терпение.
Как включить Wi-Fi?
В первую очередь необходимо убедиться, что драйвера для Wi-Fi адаптера установлены. Для этого открываем — «Диспетчер устройств» — «Сетевые адаптеры», в списке должно быть устройство со словом «Wireless» в имени, это и есть ваш Wi-Fi. Если в списке сетевое устройство помечено восклицательными знаком или обнаружены неизвестные устройства, то скорее всего драйвер не установлен.
Скачайте драйвера с сайта производителя вашего моноблока компьютера и установите их. Так же возможно что драйвера есть, но устройство отключено, тогда оно будет как либо помечено, в этом случае нажмите на нем правой кнопкой мыши и выберете «Включить», «Задействовать» и тому подобное.
Wi-Fi адаптер в списке устройств Диспетчера задач
После того как мы убедились, что с драйвером все в порядке, необходима включить Wi-Fi адаптер. Для этого заходим в «Сеть и Интернет» — «Сетевые подключения», находим там «Беспроводное сетевое подключение», жмем правую кнопку мыши и выбираем «Включить». В правом нижнем углу появится значок Wi-Fi, кликаем по нему выбираем нашу сеть и жмем «Подключение».





![Подключение в macos high sierra сетевого принтера с принт-сервера windows server 2012 r2 [вики it-kb]](http://ds-service39.ru/wp-content/uploads/8/d/8/8d86228d37fe3898ae64ae901003196b.jpeg)























