Восстановление FOUND 000
Многие спрашивают, возможно ли произвести восстановление контента из указанной папки. Увы, чаще всего это совершенно бесполезная затея. Приходится просто удалить объект, занимающий место на диске. Но есть вероятность успешного исхода, которая зависит от причин сбоя.
Рекомендую применять сторонние приложения, среди которых самым эффективным считается:
Скачать
Скачать
Если они не помогут, значит – дело гиблое. Хотя, вы еще можете попробовать одну из программ для восстановления удаленной информации. (мой Вам совет — начните с Hetman Recovery). Но, как показывает практика, подобные телодвижения малоэффективны.
Found 000 – что это за папка, что за файл file000 с расширение chk, как восстановить
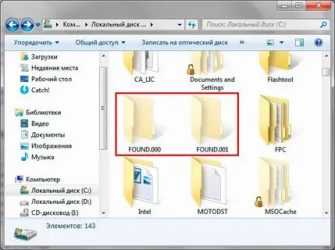
Папка с именем «FOUND 000» создается после работы системной программы chkdsk. Это встроенная утилита для проверки жёстких дисков на ошибки, но также она может и исправлять их.
После незапланированного отключения компьютера на жестком диске нарушается файловая система. Утилита chkdsk пытается ее восстановить собственными силами. То есть она вносит изменения, а данные, которые не смогла восстановить, помещает в папку «FOUND.000». Далее файлы можно восстановить при помощи специальных программ, о которых пойдет речь ниже. Свои результаты она записывает в директорию в виде FILE0000 CHK. Имя для файлов присваиваются по порядку, то есть «…001», «…002» и так далее. Аналогично и с папками.
Причины появления папки на компьютере и флешке
Как уже говорилось выше, данная папка с файлами создается после работы системной утилиты chkdsk. Она запускается операционной системой автоматически в случае некорректного завершения работы.
Основная причина, по которой появляется директория, – это ошибки в файловой системе жесткого диска. Такая папка может появляться как на жестком диске компьютера, так и на флешке, которая была подключена в этот момент к рабочей станции.
Как расшифровать, открыть и восстановить файлы
После первого запуска необходимо перейти в настройки, а потом установить следующий параметр.
Это связано с тем, что созданные директории являются системными, и они по умолчанию скрыты от пользователя.
После этого на локальном диске можно увидеть «FOUND.000».
Далее можно восстановить информацию путем изменения расширения chk на требуемое. Но стоит заметить, что для смены расширения нужно точно знать, какие данные хранятся в файле. К примеру, обычный текстовый документ нельзя открыть как картинку.
Чем открыть формат swf на компьютере
Для того, чтобы избежать сложностей при открытии данных можно воспользоваться утилитой «unCHKfree». Она имеет русскоязычный интерфейс и проста в использовании.
Ссылка на загрузку: http://www.datalabs.ru/pages/unCHKfree
Установка данного ПО не требуется. После запуска открывается следующее окно.
Важный момент. Необходимо данные из «FOUND.000» перенести в отдельную директорию. То есть необходимо создать еще одну, например, с именем Recover. Это объясняется тем, что утилита не умеет читать папку, которая обладает атрибутами «системная» и «скрытая».
Далее пользователю просто необходимо указать путь, по которому находятся файлы с расширением .chk, и выбрать один из двух вариантов.
Первый вариант предполагает, что все восстановленные файлы будут сохранены в этой же директории, а второй – в зависимости от расширения восстанавливаемого файла. Для каждого из них будет создана отдельная папка.
Для начала процедуры надо просто нажать кнопку «Старт». Процесс может занять от нескольких минут до часов. Это зависит от количества файлов.
Еще одна программа Chkparser32. Ее основное предназначение – это сортировка и восстановление. Утилита полностью бесплатная, установка не требуется.
Ссылка для скачивания: https://rlab.ru/tools/chkparser32.html
Далее нажать кнопку «Select», а потом указать путь к папке со списком *.chk. После этого нажать «Go!», и дождаться окончания процесса. Восстановление происходит по шаблону, который задан конфигурационным файлом chkparser32.ini. Он находится в директории с программой. Подробная инструкция о том, как заполнять данный шаблон, приведена на сайте разработчика. Ссылка была указана выше.
Чистка компьютера или ноутбук от пыли
Программа полностью бесплатная. После запуска выглядит следующим образом.
Сайт, который указан в ПО, не работает.
Прежде, чем начинать процедуру восстановления, необходимо, как и в прошлой программе убрать атрибут «системный».
Первая строка – это путь, где находятся файлы для восстановления. Нажимаем «Выбрать», и находим его. Программа автоматически начнет его сканирование, а по завершению выдаст информацию. Утилита самостоятельно распределяет файлы по каталогам по расширениям.
Восстановление файлов из FOUND
Так как файлы вида FILE0000.CHK представляют собой подобие архивов, то наверняка есть программы, которые могут извлечь из них что-нибудь полезное. Да, такие программы существуют, и их много. Все они имеют разные возможности, но особо на них рассчитывать не стоит – иногда они оказываются бессильны. Самые популярные:
- UnCHK – определяет 25 форматов файлов. Может их считать из CHK и сохранить в то же место, где они были до аварии. Можно добавлять новые форматы и задавать разные способы сканирования.
- CHK-Back – распознаёт 20 форматов с возможностью расширения списка. Но сохраняет извлеченную информацию не на прежнее место, а туда, куда укажет пользователь.
- CHK-Mate – распознаёт 40 расширений, в том числе музыку, изображения, почту. Сохраняет во вложенный каталог «ChkBack Results».
Повторим – даже эти мощные инструменты не гарантируют, что получится извлечь информацию даже частично, так как восстановить файлы из директорий FOUND.000 и прочих довольно сложно. Их приходится вытаскивать буквально по байтам.
Как удалять мусор?
Разумеется, взять и удалить папочку AppData одним махом нельзя. Windows заблокирует данное действие. Большинство программ, которые у вас на данный момент запущены, ссылаются именно на неё. Отсюда, перед проводимыми действиями с папочкой, выключите весь работающий софт (и браузеры, в том числе). Другими словами, освободите оперативку.
Будет лучше, когда вы пробежитесь по данным 3 папочкам, и удалите неиспользуемые объекты. Но, если определённая папочка не захочет, чтобы её удаляли, входим в Диспетчер задач, нажатием Esc+Shift+Ctrl и выключаем её работу (выбираем Процессы и нужный останавливаем).
Ответы на вопросы читателей
Здравствуйте, у меня фото и видео на ноутбуке были удалены в ходе первой переустановки Виндовс после покупки, они находились на локал. диске С, потом на ноутбуке в течении более 3-х лет несколько раз переустанавливался Виндовс на один локал. диск С и далее в следующих переустановках разбивался на С и D (причем после первой переустановки Винды DVD-восстановление ни разу не устанавливалось ). Несмотря на такую давность и столько переустановок, возможно ли восстановить эти файлы ? И какие лучше посоветуете программы кроме Recuva? Заранее спасибо
Непонятно, что вы имеете в виду под понятием «DVD-восстановление». Что касается собственно вопроса. Если файлы находились на системном диске C (как в вашем случае) и после удаления файлов несколько раз переустанавливалась система – к сожалению, шансы на удачное восстановление файлов немного. К тому же, вы переразбивали раздел на С и D. В качестве приложений для восстановления в довесок к Recuva можем посоветовать программу TestDisk (для восстановления разделов, файловых систем NTFS и FAT) и DiskDigger. Из платных решений – программа R-Studio (она производит более глубокий анализ диска, чем аналогичные реаниматоры).
Восстанавливала файлы с переносного жёсткого диска ADATA. 8 часов шло восстановление. Программа Recuva нашла 52 GB потерянных файлов. Сохранила восстановленные файлы на другой жёсткий диск. Но ни один файл не открывается обычным способом.. Ни видео, ни фото. Может надо открывать в какой нибудь другой программе?
Ответ. Галина, при восстановлении, вероятно, вы могли видеть статус восстановления. Программа Recuva различает 3 статуса успешности при восстановлении файлов. То есть, вполне возможно, что большинство файлов были восстановлены лишь частично, поскольку были перезаписаны другими файлами, хотя и сохранили свои названия. Что касается вопроса, чем открывать файлы – тем же и открывать, чем и раньше.
Единственный нюанс – возможно, необходимо поменять расширение файла, программы типа Рекувы имеют привычку переименовывать разрешение после восстановления.
Вырезала фото с карты памяти и хотела вставить их в папку на компьютере. Вылезло какое-то окно, на автомате нажала пропустить и половина фото удалились. Хотела их восстановить через программу Piriform Recuva, но она написала что фото утрачены, хотя я не перезаписывала другие фото.
Ответ. Рекува присваивает статус восстановленным файлам — желтый, красный или зеленый. Вероятность восстановления при желтом и зеленом статусах есть. Советуем вам еще раз запустить сканирование с глубоким анализом. Для этого:
- Зайдите в настройки программы Recuva
- Во вкладке «Действия» активируйте опцию «Глубокий анализ»
- Запустите сканирование
Если данный метод не поможет, попробуйте восстановить файлы программой CardRecovery — она специализируется на восстановлении изображений на картах памяти.
Решил подчистить sd карту на телефоне. Перекачал все фото и видео на комп. Винда на компе полетела и мне пришлось отформатировать жёсткий диск. В итоге я потерял эти файлы. Искал с помощью утилиты Piriform Recuva на ноуте, но не нашел. Пожалуйста подскажите что делать? как их восстановить?
Ответ. Программа Recuva позволяет выполнить глубокое сканирование sd карты и жесткого диска. Для этого нужно отметить опцию в настройках: Настройки — Действия — Глубокий анализ.
Что такое файлы CHK и как их использовать?
У вас, несомненно, возникло несколько вопросов после того, как вы посмотрели на эту странную папку и подумали, как восстановить файлы из папки found.000. Прежде всего, что это за файлы CHK, которые вы видите?
Что находится в папке found.000? В этой папке CHKDSK сохраняет восстанавливаемые файлы. Формат CHK используется во всей этой системной папке. Если вам интересно, почему после выполнения CHKDSK вы не видите папку found.000, потому что по умолчанию она скрыта.
Что вызывает создание папки Found.000?
Когда пользователи запускают инструмент CHKDSK, создается папка FOUND.000, которая содержит все поврежденные и фрагментированные данные в расширении .chk. Ниже приведены некоторые из наиболее распространенных причин появления папки FOUND.000 и файлов CHK, поэтому нам необходимо восстановить потерянные файлы из папки found.000.
- Неожиданное отключение электроэнергии
- Внезапный сбой операционной системы Windows
- Атака вирусов или вредоносных программ
- Во время записи вынимайте флешку или флешку.
Содержимое папки FOUND.000
Когда программа выходит из строя при запуске или работе, происходит внезапное отключение питания или отключение питания во время копирования файла с одного устройства хранения данных на другое, фрагменты поврежденных файлов сохраняются в папке FOUND.000.Теперь, как просмотреть папку found.000? Ответ: каталог FOUND.000, находящийся на жестком диске настольного компьютера, а также на любых других подключенных устройствах хранения, таких как USB-накопители или SD-карты.
Можно ли удалить файлы CHK
Прежде чем приступить к восстановлению данных из найденного 000, мы должны сначала узнать ответ. Да, это правильно! В операционной системе Windows нет ограничений на файлы CHK. Если вы абсолютно уверены, что все ваши важные данные защищены, вы можете без колебаний удалить эти файлы «.CHK». Если вы не уверены, потеряли ли вы данные, рекомендуется сначала восстановить файлы с расширением «.CHK».
FOUND.000 — что за папка и как восстановить из неё файлы chk?

FOUND.000 — что за папка?
Случается, что нежданно-негаданно, на жестком диске или флешке появляется скрытая системная папка с названием FOUND.000, в ней файлы с расширением CHK. Некоторые пользователи сразу думают, что это является признаком заражения компьютера вирусами. На самом деле, появление папки FOUND.000 связано с работой системной утилиты CHKDSK — эта программа входит в состав операционной системы Windows и предназначена для проверки и исправления ошибок на жестких дисках и флешках. Согласно интернет-источникам, CHKDSK содержит ошибку как минимум в Windows 2000, Windows XP Home (SP3), Windows 2003 Server, Windows Vista (SP1).
Причина появления папки FOUND.000
Программа CHKDSK, обычно запускается в автоматическом режиме после внезапной перезагрузки компьютера. Такая перезагрузка вполне может произойти, если компьютер не оборудован бесперебойным источником питания.
После внезапной перезагрузки ПК, может нарушится файловая структура операционной системы — CHKDSK проверяет файловую структуру и пытается восстановить файлы и папки если они повреждены. Подвох заключается в том, что алгоритм работы утилиты не идеален и она способна «наломать дров».
Ситуация усугубляется тем, что программа может вносить некорректные изменения в файловую структуру, не делая при этом никаких резервных копий, т.е. отменить действия уже нельзя.
При самом негативном сценарии, ценные файлы могут быть безвозвратно удалены с диска. В лучшем случае, CHKDSK сохранит данные в скрытую папку FOUND.000 (.001, .002 и т.д.), а сами файлы примут вид типа: FILE0000.CHK, FILE0001.CHK и т.д. К счастью, как правило, содержимое файлов не повреждается и удается добраться до их содержимого.
Поскольку папка FOUND.000 является не только скрытой, но и системной, она не будет отображаться стандартными средствами Windows, даже если включить отображение скрытых файлов и папок. Увидеть её можно при помощи файлового менеджера Total Commander, если в его настройках (Конфигурация — Настройки — Содержимое полей) выставлены галочки «Показывать скрытые файлы» и «Показывать системные файлы».
В конкретном случае, в корневом каталоге флешки, только папка FOUND.000 и файл AUTORUN.INF.
В папке FOUND.000 все файлы имеют расширение CHK.
В файле с расширением CHK могут храниться данный любых типов (текстовые документы, картинки, музыка, видео и т.д.), а также программы.
Как восстановить файлы из FOUND.000?
К сожалению, Windows не в состоянии самостоятельно определить содержимое файлов CHK (ОС Ubuntu, большую часть таких файлов открывает без проблем). По этой причине, у файлов надо менять расширение, чтобы Windows знала, при помощи каких программ их открывать. Если в файле хранится фотография, то тогда расширение файла должно быть JPG.
Если на флешке хранились только фотографии, тогда можно поменять расширение с CHK на JPG сразу у всех файлов средствами Total Commander. Если же на диске хранилось большое количество файлов разного типа, то проще воспользоваться программами, которые сами распознают какая информация хранится в файле и соответствующим образом изменят расширение.
Одной из таких программ является unCHKfree (скачать 35 Кб). У программы русский интерфейс, она не требует установки на компьютер и проста в работе. Достаточно выполнить три шага:
- Указать путь к папке с файлами CHK;
- Выбрать способ восстановления: «Восстановить файлы в этой же папке» или «Восстановить файлы разложить их по папкам с расширениями»;
- Нажать на кнопку «Старт».
Внимание! Программа unCHKfree не видит папку FOUND.000, так как она скрытая и системная. По этой причине, файлы CHK лучше загрузить на любой локальный диск в специально созданную папку
Программа unCHKfree специально предназначена для восстановления информация из файлов с расширением CHK
unCHKfree без проблем распознала файлы с фотографиями и изменила у них расширение на JPG. Программа не смогла распознать около 3% процентов файлов — расширение у них не изменилось и осталось CHK. Файлы с презентациями PowerPoint, были распознаны как вордовские документы (с расширением DOC).
Красной рамкой обведен файл, содержимое которого программа не смогла определить. Зелёной рамкой выделен файл с презентацией PowerPoint, распознанный программой как документ Word
Расширения неправильно распознанных файлов можно изменить «вручную» средствами Total Commander, т.е. у файлов с презентациями изменить расширение на PPT.
К сожалению, программа не в состоянии восстановить исходные имена файлов — часть наиболее ценных файлов, явно придется переименовывать.
Что такое папка FOUND.000, почему появляется и можно ли её удалить

Иногда случается непредвиденное завершение работы Windows – выдернули из розетки, отключили электричество и т.п. При следующей загрузке система обычно запускает утилиту проверки файловой системы, которая называется ChkDsk. Эта утилита проверяет файловую систему на всех имеющихся накопителях и пытается восстановить поврежденную информацию.
И вот после успешной загрузки вы и можете обнаружить на диске некие каталоги с именем FOUND и номером. Папка FOUND.000 может появиться и на флешке, а иногда их и несколько – с номерами 001, 002 и т.д.
Иногда они довольно большие или их много, и тогда возникает вопрос, что с ними делать и можно ли их удалять, так как они явно созданы системой для каких-то своих целей.
Назначение и возможность удаления папки FOUND.000.
FOUND.000 – что это за папка и почему появляется?
Такая загадочная директория есть на большинстве компьютеров, иногда и на разных дисках и даже по нескольку штук. Дело в том, что рано или поздно любая система терпит крах и запускается с утилитой проверки файловой системы. Именно она и создаёт эти директории.
Когда ChkDsk сканирует диск и находит поврежденные сектора, то пытается прочитать из них файлы. Потом они сохраняются в директорию с названием FOUND, в файлах с названиями FILE0000.CHK, где цифры идут по порядку.
Однако они не удаляются автоматически, и пользователь может тоже попытаться что-нибудь из них извлечь. Если директория FOUND.000 появилась на системном диске C, то в ней скорее всего окажутся и некоторые системные файлы, нужные для работы Windows.
Поиск папки FOUND
Если вы прямо сейчас попробуете найти на своих дисках такие директории, то это не получится. Дело в том, что они системные и скрытые, и по умолчанию их не видно в обычном проводнике.
Конечно, если воспользоваться каким-нибудь файловым менеджером, например, Total Commander, он покажет и скрытые директории, и скрытые файлы, так же, как и обычные. Но можно и проводник настроить, чтобы он показывал всё. Для этого зайдите в панель управления и выберите «Параметры папок».
В появившемся окне на вкладке «Вид» в списке «Дополнительные параметры» снимите галочку с «Скрывать защищенные системные файлы» и включите «Показывать скрытые файлы, папки и диски». Затем нажмите «Применить» или «Ок». Теперь вы сможете открыть такие папки, как FOUND.
000 и множество других, которые до этого были не видны. Но не рекомендуем что-то в них трогать, а тем более удалять или переименовывать.
Восстановление файлов из FOUND
Так как файлы вида FILE0000.CHK представляют собой подобие архивов, то наверняка есть программы, которые могут извлечь из них что-нибудь полезное. Да, такие программы существуют, и их много. Все они имеют разные возможности, но особо на них рассчитывать не стоит – иногда они оказываются бессильны. Самые популярные:
- UnCHK – определяет 25 форматов файлов. Может их считать из CHK и сохранить в то же место, где они были до аварии. Можно добавлять новые форматы и задавать разные способы сканирования.
- CHK-Back – распознаёт 20 форматов с возможностью расширения списка. Но сохраняет извлеченную информацию не на прежнее место, а туда, куда укажет пользователь.
- CHK-Mate – распознаёт 40 расширений, в том числе музыку, изображения, почту. Сохраняет во вложенный каталог «ChkBack Results».
Повторим – даже эти мощные инструменты не гарантируют, что получится извлечь информацию даже частично, так как восстановить файлы из директорий FOUND.000 и прочих довольно сложно. Их приходится вытаскивать буквально по байтам.
Удаление FOUND или содержимого
После того, как вы попробовали что-нибудь извлечь из этих каталогов, их можно удалить. Для системы они не нужны, и она не будет больше к ним обращаться, так как утилита ChkDsk уже с ними работала.
Просто, если они существуют, и случится новая авария, создадутся новые директории с таким же названием и другими порядковыми номерами. Поэтому вы можете совершенно спокойно удалить FOUND.000 и прочие папки с таким же названием, и всё их содержимое.
Однако это может оказаться сделать не так просто – система препятствует удалению служебных папок или файлов. Обойти это можно разными способами:
- Загрузить компьютер с какого-нибудь диска или флешки с образом Live-CD и произвести удаление.
- Установить программу Unlocker, которая позволяет снимать защиту и удалять даже системные директории.
- На флешке всё проще – можно её просто отформатировать, предварительно скопировав всю нужную информацию в другое место.
Удаление этих папок никак не повлияет на работу компьютера, но иногда позволяет освободить немало дискового пространства.
Папка FOUND.000, файлы CHK и как из них восстановить данные
Н
аверное, самое худшее, что может случиться после некорректного завершения работы Windows это повреждение системных файлов, в результате чего компьютер попросту откажется загружаться. Но повредиться файлы могут не только на диске С
, но и на диске D
, особенно если компьютер внезапно отключился в момент их использования. В таких случаях после загрузки системы можно недосчитаться части файлов, а в корне диска обнаружить папку FOUND.000
с непонятными файлами с расширением CHK
.
Правда, тут нужно сразу внести поправку.
Папка, о которой было сказано выше, является одновременно скрытой и системной
, так что не во всех версиях Windows
ее можно будет увидеть, даже включив в настройках папок и поиск отображение скрытых элементов
. Зато она прекрасно видна в файловом менеджере Total Commander
.
Так что же представляет собой папка FOUND.000
и каким образом это может быть связано с исчезновением пользовательских файлов?
Своим появлением директория FOUND.000(вместо 000 после точки могут быть 001, 002 и т.д.)
обязана встроенной утилите CHKDS
, предназначенной для проверки дисков и исправления имеющихся на них логических ошибок. Когда в системе случается сбой или компьютер внезапно отключается, после или во время загрузки системы утилита проверяет диск, восстанавливая структуру файловой системы. Только вот в отличие от сторонних программ, она не знает, что делать с данными, которые находились в поврежденных секторах и просто «пакует»
их в CHK
-файлы, складывая все это богатство в папку FOUND.000
.
Недостаток метода проявляется в том, что в процессе работы CHKDS
стираются все следы пребывания файлов в поврежденных областях, что делает их последующее восстановление невозможным
с помощью стороннего софта вроде Recuva
или R.saver
. Единственное, что здесь можно попробовать сделать, это восстановить данные из файлов CHK
, что сохранились в папке FOUND.000
. То есть как вы поняли, удалять этот каталог даже при случайном его обнаружении не стоит, не исключено, что в нем как раз будут находиться важные для вас данные.
Восстановление из файлов CHK
Для восстановления данных из файлов CHK
следует использовать специальный софт
, лучше всего утилиту unCHKfree
. Так как папка FOUND.000
является системной и скрытой, утилита ее не видит, поэтому CHK
-файлы из нее лучше скопировать в другое место. Если папка не отображается в Проводнике, откройте содержимое диска в Total Commander
, предварительно установив в настройках содержимого полей галочки в пунктах «Показывать скрытые файлы»
и «Показывать системные файлы»
.
П
римечание: файлы CHK
не являются ни зашифрованными, ни измененными каким-либо иным способом. Для их восстановления обычно достаточно изменить расширение с .chk
на соответствующее типу файла, но это возможно только в том случае, если вы точно знаете тип потерявшихся и перемещенных в папку FOUND.000
файлов.
Скопировав CHK
-файлы в отельную папку, запустите утилиту от имени администратора, в верхнем поле окна программы укажите путь к каталогу с файлами CHK
, чуть ниже выберите способ восстановления (можно оставить все по умолчанию)
и нажмите кнопку «Старт»
.
В ответ вы получите краткое уведомление «Шеф, все готово )))»
.
Перейдя в папку с файлами CHK
, вы увидите, что все они получили расширения, соответствующие типу.
Исключения составляют документы Microsoft Office
— по какой-то причине unCHKfree
их не распознает либо распознает неудачно, так что менять их расширения вам придется вручную
. Кроме того, в процессе перемещения файлов, утилита переименовывает их по шаблону и восстанавливать их прежние имена придется так же вам.
Сайт разработчика утилиты для восстановление данных из CHK
-файлов: www.datalabs.ru/pages/unCHKfree
Перемещаем AppData в другой раздел
Есть возможность перенести АппДата другой раздел для освобождения объёма системного диска:
- Первым делом, нужно создать на другом диске папочку с таким же названием и все 3 папки, вложенные в неё;
- Затем, нужно скопировать в новые папки всю информацию из исходных;
- Когда какая-то папочка отказывается копироваться, значит она сейчас задействована. Её нужно пропустить;
- Далее, нам нужно запустить редактор реестра. Жмём Win+R и вписываем regedit;
- В реестре заходим в папочку по адресу Компьютер\HKEY_CURRENT_USER\Software\Microsoft\Windows\CurrentVersion\Explorer\Shell Folders;
- Теперь, нам нужно найти все файлы, где присутствует название AppD У меня он один;
- Затем, нам нужно изменить адресок C:/Users… на D:/AppD Для этого, кликнем по файлу пару раз и в ниспадающем меню выбираем «Изменить»;
- В появившемся окошке прописываем нужный адрес;
- Перезагружаем ПК;
- Теперь удаляем полностью папочку АппДата с диска С и проводим очистку корзины.
Дело сделано, теперь данная папочка находится в другом диске, а ваш системный диск значительно увеличил свободный объём!


























