Настройка протокола POP3
Microsoft Exchange Server 5.0
поддерживает протокол POP3. Это значит, что вы можете использовать любую
клиентскую программу POP3, для того чтобы считывать почту с сервера, такую как
Microsoft Internet Mail, Windows Messaging или Microsoft Outlook 97 с
установленной службой Internet Mail. Чтобы сконфигурировать сервер
соответствующим образом, выполните следующую последовательность действий:
Запустите программу Microsoft
Exchange Server Administrator, откройте контейнер Protocols для своего узла и
два раза щелкните объект-протоколе POP3. Установите флажок Enable protocol (рис.
2). Перейдите к закладке Authentication и убедитесь в том, что помечены все
четыре опции. Закройте окно свойств POP3.
Настройка протокола POP3
Теперь откройте окно Internet Mail
Service и выберите закладку Routing (‘Маршрутизация’). Для того чтобы
пользователи, имеющие доступ к почте через протокол POP3, могли отправлять
сообщения пользователям Интернета, Должно быть установите Reroute Incoming SMTP
Mail, а в окне маршрутизации в качестве адреса для входящей почты
<inbound> должен быть указан адрес электронной почты вашего домена. Если
такой записи нет, щелкните Add, введите имя своего домена и отметьте Should be
accepted as Inbound.
Чтобы проверить, как работает
поддержка POP3, конечно же, надо воспользоваться клиентом POP3. Можно провести
тестирование вручную — воспользуйтесь Telnet, введите имя вашего сервера
Microsoft Exchange Server и укажите порт TCP/IP — 110. Появится строка примерно
следующего содержания:
+OK Microsoft Exchange POP3 server
version 5.0.1457.10 ready
Если вы видите это на своем экране,
это значит, что Microsoft Exchange Server готов к приему информации по порту 110
и ждет команды POP3 для скачивания почты
Обратите внимание, что клиенты POP3
используют для отправки сообщений SMTP, в связи с чем закладка Routing
(‘Маршрутизация’) для почты POP3 является частью объекта Internet Mail Service. Для завершения сеанса Telnet наберите Quit
Clustering servers
A standard set up for Exchange Server uses at least two nodes. One of these will be active almost all the time and is called the “home server.” The second will just be for data backup and to be on-hand should the home server fail or be taken offline for maintenance. This configuration is called “active-passive mode.”
You might have heard of an “active-active mode” for Exchange Server. This configuration enables two servers to be live simultaneously. However, that configuration is very difficult to manage and so it hasn’t been available since Exchange Server 2007.
- Cluster Continuous Replication (CCR)
- Single Copy Cluster (SCC)
- Standby Continuous Replication (SCR).
As a general rule of thumb, if you are able to run your cluster nodes on separate sites for protection against environmental damage, then opt for SCR. If you have a simple, single site implementation, then SCC will be good enough. If you are still running a version earlier than Exchange Server 2007, you only have SCC.
If you see an option for Local Continuous Replication (LCR) don’t choose it. This is just a backup service that copies files to attached storage; it isn’t a clustering configuration and it won’t give you failover.
On Exchange Server 2010, you have a cluster definition that is called a Database Availability Group (DAG). As far as clustering services are concerned, the DAG is state-of-the-art. It will replicate your mailbox databases and manage failover automatically.
Whichever version of Exchange Server you have, you don’t have to worry too much about creating the cluster because the installation wizard will walk you through the information steps and then perform all of the configuration work for you.
Внедрение Microsoft Exchange Server 2016
Exchange Server 2016 является достаточно сложным продуктом, и его внедрение, вопреки некоторых мнений, несколько сложнее, чем запуск setup.exe и нескольких нажатий кнопок «Далее». Развёртывание Exchange Server 2016 в масштабах предприятия с большим числом пользователей и большим количеством филиалов требует наличия сертифицированных специалистов с большим опытом участия в аналогичных проектах. Помимо разработки самой инфраструктуры серверов MS Exchange, требуется соответствующее планирование структуры домена Active Directory, топологии сайтов, т.к. работа Exchange напрямую зависит от функционирования контроллеров домена и серверов глобального каталога. При разработке отказоустойчивых кластерных конфигураций нужно учесть огромное количество факторов, влияющих на работоспособность почтовой системы. Т.к. создать систему, которая не имеет единой точки отказа – довольно не простая задача. И нужно понимать, что просто развёрнутый кластер Exchange Server 2016 – не есть панацея от всех проблем. Так, например, вы можете вложить несколько тысяч долларов в построение кластера Exchange, а вашу систему на сутки выведет из строя сгоревший коммутатор или ИБП. Именно по этим причинам компании возлагают задачи по развертыванию Microsoft Exchange Server на системных интеграторов. Но и здесь нужно не ошибиться, не все системные интеграторы могут качественно развернуть систему корпоративной почты на базе Exchange Server. Следует убедиться, что системный интегратор сертифицирован на выполнение данного вида работ, а также убедиться, что он имеет портфолио успешно завершённых аналогичных проектов.
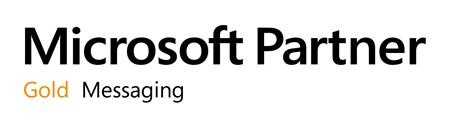
Компания ЛанКей — сертифицированный системный интегратор, является золотым партнёром Microsoft (Microsoft Gold Certified Partner) и имеет золотую компетенцию Gold Messaging, что подтверждает наш наивысший опыт и профессионализм в области внедрения Exchange Server 2016. В проектах принимают участие сертифицированные Microsoft инженеры, обладающие статусами MCSE Messaging и MCITP Enterprise Messaging Administrators.

Компания ЛанКей также предлагает услуги по миграции на Exchange Server 2016 с предыдущих версий и других почтовых систем, таких как Novell GroupWise, IBM Lotus Notes или почтовых серверов на базе ОС Linux. Системный интегратор ЛанКей включает в себя департамент сервисного обслуживания, который в том числе оказывает услуги ИТ-аутсорсинга систем корпоративной почты на базе Exchange Server 2016. Компания ЛанКей готова обеспечить сопровождение, поддержку и обслуживание вашей корпоративной почтовой системы.
Настройка
Теперь можно разобраться, как выбрать тип аккаунта Exchange (POP3, IMAP 4). Оба протокола подключены к Client Access. В версии 2003 — к IIS. За них отвечают отдельные службы.
Найдите одну из них в списке консоли.
- Откройте её свойства.
- В пункте «Вариант запуска» выберите «Автоматически».
- Нажмите «Запустить».
- Перейдите в Локальный — Настройка серверов — Клиентский доступ.
- В списке «Имя протокола» будет «POP3» и «IMAP 4». Откройте свойства одного из них.
- Можете указать номера портов, по которым программа сможет подключить домен.
- На вкладке «Проверка подлинности» расставьте параметры безопасности. Они зависят от параметров, которые можно установить на компьютере пользователя.
В новых версиях Microsoft server (от 2013 и выше) настройки расставляются через ECP (Центр администрирования).
Эти протоколы могут принимать электронную корреспонденцию. Разница между ними:
- В IMAP 4 электронные письма находятся на сервере. Для доступа к ним нужен интернет.
- POP3 сохраняет сообщения на стороне получателя (компьютере, мобильном устройстве), но при этом удаляет их с домена. Если вы один раз загрузите их на ПК, они исчезнут из домена. Этот протокол имеет свои преимущества. Но пользователи обычно предпочитают IMAP.
Параметры сервера Exchange
Важным моментом для успешной работы не-Microsoft-клиентов на Exchange 2010 является проверка подлинности. Посмотреть её параметры можно на сервере Exchange с ролью CAS (Client Access Server). Запустите оснастку «Диспетчер служб IIS» и откройте вкладку «Сайты»/Default Web Site
Обратите внимание на проверку подлинности в трёх компонентах:
OWA — Состояние «Включён» для «Обычная проверка подлинности» и «Проверка подлинности Windows»:

OAB — Состояние «Включён» для «Обычная проверка подлинности» и «Проверка подлинности Windows»:
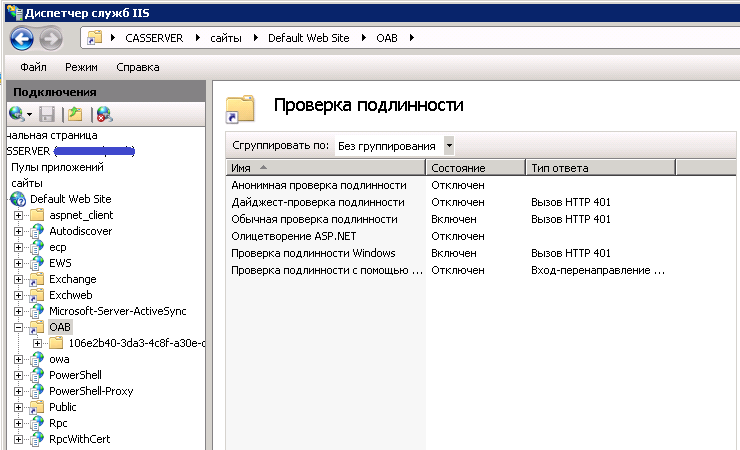
EWS — Состояние «Включён» для «Анонимная проверка подлинности», «Обычная проверка подлинности» и «Проверка подлинности Windows»:
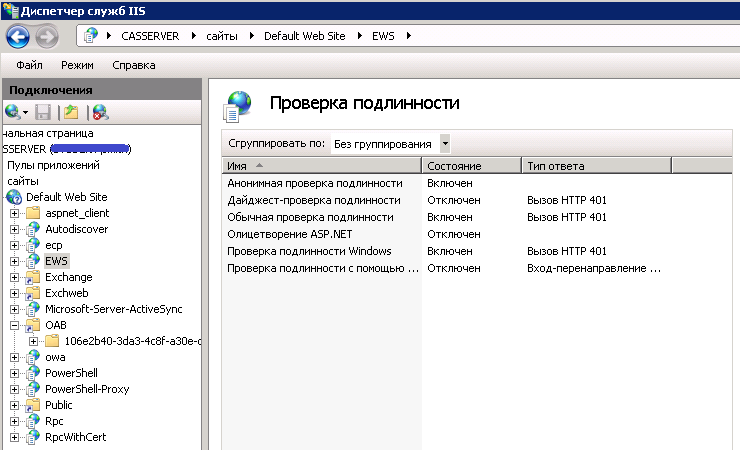
Неправильная настройка учетной записи
Одной из самых частых причин возникновения данной ошибки является неправильная настройка учетной записи пользователя в Microsoft Outlook. В этом случае, нужно удалить старую учетную запись, и произвести создание новой.
Для создания новой учетной записи в Exchange, нужно закрыть программу Microsoft Outlook. После этого, заходим в меню «Пуск» компьютера, и переходим в Панель управления.

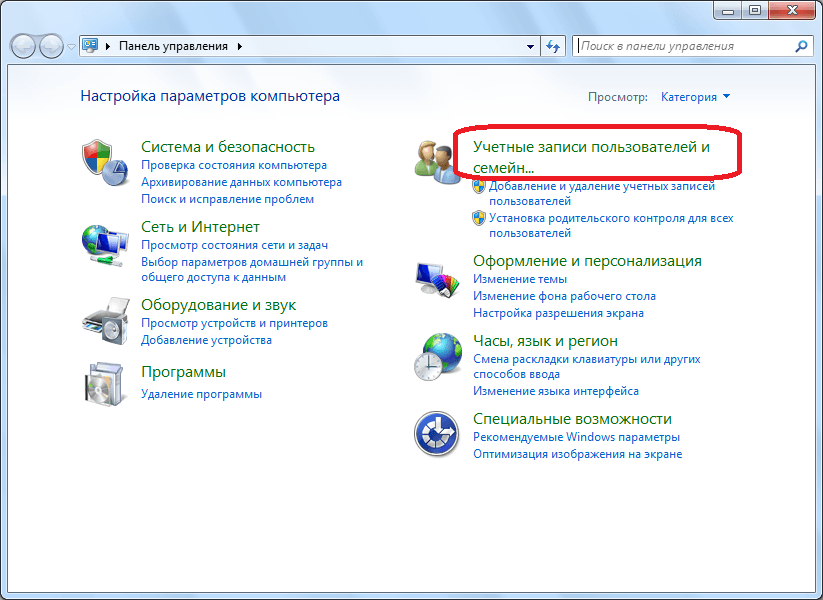
Затем, кликаем по пункту «Почта».
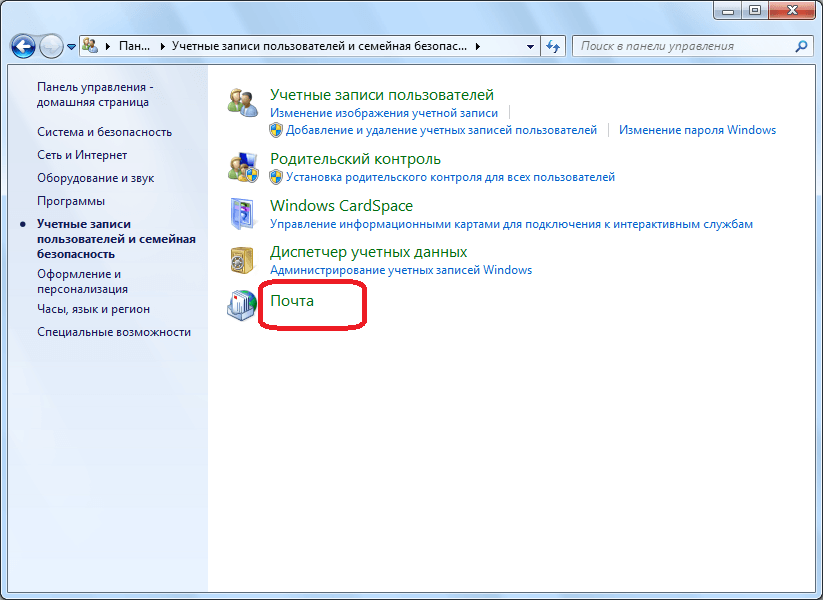
В открывшемся окне, жмем на кнопку «Учетные записи».
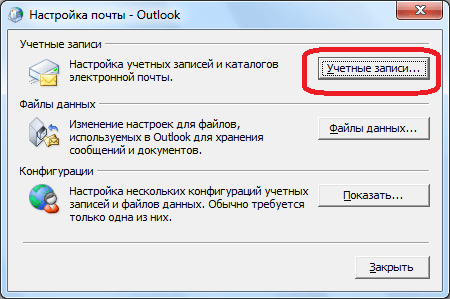
Открывается окно с настройками учетных записей. Жмем на кнопку «Создать».

В открывшемся окне, по умолчанию переключатель выбора службы должен стоять в положении «Учетная запись электронной почты». Если это не так, то ставим его в данную позицию. Жмем на кнопку «Далее».

Открывается окно добавления учетной записи. Переставляем переключатель в позицию «Настроить вручную параметры сервера или дополнительные типы серверов». Кликаем по кнопке «Далее».
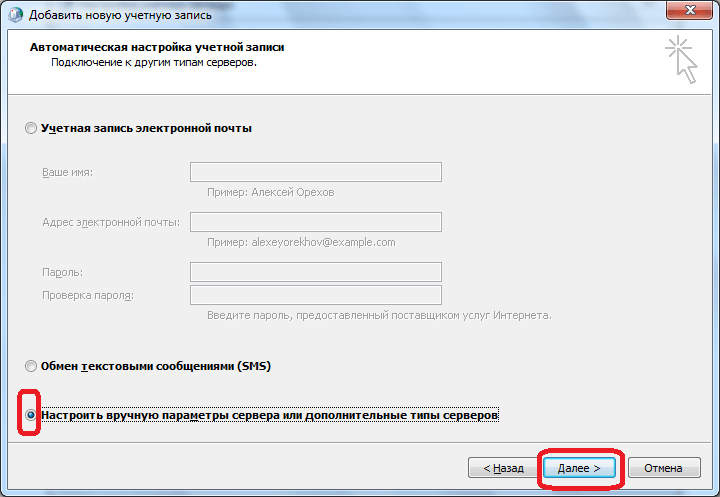
На следующем этапе переключаем кнопку в позицию «Сервер Microsoft Exchange или совместимая служба». Жмем на кнопку «Далее».

В открывшемся окне, в поле «Сервер» вводим имя сервера по шаблону: exchange2010.(домен).ru. Галочку около надписи «Использовать режим кэширования» стоит оставлять только тогда, когда вы выполняете вход из ноутбука, или находясь не в главном офисе. В остальных случаях её нужно убрать. В графе «Имя пользователя» вводим логин для входа в Exchange. После этого, жмем на кнопку «Другие настройки».
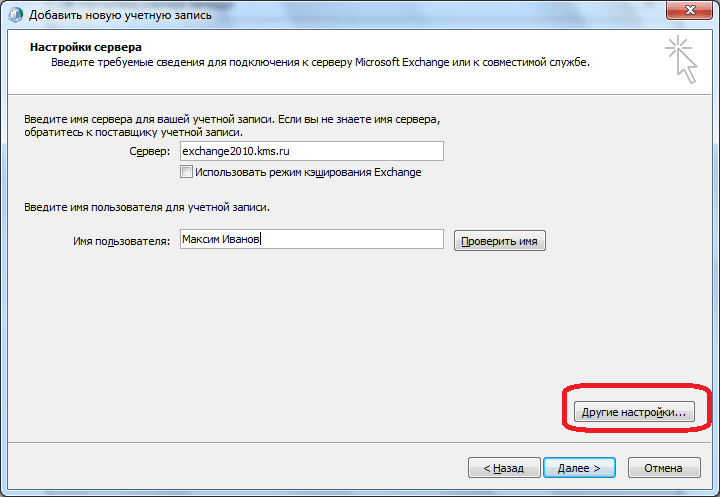
Во вкладке «Общие», куда вы сразу переместитесь, можете оставить наименования учетной записи по умолчанию (как и в Exchange), а можете заменить на любую удобную для вас. После этого, переходим во вкладку «Подключение».
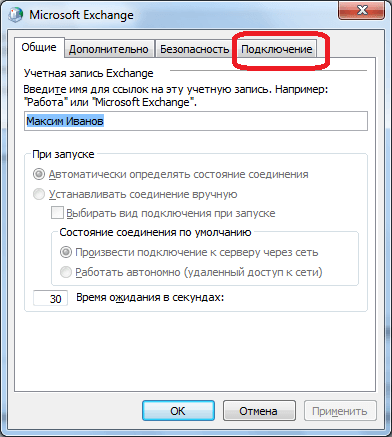
В блоке настроек «Мобильный Outlook» ставим флажок напротив записи «Подключение к Microsoft Exchange по протоколу HTTP». После этого, активируется кнопка «Параметры прокси-сервера Exchange». Кликаем по ней.

В поле «Адрес URL» вводим тот же адрес, который вводили ранее при указании наименования сервера. Способ проверки должен быть указан по умолчанию, как «Проверка подлинности NTLM». Если это не так, то заменяем на нужный вариант. Жмем на кнопку «OK».
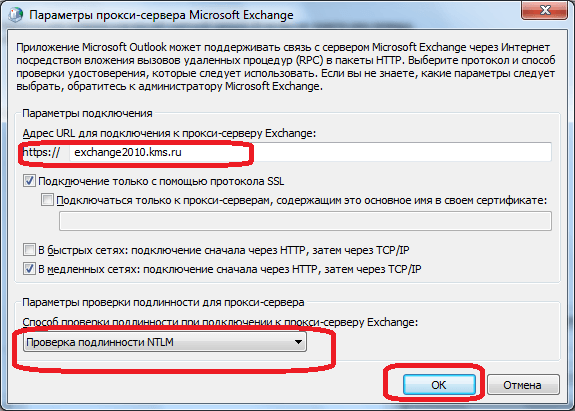
Вернувшись во вкладку «Подключение», жмем на кнопку «OK».

В окне создания учетной записи жмем на кнопку «Далее».
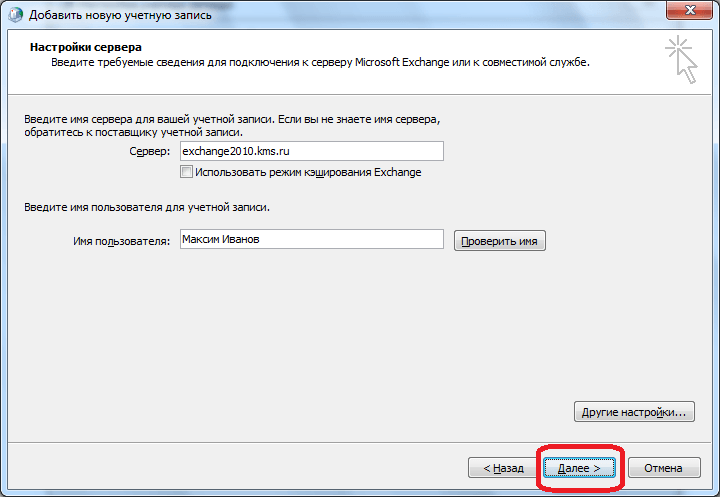
Если вы все сделали правильно, то учетная запись создана. Жмем на кнопку «Готово».
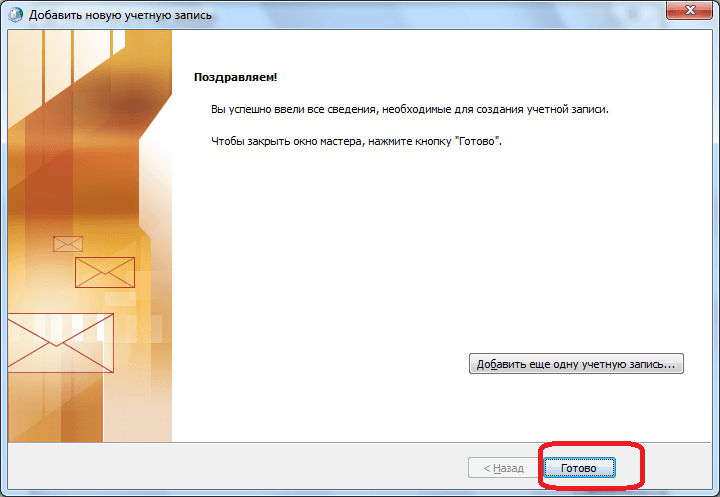
Теперь можно открывать Microsoft Outlook, и заходить в созданную учетную запись Microsoft Exchange.
Setting up security and connection details
To set up security and connection details for your new Microsoft Exchange Server connection, proceed as follows.
- From the Microsoft Exchange dialogue box, click the Security tab.
The Security tab opens.
- Un-tick the checkbox for Encrypt data between Microsoft Outlook and Microsoft Exchange.
- Under Logon network security, from the drop-down menu, select Anonymous Authentication.
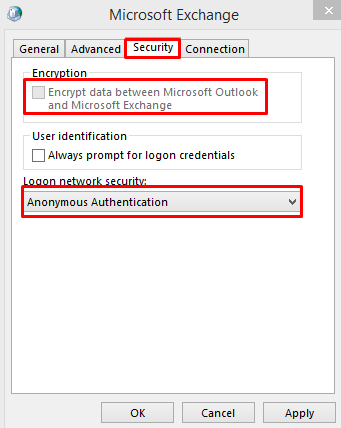
- Click the Connection tab.
The Connection tab opens.
- Tick the checkbox for Connect to Microsoft Exchange using HTTP.
- Click Exchange Proxy Settings…
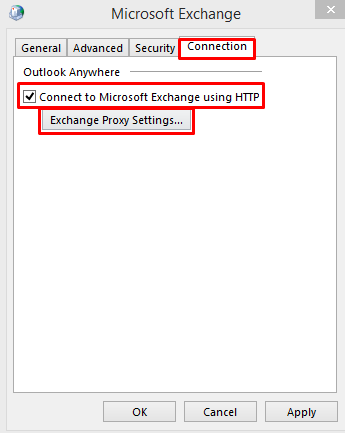
The Microsoft Exchange Proxy Settings page opens.
- Complete entries on this page as follows:
- In the Use this URL to connect to my proxy server for exchange: https:// textbox, enter outlook.office365.com
- Tick the checkbox for Only connect to proxy servers that have this principal name in their certificate, and enter msstd:outlook.com in the associated text box.
- Tick the checkbox for On fast networks, connect using HTTP first, then connect using TCP/IP.
- Under Use this authentication when connecting to my proxy server for Exchange, from the drop-down menu, select Basic Authentication.
- Click OK.
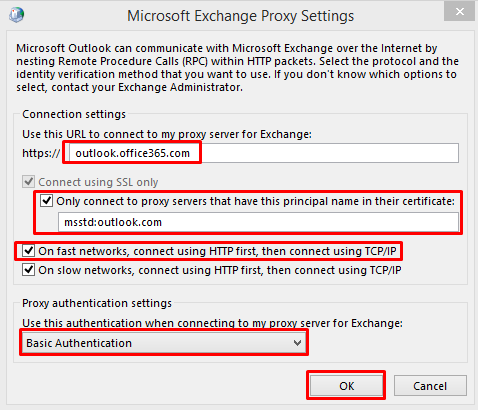
The Microsoft Exchange dialogue box reappears, open on the Connection tab.
- Click OK.
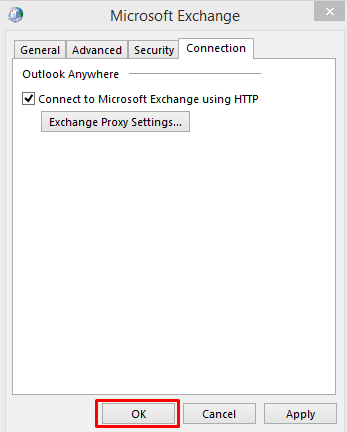
The Add Account: Server Settings page reappears.
The security and connection details have now been set up, and you can proceed to check, authenticate and finish the process.
Установка
Чтобы установить и настроить утилиту, вначале надо загрузить ряд компонентов и сервисов.
- WWW Publishing.
- NET.
- SMTP и NNTP.
- NET Framework
- Windows 2003 Support Tools (цифры зависят от версии ES).
- Средства администрирования.
Если у вас есть диск или другой накопитель с Exchange server, запустите установку с него. Или найдите программу на сайте microsoft.com.
- Введите запрос в строку поиска (она справа сверху).
- Перейдите в раздел «Загрузки».
- Откройте страницу с нужной вам версией.
- Нажмите кнопку «Скачать».
- Откройте загруженный файл. Будут извлечены данные.
Перед тем как устанавливать ES сервер, надо подготовить AD. В Active Directory находится большая часть информации, которая связана с Exchange server 2003: контакты, учётные записи, конфигурации, атрибуты.
Если у вас нет группы, которая управляет директорией, и вы не планируете делать большое развёртывание, можете сразу переходить к инсталлятору. Он сможет всё настроить автоматически. Для работы с AD нужны права администратора.
- В распакованной папке с ES найдите файл setup.exe.
- Откройте командную строку Windows.
- Введите команду « /PrepareSchema /IAcceptExchangeServerLicenseTerms».
- Подождите, пока директория применит нужные параметры.
- Далее надо задать название организации для Microsoft Exchange server 2003. Напишите « /PrepareAD /OrganizationName:»Название организации» /IAcceptExchangeServerLicenseTerms». В имени компании могут быть только латинские символы, цифры, тире. Его нельзя изменить после установки.
Снова подождите.
Теперь подготовьте домены.
- Введите команду « /PrepareAllDomains /IAcceptExchangeServerLicenseTerms».
- Для выбора домена — « /PrepareDomain: /IAcceptExchangeServerLicenseTerms»
Инсталлятор делает всё это автоматически.
Чтобы увидеть результат работы, зайдите в редактор AD Service Interfaces. Найдите «Schema» («Схема»). Выберите свойство «rangeUpper». В «ms-Ex-Verision-Pt» должно быть написано значение для Microsoft Exchange server (это не версия программы 2003; значения можно узнать на официальном сайте Майкрософт).
Настройка синхронизации 1C:CRM и MS Exchange
Создавать и изменять настройки обмена могут только пользователи с полными правами или с правом «Настройка программы (CRM)», так как обмен ориентирован больше на работу с общими календарями и контактами, а не с индивидуальными аккаунтами и происходит в регламентном задании с приоритетом полных прав.
Для настройки синхронизации 1C:CRM и MS Exchange необходимо в разделе Настройки перейти на вкладку Сторонние сервисы и обмен данными.
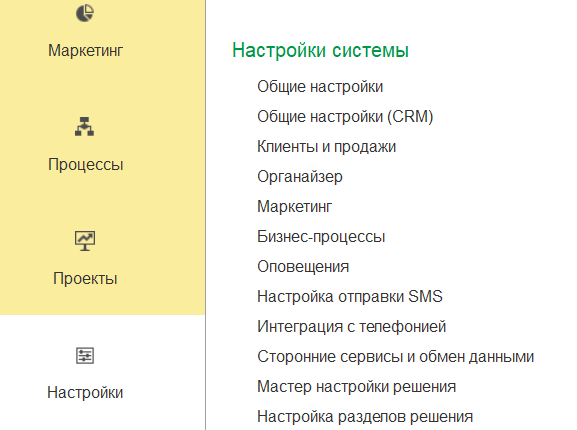
Сторонние сервисы и обмен данными
В окне «Сторонние сервисы и обмен данными» необходимо развернуть блок настроек «Обмен с MS Exchange» и поставить галочку напротив пункта «Использовать обмен с сервером MS Exchange». Далее требуется открыть настройку Список настроек обмена с MS Exchange.

Использовать обмен с сервером MS Exchange
В открывшемся окне «Настройки обмена с MS Exchange» настраиваем подключение к серверу и учетной записи. Для этого нажимаем на кнопку «Создать».
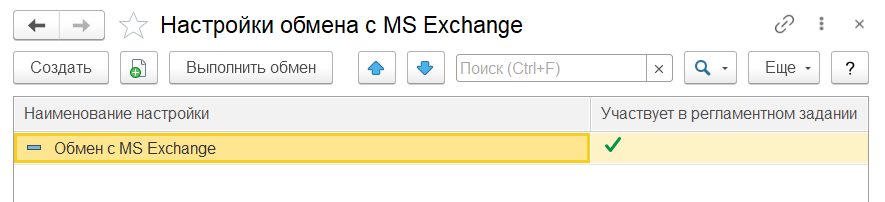
Создание настройки подключения к серверу MS Exchange
Установка и настройка Exchange Server
Задача
- Установить на сервер операционную систему и оптимизировать ее для Exchange;
- Установить и настроить Exchange Server;
- Зарегистрировать сервер в Интернете;
- Завести почтовые ящики пользователей, настроить списки для рассылок;
- Настроить защиту от нежелательной почты;
- Настроить систему автоматического копирования данных.
Процесс
- На сервер была установлена операционная система Windows Server 2008, далее система настраивалась на быстродействие, а для безопасности были отключены ненужные службы. Для повышения быстродействия были установлены дополнительные жесткие диски, на которых хранились файлы почты;
- Устанавливался и настраивался Exchange Server 2007. Проверялась работоспособность всех необходимых служб;
- Для того, чтобы сервер мог получать письма необходимо зарегистрировать его в Интернете. Для это регистрируется mx-запись;
- Сотрудникам компании регистрировались почтовые записи. Для отправки писем сразу нескольким адресатам были сделаны списки рассылок;
- Для борьбы со спамом была установлена и настроена программа ORF Enterprise Edition. Для обнаружения и удаления вирусов была установлена программа MS Forefront;
- Чтобы при выходе из строя сервера не потерять данные, было создано задание: каждую ночь копировать данные на другой сервер, находящийся в другом здании.
Результат
Повышение статуса компании за счет использования своего собственного почтового имени, возможность самостоятельно управлять потоком своих писем, быстрая переписка между сотрудниками компании. .
Как настроить POP3 в основных почтовых сервисах?
Если вы хотите настроить POP3 в своем почтовом ящике чтобы начать пользоваться его преимуществами, особенно, чтобы иметь возможность его использовать без подключения к Интернету, тогда здесь мы объясним, как вы можете выполнить эту настройку в основные службы обмена сообщениями . Для этого следуйте каждому из этих методов, которым мы научим вас ниже:
Google Gmail
В случае службы Gmail , вы не можете настроить аккаунт, который с POP а не с IMAP, это означает, что ты можешь скачать каждое из ваших сообщений , но это не не синхронизируется с сервером. Кроме того, вы не можете скачивайте только те сообщения, которые есть у вас во входящих , файлы из других папок не могут быть загружены.
Также важно указать, что Электронные письма, которые вы загружаете на компьютер, по умолчанию удаляются с сервера. Поэтому лучше поставить галочку ящик, чтобы оставить копию на сервере в этом случае
Имея это в виду, мы объясняем здесь как настроить POP3 в Google Gmail:
- Войти Gmail и логин вам с вашими данными доступа.
- Когда вы вошли в свой почтовый ящик, нажмите набор иконок колеса в правом верхнем углу экрана.
- Из представленных опций выберите «Конфигурация».
- Нажмите здесь на «Учет и импорт» находится в верхнем меню.
- Затем выберите вариант «Добавить учетную запись электронной почты».
- Следующим шагом будет ввод желаемого адреса электронной почты. добавить в Gmail.
- После добавления нажмите «Следующий».
Обратите внимание, что некоторые учетные записи связаны с гмаилфи, то же самое недоступно для аккаунты, размещенные на One.com. Поэтому следующее, что нужно сделать, — это подтвердить, что вы хотите импорт через POP .
Здесь выбираем раздел «Импортировать почту из другого моего аккаунта» и выберите «Следующий».
-
Как только это будет сделано, Данные сервера POP3 должен быть введен . Для этого рекомендуется использовать эту конфигурацию для входящих писем:
- Имя пользователя: Ваша электронная почта.
- Мот де раззё: то же, что и электронная почта.
- POP-сервер: one.com
- Порт: 995
- Установите флажок «Оставить копию на сервере» et «Использовать SSL».
- Следующим шагом будет выбор «Добавить учетную запись» для продолжения.
Один раз сделал, протокол учетной записи Gmail будет сконфигурировано , так вы сможете начать наслаждаться свои услуги и преимущества .
Microsoft Outlook / Горячая почта
Если у вас есть учетная запись Outlook и вы хотите добавить ее в другую почтовая программа, использующая протокол POP, вам нужно знать эту информацию. Имейте в виду, что Доступ по протоколу POP отключен паритет придираться , поэтому для использования он должен быть активирован.
- Имя POP-сервера: Office365.com
- Порт POP: 995
- Метод шифрования POP: TLS
Зная эти данные, мы можем активировать POP в учетной записи Outlook . Следовательно, для настроить и получить доступ к протоколу, это необходимо для авторизации доступа.
Для этого выполните следующие действия:
- Введите «Настройки» из вашей учетной записи Outlook.
- Там выберите вариант, чтобы увидеть все Настройки Outlook .
- Затем выберите раздел «Синхронизировать электронную почту».
- Теперь в опции POP установите флажок «Да» в «Разрешить устройствам и приложениям использовать протокол POP».
- Нажмите наконец на «Записывать» .
Yahoo!
Если вы Yahoo! и у вас есть бесплатная учетная запись, которую вы также можете начать использовать служба POP3 , учитывая, что он был доступен только для платящие пользователи . Это поможет вам улучшить обслуживание, тем более что это позволит вам получать электронные письма прямо на вашем компьютере и проверьте, есть ли у вас Интернет-соединение.
Данные, необходимые для настройки POP, следующие:
- Сервер входящей почты POP3: mail.yahoo.com
- Порт ввоза: 995
- Сервер исходящей почты: mail.yahoo.com
- Исходящий порт SSL / TLS: 465, 587, 25
- Необходимость один аутентификация электронная почта и пароль
- Электронный адрес будет таким же, как у ваш Yahoo!
- Пароль будет таким же, как при входе ваш аккаунт Yahoo!
Имея всю эту информацию, вы можете начать активируйте POP3 в своей учетной записи Yahoo!
Для этого выполните шаги, которым мы научим вас ниже:
- Войти в ваш Yahoo! и в правом верхнем углу экрана выберите вкладку «Параметры».
- Появится несколько вариантов, где мы выбираем «Параметры обмена сообщениями».
- В появившемся новом окне выберите раздел «Доступ и передача по протоколу POP3».
- Тогда отметьте опцию «Веб-доступ и POP3».
- Наконец, выберите «Записывать».
Когда вы все это сделаете, вы готовы начать загружайте свои электронные письма прямо на свой компьютер .
Поддержка HTTP
Microsoft Exchange Server 5.0 имеет
встроенную поддержку протокола HTTP и позволяет пользователям программ просмотра
Web-страниц читать и отправлять почту. Это особенно удобно, если вам необходимо
прочитать свою почту с компьютера, на который вы не можете установить клиентскую
программу для электронной почты. Для поддержки HTTP необходимо установить
Internet Information Server 3.0 (IIS) и Active Server Pages.
На компьютере, на котором
установлен IIS, запустите User Manager . В окне и предоставьте группе Everyone
права на локальный доступ (Log On Locally).
Запустите программу Microsoft
Exchange Server Administrator, откройте контейнер Protocols для вашего узла и
дважды щелкните на протоколе HTTP. Установите флажок Enable protocol. Это дает
возможность пользователям, почтовые ящики которых хранятся на сервере, считывать
или отправлять почту через протокол HTTP, используя стандартную программу
просмотра Web-страниц, такую как Microsoft Internet Explorer 3.0 или более
поздние версии.
Подключение к личной учетной записи
электронной почты
Чтобы проверить, работает ли
поддержка HTTP, запустите свою программу просмотра Web-страниц и введите в
адресной строке имя своего Microsoft Exchange Server, а после него —
‘/exchange’. С левой стороны экрана должен появиться логотип Microsoft Exchange
Server, а справа — окно регистрации (рис. 3). Если этого не произошло, это
значит, что протокол HTTP установлен неправильно. Если вы видите регистрационное
окно, введите свое имя пользователя электронной почты (например, Administrator)
и щелкните там, где надпись ‘click here’. Теперь должно появиться диалоговое
окно, где вас попросят удостоверить свою личность. Введите имя домена и имя
пользователя в поле Username (например, MyDomain\Administrator), а в поле
Password — свой пароль. После этого на экране появится форма, при помощи которой
вы сможете читать или отправлять почту.
Настройка протокола POP3
Microsoft Exchange Server 5.0
поддерживает протокол POP3. Это значит, что вы можете использовать любую
клиентскую программу POP3, для того чтобы считывать почту с сервера, такую как
Microsoft Internet Mail, Windows Messaging или Microsoft Outlook 97 с
установленной службой Internet Mail. Чтобы сконфигурировать сервер
соответствующим образом, выполните следующую последовательность действий:
Запустите программу Microsoft
Exchange Server Administrator, откройте контейнер Protocols для своего узла и
два раза щелкните объект-протоколе POP3. Установите флажок Enable protocol (рис.
2). Перейдите к закладке Authentication и убедитесь в том, что помечены все
четыре опции. Закройте окно свойств POP3.
Настройка протокола POP3
Теперь откройте окно Internet Mail
Service и выберите закладку Routing («Маршрутизация»). Для того чтобы
пользователи, имеющие доступ к почте через протокол POP3, могли отправлять
сообщения пользователям Интернета, Должно быть установите Reroute Incoming SMTP
Mail, а в окне маршрутизации в качестве адреса для входящей почты
должен быть указан адрес электронной почты вашего домена. Если
такой записи нет, щелкните Add, введите имя своего домена и отметьте Should be
accepted as Inbound.
Чтобы проверить, как работает
поддержка POP3, конечно же, надо воспользоваться клиентом POP3. Можно провести
тестирование вручную — воспользуйтесь Telnet, введите имя вашего сервера
Microsoft Exchange Server и укажите порт TCP/IP — 110. Появится строка примерно
следующего содержания:
OK Microsoft Exchange POP3 server
version 5.0.1457.10 ready
Если вы видите это на своем экране,
это значит, что Microsoft Exchange Server готов к приему информации по порту 110
и ждет команды POP3 для скачивания почты
Обратите внимание, что клиенты POP3
используют для отправки сообщений SMTP, в связи с чем закладка Routing
(«Маршрутизация») для почты POP3 является частью объекта Internet Mail Service.
Для завершения сеанса Telnet наберите Quit
Создание доменов
Чтобы ES принимал и отправлял электронные письма по протоколам POP3, SMTP, IMAP, добавлял пользователей и работал, надо сделать домен.
- Зайдите в консоль программы.
- Перейдите к пункту «Конфигурация организации».
- Откройте «Транспортный сервер-концентратор».
- Раздел «Обслуживаемые домены».
- Кнопка «Создать домен».
- В открывшемся окне напишите название. Это может быть название вашей компании, направление деятельности. Или всё вместе в любых сочетаниях.
- Отметьте опцию «Уполномоченный домен».
- Откройте вкладку «Политики адресов».
- Нажмите «Создать политику» (в списке «Действия»).
- Напишите её название.
- Добавьте контейнер «Users». Для этого кликните на кнопку «Обзор» и укажите к нему путь.
- Нажимайте «Далее», пока не появится окно с настройкой правил для адресов почты.
- Отметьте «Выбрать принятый домен».
- Кнопка «Обзор».
- Укажите только что сделанный вами домен.
- Подтвердите.
Теперь Exchange server 2003 может работать с внутренней электронной корреспонденцией. То есть этот тип ресурса позволяет сотрудникам отправлять письма друг другу. Чтобы задать приём и отправку электронных писем по протоколам IMAP, POP3 и SMTP:
- Зайдите в «Транспортный сервер-концентратор».
- «Соединители отправки».
- В разделе «Действия» выберите «Создать соединитель».
- Напишите название коннектора.
- Введите имя вашего домена.
- Нажмите «Далее».
- В следующем меню нужно указать, на какие адреса будет отправляться почта. Если надо, чтобы Microsoft server 2003 работал со всеми доменами, напишите в поле «Адресное пространство» символ «*» (звёздочка).
- Снова «Далее».
- Выберите опцию «Использовать MX-записи DNS для автоматической маршрутизации».
- Ещё несколько раз нажмите «Далее». И кликните «Создать».
Затем надо настроить приём электронной корреспонденции из внешних источников:
- Перейдите в «Настройки серверов».
- Откройте «Транспортный концентратор».
- Там только два коннектора: «Default» («По умолчанию») и «Client» («Клиентский»). Первый используется для работы почти со всеми доменами, второй — для пользователей Outlook. Там заблокировано получение сообщений из источников, которые не прошли аутентификацию. А это почти все ресурсы в сети.
- Два раза щёлкните по названию соединителя. Откроется меню свойств.
- В разделе «Общие» напишите актуальное имя домена.
- Зайдите на вкладку «Группы разрешений».
- Поставьте галочку в «Анонимные пользователи».
- Раздел «Проверка подлинности».
- Уберите отметку из опции «Проверять подлинность».
Программа настроена и может работать.
Включение средства «Мобильный Outlook» в программе Outlook
Для Outlook 2007 и 2010 администратор сервера Exchange может автоматически настроить все копии Outlook в организации или предоставить специальный исполняемый файл скрипта, запускающий мобильный Outlook. Мобильный Outlook можно также настроить вручную, если соблюдены системные требования и известен правильный URL-адрес и сведения о безопасности, предоставляемые администратором сервера Exchange.
Outlook 2013 и Outlook 2016 больше не поддерживают профили Exchange, настроенные вручную. Чтобы включить мобильный Outlook, администраторам Outlook 2013 и Outlook 2016 необходимо настроить автообнаружение. Дополнительные сведения см. в статьях
Подключение Microsoft Exchange
Server к Интернету осуществляется легко и быстро. Microsoft Exchange Server 4.0
поддерживает протокол SMTP при помощи коннектора Internet Mail Connector, а
Microsoft Exchange Server 5.0 имеет самостоятельную встроенную поддержку SMTP,
POP3, HTTP и NNTP. В данной статье описываются минимальные действия, которые
необходимо выполнить для того, чтобы сконфигурировать поддержку этих протоколов.
Checking and authenticating
To check and authenticate your set up before completion, proceed as follows.
- From the Add Account: Server Settings page, click Check Name.

A Windows Security authentication prompt appears.
- Enter your Office 365 account user name and password.
Note:
If you wish, tick the Remember my credentials checkbox to miss out this authentication step in the future.
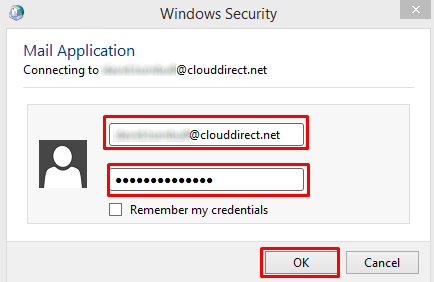
- Click OK, to return to the Add Account: Server Settings page.
- Click Next.
Your Microsoft Exchange configuration is complete, and you are presented with the Finish page.
- Click Finish.
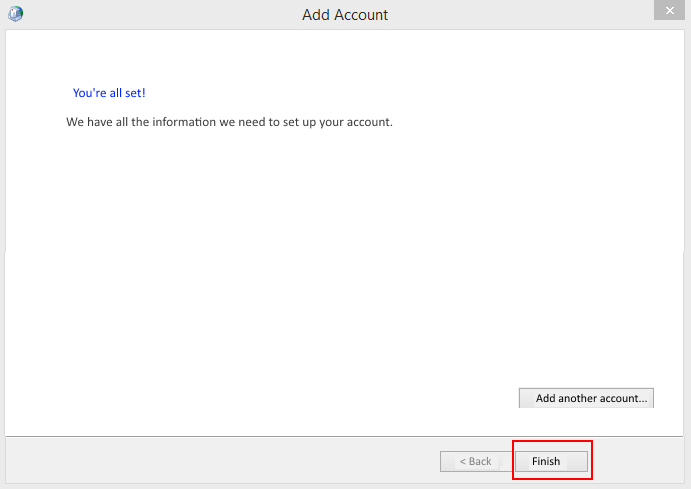
Your account will be set up and you can open Outlook to begin using your Exchange account.
Создание мероприятия в Outlook
Для создания мероприятия в MS Outlook необходимо в разделе Главная нажать на кнопку «Создать встречу».
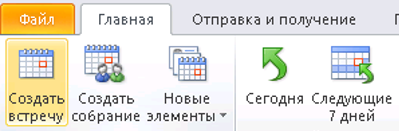
Создание встречи
Важно!
Для синхронизации данных необходимо создавать именно встречу. При создании собрания синхронизация не произойдет из-за обмена другими объектами данных с MS Exchange, которых нет в 1C:CRM
В создаваемой встрече требуется заполнить тему встречи, а также место встречи, указать время начала и окончания мероприятия. Если планируемое мероприятие предполагается проводить в течение всего дня, то можно не указывать временной интервал, поставив флаг напротив поля «Целый день» и заполнив лишь время начала встречи.
В поле «Кому…» заполняем всех участников данной встречи. Это могут быть как сотрудники компании, так и клиенты. После отправки встречи, данное мероприятие появится у сотрудников-пользователей 1С:CRM в Органайзере.
В теле сообщения можно написать сопроводительную информацию для планируемой встречи.
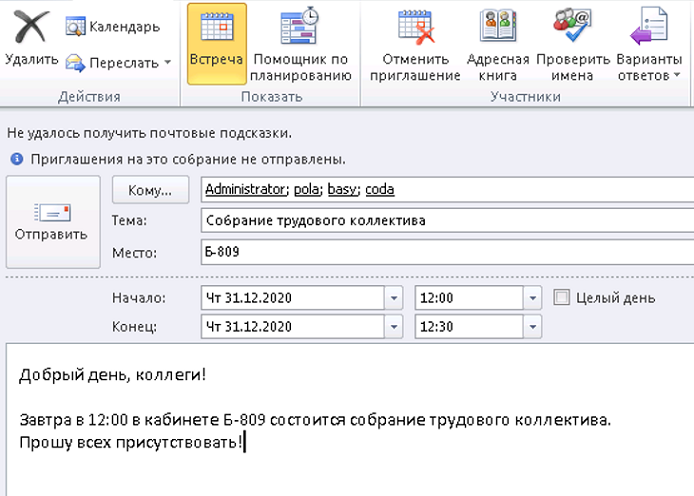
Заполнение карточки мероприятия
После создания встречи, данное мероприятие отображается в календаре Outlook в следующем виде: тема встречи, место встречи.
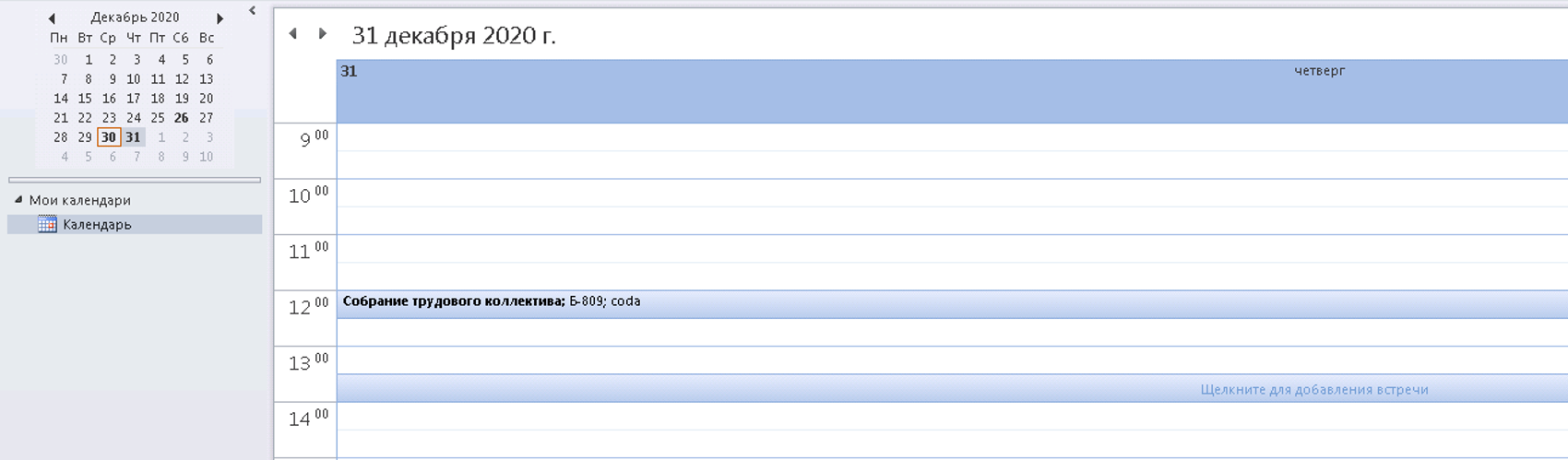
Отображение мероприятия в календаре Outlook
В 1С:CRM созданная встреча отображается в разделе Органайзер, во вкладке Взаимодействия (CRM).

Отображение мероприятия в 1С:CRM
Открытое мероприятие в 1С:CRM представлено следующим образом: из MS Outlook подгружена информация о теме встречи, о времени и месте ее проведения, в описании отображается сопроводительная информация и ответственный за созданное мероприятие.
Важно!
Между системами MS Outlook и 1C:CRM не синхронизируются участники мероприятия, а так же не синхронизируется подтверждение участия в мероприятии другими сотрудниками, произведенное в MS Outlook. Для отображения всех участников мероприятия во взаимодействии, их можно добавить вручную в 1C:CRM
Для этого необходимо нажать кнопку «Добавить», расположенную над участниками и выбрать нужных участников. Подтверждение участия в мероприятии также необходимо осуществлять в 1C:CRM
Для отображения всех участников мероприятия во взаимодействии, их можно добавить вручную в 1C:CRM. Для этого необходимо нажать кнопку «Добавить», расположенную над участниками и выбрать нужных участников. Подтверждение участия в мероприятии также необходимо осуществлять в 1C:CRM.
В открытом мероприятии есть возможность прикрепить дополнительные файлы и настроить оповещение о мероприятии.
Также есть возможность во взаимодействии добавить чек-листы мероприятия и контролировать их выполнение. Для этого необходимо нажать кнопку «Добавить» над описанием задачи. При выполнении чек-листа напротив него ставится галочка о выполнении.
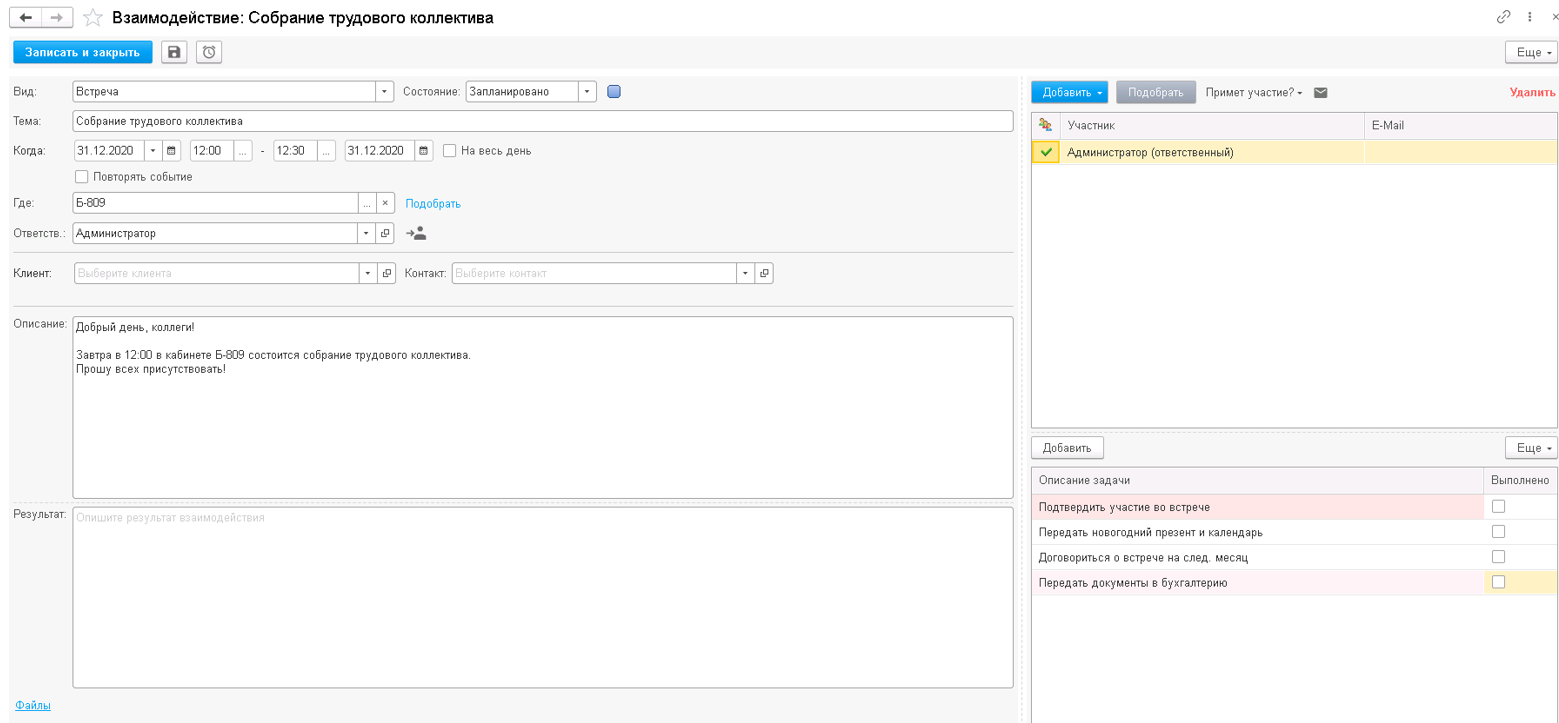
Открытое мероприятие в 1С:CRM
Действие 5. Создание соединителя отправки, настроенного на отправку исходящих сообщений на пограничный транспортный сервер
Этот соединитель отправки должен иметь следующие характеристики:
-
Имя: «На пограничный сервер» (или любое другое описательное имя).
-
Тип использования: внутреннее.
-
Адресные пространства: «*» (все домены).
-
DNS-маршрутизация отключена (маршрутизация промежуточного узла включена).
-
Промежуточные узлы: IP-адрес или полное доменное имя пограничного транспортного сервера. Например: пограничный_сервер01.contoso.net.
-
Серверы исходных почтовых ящиков: полное доменное имя одного или нескольких серверов почтовых ящиков. Например: сервер_почтовых_ящиков01.contoso.com и сервер_почтовых_ящиков02.contoso.com.
-
Метод проверки подлинности на промежуточном узле: обычная проверка подлинности с использованием TLS.
-
Учетные данные для проверки подлинности на промежуточном узле: учетные данные для учетной записи пользователя на пограничном транспортном сервере. Сначала необходимо сохранить имя пользователя и пароль во временной переменной, поскольку командлет New-SendConnector не принимает учетные данные пользователей в формате обычного текста.
Чтобы создать соединитель отправки, настроенный на отправку сообщений на пограничный транспортный сервер, выполните следующие команды.
$EdgeCredentials = Get-Credential
New-SendConnector -Name "To Edge" -Usage Internal -AddressSpaces * -DNSRoutingEnabled $false -SmartHosts edge01.contoso.com -SourceTransportServers mbxserver01.contoso.com,mbxserver02.contoso.com -SmartHostAuthMechanism BasicAuthRequireTLS -AuthenticationCredential $EdgeCredentials
Подключение Outlook
- Вот как подключить Outlook к серверу Exchange:
- Зайдите в Панель управления.
- Откройте меню «Почта» в разделе «Учётные записи и безопасность».
- Кнопка «Учётные записи».
- Нажмите «Создать».
- Выберите службу и кликните «Далее».
- Опция «Параметры вручную».
- Отметьте пункт к ES.
- В поле «Сервер» введите exchange..
- В «Имя пользователя» напишите логин.
- Отметьте пункт «Использовать кэширование», если собираетесь заходить в почту с мобильных устройств.
- В открывшемся окне поставьте точку в «Автоматически определять состояние».
- Перейдите на вкладку «Подключение».
- Поставьте метку «По протоколу HTTP».
- Нажмите кнопку «Прокси-сервер».
- В поле «Адрес URL» напишите exchange..
- В списке «Способ проверки подлинности» выберите «Проверка NTLM».
- Нажмите «OK».
Создать подключение невозможно, если работает Outlook. Перед настройкой надо закрыть эту программу и завершить связанные с ней процессы.





















![Соединение с microsoft exchange недоступно [быстрое исправление]](http://ds-service39.ru/wp-content/uploads/1/c/b/1cb528302a3b486d652db9278a6696a4.png)








