Как удалить Аутлук с компьютера Виндовс 10?
Если вы действовали правильно, то оказались в “Настройке учетных записей”. Тут меняются адреса и другие личные данные. На экране появится характерная картинка.
Появится перечень из единственного пункта – по нему и нужно кликать. Далее вас ждет отображение электронных адресов, внесенных вами в Outlook после установки Виндовс. Адрес почты – это и есть “учётка”. Выбирайте из перечня ящик, который не собираетесь в будущем использовать. Подтверждайте намерение клавишей “Удалить”.
Теперь жмите “ОК” и наслаждайтесь результатом – ни одно письмо не потревожит ваш покой во время просмотра любимого фильма. Если этот сценарий по неведомым причинам не сработал, идите окольным путем. Потребуется:
- зайти в “Панель задач”;
- переместиться в раздел пользовательских “учёток”;
- нажать ссылку “Mail” (в других версиях – “Microsoft Outlook 2016”);
- задержаться в “Конфигурациях”.
В этом разделе нас интересует клавиша “Показать…”. Чтобы выяснить, как удалить учетную запись Outlook, изучите доступные конфигурации.
Обнаружив искомую почтовую службу, запускайте процесс удаления.
Система захочет подтверждения твердости ваших намерений. Смело жмите “Да” в появившемся окошке.
Хитрость в том, что при удалении конфигурации, вы автоматически избавляетесь от прикрепленной “учётки”. Если профилей много, они исчезнут одновременно. Теперь начинайте с чистого листа – регистрируйтесь, восстанавливайте информацию и пользуйтесь удобным сервисом.
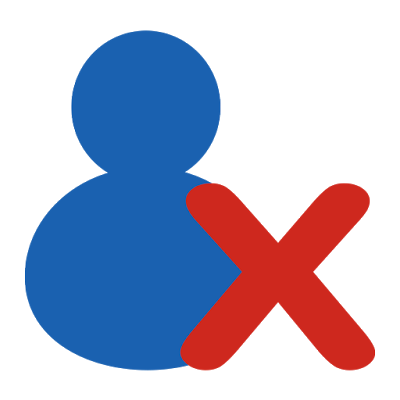
Почтовый клиент от Майкрософт предоставляет интуитивно понятный и простой механизм работы с учетными записями. Помимо создания новых и настройки уже существующих учетных записей, есть возможность и удаления уже ненужных.
Итак, если вы читаете эту инструкцию, значит у вас возникла необходимость избавиться от одной или нескольких учетных записей.
Собственно, процесс удаления займет всего пару минут.
В первую очередь необходимо зайти в настройки учетных записей. Для этого раскрываем меню «Файл», где переходим в раздел «Сведения» и нажимаем кнопку «Настройка учетных записей».
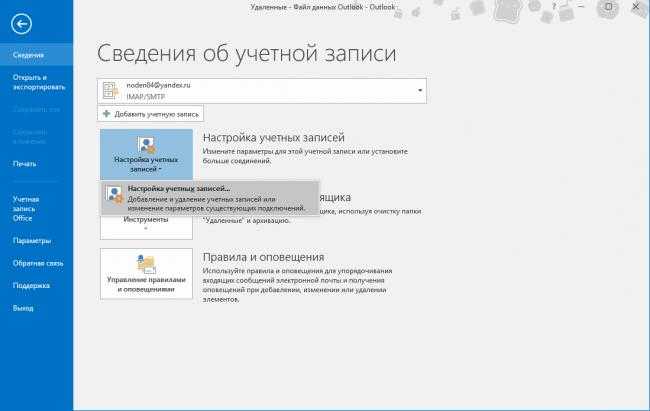
Ниже отобразится список, который будет состоять из одно пункта, кликаем по нему и переходим в настройку учетных записей.
В этом окне будет отображен список всех созданных в Outlook «учеток». Нам же теперь остается выбрать нужную (а точнее не нужную, то есть, ту которую будем удалять) и нажать кнопку «Удалить».
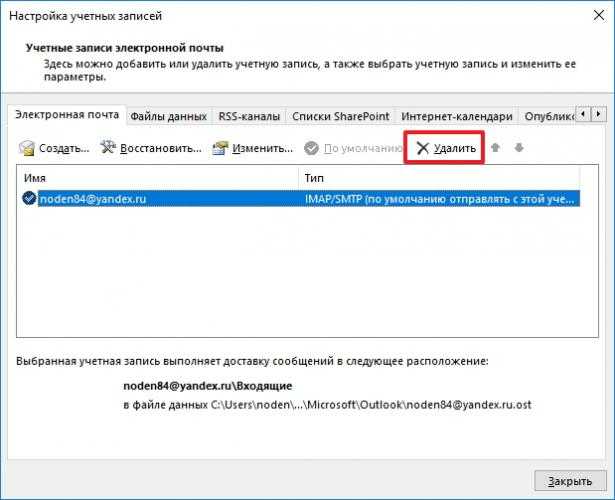
Далее подтверждаем удаление записи нажатием на кнопку «ОК» и на этом все.
После всех этих действий все данные учетной записи, а также сама запись будет удалена без возможности восстановления. Исходя из этого, не забудьте перед удаление сделать копии нужных данных.
Если же по каким-либо причинам вам не удается удалить учетную запись, тогда можно поступить следующим образом.
Для начала делаем резервные копии всех нужных данных.
Как сохранить необходимую информацию смотрите здесь: как сохранить письма из Outlook.
Далее кликаем правой кнопкой мыши по иконки «Windows» в панели задач и в контекстном меню выбираем пункт «Панель задач».
Теперь переходим в раздел «Учетные записи пользователей».
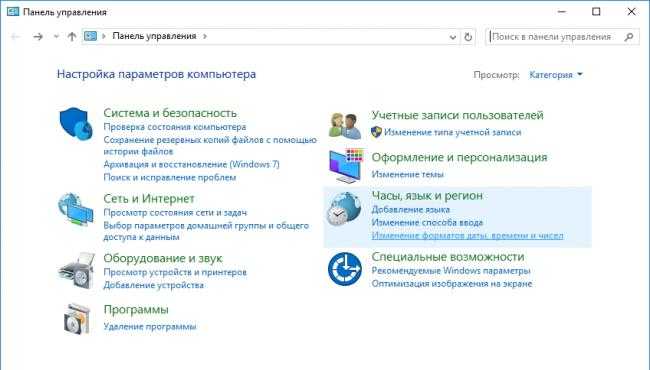
Здесь кликаем по гиперссылке «Mail (Microsoft Outlook 2016)» (в зависимости от версии установленного Outlook название ссылки может немного отличаться).
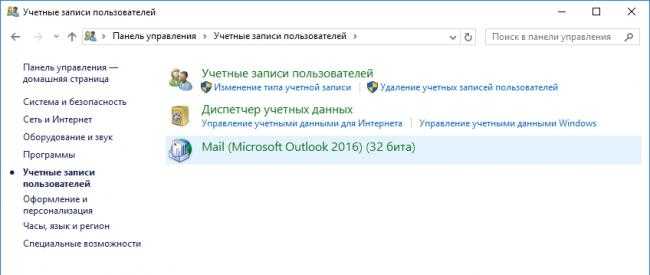
В разделе «Конфигурации» нажимаем на кнопку «Показать…» и перед нами откроется список всех доступных конфигураций.
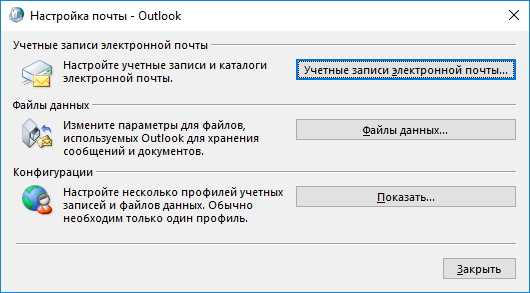
В этом списке выделяем пункт Outlook и кликаем по кнопке «Удалить».
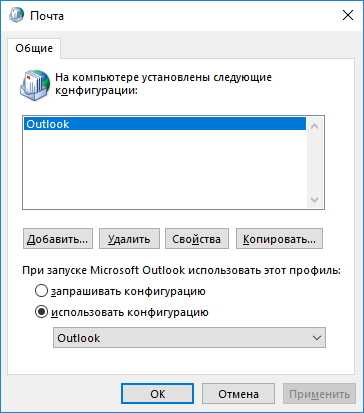
После этого подтверждаем удаление.

В результате, вместе с конфигурацией, мы удалим и все существующие учетные записи Outlook. Теперь остается создать новые учетные записи и восстановить данные из резервной копии. Мы рады, что смогли помочь Вам в решении проблемы.Опишите, что у вас не получилось. Наши специалисты постараются ответить максимально быстро.
Помогла ли вам эта статья?
- https://skesov.ru/kak-udalit-outlook/
- https://kak-izbavitsya.online/kak-udalit-outlook.html
- https://lumpics.ru/how-to-remove-outlook-account/
Восстанавливаем аккаунт Outlook с удаленного сервера
Выполните следующие действия:
- Запускаем Outlook.
- Заходим в Account settings.
- Выбираем аккаунт, который нужно восстановить.
- Выбираем Change folder.
- Кликаем New Outlook Data File.
- Подтверждаем изменения клавишей «ОК».
Если все прошло хорошо, вы получите доступ к потерянной почте. Выдыхаем и идем проверять рассылки. Если нет, то с противным звуком выскочит вот такое окно.
Такое часто бывает. Попробуйте отключить любые программы, которые могли повлиять на процесс восстановления и проведите процедуру с самого начала. Однако шансы на успех стремятся к нулю. Почта отсутствует на удаленном сервере. Такое возможно, например, если Outlook использует протокол POP3, и все рассылки хранятся в одном локальном файле.
Не нужно переживать. Даже после того, как восстановление при помощи сервера провалилось, варианты еще остаются. Сперва проверим настройки Windows, есть шанс, что сбой вызван ими. Возможно, у вас отсутствуют права доступа к локальному файлу Outlook, и это привело к появлению ошибки. Для настройки прав доступа сделайте следующее:
- Запустите Проводник Windows.
- Выберите нужный PST-файл. Если его местоположение неизвестно, найти файл можно при помощи того же проводника, для этого введите в окне: «*.pst» (без кавычек).
- Кликните по файлу правой кнопкой.
- Перейдите в «Свойства» (Properties).
- Снимите галочки напротив «Только чтение» (Read Only).
- Кликните по вкладке «Безопасность» (Security).
- В меню «Группы и пользователи» нужно выбрать аккаунт, под которым вы вошли в систему.
- Убедитесь, что напротив всех разрешений (кроме «Особых разрешений») стоят галочки.
- Подтвердите изменения нажатием «ОК».
Права доступа настроены, но файл по-прежнему недоступен? Значит, идем дальше. К сожалению, вариантов осталось не так много. Единственное что остается после того, как вы попытались восстановить почту с сервера и выставили правильные системные настройки. Это сделать восстановление из бэкапа или иной резервной копии почты, ПК. Либо можно попробовать восстановить поврежденный файл при помощи специальных программ и сервисов.
Безопасный режим
Мы рекомендуем вам отключить все надстройки и запустить Outlook в безопасном режиме. Мы полностью понимаем, что надстройки делают Outlook действительно привлекательным, поскольку они расширяют его функциональные возможности. Но они также являются причиной сбоев в работе программы.
Чтобы решить эту проблему, попробуйте открыть Outlook в безопасном режиме и отключить надстройки. Это также поможет вам понять, являются ли надстройки причиной, по которой вы столкнулись с проблемой зависания профиля загрузки Outlook. Прежде чем войти в безопасный режим, чтобы отключить надстройки, полностью закройте программу Outlook.
После этого откройте окно комментария RUN, нажав Windows ключ плюс R все вместе. Когда откроется окно комментария, введите следующее: outlook.exe / сейф, нажмите ENTER как только ваш комментарий набран. Программа запустится в безопасном режиме. Если программа попросит вас подтвердить свой профиль Outlook, сделайте это.
Откройте ФАЙЛОВ и выберите ОПЦИИ. Нажмите на ДОБАВИТЬ и выберите МЕНЕДЖЕР, На следующем шаге нажмите на ДОБАВЛЕНИЯ COM и, наконец, нажмите GO, Отмените выбор каждого ADD-IN и нажмите OK перед закрытием Outlook. Сделав все вышеперечисленное, перезапустите программу.
Новый профиль
Прежде чем вы удалите поврежденный профиль, попробуйте создать новый профиль. Это может помочь программе загрузиться правильно.
- Закройте Outlook, прежде чем начать этот процесс.
- После этого откройте БЕГ окно комментария, нажав Windows ключ плюс R одновременно.
- Когда откроется окно комментария, введите следующее: млкфг32.cpl, нажмите ENTER как только ваш комментарий набран.
Выберите ПОКАЗАТЬ ПРОФИЛИ
Выберите ДОБАВИТЬ добавить новый профиль.
- Используй свой авто адрес электронной почты для того, чтобы настроить свой аккаунт.
- Как только новый профиль будет создан, сделайте его своим ВЫБОР ПО УМОЛЧАНИЮ из окна Начальная почта.
Сохраните ваш выбор и перезапустите Outlook.
Как отключить или удалить клиент Outlook
Чтобы избавиться от Outlook, у вас есть следующие возможности:
- Отключить Outlook из списка автозагрузки
- Измените свой почтовый клиент по умолчанию.
- Отключите Microsoft Outlook.
- Удалите Microsoft Office.
Первые два решения сохраняют Microsoft Outlook в вашей компьютерной системе, но избавляют вас от этой программы. Но третий метод полностью удалит Outlook вместе со всеми другими приложениями Microsoft Office.
Прочтите следующие разделы, чтобы узнать, как выполнять эти операции.
1]Отключить Outlook из списка автозагрузки
Чтобы отключить программы автозагрузки:
- Открыть расположение в проводнике. Если вы видите там ярлык Outlook, удалите его
- Откройте Диспетчер задач> вкладка Автозагрузка. Если вы видите там Outlook, отключите его
2]Измените почтовый клиент по умолчанию
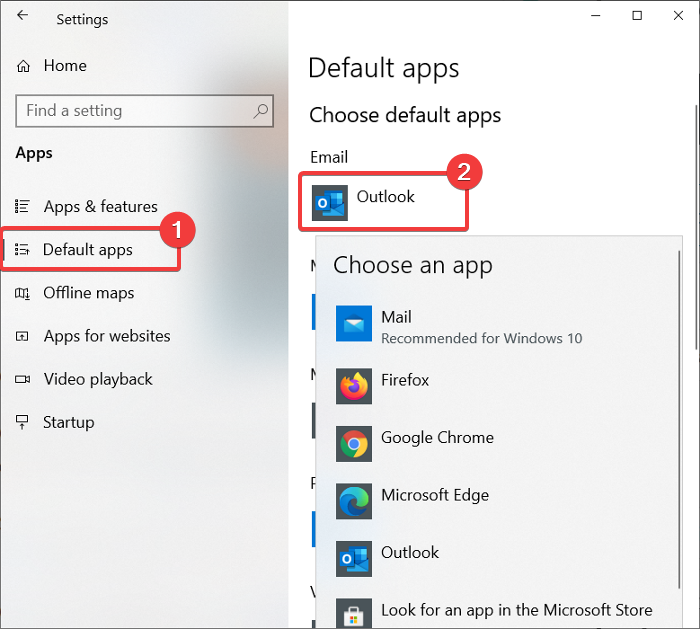
Outlook выполняет функции почтового клиента и личного органайзера. Если причина, по которой вы хотите отключить Microsoft Outlook, заключается в том, что вы не хотите, чтобы Windows продолжала предлагать его, вы можете вместо этого установить другую программу для обработки ваших писем.
нажмите Клавиша Windows + I комбинация, чтобы открыть Настройки. Здесь нажмите на Программы.
Выберите Приложения по умолчанию вариант на левой панели.
Под Электронное письмо, Тебе следует увидеть Перспективы установить как приложение по умолчанию для обработки электронных писем.
Нажать на Значок Outlook и измените его на желаемую программу в раскрывающемся списке.
Хотя этот метод не удаляет Microsoft Outlook, программа больше не будет вашим почтовым клиентом по умолчанию.
3]Отключить Microsoft Outlook (для Office 365)
Этот метод предназначен для пользователей Outlook для Office 365. У Microsoft есть три версии Outlook:
- Почтовый клиент Outlook является частью пакета Microsoft Office.
- Бесплатный веб-сайт Outlook.com, ранее называвшийся Hotmail.
- Outlook Web App (OWA), также известный как Outlook для Office 365.
Outlook для Office 365 — это прямая альтернатива традиционному приложению Outlook и, возможно, тому, что вы установили на свой компьютер. Если вы используете Outlook для Office 365 и хотите от него избавиться, следуйте приведенному ниже руководству:
Нажмите клавишу Windows и я вместе, чтобы открыть Настройки.
Нажмите на Программы и выберите Приложения и функции из левой панели.
Найдите Настольные приложения Microsoft Office из списка и щелкните по нему. Перейти к Расширенные опции ссылка, которая раскрыта.
Находить Перспективы со следующего экрана и щелкните по нему, чтобы открыть Удалить кнопка.
Нажать на Удалить кнопку наконец.
4]Удалить Microsoft Office
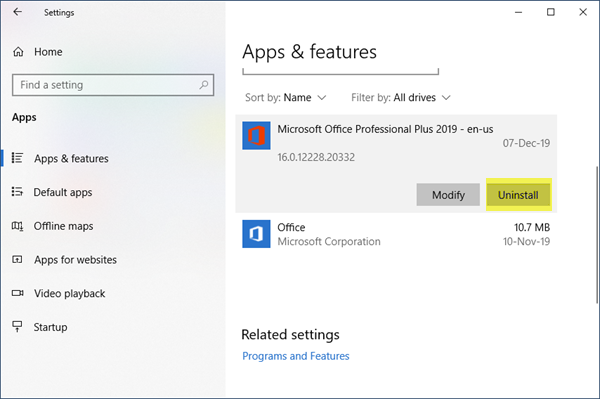
Мы изучили способы отключения Microsoft Outlook без удаления других приложений из пакета Microsoft Office. Если вас не интересуют MS Word, Excel и другие приложения Office, вы можете полностью удалить Microsoft Office, чтобы избавиться от Outlook.
Действия по удалению Microsoft Office зависят в первую очередь от того, как вы его установили. Возможно, вы установили Office с помощью MSI (установщик Microsoft Windows), установки «нажми и работай» или из Microsoft Store.
После успешного удаления Microsoft Office на вашем компьютере больше не будет Outlook и всех других приложений Office.
КОНЧИК: Вы можете ознакомиться с нашим списком лучших бесплатных почтовых клиентов для Windows 10.
Удаление приложений Microsoft Store через PowerShell
Так как для обозначенных выше целей сторонние утилиты обычно используют возможности PowerShell, ничто не мешает воспользоваться этим инструментом самому.
- Запустите PowerShell от имени администратора и выполните команду:
для получения списка блоков всех предустановленных программ.
- По параметру Name найдите название удаляемой программы, начинающееся с «Microsoft». Все названия на английским, например, приложение Люди называется Microsoft.People.
- Найдите в блоке значение параметра PackageFullName (полное имя) и запишите его.
- Вставьте тут же в консоль команду:
заменив PackageFullName полным именем приложения и нажмите клавишу Enter. В результате приложение будет удалено.
Если вы хотите удалить все приложения Microsoft Store для текущего пользователя, используйте команду:
Если с UWP-приложениями нужно сделать тоже самое, но для всех пользователей, добавьте в конец команды –allusers. Не обращайте внимания на ошибки — это просто означает, что критически важные компоненты системы игнорируются запросом.
Решение 2 — удалить старые дополнения для Outlook
Если вы использовали Outlook 2013, скорее всего, у вас на компьютере установлены некоторые дополнения к нему.
- Перейдите в Настройки> Система> Приложения и функции .
- Подождите, пока не отобразится список установленных приложений.
- Теперь найдите любые дополнения Outlook 2013 и удалите их.
- После их удаления перезагрузите компьютер и попробуйте снова запустить Outlook.
Если вы вообще не можете запустить Outlook, попробуйте запустить его в безопасном режиме. Для этого просто нажмите и удерживайте клавишу Ctrl и запустите Outlook 2016, чтобы запустить его в безопасном режиме. Пользователи сообщали о том, что надстройка Kaspersky Anti-Spam вызвала эту проблему, но другие надстройки также могут вызывать ее.
Запросить почтовый профиль для вашего использования
Теперь, когда вы, ребята, добавили дополнительный почтовый профиль, вы также должны настроить Outlook, чтобы он запрашивал вас. Для какого профиля вы также хотите запустить Outlook. Вы, ребята, также можете сделать это в том же почтовом апплете, который был открыт на шаге 1, и выбрать «Запрашивать профиль, который будет использоваться».
Если вы просто хотите воссоздать свой почтовый профиль, а не добавлять новый. Затем вы можете настроить его для использования вашего вновь созданного профиля по умолчанию, выбрав «Всегда использовать этот профиль» и выбрав свой новый профиль.
Когда вы используете Outlook 2016 (не MSI), Outlook 2019 или Outlook как часть подписки Microsoft 365. Затем вы также можете вызвать это приглашение через;
Файл-> Настройки учетной записи-> Изменить профиль
Затем Outlook закроется автоматически, однако вам, ребята, придется снова запустить его вручную, чтобы получить запрос на ввод профиля почты.
Дополнительные методы
Хочу отметить, что существует огромное количество утилит, позволяющих профессионально удалять приложение из операционной системы Windows, например Ccleaner, uninstall tool, revo uninstaller и многие другие, так что выбор всегда остается за вами. На этом у меня все, с вами был Иван Семин, автор и создатель IT портала Pyatilistnik.org.
- https://lumpics.ru/how-make-complete-uninstall-of-office-365-from-windows-10/
- https://pc-consultant.ru/rabota-na-komp-yutere/kak-udalit-microsoft-office/
- http://pyatilistnik.org/how-to-remove-office-365-in-a-minute/
Деинсталляция Office через «Средство простого исправления»
Средство простого исправления — приложение-деинсталлятор от компании Microsoft, созданное для упрощения процедуры удаления Office. Удаление таким способом также очень простое в исполнении, ведь для этого потребуется лишь скачать нужный файл и совершить несколько кликов.
Вставляем ссылку в адресную строку любого браузера, нажимаем «Enter»
Шаг 2. После установки запустите его, кликнете по «Далее», затем по «Да».
Кликаем по «Далее»Нажимаем «Yes» («Да»)
Шаг 3. После окончания работы программы, закройте её и перезагрузите ваш компьютер. Это действие удалит все остаточные файлы.
Нажимаем по кнопке «Закрыть»
Как отключить Магазин в Windows 10
Способов отключения Microsoft Store в Windows 10 есть несколько. Первый же способ с использованием редактора групповой локальной политики подходит только для обладателей Профессиональной и Корпоративной редакций операционной системы Windows 10. Поскольку по умолчанию редактор групповой политики отсутствует в Домашней редакции операционной системы, то таким пользователям подойдет способ с использованием редактора реестра.
Редактор локальной групповой политики
- Запускаем редактор локальной групповой политики выполнив команду gpedit.msc в окне Win+R.
- Переходим по пути Конфигурация пользователя > Административные шаблоны > Компоненты Windows > Магазин.
- В текущем расположении находим параметр Отключить приложение Store значение которого изменяем на Включено.
Последним шагом будет перезагрузка компьютера. После перезагрузки пользователь при попытке открыть Microsoft Store получит сообщение что Магазин Windows не доступен на этом компьютере. Для получения дополнительных сведений обратитесь к своему системному администратору.
Текущий параметр запрещает или разрешает доступ к приложению Store. Если Вы включаете этот параметр политики, доступ к приложению Microsoft Store будет запрещен. Доступ к Магазину необходим для установки обновлений приложения. Если Вы отключаете или не настраиваете этот параметр политики, доступ к приложению Microsoft Store будет разрешен.
Редактор реестра
Перед внесением изменений в реестр с помощью редактора рекомендуем создать резервную копию данные реестра.
- Открываем редактор реестра выполнив команду regedit в окне Win+R.
- Переходим в следующее расположение реестра: HKEY_CURRENT_USER/Software/Policies/Microsoft.
- Здесь создаем раздел WindowsStore в котором уже создаем параметр DWORD с названием RemoveWindowsStore и меняем значение параметра на 1.
После создания текущего параметра необходимо выполнить перезагрузку системы. Многие источники утверждают что для 64-разрядных операционных систем необходимо создавать параметр QWORD (64-бита), а для 32-разрядных соответственно параметр DWORD (32-бита). Поэтому при необходимости можно создать сразу два параметра чтобы точно угадать.
Получите подлинное сообщение Office
Недавно, когда я открываю свои файлы Word или Excel, появляется желтый баннер, предупреждающий меня о подлинной проблеме с Office. Он находится над содержимым и прямо под панелью инструментов. Полное сообщение приведено ниже.
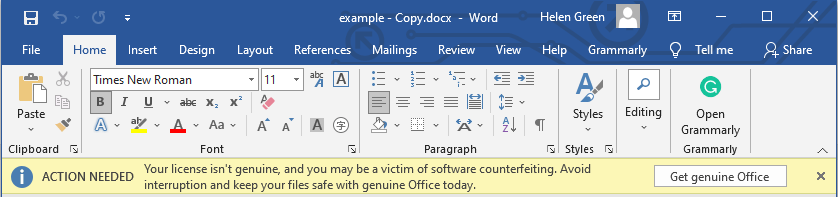
Этот баннер появляется не всегда. Иногда я не вижу его, когда запускаю приложение Office. Тем не менее, он может появиться снова, пока я работаю с документами Office. Вы когда-нибудь получали это предупреждение или страдали от него сейчас? Почему это происходит? И как избавиться от этой проблемы? просто продолжайте читать.
Альтернативы Microsoft Teams
Если вы хотите удалить Microsoft Teams, но по-прежнему ищете хороший инструмент для совместной работы удаленных сотрудников и групп, то Slack — хорошая альтернатива. Он предлагает интегрированный чат, обмен файлами, чат-боты и многое другое. Вы даже можете использовать Провисание как второй мозг отслеживать свой календарь, заметки и электронные письма.
Однако, если Microsoft Teams продолжает переустанавливать, вы также можете попробовать — это один из лучших инструментов для удаленных работников, с множеством советов и приемов Microsoft Teams, которые вы можете попробовать.
Как полностью удалить Магазин в Windows 10
При выполнении описанных выше операций файлы Магазина по-прежнему остаются на системном диске, благодаря чему приложение можно восстановить. Чтобы избавится от него окончательно, нужно удалить его папку, расположенную в скрытом каталоге . Так как для этого нужны права доступа, войти в него Windows не позволит, поэтому придется действовать в обход.
- Загрузите ПК с любого LiveCD со встроенным файловым менеджером и перейдите в папку WindowsApps.
- Найдите в нём папки, имена которых начинаются с «Microsoft.WindowsStore_» и удалите их:
- Загрузившись в обычном режиме, открепите «пустые» ярлыки удаленного Магазина из меню Пуск и панели задач, если таковые там остались.
Первый запуск. Создание файла данных
При первом запуске почтовика откроется начальная настройка, здесь нужно нажать на кнопку «Далее».
В следующем диалоге из двух радиокнопок выбираю нет. Мне нужно, чтобы со всех учёток письма шли в одну папку входящие, а Outlook создаёт для каждой учётной записи отдельные файлы данных, в которых хранятся папки. Перед добавлением нужно создать файл данных, который можно будет использовать для всех учётных записей. При запуске без учётки именно это почтовик и делает, но так как создаёт он в папке «Файлы Outlook» в документах, что мне не очень нравится, нужно сделать так, как это было в Outlook 2007, т. Е. перенести файл данных в папку по пути:
указать новое расположение, и сделать файлом данных по умолчанию, а затем удалить первый из Outlook, а потом и папку из документов. Можно, конечно, и после добавления всех записей создать файл, указать, чтобы почта собиралась в одну папку входящие, но я предпочитаю все действия с файлом сделать сразу, а папку указывать при добавлении учёток.
После выбора нужного варианта жму на кнопку «Далее», в следующем диалоге ставлю флажок «Продолжить без настройки учётной записи электронной почты», и нажимаю «Готово».
Откроется диалог, в котором нужно выбрать, получать обновления для офис, или нет. От обновлений отказываться не буду, жму «OK». Запустится программа, и для того, чтобы без проблем скопировать файл данных, (вырезать нельзя), нужно её закрыть.
Включаю показ скрытых файлов и папок, в семёрке это делается так:
В любой папке нужно открыть меню «Сервис», параметры папок. В открывшемся диалоге переключиться на вкладку «Вид», дотабать до дерева параметров, спуститься в конец, отметить «Показывать скрытые файлы, папки и диски», «Применить», «ОК».
После этих действий вставляю скопированный файл в папку «Outlook», и уже из этой папки копирую, чтобы в обзоре не искать, а когда потребуется, вставить в редактор «Имя файла».
Запускаю почтовик, в ленточном меню выбираю «Файл», «Сведения», «Настройка учётных записей», и нажимаю 2 раза Энтэр.
В открывшемся диалоге переключаюсь на вкладку «Файлы данных», ищу кнопку «добавить», жму. Вставляю скопированный файл в редактор, жму Энтэр. Чтобы каждый раз при запуске программы JAWS или NVDA не сообщали: «Входящие — файл данных Outlook — Microsoft Outlook», клавишами Shift+Tab перемещаюсь до списка, в котором выбираю добавленный файл, ищу кнопку «Параметры», и в открывшемся диалоге в редакторе «Имя» убираю «Файл данных», оставляю только «Outlook».
И нажимаю «OK». Клавишей Tab ищу кнопку «По умолчанию», жму, соглашаюсь с предупреждением, что изменения вступят в силу при следующем запуске, жму «OK». А потом «Закрыть». Перезапускаю Outlook, открываю диалог настройки учётных записей, переключаюсь на вкладку «Файлы данных», в списке выбираю файл, который находится в папке «Мои документыФайлы Outlook», ищу кнопку «Удалить», нажимаю, подтверждаю нажатием кнопки «Да».
Удалить сообщения, не отправляя их в папку «Удаленные»
Если папка «Удаленные элементы Outlook» быстро заполняется, и вы не хотите вывозить мусорную корзину, настройте Outlook для окончательного удаления электронной почты. Таким образом, удаленное сообщение обходит папку «Удаленные» при удалении из Outlook. Когда сообщение окончательно удалено, его невозможно восстановить.
Инструкции в этой статье относятся к Outlook 2019, 2016, 2013, 2010; и Outlook для Office 365.
Почему Outlook поддерживает папку удаленных элементов?
Папка «Удаленные» в Outlook – это удобный способ управления сообщениями, которые вам больше не нужны. Папка «Удаленные» – это временное расположение удаляемых сообщений, которое позволяет легко восстановить случайно удаленные элементы.
Если вы хотите убедиться, что сообщение не может быть восстановлено, удалите его, а затем очистите папку «Удаленные». При очистке этой папки все сообщения, контакты и другие элементы в папке также будут удалены без возможности восстановления.
Если вы хотите избежать отправки сообщения в папку «Удаленные» и хотите, чтобы сообщение было удалено навсегда, есть опция.
Навсегда удалить письмо в Outlook Beyond Recovery
Чтобы окончательно удалить сообщение (не имея сообщения, перейдите в папку «Удаленные») в Outlook:
-
Выберите сообщение, которое вы хотите удалить без возможности восстановления.
Чтобы окончательно удалить папку, перейдите на панель Папки и выберите папку.
-
Нажмите Shift + Del . Или перейдите на вкладку Главная , нажмите и удерживайте Shift и выберите Удалить .
-
Откроется диалоговое окно с предупреждением о том, что сообщение будет удалено без возможности восстановления.
-
Выберите Да .
Отключите диалоговое окно подтверждения для постоянного удаления в Outlook
Чтобы Outlook не запрашивал подтверждение при каждом удалении сообщения:
-
Перейдите на вкладку Файл .
-
Выберите Параметры .
-
В диалоговом окне Параметры Outlook выберите Дополнительно .
-
В разделе Другое снимите флажок Запрос подтверждения перед окончательным удалением элементов .
-
Выберите ОК .
Очистите папку удаленных элементов в Outlook
Если вы хотите навсегда удалить все электронные письма, которые были отправлены в папку «Удаленные» в Outlook, используйте мышь или меню Outlook.
Очистите папку удаленных элементов мышью
-
Нажмите правой кнопкой мыши папку Удаленные элементы для учетной записи или PST-файла, который вы хотите очистить.
-
Выберите Пустую папку .
-
Откроется диалоговое окно с предупреждением о том, что все содержимое папки «Удаленные» будет удалено без возможности восстановления.
-
Выберите Да .
Очистите папку удаленных элементов из меню Outlook
-
Выберите папку Удаленные элементы .
-
Перейдите на вкладку Папка .
-
В группе Очистить выберите Пустую папку .
Очистите папку удаленных элементов при закрытии Outlook
Вам не нужно очищать папку «Удаленные». Вместо этого настройте Outlook на автоматическое и окончательное удаление сообщений электронной почты в папке «Удаленные» при закрытии Outlook.
Чтобы удалить все элементы из папки «Удаленные» при закрытии Outlook:
-
Перейдите на вкладку Файл .
-
Выберите Функции .
-
В диалоговом окне Параметры Outlook выберите Дополнительно .
-
В разделе Запуск и выход из Outlook установите флажок Пустые удаленные элементы при выходе из Outlook .
-
Выберите ОК .
Удаление приложений из Магазина Windows 10 сторонними инструментами
Выше мы рассмотрели, как удалить программу или игру, скачанную из Microsoft Store собственными средствами системы, теперь продвинемся на шаг вперед и посмотрим, как избавиться от тех программных UWP-продуктов, удаление которых не предусматривается. Этим целям лучше всего служат сторонние приложения
Создано их более чем достаточно, но мы уделим внимание только одному из них — наиболее функциональному
O&O AppBuster
Продвинутый портативный инструмент, предназначенный специально для удаления интегрированных UWP-программ, в том числе в пакетном режиме. Так, с его помощью вы сможете удалить большую приложений Windows 10.
- Запустив утилиту, отметьте приложения, в которых более не нуждаетесь и нажмите «Remove»:
- Выберите один из трех режимов удаления:
- Current User — удаляет ПО только для текущего пользователя.
- All Users — удаляет ПО для всех пользователей.
- Machine — удаление приложения с компьютера и списка O&O AppBuster.
- Подтвердите действие нажатием «OK».
- Нажмите «Close», чтобы закрыть окно с уведомлением об успешном выполнении операции.
Обратите внимание, что удаленные встроенные приложения получат статус «Machine», означающий, что их можно восстановить нажатием «Install». Если же программа не входит в состав Windows, при удалении она просто исчезнет из списка
Важно отметить, что O&O AppBuster не поддерживает удаление самого Магазина и критически важных компонентов, например, приложений Параметры и Edge
Как удалить Microsoft Store в 10AppsManager
Кому лень возиться с консолью, могут воспользоваться таким инструментом как 10AppsManager. Инструмент позволяет удалять 34 встроенных универсальных приложения, в том числе и Магазин.
- Запустите утилиту, найдите и нажиме иконку Store:
- Подтвердите операцию в диалоговом окошке.



![[6 способов + 3 исправления] как удалить подлинный баннер office? - центр новостей minitool](http://ds-service39.ru/wp-content/uploads/e/0/8/e08621621d791c3377178bb1b1ab7921.jpeg)


























