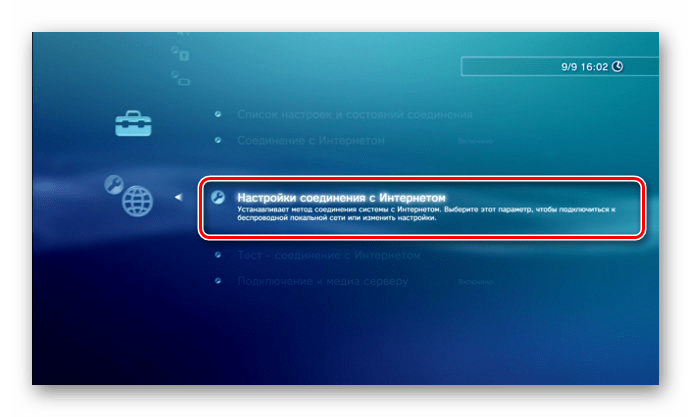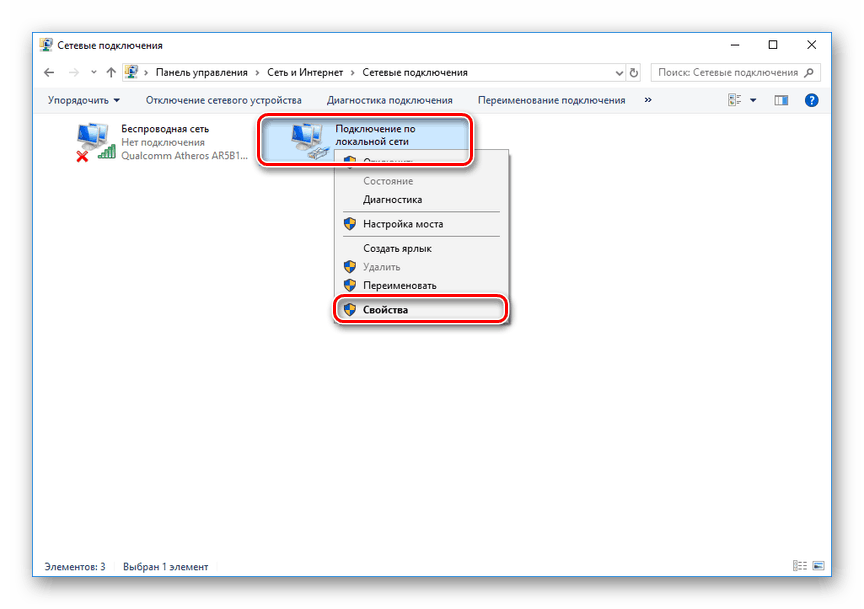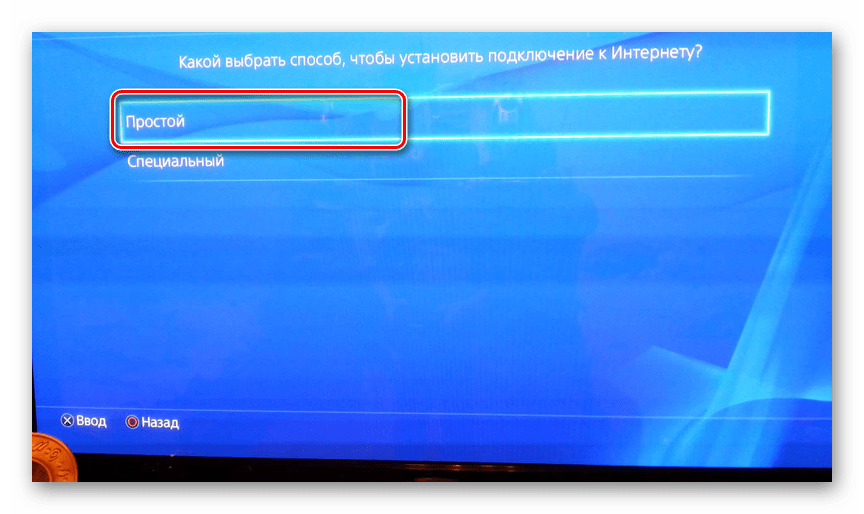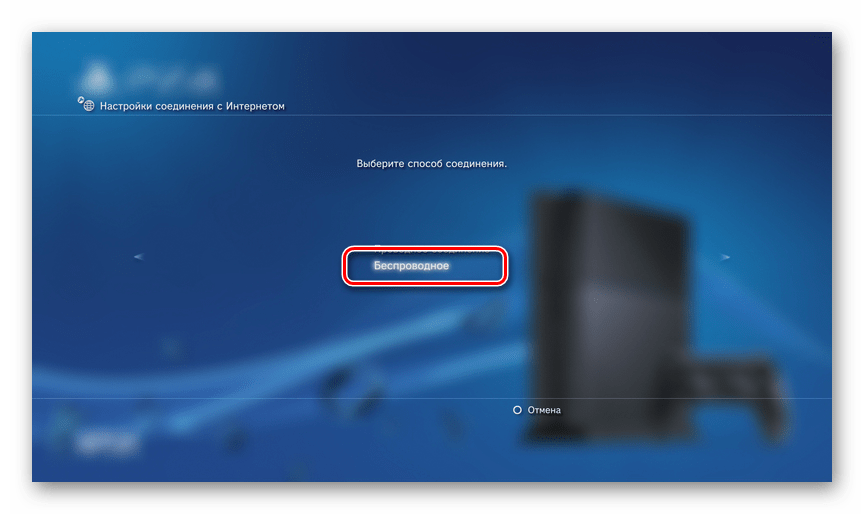Как подключить PS4 к монитору
Выбирать метод стоит в зависимости от имеющихся на мониторе и приставке разъемов. Узнать о наличии и расположении портов можно, изучив характеристики и инструкцию к технике.
HDMI
Большинство мониторов оснащены этим разъемом. Бывает, что и не одним, допустим, в UM.QV0EE.001 их 2. Приставки Sony также не обделены HDMI.
Домашний кинотеатр как подключить микрофон
Убедившись в наличии нужного разъема на двух видах техники, можно переходить к процессу подключения:
- Взять шнур эйчдиэмай. Может быть в комплекте поставки PS4 или монитора, если нет – приобрести.
- Одним концом кабель подсоединяется в нужный разъем на приставке, другим – на мониторе.
- Включить обе разновидности техники, при этом картинка должна сразу же показаться на экране.
Нюанс: Монитор будет выводить звук, если имеет встроенные динамики, как ACER Nitro VG240Y. В противном случае нужно подсоединить к консоли внешние колонки или наушники.
Полезно: Как подключить монитор к системному блоку: 4 шага
Video Graphics Array
Разъем пригодится, если:
- используется устаревший вариант экрана;
- порт эйчдиэмай неисправен или используется для коннекта с другой техникой.
Для этого варианта коннекта приставки и дисплея придется приобрести специальный переходник HDMI to VGA. Адаптеры не требуют установки какого-либо софта.
Инструкция, как подключить PS4 (например,PlayStation 4 Slim 1Tb) к монитору через VGA:
- Одну сторону провода вставить в соответствующий разъем монитора 210-AJXQ или другого, другую – в переходник.
- Эйчдиэмай-шнур, идущий от конвертера, присоединить к ПС4.
- Включить оба устройства.
Совет: Чтобы избежать проблем с подключением через VGA, рекомендуется: зайти в настройки ПС4 → «Система»→ убрать «галочку» возле пункта «Включить HDCP».
DVI
Цифровой видеоинтерфейс встречается и в технике из премиального сегмента, как SAMSUNG C49RG90, и у мониторов-бюджетников (ACER Nitro VG240Y). Разница в том, что в первом случае можно воспользоваться и другими портами, во втором такого разнообразия нет, и нужно думать, как подключить ПС4 к монитору без VGA или HDMI.
Все просто:
- Приобрести адаптер с одного гнезда на другое.
- Шнур эйчдиэмай от ПС4 подсоединить к переходнику.
- Осуществить коннект конвертера HDMI to DVI и монитора.
Осталось включить ПС4 и убедиться, что она вместе с экраном заработали в паре.
Интересно узнать: Типы мониторов – какие виды мониторов существуют: 7 разновидностей экранов
Как вывести изображение с PS4 на ПК
Меню PS4 на ноутбуке
С помощью специальной программы Remote Play можно подключить PS4 к компьютеру. Соединение происходит по Wi-Fi. Более того, можно связать PS4 и смартфон.
Нужно загрузить приложение из официального магазина на консоль, после чего скачать его на PC с официального сайта.
Следуя подсказкам настройщика программы, вы сможете управлять приставкой с компьютера. Приставка посылает потоковое видео на ПК или смартфон, откуда можно управлять PS4.
Эта функция может пригодиться в том случае, если кто-то из ваших родных хочет посмотреть любимую программу или фильм по телевизору. Транслируйте изображение на другое устройство и играйте сколько угодно.
В наших мастерских производится ремонт PlayStation 4. Вы можете смело довериться многолетнему опыту наших специалистов. Звоните и записывайтесь!
- https://help-wifi.com/playstation/nastrojka-podklyucheniya-k-internetu-na-playstation-4-po-wi-fi-i-lan-kabelyu/
- https://vpautinu.com/internet/kak-podklucit-ps4-k-internetu
- https://proshivka.pro/kak-podklyuchit-ps4-k-internetu-nastrojka-chastye-oshibki/
Преимущества и недостатки глюкометра Сателлит Плюс
Люди, страдающие 1 или же 2 типом сахарного диабета, вынуждены проводить мониторинг уровня гликемии в крови постоянно. Для выполнения исследований в домашних условиях достаточно иметь специальное устройство – глюкометр.
Производители медицинской техники предлагают различные виды моделей, которые отличаются стоимостью и своими функциональными особенностями. Одним из популярных устройств является Сателлит Плюс.
Комплектация и технические характеристики
Глюкометр произведен российской компанией «Элта».
В комплекте к устройству прилагаются:
- кодовая лента;
- тестовые полоски в количестве 10 штук;
- ланцеты (25 штук);
- устройство для выполнения проколов;
- чехол, в котором удобно транспортировать прибор;
- руководство по пользованию прибором;
- гарантия от производителя.
Характеристики устройства:
- прибор позволяет определить уровень сахара за 20 секунд;
- память аппарата рассчитана на сохранение 60 измерений;
- калибровка выполняется по цельной крови;
- устройство выполняет анализ на основе электрохимического метода;
- для выполнения исследования требуется 2 мкл крови;
- диапазон измерений составляет от 1,1 до 33,3 ммоль/л;
- батарейка CR2032 — период работы элемента питания зависит от частоты проведения измерений.
Условия хранения:
- Температура от -10 до 30 градусов.
- Исключить попадание на прибор прямых лучей солнца.
- Помещение должно хорошо проветриваться.
- Влажность воздуха – не более 90%.
- Прибор рассчитан на постоянное проведение тестирования в течение дня, поэтому если он не использовался около 3 месяцев, перед началом работы его следует проверить на точность. Это даст возможность выявить возможную погрешность и удостовериться в правильности показаний.
Функциональные особенности
Глюкометр выполняет исследование посредством проведения электрохимического анализа. Такой метод редко применяется в приборах подобного типа.
Устройство нельзя использовать пациентами в случаях, когда:
- материал, предназначенный для исследования, хранился некоторое время перед проверкой;
- значение сахара нужно определить в сыворотке или венозной крови;
- обнаружены тяжелые инфекционные патологии;
- присутствуют массивные отеки;
- выявлены злокачественные опухоли;
- было принято более 1 г аскорбиновой кислоты;
- при уровне гематокрита, выходящего за диапазон 20-55%.
Перед началом работы устройство следует откалибровать, используя специальную тестовую пластину из комплекта с полосками. Эта процедура не вызывает сложностей, поэтому ее легко может выполнить любой пользователь.
Преимущества и недостатки прибора
Устройство Сателлит Плюс активно применяется для контроля гликемии среди пациентов благодаря низкой стоимости расходных материалов. Кроме того, практически во всех поликлиниках люди с диабетом, состоящие на учете у эндокринолога, получают тест-полоски к прибору бесплатно.
На основе мнений пользователей устройства можно выделить плюсы и минусы при его применении.
Преимущества:
Недостатки:
- низкое качество материалов, используемых при изготовлении прибора;
- отсутствует функция автоматического отключения устройства;
- в приборе не предусмотрена возможность маркировать измерения по дате и времени;
- длительное время ожидания результата измерения;
- непрочная упаковка для хранения тестовых полосок.
Перечисленные недостатки модели Сателлит Плюс являются несущественными для бюджетного ряда глюкометров.
Мнения пользователей
Из отзывов на глюкометр Сателлит Плюс можно сделать вывод, что прибор вполне нормально выполняет свою главную функцию — измерение сахара в крови. Также отмечается невысокая цена на тест-полоски. Минусом, как считают многие, является длительное время замера.
Глюкометром Сателлит Плюс пользуюсь около года. Могу сказать, что его использовать лучше для плановых измерений. Когда нужно быстро узнать уровень глюкозы, этот глюкометр не подходит из-за длительного выведения результата на дисплей. Остановила выбор на этом приборе только из-за низкой цены на тестовые полоски по сравнению с другими устройствами.
Ольга, 45 лет
Купила глюкометр Сателлит Плюс бабушке. Модель очень удобна для применения пожилыми людьми: управляется всего лишь одной кнопкой, четко видны показания измерений. Глюкометр не разочаровал.
Оксана, 26 лет
Стоимость глюкометра составляет около 1000 рублей. Тестовые полоски выпускаются в количестве 25 или 50 штук. Цена на них составляет от 250 до 500 рублей за упаковку в зависимости от количества пластин в ней. Ланцеты можно приобрести примерно за 150 рублей (за 25 штук).
Как подключить PS3 к компьютеру
Прежде всего, следует определить цель подключения Playstation 3 к компьютеру. Если такое соединение вам необходимо, чтобы играть на экране компьютера, то задача сводится к подключению PS3 к монитору стационарного компьютера.
Подключение PS3 к монитору
выполнимо при наличии соответствующих кабелей, набор которых зависит от типов входов на мониторе. Самый простой вариант доступен, если у вас современный монитор с входом HDMI.
Внешний вид HDMI порта:
Тогда вам понадобиться только HDMI-HDMI кабель, один конец которого подключается к PS3, а другой к монитору. Настройка Playstation 3 в этом случае такая же, как и при подключении к телевизору.
Если имеющийся монитор старого модельного ряда, то вам потребуются соответствующие переходники с HDMI на DVI, а возможно и с DVI на VGA.
Внешний вид DVI порта:
Внешний вид VGA порта:
Внешний вид переходников HDMI — DVI:

Передача файлов на PS3 возможна с использованием USB флеш-карт или посредством FTP сервера, настройка которого подробно расписана здесь.
Подключение PS3 к ноутбуку возможно только для передачи информации любым из двух описанных выше способов. Монитор ноутбука нельзя использовать для вывода изображения с Playstation 3.
По дополнительным вопросам, пожалуйста, обращайтесь по указанным контактам.
Sony PlayStation 3 является одной из самых успешных и известных игровых консолей. Благодаря продвинутому функционалу ее можно использовать не только для игр, но и для воспроизведения музыки и фильмов. Единственное, что может вызвать сложность при ее подключении, — наличие монитора или телевизора с HDMI-разъемом.
Подключение PS3 к компьютеру через FTP
Есть так же возможность подключить PS3 к персональному компьютеру так, чтобы получить доступ к файлам и другим составляющим жесткого диска. Для этого нужен кабель Ethernet, а также необходимо установить на консоль программу PS3 FTP Server (обычно она отображается в папке с играми):
- Отключаем устройства и соединяем их кабелем.
- Вновь включаем приставку и переходим в раздел с настройками интернет соединения через окно «Настройки сети».
- Там находим настраиваемый метод (Custom), выбираем проводную связь и далее заполняем IP-адрес вручную, например, 192.168.1.112. Маска подсети обязательно должна быть 255.255.255.0.
- Сохраняем все изменения и закрываем настройки.
- Переходим к регулированию параметров сетевой карты. Нужно перейти по адресу: Панель управления => Использовать IP-адрес. В открывшемся разделе указываем тот же адрес, с одним исключением — последняя цифра должна находиться в диапазоне от 2 до 255, но не совпадать с параметрами соединения, указанными на приставке. Например, если там отмечается 112, то можно использовать любое значение, кроме 112. Маска остается неизменной, а в строке шлюза указывает IP-адрес приставки — 192.168.1.112.
Сохраняем изменения и выходим.
Для подключения PS3 к компьютеру через FTP далее мы запускаем на приставке установленную программу (PS3 FTP Server) и, когда появляется новое окно, выбираем «Start FTP Server.
Теперь на компьютере запускаем файловый менеджер Total Commander, выбираем в верхней панели «Сеть» и переходим во вкладку «Новое FTP соединение». Там, где находится строка под сервер, вводим IP адрес, указанный на дисплее консоли. Снимаем галочку с анонимного соединения и указываем имя пользователя.
Подключить PS3 и ПК с помощью соединения FTP и WiFi можно по инструкции из видео:
Можно ли подключить PlayStation 4 к компьютеру и как это сделать?
В этой статье мы расскажем, каким образом можно «подружить» персональный компьютер и консоль от Sony — PlayStation 4.
Не смотря на постоянную «войну» между любителями ПК-гейминга и, так называемыми, консольщиками, необходимость подключить компьютер к своей PlayStation 4 возникает у многих игроков. Это не только прерогатива «сонибоев», пользователи Xbox тоже склонны к этому, все-таки быть полноценным цифровым человеком сегодня без компьютера невозможно.
Банально – многие задачи, вроде браузеринга, игрушек жанра MOBA, а также работы на консоли сделать практически невозможно с должным комфортом. Однако сидеть через WiFi в интернете, если вы занимаетесь исключительно потреблением контента, можно без проблем и с помощью одного лишь геймпада для PlayStation 4.
Но некоторым геймерам хочется получить максимум от своей PS4, для этого, в теории, подойдет мышь и клавиатура, ведь это идеальные и «классические» устройства ввода информации, которые показали себя лишь с положительной стороны за все время существования. Или же просто подключить playstation 4 к компьютеру, но можно ли это сделать, и если да, то как?
На деле все не так радужно, непосредственно саму PS 4 подключить к компьютеру нельзя удобным способом, да и делать это незачем – практичности никакой. Есть другие возможности, так, при необходимости, вы можете использовать экран ноутбука как средство вывода изображения с PlayStation 4, также можно подключить консоль к монитору от компьютера. Там множество нюансов, о которых подробнее мы расскажем ниже. Ещё одним приятным плюсом служит возможность подключения геймпада от PlayStation 4 к компьютеру для комфортной игры в некоторые проекты.
Подключение Dualshock 3 к ПК через MotionJoy
Подключаем геймпад от PS3 к ПК и открываем приложение MotionJoy. В левом верхнем углу программы видим вкладку «Driver Manager» и переходим сюда. Если подключили контроллер, под надписью «Hardware Location» должно появиться обозначение джойстика. Как правило, указывается сам подключенный порт, как на скриншоте.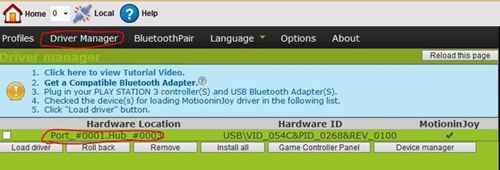
Кликните на обозначение джойстика (Port_#0001.Hub_#0003 на фото выше) и под ним появится небольшое меню, нажмите на Load Driver и немного подождите. Когда под надписью MotioninJoy появится зеленая галочка, драйвер будет скачан. Не смотря на то, что сам драйвер весит всего несколько мегабайт, загрузка может длиться долго, поскольку идет с персонального сервера утилиты, а скорость скачки зачастую не превышает 50-100 кб/с.
Теперь переходим во вкладку «Profiles» (левый верхний угол в MotionJoy). В окошке «Connected game controller» отобразится джойстик, а чуть ниже будет предложено несколько возможностей эмуляции на выбор. Чаще всего будет интересовать «X-input Default», как у Xbox 360. То есть, по сути, мы эмулируем геймпад от Xbox. Варианты с PS1 и PS2 нужны для того, чтобы запускать игры с этих платформ через эмулятор, а настройки ниже помогут отрегулировать моторчики вибрации и светодиод на геймпаде.
Если MotionJoy не видит геймпад
Бывает такое, что DS3 tool (она же Motion Joy) не видит джойстик PS3. В таком случае нужно сделать две вещи:
- Проверить, нет ли проблемы с кабелем (при подключении к компьютеру на джойстике должен загореться светодиод).
- Подключить контроллер уже после перехода во вкладку Driver Manager в MotionJoy.
Вот, в общем-то, и все – ничего сложного в подключении Dualshock к ПК через MotionJoy нет. Но разберем и еще один, альтернативный, метод.
Вариант 2. Используем SCP Toolkit
Как подключить геймпад ps3 к компьютеру альтернативным путем? Есть еще одна хорошая программа, которая называется SCP Toolkit. Скачать ее тоже можно абсолютно бесплатно. Этот софт заставляет ПК воспринимать дуалшок от PS3 как контроллер Xbox. Устанавливается элементарно и не требует особых настроек.
Инсталлируем ScpToolkit и драйверы
Скачайте файл ScpToolkit_Setup.exe, запустите его и распакуйте файлы в любое место. После распаковки у вас появится окно с большой кнопкой «Run Driver Installer» — нажмите ее. Программа установит на ПК драйверы для Xbox.
Подключаем геймпад
Теперь подключаем джойстик PS3 и ждем, пока его найдет система. Обычно это происходит быстро: геймпад появится в окне программы. Останется только установить его (кликнув на кнопку Next). После этого обычный контроллер от Playstation3 будет определяться как аксессуар Xbox, и вы сможете без проблем играть в современные игры на ПК.
Теперь вы знаете как минимум 2 способа как подключить контроллер от пс3 к ПК. Перед тем, как заняться подключением, убедитесь, что ваш дуалшок заряжен полностью — иначе батарея сядет в самый неподходящий момент и придется начинать все сначала.
Через RCA-кабель
RCA-интерфейс (он же AV-интерфейс и «тюльпан») является единственным вариантом подсоединения PS 3 и 4 к старому телевизионному аппарату. Хотя «тюльпан» входит в комплект поставки консоли третьего поколения, пользователю все равно придется приобрести специальный кабель для подсоединения звуковой аппаратуры. RCA поддерживает лишь передачу видео-информации. Среди других недостатков данного интерфейса:
- Стриминг изображения с плейстейш в плохом качестве. Максимальное разрешение видеокартинки составит смешные 720х576 пикселей. Глубина цвета составит 7 бит, а на экранах с большой диагональю дисплея будет наблюдаться зернистость.
- Возможность внезапного выхода из строя. Температура заводской пайки любого AV-кабеля составляет 300-500 градусов, из-за чего в процессе изготовления провода неизбежно происходит сплавление проводника и оболочки — в результате понижается термостойкость аксессуара.
- Несовместимость с некоторыми современными моделями ТВ. У некоторых новых TV-аппаратов может отсутствовать «материнский» разъём для подсоединения RCA-кабеля.

Если же пользователь все-таки решит осуществлять соединение PlayStation и TV с помощью данного разъема, потребуется:
- вставить прямоугольный штекер AV-кабеля в соответствующий разъём приставки (находится рядом с портом зарядки);
- подсоединить разноцветные концы «тюльпана» к телевизионным разъёмам такого же цвета;
- синхронизировать передачу звука между устройствами с помощью оптического аудиовыхода на PS3 (расположен левее AV-разъёма) и специального кабеля.

SCART
Scart – разновидность AV подключения, для работы требуется специальный переходник (на фото. Эта технология устарела 10 лет назад и сейчас редко где применяется. PS4 таким способом уже не соединишь.

СКАРТ (Peritel, евроразъём, Euro-AV) – «объединение производителей радиоприёмников и телевизоров», древний европейский стандарт для вывода контента с видеомагнитофонов и DVD-проигрывателей.
Совместимость старого монитора и TV-тюнера
Современные технологии достигли высот, тем не менее у многих людей возникает вопрос — совместим ли их старый монитор с цифровым телевидением. Стоит отметить, что сам по себе вопрос звучит нелепо. На рынке представлено огромное количество решений, позволяющих превратить в телевизор даже самый старый ЭЛТ-монитор: конвертеры, переходники и TV-тюнеры.

С помощью китайского тюнера, имеющего VGA разъём и аудиовыход, можно получить цифровую картинку даже на ЭЛТ мониторах
На просторах интернета возможно найти готовое решение всего за 800 рублей, с учётом почтовых расходов. Этот китайский тюнер имеет VGA разъём, аудиовыходы и возможность подключения даже советской техники. С его помощью можно получить цифровую картинку даже на ЭЛТ мониторах.
Использование контроллера Playstation 3 на ПК
После установки Dualshock 3 должен вести себя как контроллер Xbox 360. Любая игра с встроенной поддержкой XInput — практически любая современная игра для ПК, поддерживающая геймпады — должна без проблем распознать ее. К сожалению, это означает, что он не будет регистрироваться в качестве контроллера PlayStation в нескольких играх, которые имеют встроенную поддержку DualShock 4, поэтому по умолчанию вы не получите правильные значки кнопок Square / Cross / Triangle / Circle. Однако в некоторых играх можно вручную выбирать значки кнопок. Ищите это в настройках игры!
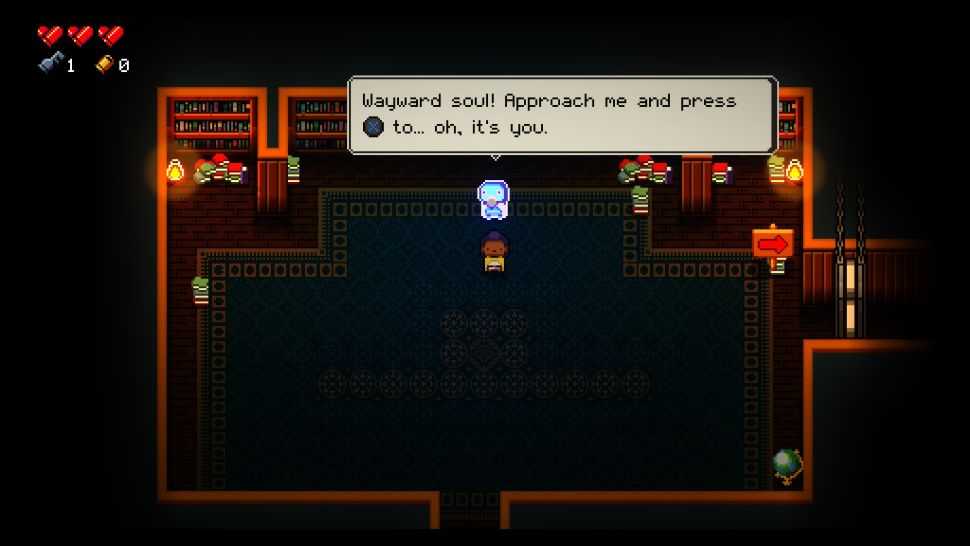
Если у вас возникли проблемы при установке ScpToolkit или использовании контроллера, вы можете попробовать опубликовать сообщение в официальной теме на форумах PCSX2 , но вы можете не получить ответа.
Вариант 1. Используем MotionJoy
Инсталлируем MotionJoy на ПК

Так как PS3-контроллер формально не предназначен для того, чтобы его использовали на ПК, официально доступных драйверов для него не существует. Тем не менее, с помощью одной небольшой программы вы все-таки можете установить для него соответствующий драйвер:
- Бесплатную утилиту MotionJoy вы можете скачать отсюда.
- Откройте ZIP-архив и запустите содержащийся в нем EXE-файл. При установке вам не нужно вносить никаких изменений в параметры инсталляции. Поэтому просто нажимайте на кнопку «Next» до тех пор, пока установка не завершится диалоговым окном с кнопкой «Finish».
- Через некоторое время программа запустится автоматически. На главном экране вы увидите опцию «Install USB Driver Right». Выберите её и подождите, пока процесс будет завершен с выдачей сообщения «Success». Затем закройте программу.
Соединяем контроллер с компьютером и MotionJoy
- Запустите программу еще раз и подождите, пока она не загрузится полностью. Теперь вы можете подключить ваш контроллер к компьютеру через USB-порт.
- Поначалу Windows Update предпримет попытку найти обновление драйвера для вашего контроллера. Этот процесс может занять несколько минут, но, в конце концов, потерпит вполне ожидаемую неудачу.
- Затем MotionJoy распознает подключенный к ПК контроллер и автоматически примется за свою работу. Через некоторое время появится сообщение о том, что утилита MotionJoy готова к использованию.
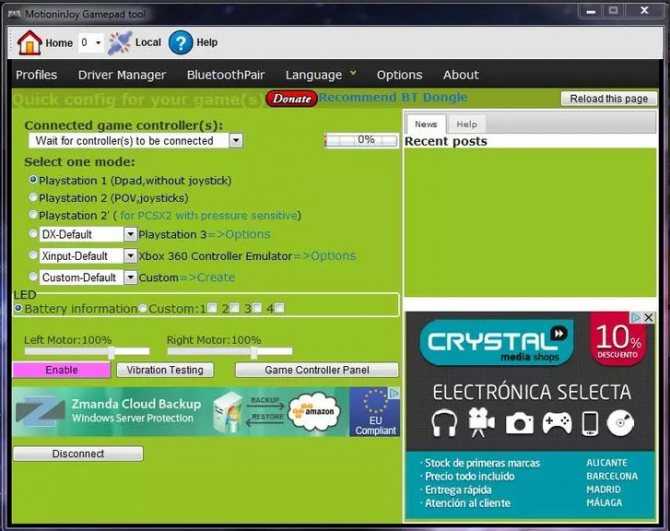
Инсталлируем и настраиваем PS3-контроллер
- Перейдите во вкладку «Driver Manager». Выберите в предложенном списке ваш контроллер и нажмите кнопку «Load Driver».
- Спустя несколько секунд драйвер будет загружен. Теперь вы можете приниматься за настройки геймпада.
- Переключитесь обратно на вкладку «Home». Нажмите справа от опции «Profile» на синюю ссылку «New». Здесь теперь вы сможете переназначить клавиши и определите, в частности, какая кнопка на контроллере заменит клавишу «Ctrl» на клавиатуре компьютера.
Нюансы работы под Windows 10
Иногда пользователи жалуются, что MotionJoy не удается запустить на компьютерах с Windows 10. Если у вас возникла та же проблема, попробуйте изменить системное время на любую дату 2014 года. После подключения настройки можно будет вернуть обратно.
Чтобы изменить дату, нажмите правой кнопки мыши на часы в правом нижнем углу и выберите параметр «Настройка даты и времени». Отключите автоматическую установку и нажмите «Изменить». Теперь можете установить нужную дату.
Подключение PS3 к ПК
На сегодняшний день существует всего три способа соединения PlayStation 3 с ПК, каждый из которых имеет свои особенности. Исходя из выбранного метода определяются возможности этого процесса.
Способ 1: Прямое FTP-соединение
Проводное соединение между PS3 и компьютером организовать гораздо проще, нежели в случае с другими его типами. Для этого вам потребуется соответствующий LAN-кабель, приобрести который можно в любом компьютерном магазине.
Примечание: На приставке должен присутствовать multiMAN.
PlayStation 3
- С помощью сетевого кабеля подключите игровую приставку к ПК.
Через главное меню перейдите к разделу «Настройки» и выберите пункт «Настройки сети».
Здесь нужно открыть страницу «Настройки соединения с интернетом».
Укажите тип настроек «Специальный».
Выберите «Проводное соединение». Беспроводное мы также рассмотрим в данной статье.
На экране «Режим сетевого устройства» установите «Определять автоматически».
В разделе «Настройка IP-адреса» перейдите к пункту «Вручную».
Впишите следующие параметры:
- IP-адрес – 100.100.10.2;
- Маска подсети – 255.255.255.0;
- Роутер по умолчанию – 1.1.1.1;
- Основной DNS – 100.100.10.1;
- Дополнительный DNS – 100.100.10.2.
На экране «Прокси-сервер» выставьте значение «Не использовать» и в последнем разделе «UPnP» выберите пункт «Выключить».
Компьютер
FTP-менеджер
Чтобы получить доступ к файлам на консоли с ПК, вам потребуется один из FTP-менеджеров. Мы будем использовать FileZilla.
- Откройте заранее скачанную и установленную программу.
- В строку «Хост» введите следующее значение.
- В полях «Имя» и «Пароль» можно указать любые данные.
- Нажмите кнопку «Быстрое соединение», чтобы подключиться к игровой приставке. В случае успеха в нижнем правом окне отобразится коневой каталог multiMAN на PS3.
На этом мы заканчиваем данный раздел статьи. Однако учтите, в некоторых случаях все же может потребоваться более тщательная настройка.
Способ 2: Беспроводное подключение
В последние годы активно развивается беспроводной интернет и передача файлов между различными устройствами. Если у вас имеется Wi-Fi роутер и подключенный к нему ПК, можно создать соединение посредством специальных настроек. Дальнейшие действия не сильно отличаются от описанного в первом способе.
Примечание: У вас заранее должен быть включен роутер с активной раздачей Wi-Fi.
PlayStation 3
- Перейдите к разделу «Настройки соединения с интернетом» через основные параметры приставки.
- Выберите тип настроек «Простой».
- Из представленных способов соединения укажите «Беспроводное».
- На экране «Настройки WLAN» выберите пункт «Сканировать». По завершении укажите вашу точку доступа Wi-Fi.
- Значения «SSID» и «Настройки безопасности WLAN» оставьте по умолчанию.
- В поле «Ключ WPA» введите пароль от точки доступа.
- Теперь сохраните настройки с помощью кнопки «Ввод». После тестирования должно быть успешно установлено соединение по IP и с интернетом.
- Через «Настройки сети» перейдите в раздел «Список настроек и состояний соединения». Тут необходимо запомнить или записать значение из строки «IP-адрес».
- Запустите multiMAN для беспрепятственной работы FTP-сервера.
Компьютер
- Отройте FileZilla, перейдите к меню «Файл» и выберите пункт «Менеджер сайтов».
- Нажмите кнопку «Новый сайт» и введите любое удобное название.
- На вкладке «Общие» в строку «Хост» введите IP-адрес с игровой приставки.
- Откройте страницу «Настройки передачи» и отметьте пункт «Ограничение подключений».
- После нажатия кнопки «Соединиться» вам будет открыт доступ к файлам PlayStation 3 по аналогии с первым способом. Скорость соединения и передачи прямо зависит от характеристик Wi-Fi роутера.
Способ 3: HDMI-кабель
В отличие от ранее описанных методов, соединение PS3 с ПК через HDMI-кабель возможно лишь в малом числе случаев, когда на видеокарте имеется HDMI-вход. Если подобный интерфейс отсутствует, можно попробовать подключить к игровой приставке монитор от компьютера.
Подробнее: Как подключить PS3 к ноутбуку через HDMI
Чтобы сделать монитор заменой телевизору, воспользуйтесь двойным HDMI-кабелем, подсоединив его к обоим устройствам.
Кроме всего сказанного, вполне можно организовать соединение через сетевой коммуникатор (свитч). Требуемые действия практически идентичны тому, что было нами описано в первом способе.
Рассмотренные по ходу статьи методы позволят вам подключить PlayStation 3 к любому компьютеру с возможностью реализации ограниченного количества задач. На случай, если мы что-то упустили или у вас возникают вопросы, пишите нам в комментарии.
Способы подключения
Подключить Dualshock 4 к ПК можно следующими способами:
- При помощи USB (потребуется кабель microUSB-USB);
- По Bluetooth;
- При помощи фирменного беспроводного адаптера Sony.
По USB можно играть на ноутбуке или компьютере с Windows 7, Win 8 и Win 10. После включения кабеля должна произойти автоматическая инсталляция драйвера и джойстик будет распознан в качестве стандартного DirectInput. В «Диспетчере устройств» и в перечне устройств в «Параметрах» контроллер определится как «Wireless Controller».
Для того чтобы подключить геймпад от PS4 к ПК по Bluetooth, понадобится адаптер для PC и ОС не ниже Windows 8 либо встроенный модуль на ноутбуке или компе. Желательно Broadcom, они гарантировано корректно работают с контроллерами от ПС. Включите Bluetooth на PC, а затем зажмите на несколько секунд кнопки Share и PS. Если потребуется, введите на экране код 0000. Таким способом вы можете подсоединить к компьютеру до 4 Dualshock.
Хотя изначально предполагалось, что с помощью беспроводного адаптера Sony можно будет полноценно использовать все функции геймпада на персональном компьютере, на практике в полной мере он работает при воспроизведении на компьютере игр PS4. Таким способом можно подключить только один Dualshock 4. Кроме того, адаптер в последнее время не так просто найти в продаже, а стоит фирменное решение в разы дороже обычного Bluetooth-адаптера (причём с помощью простых моделей подключается до четырёх геймпадов). Процесс подключения аналогичен тому, что используется в случае с другими беспроводными девайсами.
Из плюсов использования беспроводного адаптера Sony можно назвать:
- возможность воспроизводить звук через динамик джойстика с PC;
- подключение к компу будет проходить моментально без конфликтов драйверов и без надобности их дополнительной установки и настройки.
Если просто подключить контроллер, то многие его функции, скорее всего, будут неработоспособны. Это сенсорная панель, гироскоп и акселерометр, функция вибрации, динамик и микрофон, разъём для гарнитуры. Чтобы джойстик подключался со всеми функциями необходимо установить специальное программное обеспечение.
Источники
- https://tv-st.ru/ustrojstva/motioninjoy-kak-nastroit-dzhojstik-ps3.html
- https://MyComp.su/ustrojstva/dzhojstik-ot-ps3.html
- https://siblimo.ru/kak-podklyuchit-dzhoystik-sixaxis-ps3-k-komp-yuteru/
- https://xeonix.ru/cifrovaya-tehnika/dzhojstik-ps3-k-pk.html
- https://real-electro.ru/kak-podklyuchit-dzhoystik-ps3-k-komp-yuteru-cherez-usb/
- http://composs.ru/kak-podklyuchit-dzhojstik-ot-ps3-k-kompyuteru/
- https://its-city.ru/cifrovaya-tehnika/podklyuchenie-dualshock-3-k-pk.html
- https://www.syl.ru/article/298721/kak-podklyuchit-geympad-ot-ps-k-pk-instruktsiya-po-podklyucheniyu-djoystika-ps
- https://nastroyvse.ru/devices/raznoe/kak-podklyuchit-dzhojstik-ps3-k-kompyuteru.html
- https://AlexZsoft.ru/kak-podklyuchit-dzhojstik-ot-ps3-k-pk.html
Способы подключения PlayStation 3 к компьютеру
Через HDMI
Самый простой способ, практически ничем не отличающийся от подключения к обычному телевизору. Если ваша задача заключается просто в выводе видеосигнала на внешний монитор, при этом вы не хотите покупать новый телевизор либо же вам просто некуда его ставить, воспользуйтесь монитором компьютера. Для этого воспользуйтесь интерфейсом HDMI.
- Приобретите HDMI-кабель, который нужно будет использовать для подключения PS3 к монитору. Если вы уже соединяете компьютер с экраном через этот кабель, можете воспользоваться уже имеющимся, но тогда вам нужно будет каждый раз переподключать его то в гнездо приставки, то системного блока компьютера.
-
Воткните один конец кабеля в HDMI-выход на игровой консоли, а другой конец — в HDMI-вход на мониторе.
- Если используемое HDMI-подключение является единственным, вы сразу же увидите на экране меню PlayStation 3. Если же на мониторе несколько ХДМИ-разъёмов и один из них уже используется компьютером, в настройках монитора выберите в качестве источника входящего сигнала HDMI 2. Переключаясь между этими источниками, вы сможете одновременно пользоваться и компьютером, и консолью.
Этот способ позволит избежать потери качества, а если монитор имеет встроенные динамики, вам даже не нужно будет дополнительно подключать внешние колонки.
Через FTP
Такой способ соединения консоли с компьютером будет кстати, если вы быстро хотите перекинуть какие-то файлы на жёсткий диск PS3 либо же воспроизвести хранящиеся на ней аудио или видео. Соединить PS3 через FTP-соединение можно как по Wi-Fi, так и через кабель. Для этого вам понадобится компьютерная программа FileZilla либо же Total Commander с FTP-плагином, а также Wi-Fi-роутер.
- Самым первым делом потребуется подсоединить игровую консоль к интернету. Если вы пользуетесь роутером, это можно сделать через Wi-Fi либо по сетевому кабелю. Если вы выберете второй вариант, воткните один конец шнура в разъём на приставке, а второй — в один из разъёмов локальной сети на роутере, который чаще всего имеет жёлтую окраску.
- На PlayStation 3 заходим в меню «Настройки», выбираем «Настройки сети», включаем «Соединение с интернетом» и далее нажимаем «Настройки соединения с интернетом».
- Выберите метод настройки «Простые», далее выберите способ соединения «Проводное соединение» или «Беспроводное». Если на вашем роутере настроена автоматическая раздача IP-адреса, выбираем «Сканировать», если же каждому устройству присвоен свой адрес, выберите «Вручную». Рекомендуем остановиться на первом варианте, так гораздо меньше риска ошибиться при вводе цифр.
- Далее, выберите точку доступа и введите пароль. Основные настройки мы сделали, нажимаем крестик для сохранения настроек, далее «Тест-соединение». Через несколько секунд всё готово.
- Поскольку теперь нам потребуется удалённо соединиться с нашей консолью, нужно узнать, какие сетевые настройки получила консоль от роутера. Вернитесь в раздел настроек сети, зайдите в меню «Список настроек и состояний соединения». Здесь видим IP-адрес, маску, шлюз и DNS-сервер. Переписываем эти данные, так как они нам потребуются для работы на ПК. Учтите, что IP-адрес может изменяться, если к вашей сети подключаются несколько устройств, например, смартфон, планшет, ноутбук и так далее.
- Далее, на игровой консоли нужно активировать функцию FTP-сервера. Поскольку это нестандартная функция, для её реализации вам понадобится взломанная прошивка. Редакция сайта выступает против подобных вмешательств в оборудование, поэтому пусть это будет на вашей совести.
-
После активации FTP запускаем на компьютере программу FileZilla, вписываем IP-адрес консоли и нажимаем «Быстрое соединение».
- Происходит соединение, после чего можно увидеть файловую систему PS3 в виде папок и подразделов. Для работы вам потребуется только внутренний или внешний жёсткий диск. Внутренний жёсткий диск располагается в папке dev_hdd0, а внешний жёсткий диск — dev_usb001.
- Перенесём какой-нибудь файл с жёсткого диска консоли на компьютер или наоборот. Это можно сделать обычным перетягиванием, а скорость переноса будет зависеть от размера файла. Перенесённые таким образом файлы можно будет найти в соответствующих разделах файловой системы компьютера или приставки Сони ПС3.