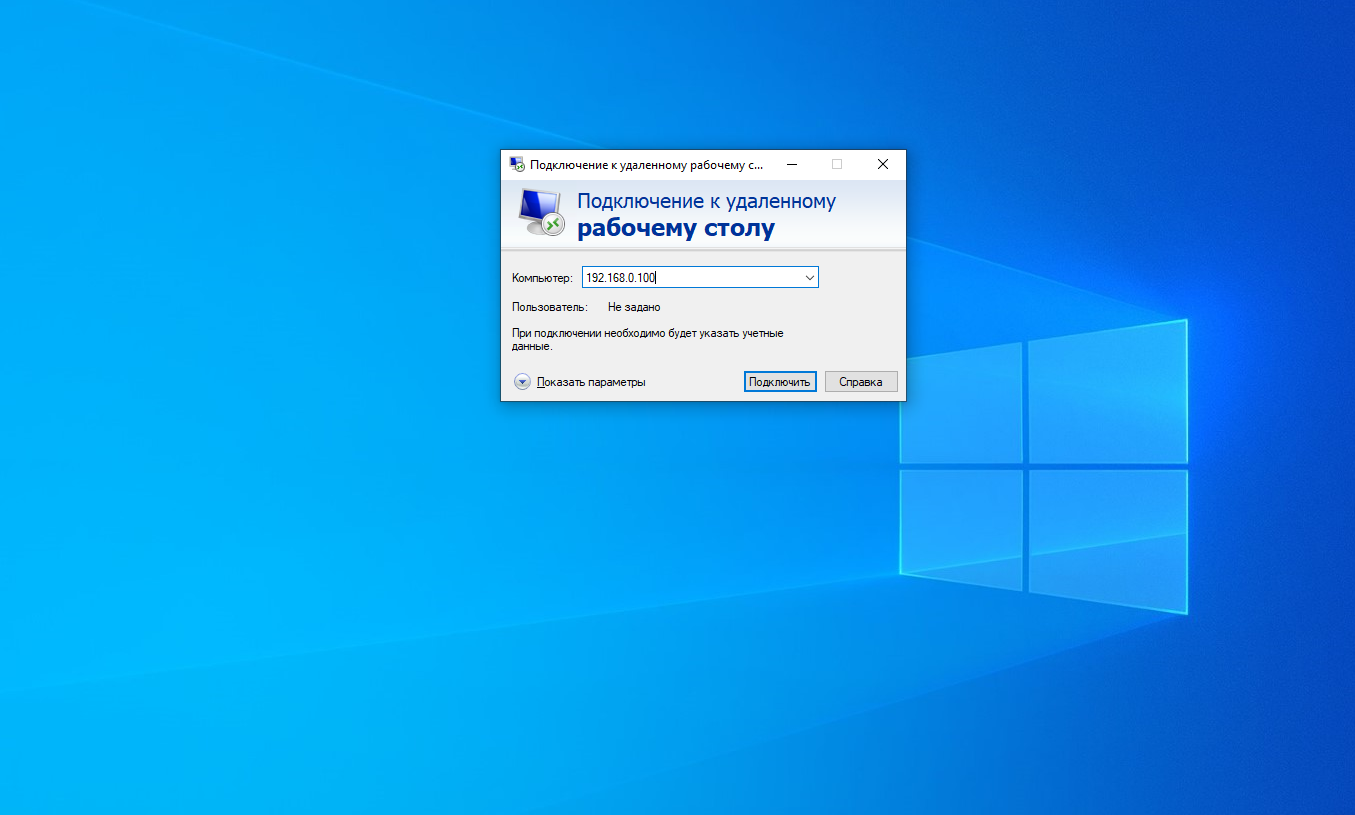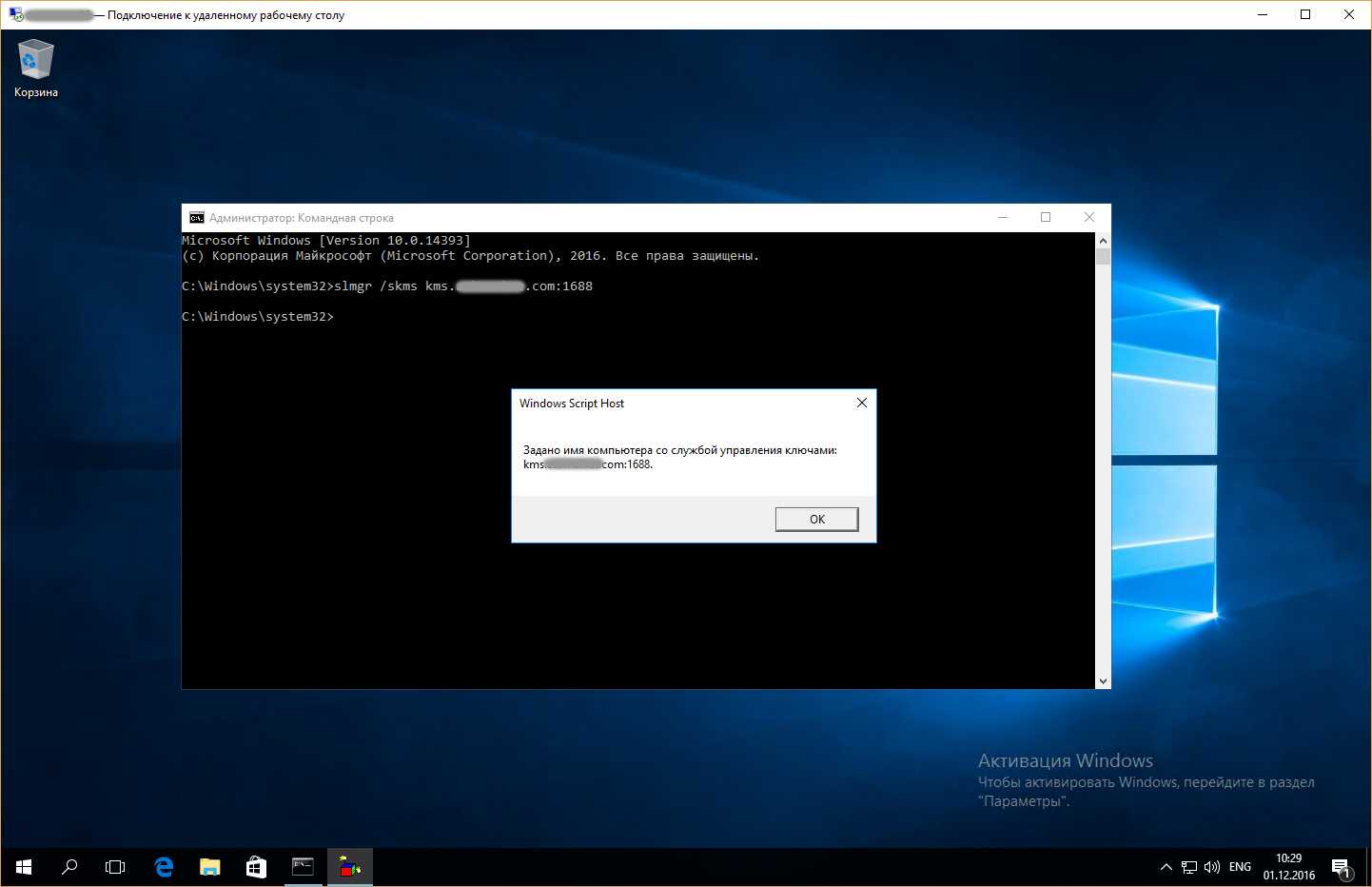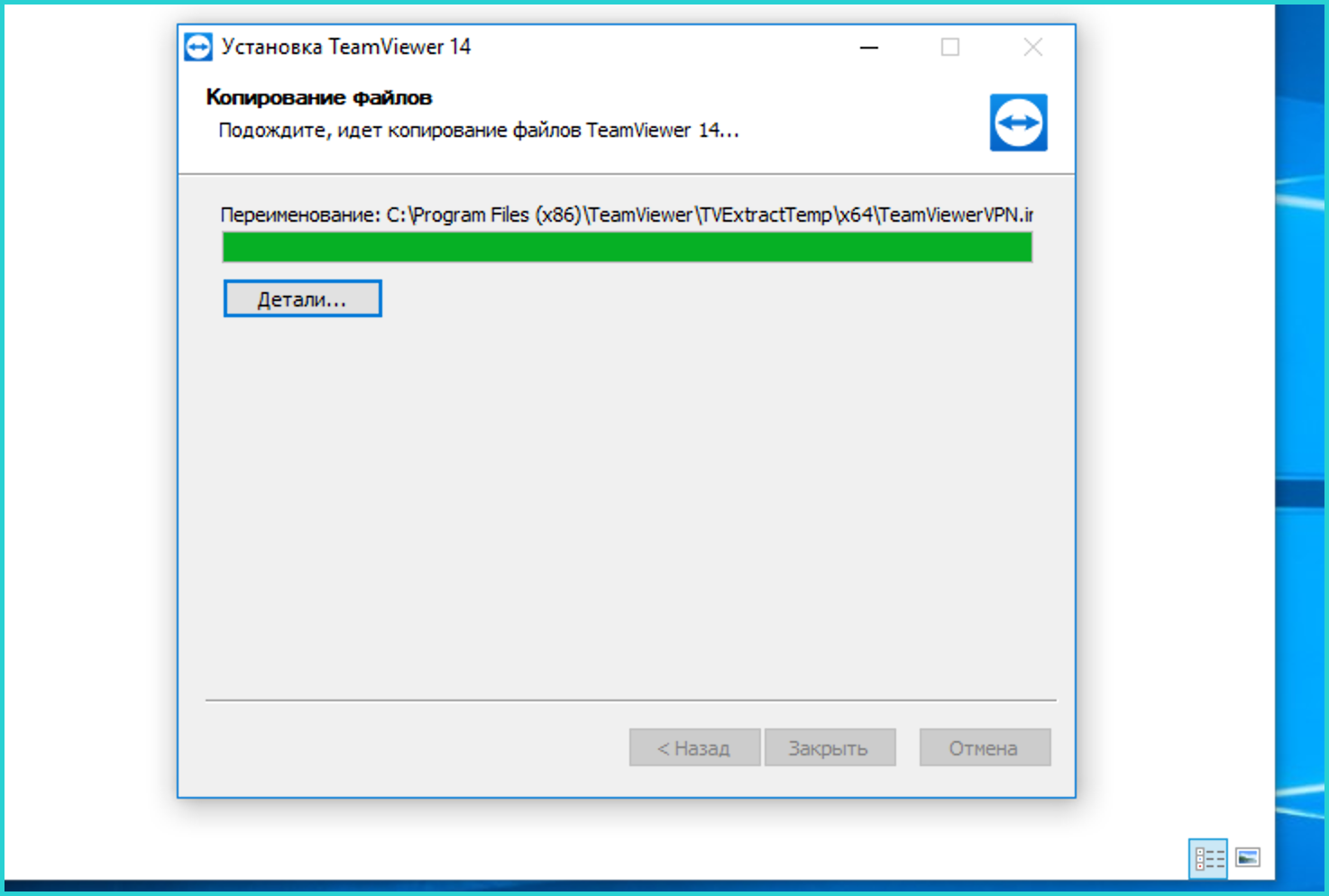Связь внутри команды: Telegram
Telegram остается одним из самых популярных чат-мессенджеров. На этот факт не повлияла даже блокировка сервиса в РФ. Его используют для личного общения и в корпоративных целях, так как в нем удобно обмениваться файлами и ссылками. Встроенное шифрование обеспечивает безопасное общение и сохранность личных данных.
Telegram полностью бесплатен, в нем нет рекламы и необходимости покупать дополнительные опции. Все функции предоставляются без каких-либо ограничений. Пользователям доступны три варианта: приложение для Android и iPhone, десктопная версия для ПК и браузерный вариант. Благодаря этому вы можете отправлять сообщения с любого устройства и постоянно оставаться на связи с коллегами.
Быстро решайте рабочие вопросы через Telegram
Используем программу MSPY
Это приложение является одним из лучших среди софтов-шпионов за пользователями. Его проще скачать не в маркете, а на официальном сайте, для этого потребуется ввести название в поисковой строке веб-обозревателя. Далее нужно следовать инструкции:
- Оказавшись на сайте разработчиков приложения, пользователю потребуется пройти 4 этапа регистрации. Вначале нужно ввести логин и пароль. Принять соглашение о пользовании, нажав галочку, а после подтвердить все операции. Нужно следовать подсказкам, и закончить регистрацию. Если нет возможности оформить тариф Премиум, и получить рут-права, то потребуется выбрать базовый пакет. Действия пользователя при этом будут ограничены, однако он все равно сможет отслеживать местоположение объекта, и получит доступ к его перепискам;
- Потребуется зайти в свою созданную учетную запись. Для того чтобы произвести слежку за целевым пользователем, потребуется иметь доступ к его телефону. Нужно незаметно установить MSPY, и активировать приложение. Загрузку софта следует также производить с сайта производителя. После этого нужно удалить или скрыть приложение, теперь подключение установлено. Пользователь может совершать различные действия с целевым телефоном с помощью своего аккаунта;
- При выполнении активации нужно выбрать на панели опцию «с джейлбрейк» или «без джейлбрейк». В первом случае пользователю будет представлен пошаговый алгоритм действий от разработчика. Нужно следовать подсказкам. При возникновении затруднений нужно воспользоваться услугой «mAssistance». Выбрав опцию «без джейлбрейк», пользователь вводит логин и пароль для получения доступа к целевому телефону. Если владелец телефона, за которым предстоит установить слежку, имеет айфон, то нет нужды устанавливать приложение на его устройство. В случае с операционной системой Андроид это необходимая операция.
| Преимущества | Недостатки |
| Позволяет отслеживать не только данные с камеры, но и других приложений | Для активации программы нужно обладать правами, взломать root |
| Есть возможность узнать пароли целевого пользователя, которые он набирает на своем телефоне | Для пользования программным обеспечением нужно выбрать тариф и внести оплату. Можно обойтись базовым пакетом, однако возможности в нем будут сильно ограничены. За него тоже потребуется вносить плату |
| Мониторинг социальных сетей и происходящих в них изменений | Потребуется установка приложения на телефон целевого пользователя |
Как пользоваться программой?
Тут мы вам расскажем обо всём подробно и ясно. Представим, что вы пользователь с опытом и вам надо помочь обычному, не разбирающемуся в этом человеку. Для полной работы системы AeroAdmin должен находиться на обоих устройствах. Если это правило соблюдено, то запустите её.
Окно программы AeroAdmin
Обращаем внимание на поле «Ваш ID». Номер, который там указан, передайте админу
Админ, в свою очередь, вставляет этот ключ в строку ID клиента. Режим подключения выбираете сами, ведь он зависит от вашего случая.
Указание ID клиента для соединения в AeroAdmin
После того как установили параметры, можно смело нажимать «Подключиться». После нажатия этой кнопки клиенту на компьютер придёт уведомление о запросе на подключение. Если он согласен с запросом, то он просто должен его принять. Теперь админ может видеть весь ваш рабочий стол. Однако, что он может там делать, зависит от выбранного режима.
Уведомление клиенту о подключении в AeroAdmin
Зная эти моменты в работе с AeroAdmin, вы сможете без труда использовать функции приложения.
AeroAdmin
Фишка программы – возможность анализировать скорость подключения и автоматически подстраивать качество изображения, чтобы обеспечить наиболее комфортный уровень работы. Кроме того, инструмент использует надежную систему шифрования, потому считается относительно надежным. Именно поэтому многие считают AeroAdmin чуть ли не Естественно, бесплатная версия имеет ограничения, как и в уже упомянутых выше программах. С ней вы можете одновременно подключиться только к одному компьютеру, в то время как с версией для коммерческого использования можно создавать мультисессии, создавать логи всех действий.
Плюсы:
- высокая скорость подключения и автоматический подбор качества изображения;
- простой интерфейс, с которым практически любой пользователь быстро разберется;
- функций в бесплатной версии минимум, но за счет этого и обеспечивается простота использования.
Того, что есть, в принципе, достаточно для бытового использования. При подключении к удаленному компьютеру можно выбрать режим просмотра или управления. Есть возможность обмена файлами.
Минусы:
нет встроенного чата.
По сути, AeroAdmin – это копия TeamViewer. Отлично подходит для управления одним компьютером, потому будет полезен при необходимости подключиться к своему рабочему компьютеру, или же к компьютеру пользователя, которому необходимо помочь.
UltraVnc, TightVnc
Эти программы удалённого доступа к компьютеру схожи. Поэтому они взаимозаменяемы (вместо одного дополнения можно выбрать другое). Утилиты бесплатны для использования, отличаются широким меню настроек, функций, позволяют создать частную VPN-сеть. Но оба приложения открывают доступ к хосту по его IP-адресу, что неудобно. Чтобы исправить эту трудность, разработчики выпустили плагин, упрощающий вход в ПК.
Преимущества дополнений:
- огромное количество опций;
- совместимость с другими плагинами, дополнениями, которые упрощают пользование программными обеспечениями;
- бесплатный доступ.
Недостатки:
- сложная настройка, установка;
- непонятный интерфейс;
- отсутствие русской версии;
- приложения не защищены от утечек данных;
- ПО подходят только системным администраторам.
UltraVnc, TightVnc — лучшие бесплатные утилиты для доступа к устройствам на расстоянии. Однако рядовым пользователям, которым нужно подключиться к компьютеру кого-то из близких, знакомых и так далее обеспечения не подходят. Программы разработаны для системных администраторов.
AeroAdmin: безопасность
AeroAdmin имеет несколько важных функций безопасности для предотвращения несанкционированного доступа к компьютеру. Во-первых, на контролируемых компьютерах пользователь имеет возможность устанавливать разрешения для нового соединения. Пользователи также могут разорвать все текущие соединения одним щелчком мыши.
Пользователям предлагается разрешить доступ до установления нового соединения. (Изображение предоставлено: AeroAdmin)
Потенциальным слабым местом AeroAdmin является код идентификатора компьютера, который генерируется случайным образом для каждого хост-компьютера. К счастью, в программное обеспечение встроен механизм, предотвращающий грубое принуждение этого кода. После нескольких попыток программа временно блокируется.
Как настроить подключение к удаленному рабочему столу с помощью Aeroadmin
Теперь о практических моментах. Давайте углубимся в то, как вы устанавливаете соединение между администратором и удаленным компьютером. Это действительно простой процесс, включающий примерно 3 шага с момента запуска приложения.
Приложение AeroAdmin портативно, поэтому вам просто нужно загрузить его и запустить как на стороне администратора, так и на стороне клиента. Установка не требуется.
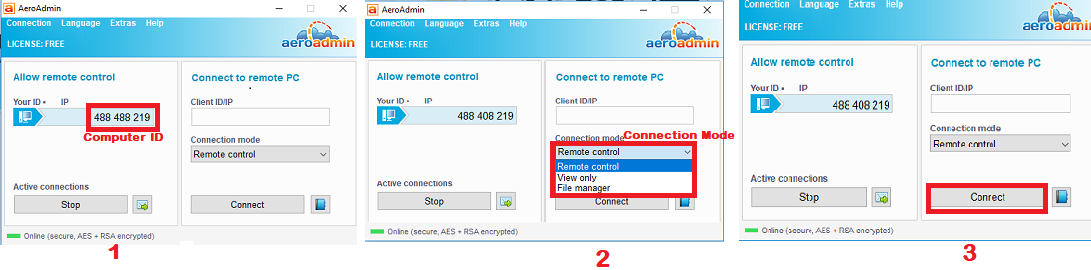 Как настроить подключение к удаленному рабочему столу с помощью Aeroadmin
Как настроить подключение к удаленному рабочему столу с помощью Aeroadmin
После запуска AeroAdmin присваивает вашему компьютеру идентификатор, который будет вашей идентификацией в будущем. И если вы используете свой компьютер в качестве пульта дистанционного управления, вот следующие шаги.
Шаг 1. Попросите удаленный компьютер прислать вам свой идентификатор, а затем введите идентификатор в поле «Идентификатор клиента / IP».
Шаг 2 — Укажите, что именно вы хотите делать на удаленном ПК. Доступные варианты: удаленное управление, мониторинг или передача файлов.
Шаг 3 — Нажмите кнопку подключения, чтобы отправить запрос на подключение.
Вот и все. Затем удаленный ПК получает запрос на управление и имеет возможность принять или отклонить его. Затем им нужно будет указать уровень контроля, который они предоставляют вам над своим компьютером. Эти уровни доступа включают возможность просмотра экрана, управления мышью и клавиатурой, синхронизацию буфера обмена и доступ через файловый менеджер.
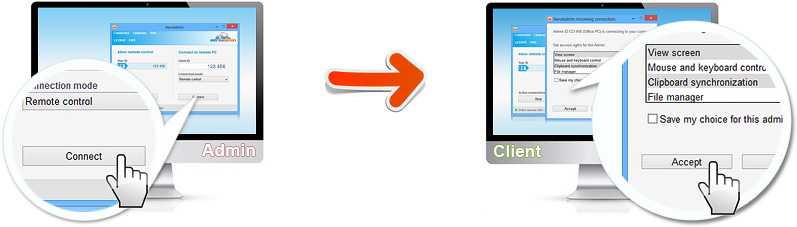 Клиентская часть AeroAdmin
Клиентская часть AeroAdmin
И все готово. Теперь вы сможете удаленно управлять клиентским компьютером на основе предоставленных прав доступа. Удаленный компьютер может завершить соединение в любое время, нажав кнопку остановки в окне Aeroadmin.
AnyDesk
Этот продукт повторяет функционал предыдущего, что неудивительно, так как разработку начали бывшие сотрудники тимвьювера. Популярность он набрал в момент ужесточения контроля бесплатных соединений последнего. AnyDesk так же позволяет бесплатно себя запускать только для личного использования, но реально ничего не делает, если вы и для коммерческой деятельности будете его использовать. Именно поэтому он и набрал аудиторию в последние несколько лет. Думаю, не за горами тот день, когда он тоже начнёт блокировать бесплатное использование в коммерческих целях. Инфраструктура и её поддержка стоят денег.
Клиент AnyDesk более легковесный, чем у TeamViewer и помимо удалённого доступа, лишнего функционала в нём нет. Лично мне он больше нравится.
Сайт: https://anydesk.com
LiteManager
В своих заметках я рассматривал много различных инструментов для удаленного управления компьютерами и почему-то совершенно упустил LiteManager. Это при том, что я сам его активно использовал одно время, когда работал с офисами. У меня остались сугубо положительные впечатления от этой программы. Для небольшой организации на 20 компов она полностью закрывала все потребности, работая вместо популярного в то время TeamViewer.
У LiteManager есть бесплатная версия, которая позволяет использовать его для 30 компьютеров полностью бесплатно и без ограничений. Функционал у него в целом сопоставим со всеми подобными программами. Клиент есть под все популярные платформы — Win, Lin, Mac, Android, iOS. Сразу дам ссылку на отличия бесплатной версии от платной, заодно можно будет оценить доступный функционал.
Отдельно подчеркну, что вы можете использовать свой собственный сервер, через который будут проходить ваши подключения. Поддерживается режим подключения к клиентам по IP адресу и по ID, если прямого соединения между хостами нет.
Стоимость лицензии очень демократичная. При этом лицензии вечные, а не по подписке. Стоимость пакета лицензий для 100 компов — 25 000 р. И заплатить и нужно будет один раз. Дальнейшие обновления будут бесплатны.
Сайт: http://litemanager.ru, Обсуждение: https://t.me/srv_admin/1423.

Как отключить удалённое подключение
Немаловажным вопросом является то, как удалить созданный удалённый доступ и предотвратить возможные подступы к своему компьютеру.
Есть достаточно подробная инструкция о том, как отключить возможный удалённый доступ к собственному компьютеру. Весь процесс состоит из 3 этапов:
- общий запрет;
- отключение помощника;
- отключение системных служб.
Теперь про каждый шаг подробнее. Это позволит чётко понять, как запретить к собственному компьютеру несанкционированный удалённый доступ, тем самым защитив свои данные.
Общий запрет
Первый шаг, позволяющий запретить удалённый доступ, заключается в общем запрете подключения к компьютеру. То есть на этом этапе отключается возможность для соединения с рабочим столом через встроенный функционал операционной системы Windows.
- Кликните правой кнопкой по значку компьютера и откройте свойства.
- Перейдите в меню настроек удалённого доступа.
- Поставьте галочку на пункте «Не разрешать удалённое подключение». Примените изменения и нажмите на ОК.
Но это только первый этап на пути к тому, как защитить собственный компьютер от несанкционированного удалённого доступа.
Помощник
На следующем этапе потребуется заблокировать, то есть отключить помощника.
Именно через удалённого помощника можно в пассивном режиме наблюдать за всеми действиями на удалённом устройстве.
Здесь всё просто. Нужно также открыть свойства системы и в разделе «Удалённый доступ» убрать галочку с пункта, позволяющего подключать удалённого помощника к своему компьютеру. Затем «Применить» и кнопка ОК.
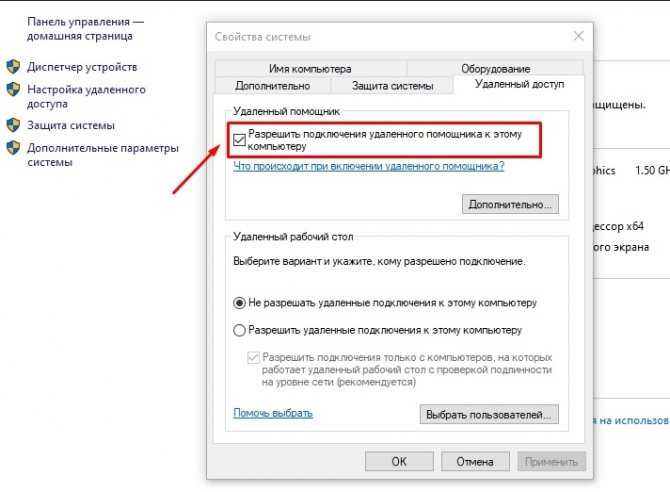
Службы
Чтобы окончательно защититься от нежелательных гостей на своём ПК, дополнительно рекомендуется отключить некоторые службы.
Реализованная за счёт предыдущий действий защита довольно надёжная. Но 100% безопасности не гарантирует, поскольку злоумышленник может получить доступ к компьютеру и изменить соответствующие настройки.
Чтобы уровень безопасности был выше, некоторые системные службы стоит отключить. Для этого нужно:
- Кликнуть правой кнопкой компьютерного грызуна по моему компьютеру и открыть раздел Управление.
- Откроется окно, где слева нужно найти «Службы и приложения», и оттуда перейти в категорию «Службы».
- Сначала найдите службу удалённых рабочих столов. Нажмите на неё правой кнопкой, откройте свойства. В строке «Тип запуска» должен быть статус «Отключена». Затем «Применить», и ОК.
По аналогии рекомендуется отключить такие службы:
- Telnet;
- WS Managment;
- NetBIOS;
- удалённого помощника;
- удалённый реестр.
Все эти манипуляции выполняются под активной учётной записью администратора.
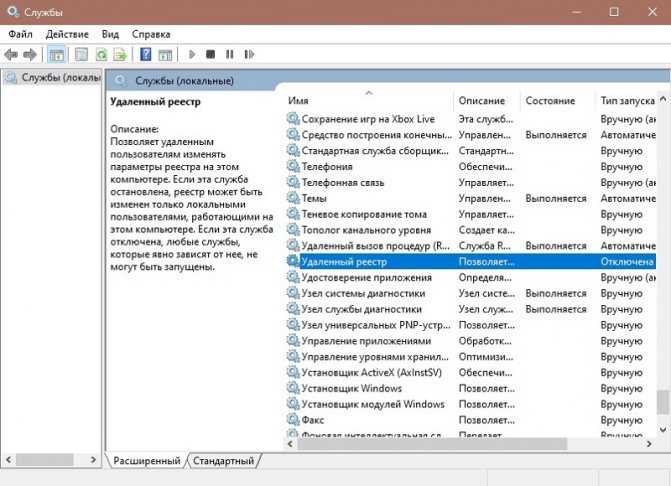
Удалённый доступ даёт некоторые преимущества, ряд дополнительных возможностей. Но в то же время это потенциальная угроза для личных данных.
А потому следует внимательно относиться к подобному подключению и использовать только проверенные, хорошо себя зарекомендовавшие программы, загруженные исключительно с сайтов разработчиков.
Также внимательно думайте, прежде чем давать доступ другим пользователям. Если вы их не знаете и не доверяете, рисковать не стоит.
Всем спасибо за ваше внимание!
Подписывайтесь, оставляйте комментарии, задавайте интересующие вас вопросы!
Дополнительная информация
Программа AeroAdmin является бесплатной не только для личного, но и для коммерческого использования (правда, отдельно есть и платные лицензии с возможностью брендинга, использования нескольких сессий при подключении и пр.).
Также в ходе написания данного обзора обратил внимание, что при наличии активного подключения Microsoft RDP к компьютеру, программа не запускается (тестировалось в Windows 10): т.е. после загрузки AeroAdmin на удаленном компьютере через удаленный рабочий стол Microsoft и попытке ее запуска в этом же сеансе, она просто не открывается, без каких-либо сообщений
TeamViewer
Рассказывая про все утилиты, которые обеспечивают удаленный доступ, невозможно пройти мимо самой актуальной из них – TeamViewer.
Ее возможно скачать с сайта изготовителя, после чего программа устанавливается либо запускается без установки.
С данным справится даже дилетант. Как только произойдет запуск, на экране появится окошко, в каком будет указан присвоенный компьютеру ID, а также пароль.
Чтобы подключиться к ПК на административном устройстве, необходимо указать идентификатор в поле «Управлять компьютером».
Рис. 1 Программа изнутри
Позитив:
- Удаленный доступ с передачей управления.
- Чат.
- Менеджер файлов.
- Показ экрана собственного ПК.
- Администраторы системы легко помогут настроить указанную утилиту для постоянного доступа к серверу.
- Инструмент имеет поодержку как распространенных «десктопных» ОС, так и мобильных в виде Android либо IOS.
- К программе, могут подключаться и вспомогательные модули, которые делают шире его функционал.
Negatives
- Программа будет бесплатна лишь для некоммерческого применения, чтобы добавить ее на корпоративные устройства, изначально надо будет заплатить. Порой, спустя несколько минут работы, оператор отключается от клиента в автоматическом режиме, а приложение самостоятельно делает анализ работы и сумеет решить, что его применяют в коммерческих целях.
- Чтобы настроить постоянный доступ, придется приобрести добавочный инструмент. Цена на приложение высока.
TeamViwer прекрасно подходит для редкой и не долгой поддержки пользователей, все же для администрирования сетей с огромным количеством устройств, утилита не подходит.
4) AnyDesk – еще одно легкое приложение
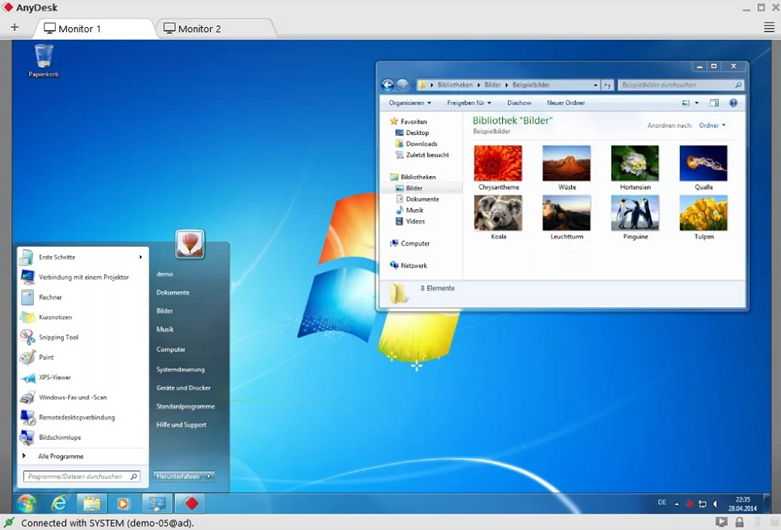
Программа AnyDesk была создана разработчиками многолетнего хита в сфере обеспечения удаленного доступа – программы TeamViewer. И благодаря этой ремарке знакомые с тематикой пользователи уже примерно могут понять, что собой новинка представляет. Она очень легкая, как в изучении, так и по расходу ресурса системы. AnyDesk считается одним из лучших вариантов для частных пользователей и небольших организаций, лишенных своего квалифицированного системного администратора.
Плюсы AnyDesk
- Очень простой интерфейс.
- Предельно высокая скорость работы.
- Стабильность соединения.
- Совершенно бесплатное использование в некоммерческих целях.
- Идеально простое повторное подключение.
Цена AnyDesk
Стоимость лицензии для неограниченного количества подключаемых устройств составляет всего около 600 рублей в месяц. Дешевле профессиональную и стабильную программу для удаленного доступа найти просто нереально!
Родительский контроль с помощью программы AeroAdmin
Одним из наиболее простых средств установления родительского контроля за компьютером ребенка является бесплатная программа AeroAdmin, которая обеспечивает удаленный доступ к компьютеру через интернет и в локальной сети(скачать, как пользоваться?).
AeroAdmin – это одно небольшое приложение, которое не требует установки. Его нужно запустить на компьютере админа (компьютер, с которого будем подключаться, т.е. Ваш компьютер) и клиента (компьютер, к которому будем подключаться, т.е. компьютер Вашего ребенка). После запуска программа готова к работе.
(!) Удаленный доступ AeroAdmin позволит Вам подключиться к компьютеру через Интернет из любой точки мира и просматривать в режиме реального времени, чем занимается Ваш ребенок за ПК.
Помимо просмотра экрана программа позволяет управлять удаленным компьютером так, как если бы Вы находились непосредственно за ним. Поэтому, если Ваш ребенок просит помочь ему выполнить домашнее задание, Вы с легкостью сможете сделать это, даже не заходя к нему в комнату.
почему AeroAdmin?
Бесплатно
Возможность в любой момент быть на связи с ребенком
Ребенок понимает, что, несмотря на расстояние, Вы всегда можете подключиться и помочь ему или проконтролировать, и ведет себя более ответственно
Возможность удаленного управления (можно помочь сделать уроки, найти нужную информацию)
Как настроить AeroAdmin для удаленного родительского контроля?
На компьютере вашего ребенка (клиент):
1. Скачайте и запустите AeroAdmin
2. В главном меню выбрать «Подключение ⇒ Права доступа»
3. — В новом окне нажмите кнопку добавить (знак +)
4. В поле ID введите номер (соответствует полю Ваш ID) компьютера, с которого будете подключаться, или введите слово «ANY», чтобы подключаться с любого компьютера. Введите название компьютера админа, например, «Ноутбук». Введите 2 раза пароль для подключения к компьютеру ребенка. Нажмите Ок.
5. Запустите AeroAdmin как службу Windows, в главном меню «Подключение ⇒ Сервис».
Configuration of remote kid’s computer is finished. Вы можете закрыть AeroAdmin (программа будет работать в фоновом режиме).
На Вашем компьютере (оператор):
1. Скачайте и запустите AeroAdmin
2. Введите в поле «ID клиента» номер компьютера, за которым хотите наблюдать (компьютер ребенка, клиент), как показано на рисунке ниже.
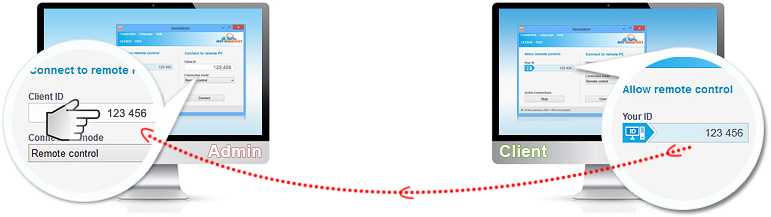
3. Выберите нужный режим подключения, например, «Только просмотр».
4. Нажмите ОК.
5. Введите пароль, который Вы установили на предыдущем этапе.
Через несколько секунд произойдет установка соединения с удаленным ПК, и вы сможете наблюдать за активностью пользователя в режиме онлайн.
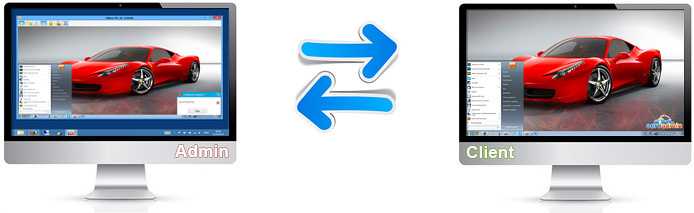
Пошаговая инструкция
Для удалённого управления ПК программа должна быть одновременно установлена на двух устройствах. Её можно бесплатно скачать на официальном сайте. ПО рекомендуется сразу устанавливать на двух компьютерах, чтобы настроить удалённый доступ. Программа идёт на русском языке, поэтому человеку будет легко разобраться в её функциях.
ПО после скачивания не нужно распаковывать и устанавливать. Достаточно открыть загруженный файл, чтобы сразу перейти к настройке подключения. Чтобы получить удалённый доступ к устройству, нужно ориентироваться на простую инструкцию.
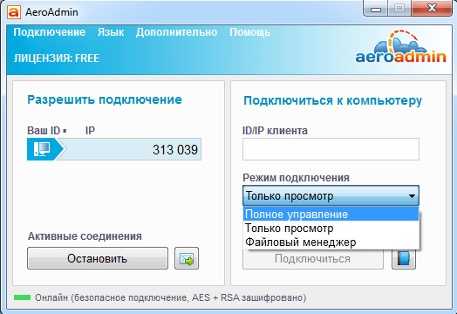
Порядок действий:
- Нужно открыть AeroAdmin сразу на двух устройствах, чтобы быстро настроить соединение.
- Необходимо узнать ID удалённого компьютера. Данные указаны в окне программного обеспечения.
- На компьютере, который будет использоваться для управления, нужно ввести ID второго устройства. Указать сведения нужно в соответствующем поле. На втором устройстве потребуется ввести свой ID.
- Останется нажать на кнопку «Подключиться» и подождать, пока будет получено разрешение от клиента. На удалённом компьютере потребуется выбрать права доступа, затем кликнуть на «Разрешить».
После всех вышеописанных действий сразу начнётся сессия. Удастся увидеть удалённый рабочий стол второго устройства и выполнять те задачи, которые разрешены. На удалённом ПК можно настроить права доступа для конкретной ситуации. Чтобы остановить сессию, необходимо нажать на кнопку «Стоп». Это можно сделать в любой момент.
Программы для управления другим компьютером через интернет
Для этих целей существует достаточно программ как платных так и бесплатных. Перечислю наиболее распространенные и конечно же бесплатные:
- Позволяет объединить в собственную виртуальную сеть через интернет до 16 ПК с разных уголков планеты. Кроме управления есть ещё масса других возможностей, вплоть до организации сетевых игр;
- Может организовать удалённое управление даже тогда, когда все остальные программы бессильны, но для новичков очень сложны настройки, да и нет поддержки русского языка;
- Внешне программа очень сильно напоминает Team Viewer. Но принцип работы её кардинально отличается. Она привязывается к «железу» ПК, а поэтому достаточно один раз допустить программу с данным ID к компьютеру и в дальнейшем она сможет подключаться к нему без всяких запросов.
- В первую очередь эта программа хороша тем, что ей совершенно безразлично статический у Вас адрес или динамический. Работать с ней, без преувеличения, в сто раз проще чем с родным «Удалённым помощником» Windows. Нам нужно только установить программку на ПК, которые мы собираемся задействовать в этом процессе и создать свой аккаунт в службе Team Viewer.
Цены на AeroAdmin
Я бы сказал, что одна из основных причин популярности AeroAdmin заключается в его полной бесплатной версии, которую можно бесплатно использовать как в личных, так и в коммерческих целях. Ну и еще потому, что им так просто пользоваться
Однако, как и ожидалось, у бесплатной версии есть некоторые ограничения, которые вы можете принять во внимание. Особенно, если вы — крупный бизнес, планирующий удаленно управлять несколькими компьютерами
Например, бесплатная версия AeroAdmin позволяет подключаться только 17 часов в месяц. Это также ограничивает вас до 20 конечных точек в месяц. Менее значительный, но все же раздражающий недостаток использования бесплатной версии AeroAdmin — это бомбардировка рекламой. К настоящему времени вы должны знать, что ничто не бывает полностью бесплатным.
Кроме того, с премиальной версией вы получаете некоторые дополнительные функции, такие как отчеты о передаче и сеансе, и, как я уже говорил ранее, возможность брендировать и настраивать приложение.
Поддерживаемые операционные системы
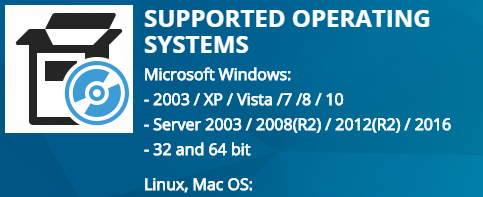 Поддерживаемая ОС
Поддерживаемая ОС
Этот инструмент можно использовать для любой основной операционной системы. Поддерживаются все версии Microsoft Windows, начиная с XP и заканчивая Windows 10, а также ее можно использовать для серверов Windows, Linux и Mac OS.
Кроме того, программное обеспечение не требовало, чтобы я вносил какие-либо изменения в мою сеть, например переадресацию портов на маршрутизаторе.
Мне также нравится, что клиент контролирует права доступа и может разорвать соединение в любое время. Это может помочь предотвратить иногда злоупотребление администратором своими полномочиями и доступ к данным, которые им не следует просматривать.
Этот инструмент, как правило, является отличным программным обеспечением, и здесь не на что жаловаться. Но все же есть некоторые области, которые, как мне кажется, можно улучшить в AeroAdmin. Во-первых, в нем отсутствует функция пароля при нормальном подключении. Это означает, что любой может отправить запрос на подключение к удаленному ПК, и если клиент неосознанно принимает его, злоумышленник получает доступ к их системе. Известно, что злоумышленники инициируют контакты, выдавая себя за службу поддержки AeroAdmin, провайдеров Интернет-услуг или даже поставщика вашей ОС, такого как Microsoft.
Следующая проблема заключается в том, что было несколько сообщений о случаях, когда AeroAdmin случайно теряет соединение даже в сильных сетях.
Вывод
AeroAdmin — идеальный инструмент для всех, кто только начинает изучать управление удаленным доступом. Он имеет отличные функции, которые вы найдете в другом крупном программном обеспечении для удаленных рабочих столов, хотя ему все еще не хватает реальной масштабируемости, чтобы сделать его идеальным для крупных предприятий. Но для использования в небольших масштабах, например, с семьей, друзьями и малым бизнесом с небольшим бюджетом, он идеально подойдет. Тем не менее, если после этого обзора вы почувствуете, что AeroAdmin — это не совсем то, что вы искали, я рекомендую вам проверить Teamviewer. Это еще одно популярное программное обеспечение для удаленного рабочего стола, разработанное специально для крупного бизнеса. Вы также можете ознакомиться с подробным сравнением AeroAdmin и Teamviewer.