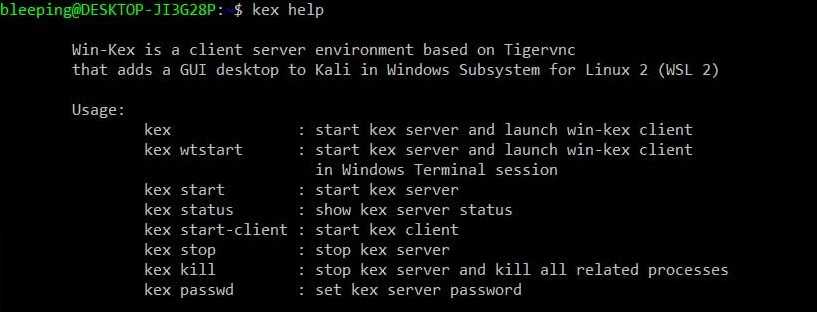Удаление пакетов с помощью командной строки
Все, что вы можете делать с помощью инструментов графического интерфейса, вы можете делать из командной строки. Фактически, командная строка дает вам больше возможностей и контроля для удаления пакетов программного обеспечения.
Вы можете открыть свой терминал с помощью или щелкнув значок терминала.
Перед удалением программного пакета вы должны сначала найти точное имя пакета. Чтобы получить список всех установленных пакетов в вашей системе, введите:
Команда напечатает длинный список установленных пакетов. Было бы неплохо направить вывод в чтобы его было легче читать. Или вы можете использовать для фильтрации результатов.
В Ubuntu, Debian и связанных дистрибутивах Linux вы можете устанавливать, обновлять, удалять и иным образом управлять пакетами программного обеспечения с помощью утилит командной строки и . Синтаксис обеих команд идентичен.
Чтобы удалить установленный пакет, выполните следующую команду:
Замените именем пакета, который вы хотите удалить.
Вы также можете удалить несколько пакетов. Имена пакетов должны быть разделены пробелом:
Команда удаляет указанные пакеты, но может оставить некоторые файлы пакетов. Если вы хотите удалить пакет, включая все его файлы, используйте вместо :
Удалить пакеты Snap
Если приложение, которое вы хотите удалить, отсутствует в списке при запуске возможно, оно было установлено как пакет snap.
Чтобы вывести список всех установленных пакетов snap, выполните следующую команду:
Как только вы узнаете точное имя пакета, вы можете удалить его, набрав:
Удалить неиспользуемые пакеты
Каждый раз, когда вы устанавливаете новый пакет, который зависит от других пакетов, зависимости пакета также будут установлены. Когда пакет будет удален, пакеты зависимостей останутся в системе. Эти оставшиеся пакеты больше не используются ничем и могут быть удалены.
Вы можете удалить ненужные пакеты с помощью:
Компьютерная безопасность
Windows имеет функции безопасности, которые вы можете использовать для защиты системы, но вы никуда не денетесь от того факта, что Ubuntu более безопасна, чем Windows.
Учётные записи пользователей в Ubuntu имеют намного меньше разрешений по умолчанию, чем в Windows. Это значит, что если Вы хотите внести изменения в систему (например, установить приложение) – сначала Вам нужно ввести пароль. В Windows – не нужно. Это делает Ubuntu более сложной для запуска вредоносной программы или вируса.
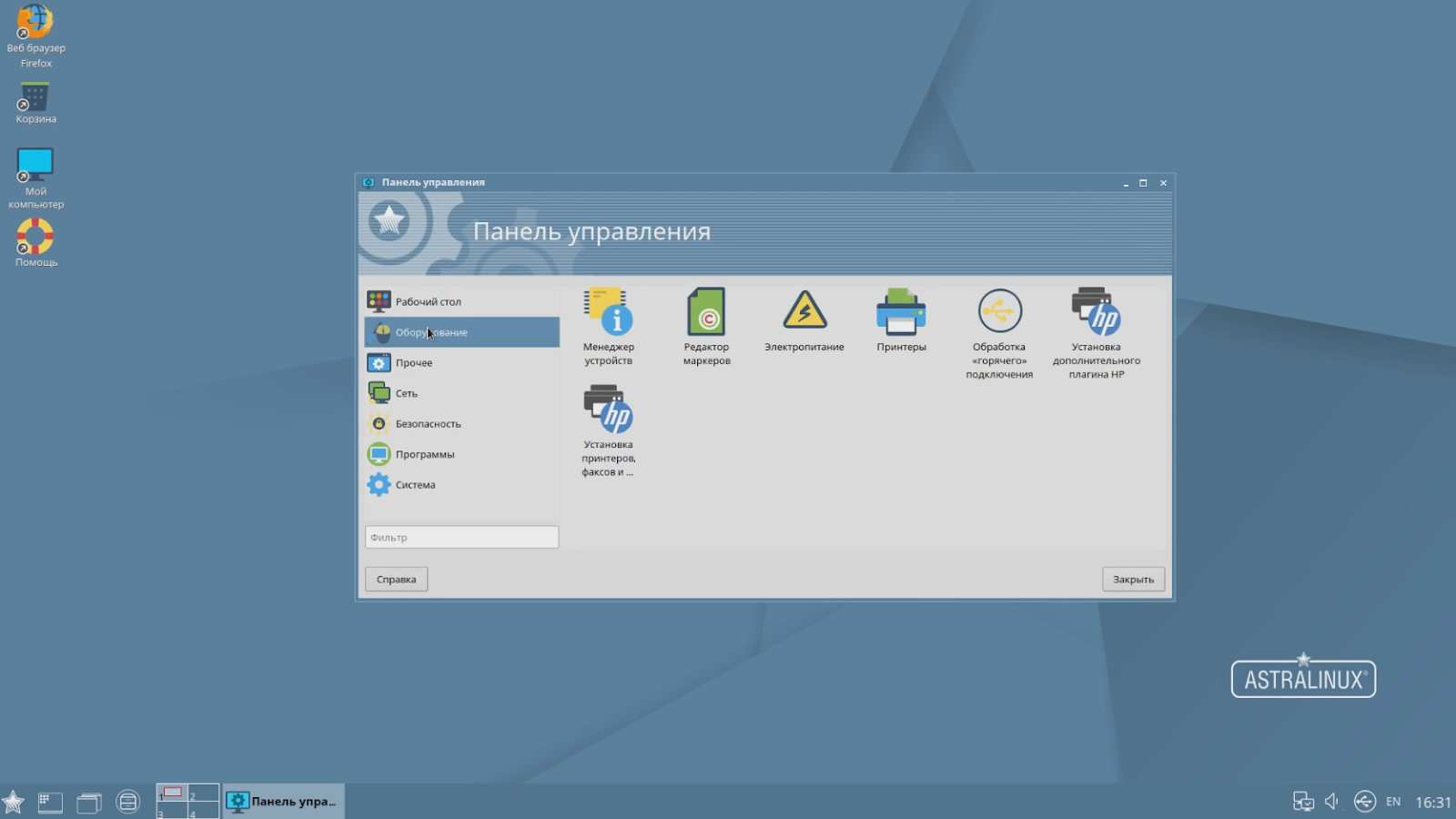
Ubuntu менее популярна, чем Windows. Это значит, что плохие парни, которые делают вирусы, написали не так уж много вредоносных программ для Ubuntu: это хорошая новость для пользователей!
Кроме того, много плохих парней сами используют Ubuntu, так что, хоть Ubuntu и восприимчива к вирусам, вероятность того, что вы будете заражены – ничтожна. Ничтожна, но возможна – всегда используйте антивирусное ПО в Ubuntu.
Уничтожение ненужных ядер
Чтобы безопасно удалить из Ubuntu старые ядра, которые были автоматически установлены в систему, потребуется следовать инструкции:
- Вбить в терминале команду «sudo apt autoremove –purge».
- Ввести текущий пароль юзера с расширенными правами Sudo.
Можно также настроить авто-удаление ненужных старых ядер, что позволит улучить работоспособность системы без необходимости вмешательств со стороны пользователя. Для осуществления данной операции достаточно следовать инструкции:
- В Убунту до 16.04 версии нужно вбить ключ «sudo dpkg-reconfigure unattended-upgrades». На более новых ОС выполнять данное действие не потребуется.
- После нажатия на клавишу «Enter» надо произвести редактирование файла конфигурации при помощи кода «gksudo gedit /etc/apt/apt.conf.d/50unattended-upgrades». Но перед этим следует загрузить и поставить утилиту «gksu». Для установки «gksu» воспользоваться командой «sudo apt install gksu».
- Вручную изменить значение «Unattended-Upgrade:Remove-Unused-Dependencies» с позиции «»false»» на «“true»» и тапнуть на «Enter».
Если перед юзером стоит задача почистить ядра, установленные вручную при помощи Kernel PPA или «собственными силами», то пригодится скрипт «purge-old-kernels»:
- Установить специальный пакет под названием «byobu» путем ввода в терминале команды «sudo apt install byobu».
- Можно периодически использовать ключевую комбинацию «sudo purge-old-kernels» для уничтожения устаревших «kernels».
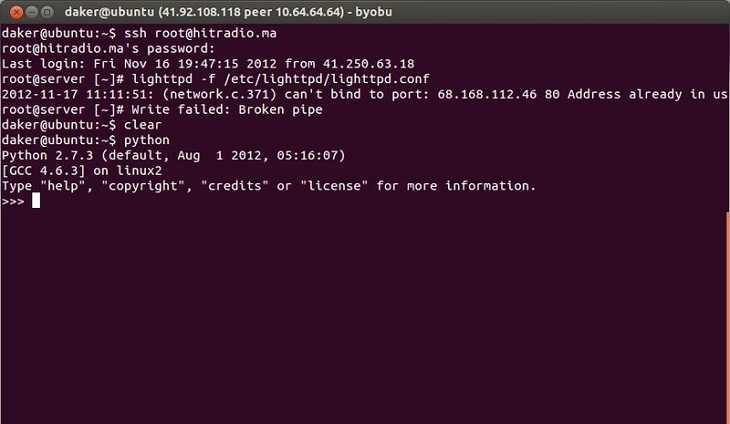
Также можно попробовать освободить пространство при помощи DPKG:
- Инициировать команду «uname –r», чтобы получить сведения об используемом ядре (уничтожать это ядро не нужно).
- Ввести ключ «dpkg_-l_|_tail_-n_+6_|_grep_-E_’linux-image-+’_|_grep_–F_ $(uname_-r)», где вместо «_» поставить пробелы.
- Почистить все лишние ядра, которые имеют особый статус («ii»), при помощи команды «sudo_dpkg –purge_linux-image-4.4.0-18-generic» (вместо «_» использовать пробел).
- При возникновении ошибки достаточно вбить ключ «udo dpkg —purge PACKAGE», после чего уничтожить пакеты данных старых ядер при помощи ключа «sudo_dpkg_—purge_linux-image-4.4.0-18-header_linux-image-4.4.0-18» (вместо «_» использовать пробелы).
- Вбить ключ «sudo apt -f install» для исправления зависимостей: готово.
Телеметрия
Телеметрия — это данные о том, как вы пользуетесь Windows 10. Какие приложения у вас установлены, какие модули стоят в вашем ПК, как и когда вы пользуетесь приложениями и интернет-сайтами. Данных достаточно много, но далеко не все готовы делиться такой информацией. Если вам это не нужно, то в настройках системы отключите отправку необязательных данных в корпорацию.
Откройте «Настройки» и выберите пункт «Конфиденциальность».
В разделе «Общее» отключите пункты, которые вам не нужны.
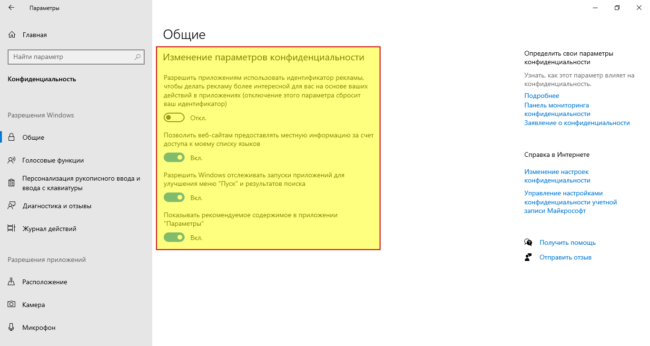
В разделе «Диагностика и отзывы» активируйте режим «Обязательные диагностические данные». При нем передача данных все равно будет осуществляться, но в малых количествах.
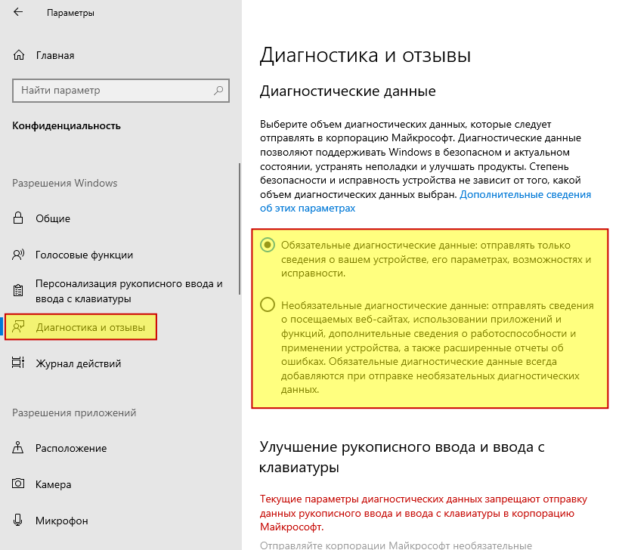
В разделе «Журнал действий» снимите галочку с пункта «Отправить мой журнал активности в Microsoft», если не хотите делиться вашими действиями с сотрудниками корпорации.
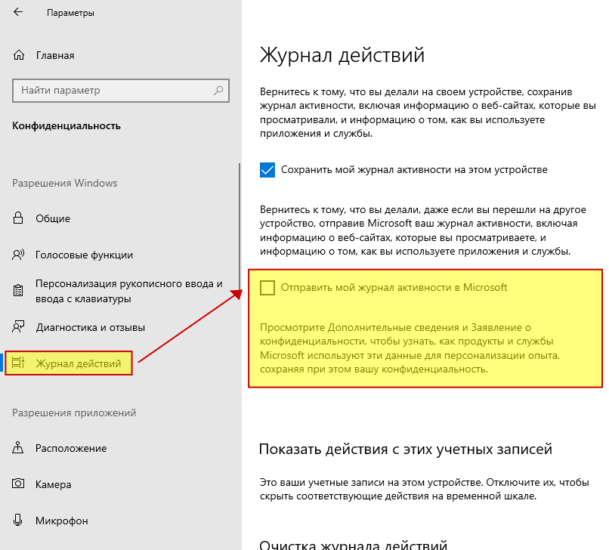
Использование программы AOMEI Partition Assistant для удаления разделов Linux и Ubuntu
Также удаление линукс из-под Windows представляется возможным с помощью программы AOMEI. Все необходимые инструменты для удаления разделов Linux есть в бесплатной редакции программы Standard Edition. После установки сторонней программы с официального сайта разработчиков нужно ее запустить и на боковой панели в разделе «Операции с диском» выбрать «Восстановление МВR».
На экране отобразится выпадающий список, в котором нужно указать тип загрузчика для устанавливаемой версии операционной системы Windows. Также система уведомит пользователя о том, что после выполняемой операции операционная система Linux Ubuntu перестанет загружаться. Для подтверждения действий нужно нажать на «Да».
Далее пользователю потребуется подтвердить операцию зеленой кнопкой вверху окна, которая называется «Применить». Останется пройти несколько этапов, где нужно просто подтвердить свои намерения. Этот этап завершен, операция запущена.
В следующем шаге в окне программы необходимо определить разделы Linux и при помощи доступных функциональных возможностей удалить их.
Важно! Удаление каждого раздела подтверждается отдельно. Освободившееся на жестких дисках пространство оформляют в разделы с учетом особенностей файловой системы уже ОС Windows. Если для определенного раздела отводится лишь часть пространства, нужно указать конкретный размер
Для подтверждения нажать на «Ок». Все применяемые операции подтверждаются нажатием на «Применить»
Если для определенного раздела отводится лишь часть пространства, нужно указать конкретный размер. Для подтверждения нажать на «Ок». Все применяемые операции подтверждаются нажатием на «Применить»
Освободившееся на жестких дисках пространство оформляют в разделы с учетом особенностей файловой системы уже ОС Windows. Если для определенного раздела отводится лишь часть пространства, нужно указать конкретный размер. Для подтверждения нажать на «Ок». Все применяемые операции подтверждаются нажатием на «Применить».
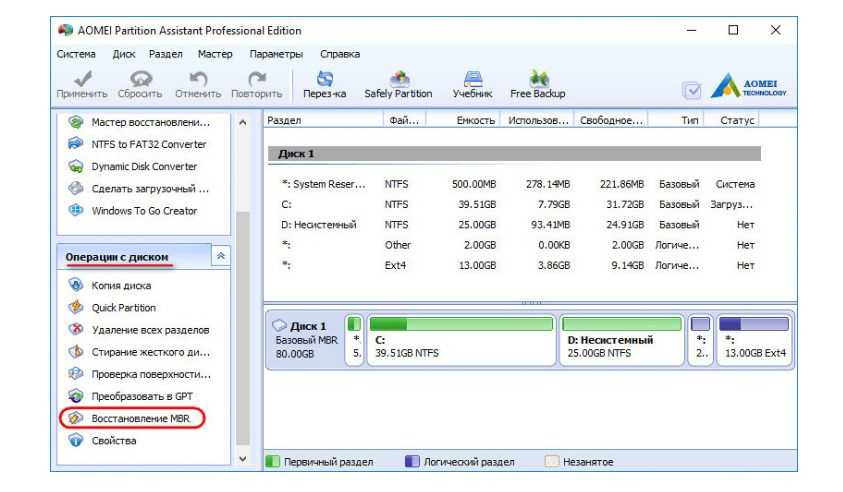
Внешний вид интерфейса программы AOMEI
Операционная система линукс имеет множество достоинств, но, несмотря на это, более востребованной ОС остается Windows. Для удаления лишней операционки достаточно воспользоваться одним из перечисленных выше способов.
Очистка системы Ubuntu: Удалить частичные пакеты
Это еще одна встроенная функция, но на этот раз она не используется в Synaptic Package Manager. Эта функция легко используется в «Терминале». Теперь откройте свой терминал и введите следующую команду
Затем введите команду clean clean. Эта команда поможет легко очистить удаленные. deb-пакеты, которые «apt» кэшируют при установке или обновлении программ. Чтобы продолжить очистку системы, введите следующую команду в окне терминала:
После этого вы сможете использовать команду autoremove. Команда autoremove предназначена для удаления пакетов, установленных в зависимости кэша и после того, как исходный пакет удален из системы. Чтобы использовать autoremove tye в окне терминала введите следующее:
Удалить старые ядра в Ubuntu
Терминал
Перед тем как удалить старые ядра Ubuntu вспомните, что рекомендуется иметь в системе две версии ядра — последнюю, используемую на данный момент, и предыдущую, на случай какой-либо неполадки.
Не рекомендуется работать с одним ядром в системе, потому что если вы его повредите, у вас будет намного больше работы для восстановления системы
Важно заметить, что такой вариант не будет работать, если вы устанавливали новые ядра из исходников
В Ubuntu образы ядра принадлежат к таким пакетам:
- linux-image-<�версия> — образ ядра
- linux-image-extra-<�версия> — внешние модули ядра
- linux-headers-<�версия> — файлы заголовков
Сначала посмотрим какое ядро используется на данный момент в вашей системе:
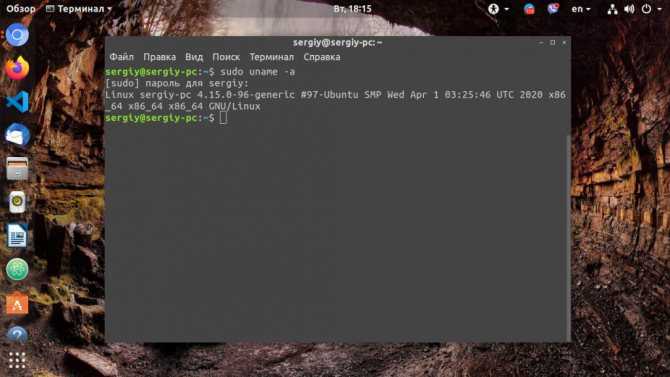
Смотрим какие версии ядер были установлены:
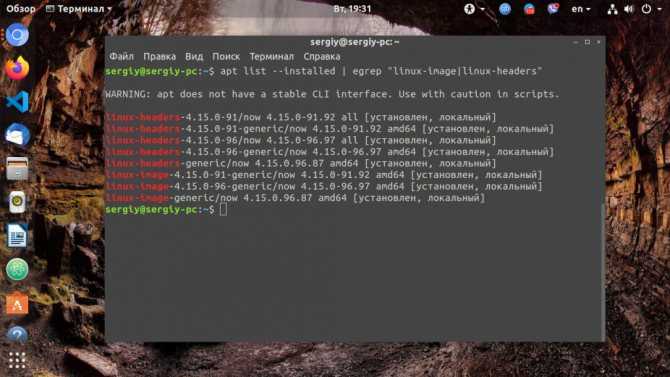
Можно посмотреть список ядер с помощью dpkg:
Здесь rc — означает, что пакет был установлен, но уже удален, а ii — что пакет сейчас установлен.
На основе полученного списка вы можете удалить любую версию, например, 4.15.0-91:
Эти команды удалят образ ядра, а также связанные с ним заголовочные файлы и файлы модулей.
Обратите внимание, что при удалении старого ядра, будет автоматически инициирован процесс обновления ядра до последней версии, если вы этого еще не сделали, а также после удаления будет обновлен конфигурационный файл Grub, чтобы убрать лишнюю запись из меню. Если такое ядро не одно, вы можете удалить старые ядра ubuntu одной командой, используя расширенный синтаксис Bash. Оператор {} будет работать только в Bash и совместимых с ним оболочках:
Оператор {} будет работать только в Bash и совместимых с ним оболочках:
Если такое ядро не одно, вы можете удалить старые ядра ubuntu одной командой, используя расширенный синтаксис Bash. Оператор {} будет работать только в Bash и совместимых с ним оболочках:
После выполнения этих команд будет удаленно три образа ядра 4.15.0-20.21, 4.15.0-50.54, 4.15.0-51.55.
Если конфигурация Grub не обновится по каким-либо причинам, это можно сделать вручную:
Теперь можете перезагрузить компьютер, чтобы убедиться, что меню выбора операционной системы было очищено от лишних ядер.
Скрипт purge-old-kernels, который можно было использовать для удаления старых ядер больше не актуален, потому что он просто ссылается на команду apt. Теперь можно удалить старые ядра с помощью неё:
Удалить все старые ядра, кроме используемого и предпоследнего, также можно командой:
Затем нужно выполнить команду очистки системы и вручную обновить конфигурацию grub.
Synaptec
Synaptec — это графический пакетный менеджер для Ubuntu. Он позволяет устанавливать удалять и обновлять все пакеты в системе. Для его установки выполните:
Запустите программу, в левой части выберите пункт Разделы затем Ядро и модули:
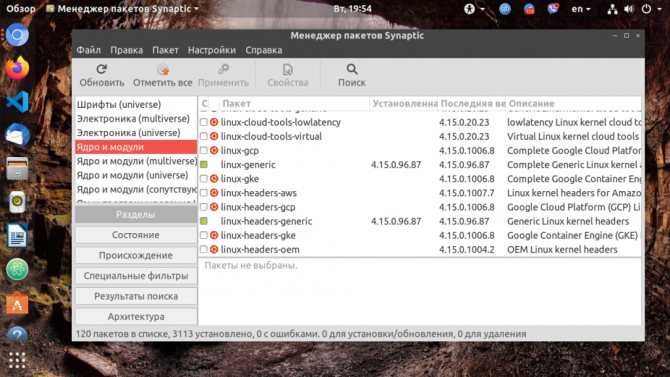
Найдите в списке пакеты linux-headers и linux-image, которые не используются и выберите в контекстном меню для них пункт Отметить для полного удаления:
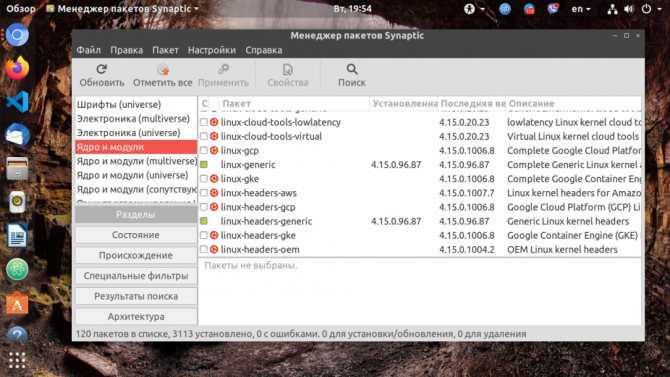
Отметьте так все лишние пакеты и нажмите кнопку Применить на верхней панели чтобы применить изменения к системе. Конфигурация Grub должна обновится автоматически.
Ubuntu Cleaner
Это небольшая утилита, которая позволяет вам держать систему в чистоте удаляя старые ядра, ненужные пакеты, кэши браузеров и тому подобные вещи. Для её установки надо добавить PPA:
Затем установите программу:
После завершения установки вы найдёте её в главном меню:
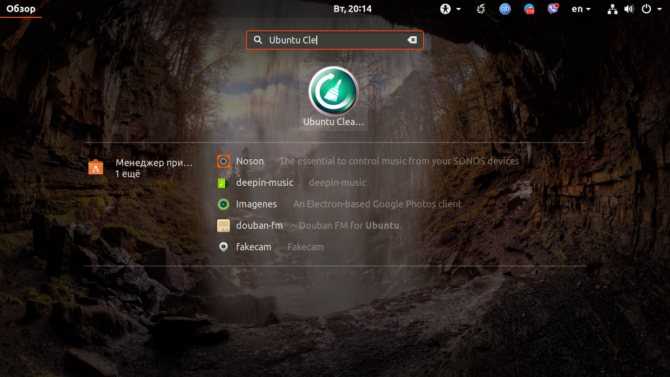
Для очистки ядер выберите Old kernels на левой панели, затем отметьте ядра, которые надо удалить или отметьте пункт Old kernels в правой части окна:
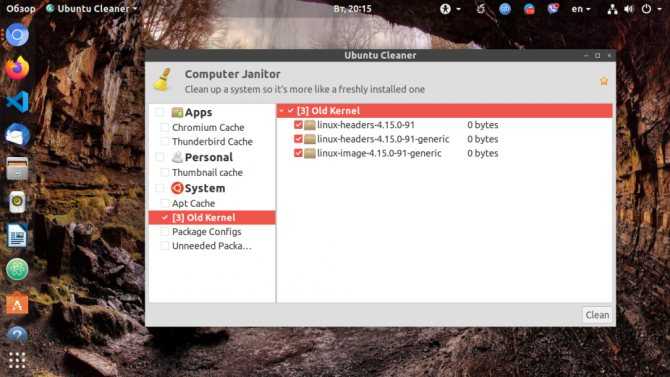
После этого нажмите Clean и подтвердите операцию:
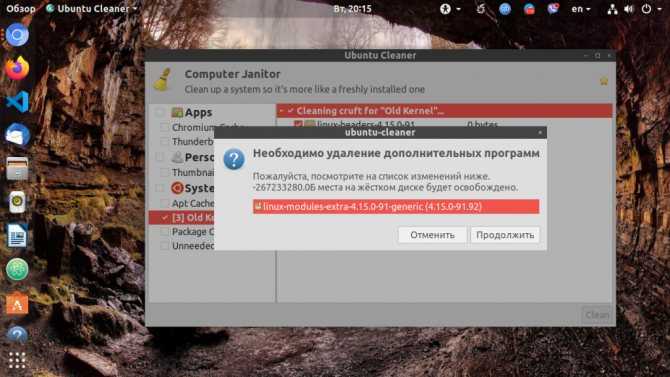
Всё, ваши старые ядра будут удалены.
Удаление Linux с сохранением состояния Windows 10

Шаг 1: Очистка дискового пространства
Сейчас многие пользователи активно устанавливают на один компьютер несколько операционных систем, что иногда вызывает надобность удаления одной из них в будущем. Сегодня мы рассмотрим пример удаления дистрибутива Linux, сохранив при этом текущее состояние Windows 10 и восстановив загрузчик
Начать стоит с очистки дискового пространства, но это действие вполне может следовать после шага с восстановлением загрузчика, поскольку принципиальной важности в последовательности нет
- Загрузите Windows 10, щелкните правой кнопкой мыши по меню «Пуск» и выберите пункт «Управление дисками».
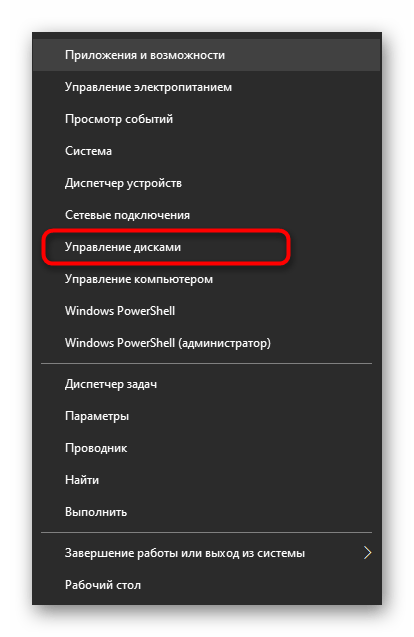
В открывшемся меню вам следует отыскать все логические тома, связанные именно с Linux. Далее мы расскажем о том, как их определить.
![]()
Нажмите по разделу правой кнопкой мыши и выберите пункт «Удалить том».
![]()
Как видите, появилось уведомление о том, что данный раздел не был создан Windows, соответственно, принадлежит он файловой системе Linux. Подтвердите удаление и выполните то же самое с оставшимися разделами.
![]()
Пространство обрело атрибут «Свободно». В будущем вы можете расширить уже существующие тома или создать новый, используя именно этот объем, но мы на этом не будем останавливаться, а сразу предлагаем перейти к следующему шагу.
![]()
Шаг 2: Создание загрузочной флешки с Windows 10
Этот этап является обязательным, поскольку иначе не получится восстановить загрузчик, необходимый для корректной работы операционной системы. Его суть заключается в скачивании образа с Виндовс 10 и последующей записи его на флешку, создав тем самым загрузочный накопитель. Детальнее об этом процессе читайте в другом материале на нашем сайте, воспользовавшись указанной ниже ссылкой.
Подробнее: Гайд по записи ISO-образа на flash-накопитель
Далее потребуется запустить компьютер с этой флешкой. В большинстве случаев считывание накопителя происходит корректно, однако иногда вероятны сбои, связанные с установкой приоритета носителей информации в BIOS. Исправить это можно простой ручной настройкой, о которой более детально предлагаем прочесть далее.
Подробнее: Настраиваем BIOS для загрузки с флешки
Шаг 3: Восстановление загрузчика Windows 10
Последний и самый важный этап сегодняшнего материала заключается в восстановлении загрузчика необходимой операционной системы, чтобы в будущем не возникло проблем с ее загрузкой. Переходите к выполнению этого шага только после того, как успешно справились с предыдущим.
- После запуска ISO-образа с Windows 10 появится основное окно установки языковых параметров. Выберите оптимальный язык и переходите далее.
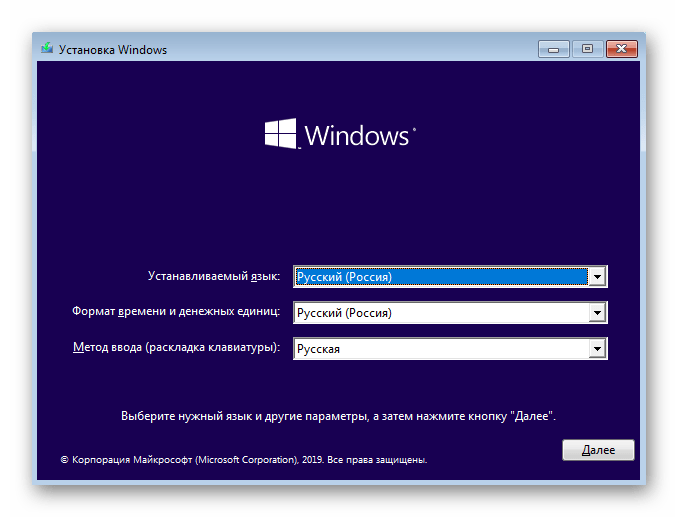
В следующем окне нас интересует надпись «Восстановление системы». Нажмите на нее, чтобы открыть соответствующее меню.
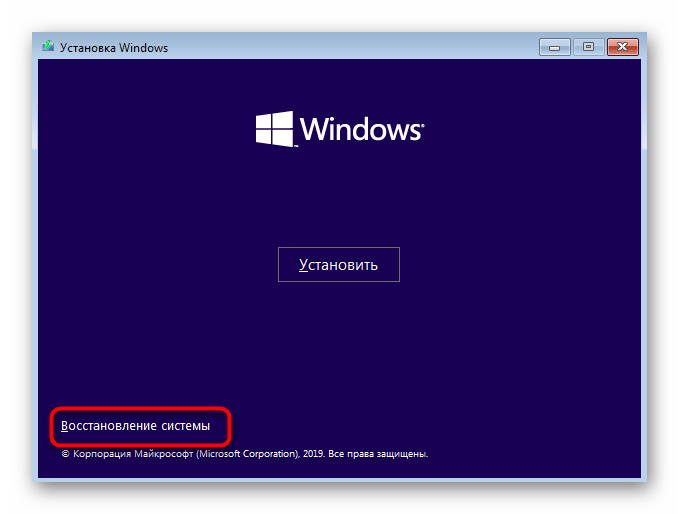
Здесь будет всего три кнопки, щелкните на «Поиск и устранение неисправностей».
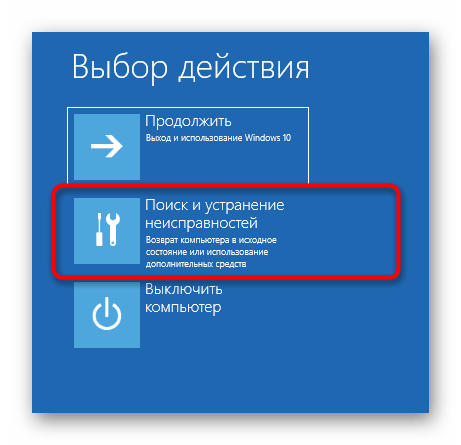
В меню «Дополнительные параметры» откройте «Командную строку».
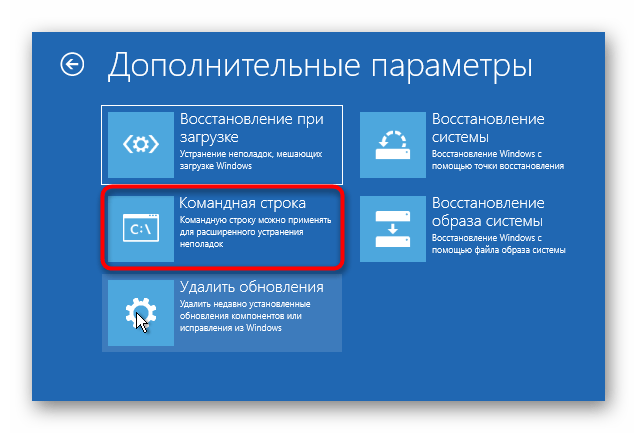
В строке введите команду bootrec /FixMbr и нажмите на Enter.
![]()
Уведомление «Операция успешно завершена» свидетельствует о корректном внесении изменений в загрузчик. После этого введите похожую команду bootrec /FixBoot, и можно закрывать консоль.
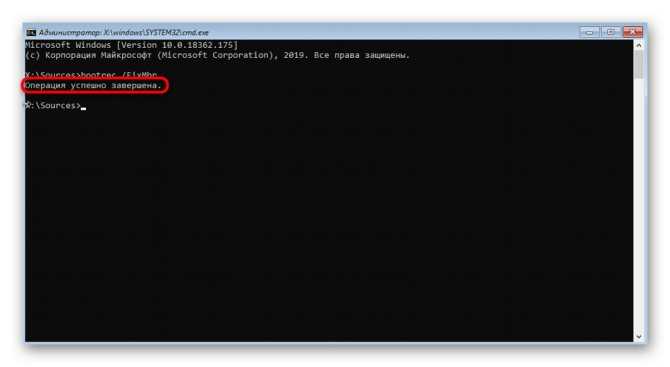
Продолжите стандартную загрузку ОС, чтобы убедиться в корректности ее функционирования.
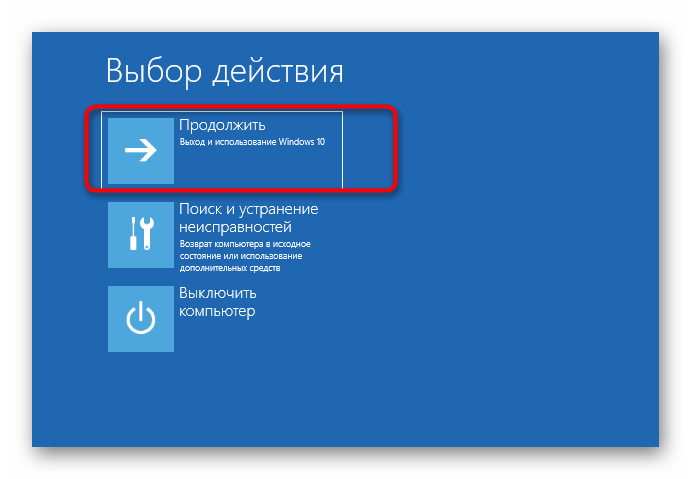
Дополнительно можно через «Пуск» запустить команду msconfig.
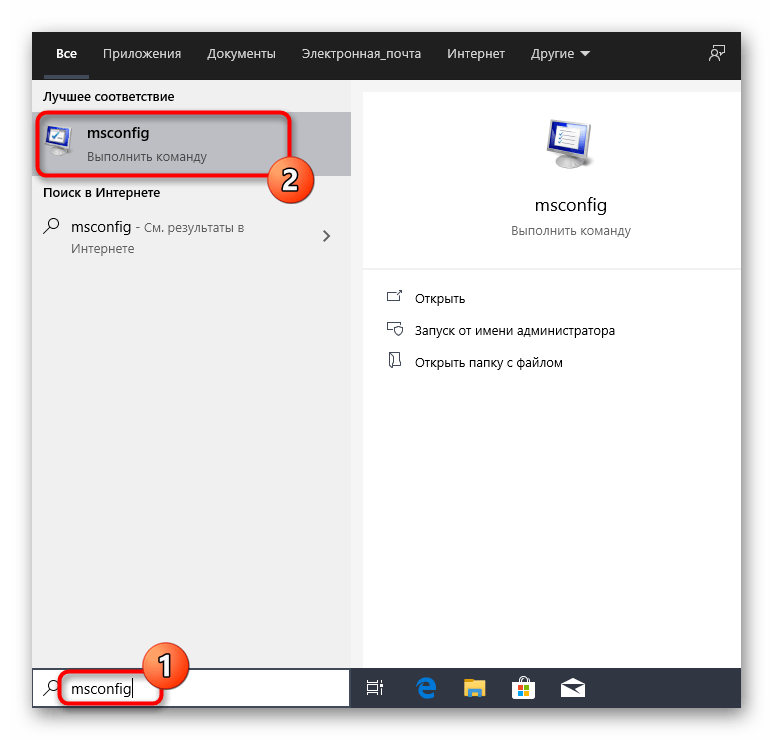
В открывшемся окне убедитесь, что текущая ОС выбрана в качестве по умолчанию.
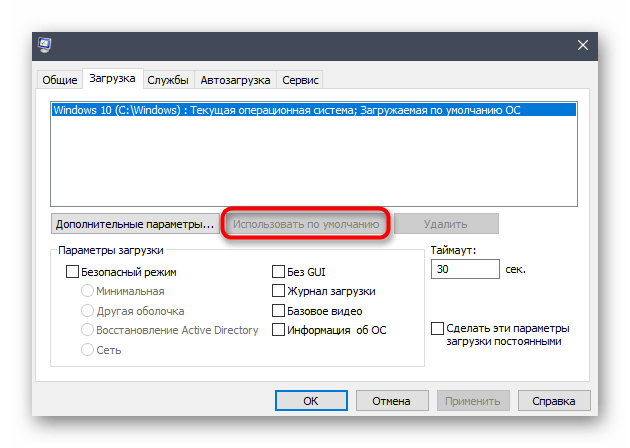
В этой статье мы разобрались с удалением Linux, сохранив при этом Windows 10. Приведенные выше инструкции подходят абсолютно для всех существующих дистрибутивов
Важно лишь знать, какие именно логические разделы жестких дисков принадлежат им, чтобы совершить правильное удаление с дальнейшим распределением свободного пространства в своих целях
Опишите, что у вас не получилось. Наши специалисты постараются ответить максимально быстро.
Удаление Linux с компьютера
 Если вы поставили Linux, а затем поняли, что пока не готовы работать в неизвестной среде, то у вас обязательно возникнет вопрос, как избавиться от новой системы. Посмотрим, как удалить Linux, если она была установлена рядом с Windows или была единственной инсталлированной системой на компьютере.
Если вы поставили Linux, а затем поняли, что пока не готовы работать в неизвестной среде, то у вас обязательно возникнет вопрос, как избавиться от новой системы. Посмотрим, как удалить Linux, если она была установлена рядом с Windows или была единственной инсталлированной системой на компьютере.
Удаление Linux
Самый простой способ избавиться от Линуска – установить поверх Виндовс, применив форматирование диска. Рассмотрим процедуру на примере установки Windows 7 (подробно об этой можно прочитать в статье, как установить Windows 7 с флешки). После выбора типа установки и принятия лицензионного соглашения мастер предложит указать раздел, на который будет инсталлирована система.
Вы можете разделить диск заново или воспользоваться уже имеющимися разделами. В любом случае, после инсталляции Виндовс следов Линукса на компьютере не останется. Вместо Windows поставить можно другую версию Linux. Принцип тот же: при установке необходимо заново разметить диск, удалив все старые данные.
Удаление в среде Windows
Если у вас установлена система Windows, то для деинсталляции Линукса нужно удалить соответствующие разделы жесткого диска. Делается это так:
- Загрузите Виндовс под учетной записью администратора.
- Нажмите Win+R и введите «diskmgmt.msc» для открытия утилиты «Управление дисками».
- Найдите разделы, которые были выделены под Linux (по объему и отсутствию файловой системы).
- Кликните по каждому правой кнопкой и выберите «Удалить».
При удалении раздела будет уничтожена вся информация, которая на нем хранилась. Поэтому если у вас на Линуксе были какие-то важные файлы, скиньте их на флешку или перенесите на те разделы, что используются системой Windows. После удаления разделов появится неразмеченное пространство. Чтобы начать пользоваться и в среде Windows, необходимо расширить один из оставшихся разделов, добавив в него свободное место.
- Кликните по разделу, который вы хотите расширить, правой кнопкой.
- Выберите опцию «Расширить».
- Укажите объем, который следует добавить к существующему разделу.
Необязательно расширять имеющийся том – можно просто создать новый раздел, присвоив ему другую букву. В любом случае, главная трудность вас ожидает впереди – после перезагрузки компьютера Виндовс не запустится. Причина описана выше: вместе с Линуксом был удален загрузчик. Устранить эту ошибку можно с помощью установочного диска Windows.
Восстановление загрузчика
Мы уже подробно разбирали, как восстановить запуск Windows 7. Попробуем применить полученные знания для решения конкретной проблемы – после удаления Linux не загружается Windows.
- Подключите установочную флешку (диск) с дистрибутивом установленной Windows.
- Пройдите в раздел «Восстановление системы».
- Выберите инструмент «Командная строка».
Для восстановления загрузчика необходимо ввести две команды. После ввода каждой команды не забывайте нажимать Enter:
- bootrec /fixmbr – создается загрузочная запись.
- bootrec /fixboot – производится запись нового загрузочного сектора в системный раздел.
Загрузчик Windows восстановлен, больше никаких проблем при попытке запустить систему возникать не должно. Если вы решите установить другую версию Linux, то вся история повторится: параметры запуска Виндовс будут прописаны в общем загрузчике двух систем.
Напоследок – немного теории.
Удаление загрузочной записи не является ошибкой. Это следствие установки Linux рядом с Windows.
Linux при инсталляции видит, что есть вторая система, и заносит её в список, чтобы пользователи при включении компьютера могли выбрать, в какую среду загрузиться. Удаляя Линукс, вы стираете и программу-загрузчик, в которой хранилась загрузочная запись Windows. Поэтому приходится потом пользоваться установочным диском для восстановления загрузки.
https://youtube.com/watch?v=LE24QJvekdA
Что такое Linux с двойной загрузкой?
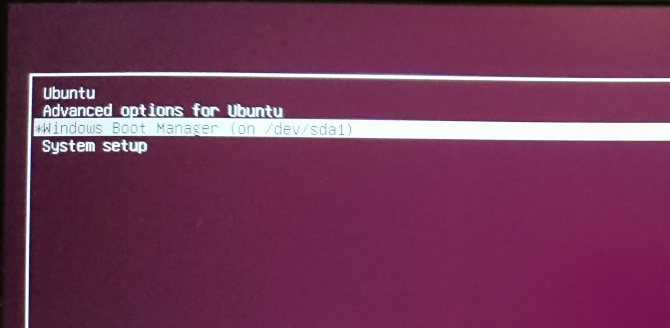
Если коротко, то двойная загрузка — это процесс установки двух операционных систем на разные разделы жесткого диска. Она может пригодиться при миграции с одной операционной системы на другую (например, с Windows на Linux).
Также двойная загрузка важна, если вы пользуетесь каждой операционной системой для отдельных задач. (Например, дома у вас может быть ПК с Linuх, а на работе вы пользуетесь Windows).
В то время как виртуальная машина – способ пользоваться множеством операционных систем на одном ПК, двойная загрузка является более гибкой. У обоих вариантов есть свои сильные и слабые стороны.
Имейте в виду, что вы можете выйти за пределы двойной загрузки. Например, если установите на ваше устройство еще и macOS, то ваша система станет мультизагрузочной. То же относится и к нескольким версиям Windows и Linux.
Не нужно платить за операционку, железо и софт
Windows — это платная операционная система, для корректной работы которой нужен лицензионный ключ. Чаще всего он уже зашит в ваш компьютер при покупке, поэтому вы просто пользуетесь им. Но знайте: в цену вашего компьютера уже входит лицензия Windows.
Mac OS — это бесплатная система, но её официальную версию можно получить только вместе с покупкой техники Apple. Софт на Windows и Mac OS частично бесплатный, но за все специализированные программы нужно платить.
Ubuntu и весь сопутствующий софт — это бесплатный продукт, который для обычных пользователей останется бесплатным. Это философия проекта, которая реализуется за счёт личных средств основателя системы Марка Шаттлворта и привлечённых инвесторов. Ubuntu Linux принадлежит компании Canonical, которая занимается коммерческими разработками в сфере облачных сервисов и интернета вещей для крупных компаний. Поэтому здесь софт бесплатный.
В Ubuntu встроен бесплатный магазин приложений по типу App Store или Google Pay — выбор не слишком большой, но есть аналоги для многих популярных программ под Windows и Mac OS
Конвергенция Ubuntu и Windows

Было бы несправедливо проводить такое сравнение с текущими версиями Ubuntu., поскольку в этом смысле Windows 10 получит все очки, поскольку конвергенция не достигла системы Canonical и достигла системы Microsoft. Однако поступающие данные можно использовать, чтобы увидеть, каким может быть будущее этого сравнения.
Первой пришла в голову идея Canonical, но из-за задержек это не был тот, который был продвинут при запуске. Microsoft, располагая гораздо большим количеством ресурсов, запустила свой проект, чтобы быть готовым в Windows 10, и хотя кажется, что она выиграла торговую стратегию, став первой, она, возможно, не выиграла техническую битву, поскольку Canonical теперь может исправлять сгенерированные ошибки. от Microsoft и выпустить лучший продукт, хотя и позже. На самом деле у него нет другого выбора, если он приедет плохо и поздно, он проиграет. Canonical должна сделать что-то впечатляющее.
Canonical имеет те же препятствия против iOS и Android, что и Microsoft., в этом смысле они четные. Огромное доминирование Android и iOS является бременем для расширения Ubuntu Phone и Windows Phone, и мы можем наслаждаться полной конвергенцией с этими мобильными устройствами и нашими настольными компьютерами. Я говорю это, потому что проблема конвергенции может отойти на второй план, поскольку у нас нет устройств с этими системами, поскольку большинство из нас использует Android или iOS …
Тем не менее, правда в том, что Microsoft работала над интересным проектом, чтобы обеспечить совместимость приложений Android и iOS, а также приложений Win и Web. создать отличную универсальную платформу, совместимую со всеми из них в вашей операционной системе. Это большое достижение, которое вместе с возможностью взаимозаменяемой работы с настольным компьютером или со смартфоном означает, что Windows 10 имеет преимущество.