Настройка L2TP
L2TP — это туннелированный протокол, который представляет собой частный случай VPN. Он широко распространён среди пользователей, потому что относительно просто настраивается. Доступ к интернету по этому протоколу обычно осуществляет провайдер. Поэтому, чтобы настроить такое соединение, вы должны заранее заключить договор с интернет-компанией. В договоре будут указаны следующие данные:
- ваш логин;
- ваш пароль;
- IP-адрес сервера.
Обратите внимание, что логин и пароль, выданные провайдером — это не те же данные, с помощью которых мы вошли в веб-конфигуратор. Итак, имея перед глазами эти три параметра, можно приступать к настройке L2TP:
Итак, имея перед глазами эти три параметра, можно приступать к настройке L2TP:
Откройте меню «Сеть».
В подменю выберите «Настройки WAN».
Заполняем страницу настроек: В поле «Тип WAN-подключения» укажите «L2TP/L2TP Россия».
В поле «Имя пользователя» и «Пароль» укажите данные от интернет-компании, о которых говорилось выше
Обратите внимание, что пароль нужно указать дважды.
Выберите тип адреса «Динамический IP».
Чуть ниже вы увидите пустое поле с названием «IP-адрес/имя сервера» — заполните его комбинацией из документа. Это могут быть цифры с точками или буквы латиницы.
В поле MTU измените значение на 1450. По умолчанию у TP-LINK обычно указано 1460, однако при такой установке L2TP-соединение в домашних условиях может прерываться и тормозить.
Убедитесь, что напротив «Подключаться автоматически» стоит галочка.
Как видите, настройка L2TP не включает в себя никаких сложных действий
Сохраните настройки и проверьте соединение.
Заходим в настройки роутера
Базовые настройки для входа написаны на той же наклейке:
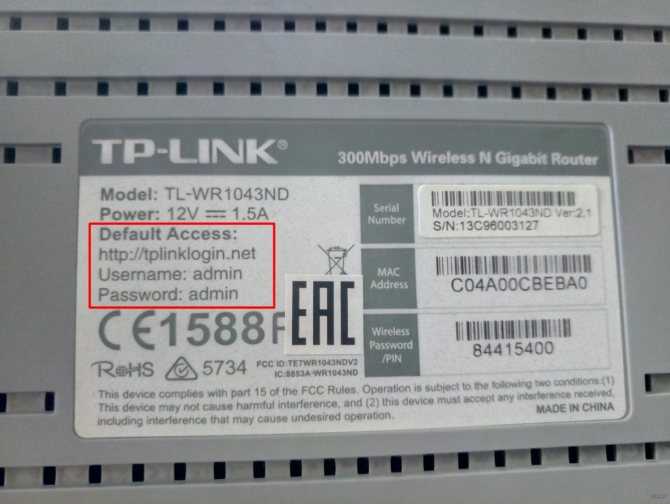
В моем случае:
В вашем случае все может различаться. Инструкцию под все модели здесь дать не могу, но на нашем мегакрутом WiFiGid.ru уже есть готовые инструкции почти под все модели – так что рекомендую воспользоваться поиском по нашему сайту в случае возникновения сложностей.
Если же вдруг логин и пароль не подходят, а вы не можете вспомнить, какой ставили сами при первой настройке, рекомендую сбросить настройки на заводские – все равно после обновления прошивки все слетит. Для сброса на задней панели есть специальные кнопки Reset (иногда находятся в углублении) – жмете на нее в течение 10 секунд до перезагрузки роутера и все настройки входа снова совпадают с заводскими.

По итогу вбиваем наши данные входа в браузере и попадаем в настройки роутера:
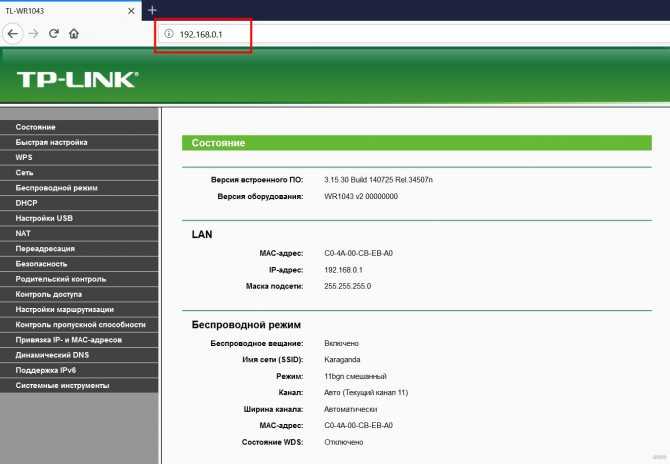
Настройки безопасности
Чтобы максимально обезопасить WiFi, рекомендуется отключить функцию QSS. Она позволяет подключить любое устройство без ввода пароля, в течение двух минут после нажатия кнопки WPS/Reset на задней панели девайса. Хоть эта опция и является удобной, в протоколе QSS были обнаружены критические уязвимости, из-за которых можно получить несанкционированный доступ к сети. На данный момент именно с использованием этой функции осуществляется наибольшее количество взломов роутеров TP-Link. Для изменения этих настроек необходимо перейти на вкладку «Функция QSS», нажать кнопку «Отключить» и перезагрузить роутер WR841N.
Если вы желаете продолжить использование этого метода подключения вопреки риску хакерской атаки, в этом же меню можно изменить настройки подключения или добавить новый девайс программным методом. Для этого достаточно ввести PIN-код подключаемого оборудования либо выбрать пункт «Нажать кнопку нового устройства в пределах двух минут» для активации QSS.
Следующую важную опцию, обеспечивающую безопасность сети, можно подключить в меню «Беспроводной режим -> Фильтрация MAC-адресов». Когда фильтрация включена, она может работать в двух режимах «Разрешить доступ станциям, указанным в списке» и «Запретить доступ станциям, указанным в списке». Выберите необходимый вариант и включите фильтрацию. Изменения будут применены после перезагрузки роутера.
При выборе первого варианта вы сможете запретить подключение отдельных устройств к WiFi сети, раздаваемой данным маршрутизатором TP-Link. Для этого в поле «MAC-адрес» необходимо ввести комбинацию, которую можно уточнить на следующем шаге. В поле «описание» написать понятное вам название девайса, а статус изменить на «Включена».
Также вы можете выбрать второй вариант. При его использовании к сети смогут подключиться только устройства, которые внесены в белый список. Как и в случае с внесением в чёрный список, понадобится ввести MAC-адрес и название девайса, а из выпадающего списка «Статус» выбрать «Включена».
Хоть этот способ и увеличивает безопасность, он не гарантирует полную защиту от взлома и подключения третьих лиц к вашему WiFi. Данные подключения по WiFi могут быть перехвачены, а из них можно извлечь MAC-адрес вашего устройства. После этого взломщику достаточно будет изменить адрес своего компьютера на полученный, и он сможет войти в сеть.
Уточнить MAC-адреса подключенных устройств можно в меню «Беспроводной режим -> Статистика беспроводного режима». В нём присутствуют только устройства, подключение которых осуществляется по WiFi. Здесь же отображается статистика работы на различных компьютерах и гаджетах (количество принятых и отправленных пакетов). Кроме получения адресов ваших устройств, это меню можно использовать для контроля несанкционированных подключений. Например, если скорость WiFi на вашем роутере WR841N упала и вы подозреваете, что кто-то посторонний подключился к вашей сети, проверить это можно в данном меню.
Изменить адрес админ-панели маршрутизатора можно в пункте «Безопасность -> Удаленное управление». Там же можно задать новый порт для подключения к TP-Link, однако эту настройку лучше оставить без изменений. После сохранения нового IP-адреса потребуется перезагрузить ваш роутер.
После того, как настройка вашего роутера TP-Link WR841N выполнена, рекомендуется сохранить параметры в отдельном файле. Вы сможете сделать это на вкладке «Системные инструменты -> Резервная копия и восстановление». Параметры конфигурации будут сохранены в формате bin, и через это же меню вы сможете восстановить их. Такая необходимость возникнет в том случае, если в дальнейшем вами будут внесены некорректные изменения в настройки или они будут случайно сброшены с помощью кнопки «Reset» на задней панели.
Последним шагом при настройке WR841N является изменение имени пользователя и пароля в разделе «Системные инструменты -> Пароль». При этом система запросит текущие данные учётной записи. Изменения вступят в силу после того, как роутер TP-Link будет перезагружен.
TP-Link Archer-C20
Оригинальный по внешнему виду прибор с 3 антеннами (вогнутая верхняя крышка с «алмазным» рисунком). Производитель по прежнему делает их несъемными, однако поворачивать их все же можно. Зато благодаря этому «трио» сигнал радует юзера своей надежностью и дальностью дистанции в работе. Максимальная скорость здесь – аж до 433 Мбит/с на 5 ГГц и 300 Мбит/с на 2,4 ГГц.

Отличительные черты прибора:
- поддержка 802.11ас – новое поколение вай-фай, которое в 3 раза превышает по скорости стандарт 802.11n;
- двухдиапазонное функционирование – на выбор юзера частоты 2,4 ГГц и 5 ГГц, для простых задач, например, посмотреть сообщения на почте, подойдет первый вариант; для онлайн-игрушек – частота №2;
- есть фирменное приложение для управления сетью на расстоянии с помощью смарта;
- полноценная поддержка IPTV.
В нижней части приспособления есть вентиляционные отверстия, так что можно не переживать, что аппарат перегреется от интенсивной работы.
Символические минусы: глянцевая верхняя крышка, которая хорошо собирает пыль и отпечатки пальцев; нет возможности прикрепить аппарат на стену.
Полезно ознакомиться: Как правильно настроить роутер TP-Link: 5 простых шагов для активации устройства.
Вход в web-конфигуратор
Информация, необходимая для этого действия, напечатана на наклейке на устройстве.
Вам просто нужно выполнить несколько действий:
- В интернет-браузере перейдите на страницу, указанную на наклейке внизу устройства или по адресу «192.168.0.1»;
- После этого распечатайте название и код, которые также написаны на корпусе устройства;
- Нажмите «Войти»;
- Готовый. Откроется веб-конфигуратор устройства.
Примечание: если имя и код, написанные на наклейке, не работают, необходимо будет сбросить параметры устройства и восстановить его до заводского состояния.
Для этого перезапустите устройство, долгое нажатие на кнопку «Reset» (около 10 секунд) до тех пор, пока светодиоды не начнут мигать.
Как подключить роутер и настроить сетевую карту на «Виндовс»
Перед тем как настраивать роутер необходимо проверить заданные настройки в сетевой карте компьютера. Попасть в меню сетевой карты можно через «Пуск»,
выполнив следующие действия:
- Через «Панель управления» нужно открыть пункт «Сети и Интернет».
- Найти в списке раздел «Адаптеры».
- Правой кнопкой мыши кликнуть на пункт Интернет/Локальная сеть и выбрать пункт «свойства».
- В появившемся меню нужно найти 4 версию IP адреса и нажать на нее – в открывшемся окошке требуется выставить первое значение для DNS и IP, таким образом, интернет будет автоматически подключаться к устройствам.
Само подключение роутера к компьютеру происходит в несколько простых шагов: в разъемы на устройстве включается шнур от интернета и шнур, который был в комплекте, вставляется в системный блок и роутер. Далее требуется лишь к розетке.
TP-Link TL-WR743ND – обзор, настройка, прошивка
Я писал уже о разных маршрутизаторах и других сетевых устройствах от компании TP-Link. И сегодня у нас на обзоре еще один роутер, который может работать в режиме клиента (WISP). Модель TP-Link TL-WR743ND. На сайте производителя написано, что это беспроводная точка доступа с функцией маршрутизатора и клиента. Сейчас поясню, что это значит.
TP-Link TL-WR743ND можно использовать как обычный маршрутизатор, подключив к нему кабель от интернет-провайдера. Он будет раздавать интернет по кабелю и по Wi-Fi сети. Так же, переключив режим работы на «WISP Client Router» в настройках данного устройства, можно подключатся к интернету по Wi-Fi. Роутер будет как клиент подключатся к беспроводной сети провайдера, и раздавать интернет на ваши устройства по кабелю и по воздуху. Так же есть еще режим усилителя Wi-Fi сети, и беспроводного адаптера для ПК, телевизора и т. д.
По других характеристикам, TL-WR743ND это обычный, недорогой роутер, который подойдет для небольшой квартиры. Скорость Wi-Fi до 150 Мбит/с. Можно подключить максимум 15 Wi-Fi клиентов. Если у вас устройства будут создавать большую нагрузку на сеть, одновременно на нескольких устройствах будете смотреть видео в высоком качестве, играть в оналйн игры, качать большие файлы и т
д., то лучше обратить внимание на более дорогие и мощные маршрутизаторы
Сам маршрутизатор выполнен в классном, популярном (я бы даже сказал легендарном) корпусе, что и модель TP-link TL-WR741ND. Только антенна в нашем случае белая, и съемная. Так же есть кнопка для отключения питания и отдельная кнопка Reset. Что очень хорошо.
Еще один плюс данного устройства в том, что есть поддержка подключения питания по PoE. В комплекте идет пассивный PoE переходник, к которому мы подключаем интернет-кабель и питание. На выходе из переходника получаем только один сетевой кабель, который подключаем к TP-Link TL-WR743ND. По этому кабелю «идет» интернет и питание. Максимум на 30 метров. Благодаря этой фишке, данное устройство можно установить в таком месте, где нет возможности подключить питание напрямую.
Как настроить роутер TP-Link TL-WR740N?
1. Прежде всего вам необходимо соединить роутер с компьютером. Для этого подсоедините кабель вашего провайдера в синее гнездо под названием «WAN». Другим интернет-кабелем необходимо соединить компьютер и роутер, вставив конец кабеля в любое оранжевое гнездо, а другой конец, соответственно, в компьютер.
2. Включите роутер в сеть и дождитесь завершения его полной загрузки. Теперь можно заняться непосредственно настройкой роутера через компьютер.
3. Запустите на компьютере любой браузер и перейдите в интерфейс роутера, введя в адресную строку следующего вида адрес:
4. На экране отобразится окно авторизации, где вам следует ввести логин и пароль. Пока эти данные стандартные, поэтому в обоих графах пропишите «admin» (без кавычек).
5. Вас перенаправит на страницу настройки роутера, где вам понадобится в левой части открыть раздел «Сеть» – «WAN». Здесь вам понадобится ввести следующего вида параметры (они могут отличаться в зависимости от используемого вами провайдера):
1) Тип подключения: PPPoE/Россия PPPoE;
2) Графы «Имя пользователя», «Пароль» и «Подтвердите пароль» понадобится заполнить в соответствии с договором, заключенным с вашим провайдером. Если подобной информации у вас не имеется, вы ее сможете получить на сайте провайдера или позвонив по телефону горячей линии;
3) Если вам предоставляется услуга динамического или статического IP-адреса, то не забудьте отметить соответствующий пункт;
4) Отметьте пункт «Подключить автоматически», а затем примените изменения, щелкнув по кнопке «Сохранить».
5. Если данные провайдера были введены правильно, то в следующее мгновение у вас на компьютере появится проводной интернет. Самое время переходить к настройке беспроводной сети. Для этого в левой области окна перейдите к разделу «Беспроводной режим» – «Настройка беспроводного режима».
6. В открывшемся окне вам понадобится указать имя сети, по которому ваш Wi-Fi смогут находить другие устройства. Щелкните по кнопке «Сохранить».
7. В левой области окна откройте раздел «Защита беспроводного режима». Отметьте параметр «WPA-Personal», а в графе «Пароль PSK» пропишите надежный пароль для защиты вашей сети, длительность которого должна составлять не менее восьми символов. Щелкните по кнопке «Сохранить».
На этом настройка маршрутизатора TP-Link TL-WR740N завершена, а значит, вы можете подключать к беспроводной сети все свои устройства.
Режим повторителя
Режима повторителя в обычном понимании у роутера нет. Разработчики пошли несколько другим путём. Включая повторитель, обычный маршрутизатор отключает домашнюю беспроводную сеть.
В режиме репитера Tp-Link Tl Wr841n может, не прекращая работы домашней сети, усиливать ещё одну. Для этого служит функция WDS, о которой говорилось разделом выше.
Установка галочки в том пункте выдаст такое окно.
Здесь:
- «SSID» — имя точки доступа, к которой нужно соединиться.
- «BSSID» — дополнительная зашита, адрес точки доступа. Так как подразумевается МАС-адрес, лучше воспользоваться его поиском, нажав на кнопку ниже.
- «Тип ключа» — метод шифрования, который применяется в сети подключения. Рекомендуется, чтобы домашняя сеть использовала идентичный метод, что позволит избежать проблем подключения в будущем.
- «Индекс WEP» — в каком виде вводится пароль, (ASCII) (нормальный буквенно-цифровой) или HEX (шестнадцатеричный).
- «Тип аутентификации» — должно совпадать с предыдущим параметром.
- «Пароль» (сети подключения).
Введя все данные, окно закрывают.
Дизайн и конструкция
Роутер выполнен в бело-серой гамме и оказался для меня неожиданно большим с длинными толстыми антеннами.
Сперва я думал, что в белом цвете он будет смотреться неважно, но благодаря красивой форме с интересными изгибами и текстурированному пластику роутер выглядит на удивление приятно. В центре красуется логотип TP-LINK, а впереди находится серая полоска с индикаторами, которые тускло светятся зеленым цветом при активности соответствующих интерфейсов
В центре красуется логотип TP-LINK, а впереди находится серая полоска с индикаторами, которые тускло светятся зеленым цветом при активности соответствующих интерфейсов.

Перечислю их слева направо:
- индикатор питания
- индикатор активности Wi-Fi
- 4 индикатора LAN
- индикатор интернета
- индикатор WPS
Поведение индикаторов типично для большинства роутеров. Индикатор питания начинает мигать при включении питания, а после полной загрузки роутера светится постоянно.
Индикатор Wi-Fi светится когда Wi-Fi включен и гаснет если его выключить. Индикаторы локальной сети (LAN) светятся когда к соответствующему порту роутера подключен компьютер или другое устройство.
Индикатор интернета при включении роутера светится оранжевым цветом, а после соединения с интернетом зеленым. Если индикатор не светится, это значит что возникли проблемы с кабелем и роутер вообще не видит оборудование провайдера. Если он постоянно оранжевый это свидетельствует о том, что роутер видит оборудование провайдера, но возникли какие-то проблемы, препятствующие работе интернета.
Индикатор WPS в виде замочка начинает мигать при нажатии соответствующей кнопки на роутере. Это используется для быстрого соединения устройств по Wi-Fi без ввода пароля. Пока замочек мигает к роутеру можно подключиться. После подключения замочек постоянно светится зеленым цветом и к вашему роутеру уже никто без пароля не подключится, пока вы не нажмете кнопку WPS повторно.
Сзади находятся 3 несъемных антенны, все разъемы и элементы управления роутера.
Также перечислю все разъемы и кнопки слева направо.
- Power – коннектор питания
- Power On/Off – кнопка включения/выключения роутера
- Reset – кнопка сброса всех настроек роутера
- WPS/Wi-Fi – кнопка включения/выключения WPS и Wi-Fi
- Internet – разъем для кабеля интернета (WAN)
- Ethernet – 4 разъема локальной сети (LAN)
Также дам несколько пояснений.
Удобно, что у роутера есть кнопка включения/выключения, не придется выдергивать блок питания из розетки как в большинстве роутеров других производителей.
При удержании кнопки Reset в течение 10 секунд происходит полный сброс всех настроек роутера, включая введенные правила и пароли.
Кнопка WPS при коротком нажатии включает режим подключения к Wi-Fi без пароля на 2 минуты до момента подключения одного устройства. При удержании кнопки происходит включение или выключение Wi-Fi, что также удобно.
В синий разъем Internet понятное дело подключается кабель от вашего провайдера, а в оранжевые разъемы LAN 1-4 компьютеры и другие устройства в любом порядке. Но патч-корд в комплекте один, для остальных устройств их нужно приобретать отдельно или заказывать протяжку кабеля по квартире.
Чтобы ваш роутер хорошо работал, воспользуйтесь инструкцией по установке роутера и подключению к нему устройств, которую можно скачать в конце статьи или прямо сейчас в разделе «».
Роутер имеет хорошо организованную систему вентиляции с отверстиями по всему периметру, которая не дает ему перегреваться даже в жарких условиях работы.

Чтобы вентиляционные отверстия не перекрывались, снизу есть ножки, обеспечивающие приток воздуха.
Обновление прошивки на Tp-link TL-WR841N
1 Не важно, у вас TL-WR841N, или ND, первым делом, нужно узнать аппаратную версию нашего роутера. Самый простой способ, это посмотреть на наклейке снизу самого роутера
Там будет указана аппаратная версия. Для примера, на моем роутере аппаратная версия 7.2. Снизу, на наклейке написано Ver 7.2.
У меня старая модель, сейчас уже есть 11 аппаратная версия. Все, мы знаем версию нашего устройства. Эта информация нам пригодится при загрузке пошивки. Так как прошивку обязательно нужно скачивать для нашей версии.
2 Дальше, нам нужно скачать файл с прошивкой. Скачивать этот файл мы будем с официального сайта компании Tp-link
Очень важно, скачать прошивку именно для нашего роутера, и аппаратной версии
Если у вас модель TL-WR841N, то перейдите по этой ссылке: http://www.tp-linkru.com/download/TL-WR841N.html
Если у вас TL-WR841ND, то переходим по этой ссылке: http://www.tp-linkru.com/download/TL-WR841ND.html
Дальше, на странице нашей модели выбираем аппаратную версию нашего роутера, которую мы узнавали выше. У меня Ver 7.2, значит я выбираю V7.
Выбрали, и прокручиваем страницу вниз. Отрываем вкладку Встроенное ПО (или, прошивка) .
Скачиваем первую в списке прошивку. Она самая новая. Сохраняем архив с прошивкой на компьютер. Сохраните его например на рабочий стол.
Теперь, откройте скачанный архив, и извлеките из него файл прошивки.
Вот и все, у нас есть нужный файл. Осталось только залить его в роутер.
3 Внимание! На момент обновления прошивки, подключите свой компьютер (ноутбук) к Tp-link TL-WR841N по сетевому кабелю, который идет в комплекте с роутером. По Wi-Fi прошивать роутер нельзя
Значит, подключаемся по кабелю, и заходим в настройки. Открываем любой браузер, в адресной строке набираем адрес 192.168.1.1 и переходим по нему. Появится запрос имени пользователя и пароля (по умолчанию admin и admin) . Если не получится зайти в настройки, то смотрите эту статью.
В настройках переходим на вкладку System Tools – Firmware Upgrade. Нажимаем на кнопку Выберите файл, и выбираем в проводнике файл прошивки, который мы скачали.
Нажимаем на кнопку Upgrade.
Ждем, пока закончится процесс обновления прошивки.
Ничего не трогаем, и не отключаем. Роутер сам перезагрузится, и будет готов к работе.
Вот так всегда. Хотел начать писать в блог и забросил его, написав вступительный пост. Пора исправляться.
TP-Link продолжает потихоньку мигрировать на новые чипсеты от Mediatek. На этот раз компания выпустила новые версии популярных роутеров WR841N и WR840N.
Человек с ником svobodavac сделал начальную поддержку роутера wr840n v4. Pull request на данный момент не принят в LEDE и временно закрыт.
К сожалению, open source драйвер для Wi-Fi чипа (mt76) на данный момент ведёт себя не очень адекватно. Постоянные дисконнекты, игнорирование beacons прямо в момент передачи трафика, потери пакетов, низкая мощность сигнала (это удалось исправить прописав правильное расположение EEPROM в dts). Мне не удалось понять масштаб проблемы (касается ли это только тплинков или это общая проблема всех mt76xx-устройств).
Поэтому было решено собрать LEDE с проприетарным драйвером от MTK.
Все образы версии 17.01.
Для WR840N v4 (ВНИМАНИЕ! Тестирование на WR840N V4 не производилось! Ставить на свой страх и риск! Хотя никаких проблем быть не должно, устройства похожие, но я вас предупредил):
Более подробная инструкция о том, как заливать прошивки через TFTP на TP-Link’и можно найти, например, тут (Windows-only).
Если до этого была установлена прошивка LEDE от wr840n v4 на wr841n v13, то лучше установить через TFTP (см. предыдущий пункт).





![[openwrt wiki] tp-link tl-wr720n](http://ds-service39.ru/wp-content/uploads/0/6/f/06fd5a40e3462fc6dd758a5ab11c8daf.png)
























