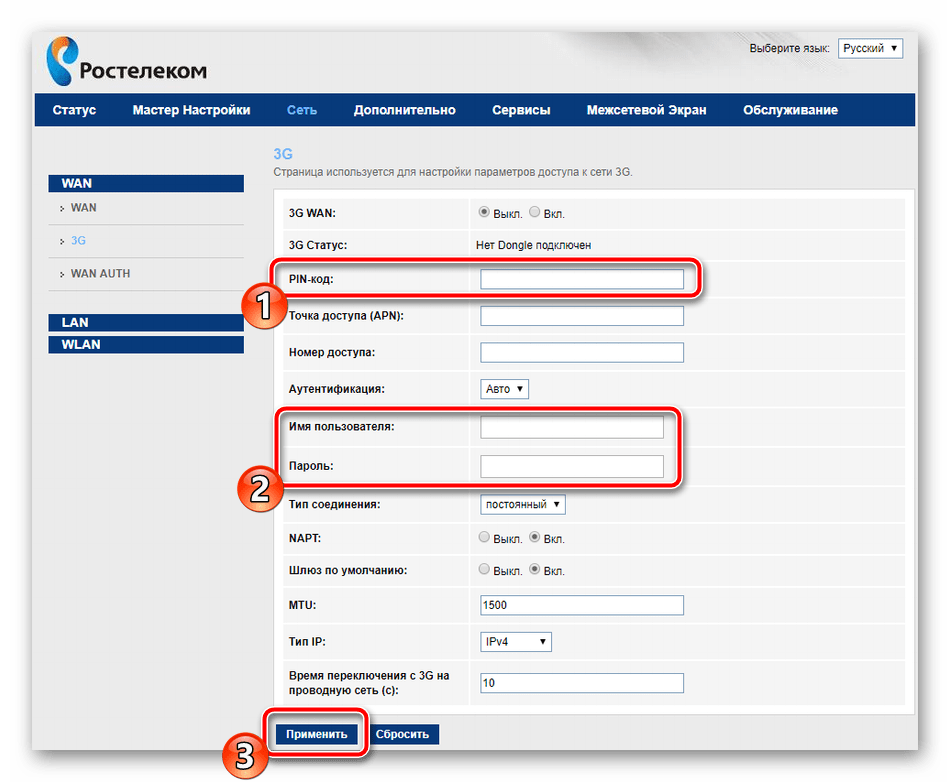Порядок изменения пароля на wifi маршрутизаторах
Краткое руководство как легко изменить пароль на роутере. Принцип замены подходит практически ко всем маршрутизаторам.
Первое действие: соединяем ПК и роутер
Первым делом перед настройкой беспроводной сети, следует при помощи провода подключить роутер с компьютером. Конечно, можно соединить их при помощи беспроводного соединения, но надежнее воспользоваться проводом. Потому что, когда пароль будет изменен, компьютер потеряет доступ к интерфейсу настроек маршрутизатора. Поскольку параметры сети, сохраненные в настройках компьютера, не будут совпадать с параметрами сети, транслируемой роутером.
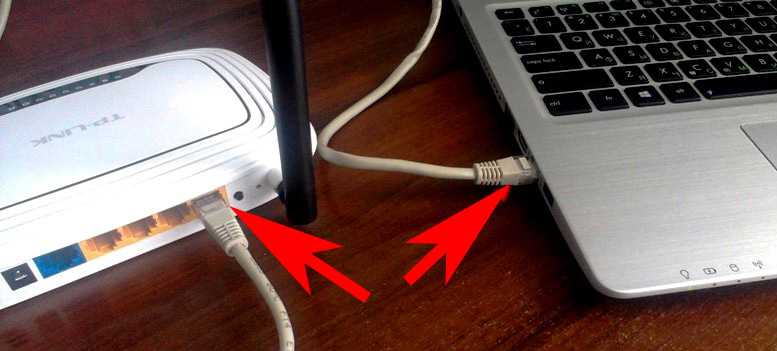
Если до этого были изменены логин и пароль для доступа к настройкам и вспомнить или найти их вы не можете. В таком случае приходится откатывать роутер к настройкам по умолчанию. В этой ситуации компьютер тоже теряет связь с маршрутизатором wifi.
Второе действие: заходим на страницу настроек роутера
Для получения доступа к настройкам роутера требуется открыть любой интернет-браузер и в адресной строке указать его IP-адрес. Практически у всех моделей роутеров, независимо от его марки, на нижней части корпуса есть наклейка с указанием параметров доступа к его настройкам, там же указан и IP-адрес. Обычно он выглядит как комбинация цифр 192.168.0.1 или 192.168.1.1.

Если ни одна из комбинаций не подошла, а на роутере и в инструкции не указан IP-адрес, то можно узнать его следующим образом: нажать кнопку пуск и в окне «Поиск в Windows» вводим команду «cmd» и нажимаем кнопку «Enter». В открывшейся командной строке необходимо ввести команду «ipconfig», в появившемся окне конфигурации находим строку «Основной шлюз», указанный в этой строке адрес и будет необходимым IP-адресом.
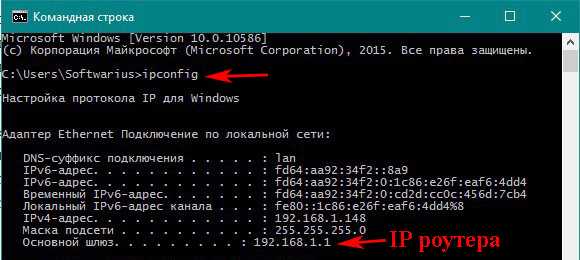
Затем в появившееся окно нужно вписать логин и пароль, они часто бывают написаны на нижней стенке корпуса роутера. Для большинства моделей это слово admin, которое нужно вписать в оба поля. Если при первичной настройке роутера эти значения были изменены, то ваш интернет-провайдер должен был оставить вам данные для входа.

Третье действия: меняем пароль wi-fi
После введения логина и пароля откроется страница конфигурации роутера, где нужно зайти в раздел «Wireless» (Беспроводные сети), «Wireless Security» . Удаляем старый ключ и вписываем новый. Затем необходимо нажать кнопку «Сохранить» и перезагрузить роутер. После перезагрузки необходимо проверить, работает ли новый ключ.
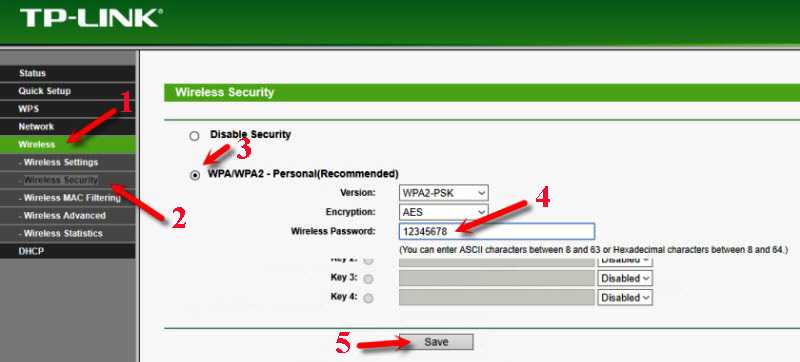
Четвертое действие: сброс настроек на маршрутизаторе
Если вы не помните пароль или логин и не можете их найти, то необходимо сбросить настройки роутера к значениям по умолчанию, так называемым заводским настройкам. Для этого необходимо несколько секунд держать в нажатом состоянии кнопку «Reset», находящуюся на корпусе роутера до тех пор, пока роутер не начнет перезагружаться. Если кнопка «Reset» утоплена в корпус, то необходимо воспользоваться тонким острым предметом, например иголкой или зубочисткой.

Какой пароль поставить на WiFi?
Давайте сначала посмотрим на Вашу беспроводную сеть
В типичной домашней беспроводной сети никакой важной или секретной информации не крутится. Подключаться к ней будете Вы или Ваши родственники, близкие, друзья
Использоваться будут ноутбуки и смартфоны. Возможно будет использоваться телевизор Smart TV с WiFi-модулем или медиа-проигрыватель. С точки зрения безопасности кода длиной в 8 символов будет вполне достаточно. Сами посудите — время взлома такого пароля методом перебора — в среднем 11 месяцев. Поверьте, Вашу домашнюю сеть WiFi никто ломать не будет в течение такого длительного времени- это никому не нужно.
Теперь о самих символах — это могут быть буквы, цифры и символы. Символы я бы советовал исключить. Сейчас конечно спецы по безопасности выльют на меня весь накопившийся гнев и будут биться в истерике о экран монитора, но… даже если в разы сократит надежность кодовой фразы — её все равно хватит с лихвой для простой домашней WiFi-сети. А вот подключаться со смартфона с ключом: 7?»rTQt%#$ — натуральное мучение. А главное — не нужное и бестолковое в рамках простой домашней сети.
Кодовую фразу надо делать смешанной из латинских букв и арабских цифр. При этом буквы можно делать в разном регистре. Настоятельно рекомендую чтобы это было не слово, а случайный набор символов. Слово не желательно потому, что его проще подобрать по словарю.
Каким ключ быть не должен.
— не используйте имена — свои, чужие, собачьи, кошачьи — любые.
— не используйте даты.
— не используйте простые слова.
— не используйте простые наборы символов. Пример: 12345678, 87654321, qwertyui, qwer1234, qwaszxasqw, abcd1234
— не используйте повторяющиеся символы. Например: 11111111,11223344, aabbcc11.
— не используйте шаблонные пароли. Пример: password, passw0rd, football, master, iloveyou, superman и т.п.
1 способ. В интернет найти онлайн-генератор, выставить там в качестве входных условий длину — 8 символов и использование арабских чисел, прописных и заглавных букв. На выходе получите сгенерированные ключевые фразы.2 способ. Берем из любой книги строку длиной в 8-9 слов. Выписываем каждую вторую или третью букву каждого слова и переводим её на латинский алфавит. Если какие-то символы повторяются — заменяем их любыми числами. После, в случайном порядке делаем некоторые буквы заглавными. Готово. Сложности такого пароля вполне хватит для обычной домашней беспроводной сети WiFi.3 способ. Придумываем предложение из 3-4 слов. Убираем пробелы. В случайном порядке удаляем символы до тех пор пока не останется 8 символов. В случайном порядке меняем часть цифр на буквы, а 2 или 3 из оставшихся букв делаем заглавными.
Стандартные доступы
Как мы уже отмечали ранее, стандартный ключ безопасности зависит от модели Вашего маршрутизатора. Как правило, пользователи его не меняют, поэтому подобрать его не составит большого труда. Ниже Вы найдете таблицу с самыми популярными моделями устройств в сочетании со стандартным логином и паролем.
| Производитель роутера | Адрес | Логин | Пароль |
| Asus | 192.168.1.1, 192.168.1.220 | admin | admin |
| 3Com | 192.168.1.1 | admin
adminttd n/a root n/a |
admin
adminttd PASSWORD root admin |
| D-Link | 192.168.0.1, 0.30, 0.50, 1.1, 10.1.1.1 | n/a
admin n/a Admin |
n/a
n/a amdin Admin |
| Linksys | 192.168.0.1, 1.1 | Administrator
n/a admin |
admin
admin admin |
| Netgear | 192.168.0.1, 0.227 | admin
n/a Admin |
Password
1234 1234 |
| Zyxel | 192.168.1.1, 2.1, 4.1, 10.1, 1.254, 10.0.0.2, 0.138 | admin
n/a n/a |
1234
1234 n/a |
Обратите внимание на список стандартные данных для входа в зависимости от модели маршрутизатора. Если вдруг Вы не нашли свой роутер в таблице, не паникуйте, а воспользуйтесь полным каталогом на сайте: www.routerpasswords.com
Для этого вставьте ссылку в поисковую строку и дождитесь загрузки страницы. После этого выберите модель Вашего роутера и нажмите кнопку «Find Password».
Вход в админ-панель
Вход в настройки любого маршрутизатора описан в следующем видео:
Авторизация в панели (веб-интерфейсе) роутера, где собраны все настройки устройства, делается через адресную строку браузера Opera, Яндекс.Браузер, Google Chrome, Mozilla Firefox и прочих интернет-обозревателей. Чтобы зайти в настройки любого роутера, в том числе от Ростелеком, компьютер, ноутбук или другое устройство должно быть подключено к локальной сети через LAN-кабель или точку доступа Wi-Fi.
По умолчанию маршрутизаторы используют один из адресов:
- 192.168.0.1;
- 192.168.1.1.
Обратите внимание, что адрес содержит только цифры и желательно его прописывать вручную или полностью скопировать с сайта. Иногда при наборе символов, поисковики выдают подсказки, и перейдя по ним вас перенаправляет на страницу поисковой системы, а не на страницу входа
При этом в запросе меняются 1 (единицы) на l (английская маленькая буква L).
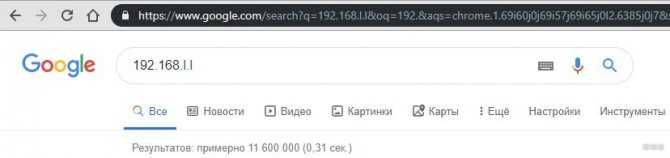
Далее браузер покажет окно, в котором необходимо ввести логин и пароль.
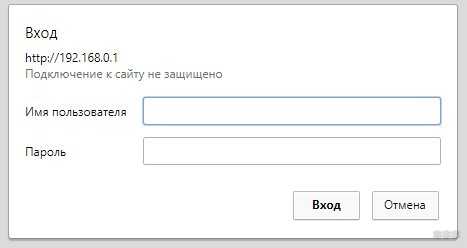
Если он изменен, Ростелеком мог указывать его в соглашении на предоставление услуг. Если логин и пароль установлены по умолчанию, посмотреть их можно в документации к маршрутизатору или на обратной стороне корпуса, обычно снизу.

Стандартные комбинации, которые помогут зайти в настройки маршрутизатора Ростелеком:
- admin/пусто.
- admin/admin.
- admin/password.
- admin/1234.
- admin/12345.
После правильного ввода, вы попадаете в главное меню.
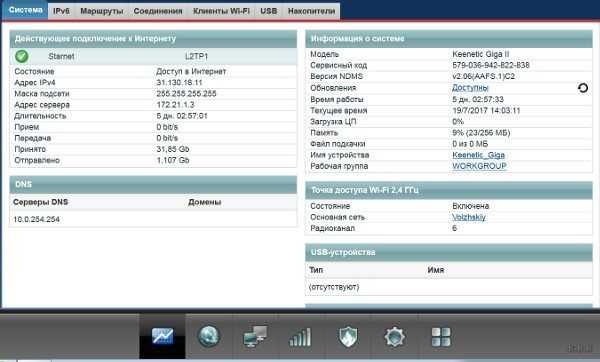
Зависит ли процедура смены пароля от модели роутера
Нередки ситуации, когда универсальный алгоритм не подходит к роутеру, так как в настройках каждой модели предусмотрены свои нюансы. Между тем, справиться с поставленной задачей можно с помощью других пошаговых инструкций, разработанных для самых популярных марок сетевого оборудования.
TP-Link
Одним из самых качественных и востребованных продуктов рассматриваемого сегмента по праву считаются Wi-Fi-маршрутизаторы TP-Link, которые славятся не только своей надежностью, но и простотой настройки.
И обычно для смены пароля на таком роутере необходимо ввести в адресную строку браузера путь доступа 192.168.0.1, пройти авторизацию, перейти в подменю Wireless/Wireless security и вбить новый пароль PSK с обязательной последующей перезагрузкой в меню System Tools, для чего нужно будет кликнуть по виртуальной клавише Reboot.
Huawei
После введения адреса 192.168.100.1 и конфигурации telecomadmin/admintelecom или root/admin, необходимо перейти в раздел WLAN, прописать в поле SSID Name название собственного соединения и новый пароль PSK с обязательным кликом по кнопке Apply. Сохранение конфигурации в этом случае также будет производиться в общем настроечном меню кликом по клавише «Save Configuration».
ASUS
Открытие меню маршрутизаторов этого производителя производится через доступ 192.168.1.1 и введение данных Admin/Admin, после чего следует перейти в раздел «Беспроводная сеть» и подраздел «Метод проверки подлинности» с прописыванием ключа WPA2-Personal. А закрепляет результат проведенных изменений клавиша «Изменить».
D-Link
Доступ к настройкам этой продукции обычно осуществляется по пути 192.168.0.1 или 192.168.1.1, после чего выполняется переход в меню Wireless Setup – Wireless Security – Pre-shared key, где прописывается другой PSK-ключ с дальнейшим кликом по OK и Apply.
ZyXEL
Переход к настройкам для этого роутера происходит по стандартному пути 192.168.1.1 с дальнейшим введением кода admin в поля для логина и пароля и изменением ключа в подменю «Сеть Wi-Fi» – «Безопасность». Выбирать нужно защиту стандарта WPA2-PSK, после чего производится подтверждение внесенных данных и перезагрузка устройства.
Tenda
Практически аналогичные предыдущим действия следует совершить и в этом случае, с незначительной разницей по Web-интерфейсу (192.168.0.1) и настроечным меню (переход к WPA2-PSK производится по пути “Wireless Settings – Security”), после чего производится клик по OK и перезапуск системы.
MikroTik и Ubiquiti
Шифрование в маршрутизаторе MicroTik выполняется по цепочке Wireless-Security Profiles – General с обязательным указанием любого профильного имени с соблюдением стандарта WPA2-PSK.
Если же использовать Ubequiti, то в этом случае прописывается стандартный доступ 192.168.1.1 с дальнейшим переходом в Main и изменением его заводских стандартов шифрования.
ZTE
Универсальная схема для всей линейки сетевого оборудования этого бренда предполагает введение Web-интерфейса 192.168.1.1, логина/пароля admin/password и дальнейшее следование по цепочке WLAN-Multi-SSID Settings – SSID Name-Submit-Security с пропиской шифра WPA2-Personal возле соответствующего Authentication Typr окна.
Sagemcom
Вход в систему роутера осуществляется по аналогичному предыдущему алгоритму, тогда как изменение пароля производится в меню настроек WLAN с дальнейшим переходом в основной его подраздел, пункт «Безопасность» – SSID – Mixed WPA2/WPA-PSK – WPA/WPAI-пароль и вписыванием нового ключа. Для сохранения этих данных необходимо кликнуть по «Применить» и совершить перезагрузку.
Altel 4G
Для настройки этого оборудования можно вписывать не только цифровой шифр (в данном случае актуальной является комбинация 192.168.0.1), но и путь m.home, который следует вбивать сразу после http://.
Затем вводится пароль password и выполняется переход в систему и ее настройки Wi-Fi-доступа, где можно будет поменять ключ напротив SSID-окна с дальнейшим тапом по команде «Применить».
Специалисты рекомендуют менять шифрование тогда, когда начинает постоянно мигать индикация оборудования, падает трафик без изменения условий тарификаций или происходит его частое провисание и сбои.
Как зайти на роутер?
Вопросы, связанные с настройкой и заменой пароля, часто возникают у новых пользователей оборудования Wi-Fi. Работа с беспроводной сетью требует заботы о безопасности путем включения на устройстве ограниченного доступа для защиты от нежелательных вторжений. Сетевое оборудование работает на программном обеспечении, которое различается для отдельных моделей устройств. Компания Ростелеком устанавливает роутеры следующих марок:
- D-Link DIR 620;
- DIR 620;
- Upvel UR-315 BN;
- NetGear JNR 3210-1NNRUS;
- другое оборудование.

Меняя текущий пароль к роутеру компании Ростелеком, нужно придерживаться следующего порядка.
- Через браузер на компьютере войти в интерфейс управления оборудованием. Открыть главную страницу устройства, вписать IP-адрес в поисковую строку. Он представляет собой набор цифр: 192.168.0.1 (для всех моделей D-Link). Авторизоваться, заполнить поля логина и пароля словом admin.
- Открыть настройки безопасности соединения Wi-Fi, где появится меню.
- Выбрать вид защиты: усиленную или облегченную. Ее также можно отключить.
- Изменить пароль. Пользователю Ростелеком следует выбрать режим работы «маршрутизатор» (не деактивацию). Предполагается, что до внесения правок установлен текущий или стандартный пароль. При упрощенной настройке нужно ввести имя точки доступа, подтвердить ввод SSID с помощью кнопки «Далее», после чего возможны действия с паролем.
- Сохранить установленные параметры.
- Перезагрузить роутер через пункт верхнего меню (раздел «Система»).

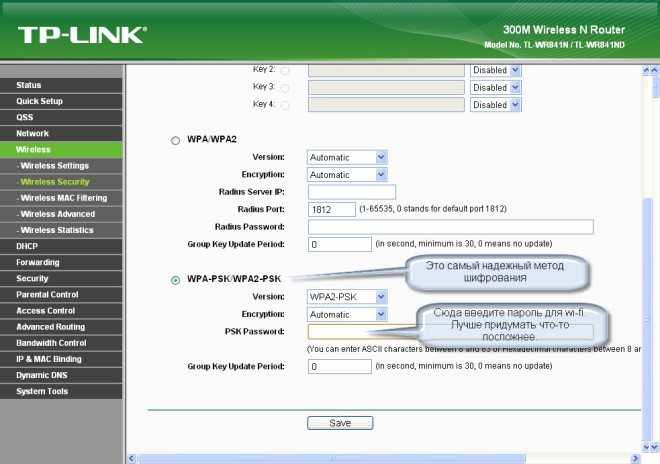
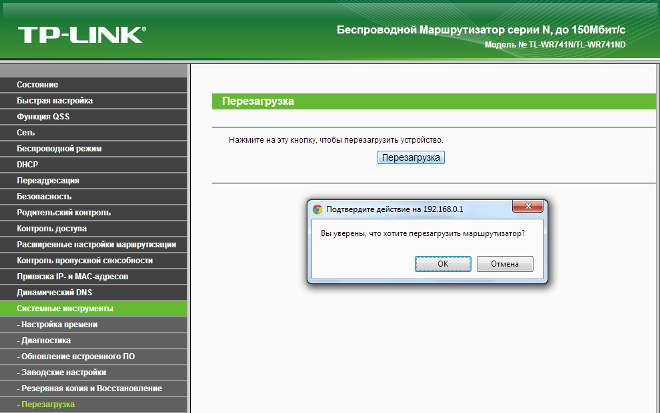
Для того, чтобы узнать свой пароль Wi-Fi без его замены, описанный метод не подходит.
Что делать, если забыл пароль?
Описанный выше алгоритм не позволяет узнать свой пароль. Для этого используется альтернативный способ: зайдя на домашнюю страницу Wi-Fi оборудования, следует выбрать параметры защиты связи и нажать на «Расширенные настройки» (нижнее меню). В подменю «Wi-Fi» нужно выбрать «Настройки безопасности».
Пункт «Ключ шифрования PSK» позволяет увидеть, сбросить, изменить пароль оборудования от компании Ростелеком, а также осуществить процедуру его восстановления. В «Сетевая аутентификация» надо установить параметры защиты: WPA-PSK/WPA-2-PSK mixed. После этого – подтвердить настройки и перезагрузить роутер.
Меняем пароль на роутере Ростелеком
Если вы являетесь владельцем роутера от стороннего производителя, советуем обратить внимание на статьи по следующим ссылкам. Там вы найдете подробные инструкции по изменению пароля в интересующем вас веб-интерфейсе
Кроме этого вы можете использовать предоставленные далее руководства, ведь на других маршрутизаторах рассматриваемая процедура будет практически идентична.
Сеть 3G
Sagemcom F@st 1744 v4 поддерживает работу с мобильным интернетом третьего поколения, подключение к которому настраивается через веб-интерфейс. Там присутствуют параметры, обеспечивающие защиту соединения, ограничивая доступ к ней. Подключение будет осуществляться только после ввода пароля, а задать или изменить его можно следующим образом:
- Откройте любой удобный браузер, в адресной строке впишите 192.168.1.1 и нажмите Enter.
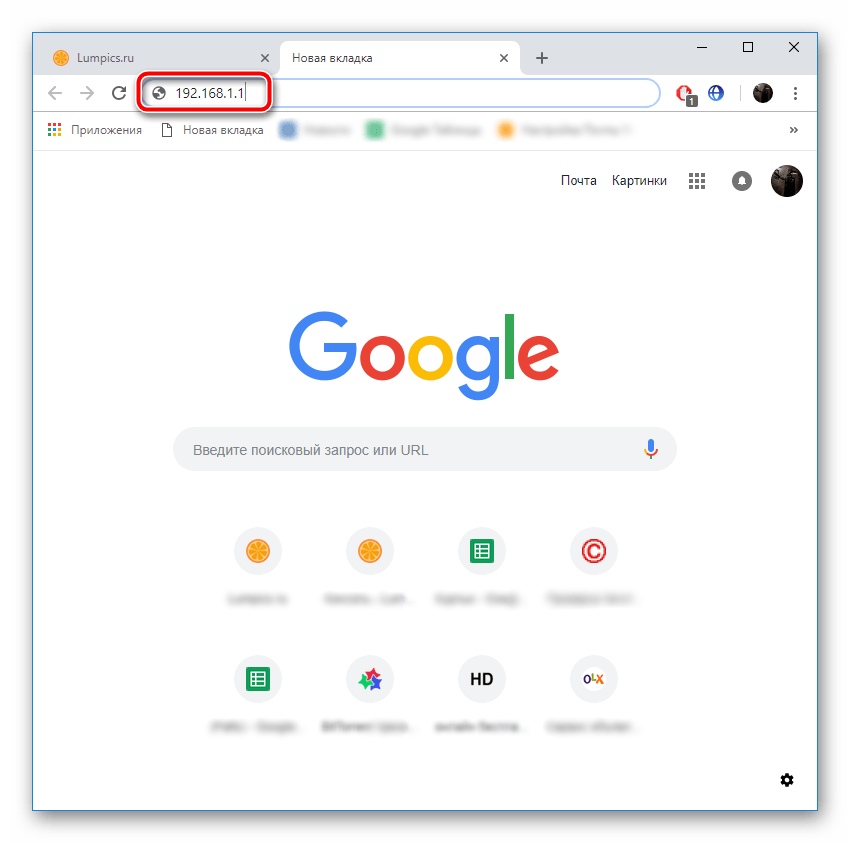
Введите данные для входа, чтобы попасть в меню редактирования параметров. По умолчанию установлено стандартное значение, поэтому в обеих строках напечатайте admin .
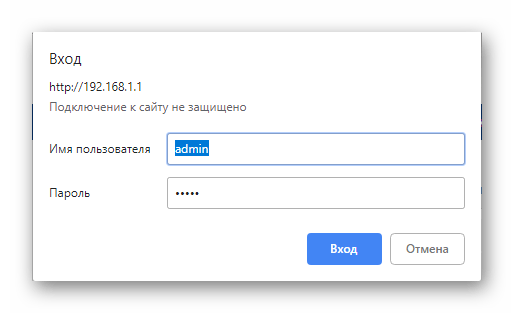
Если язык интерфейса вас не устраивает, вызовите соответствующее меню справа вверху окна, чтобы изменить его на оптимальный.
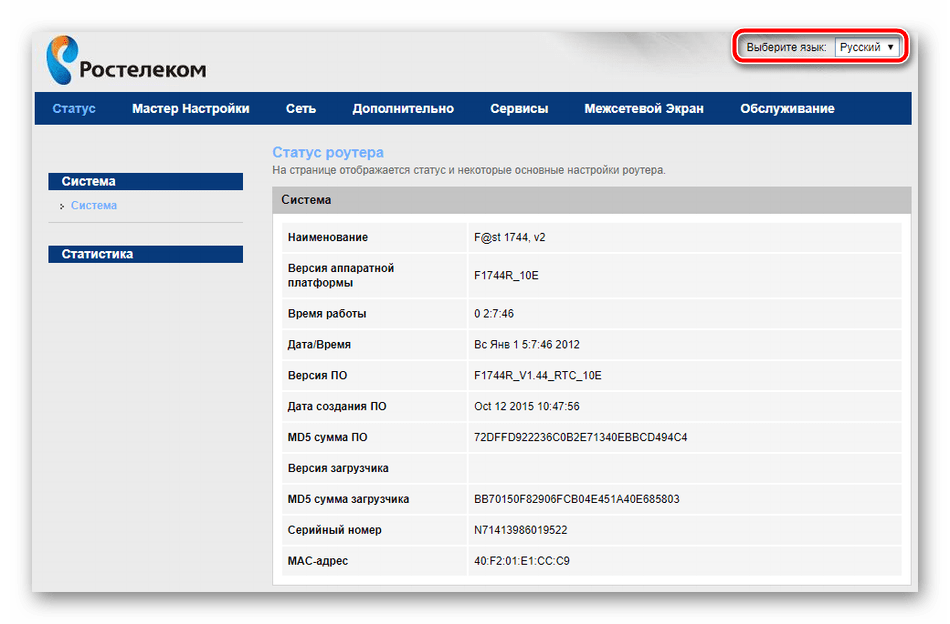
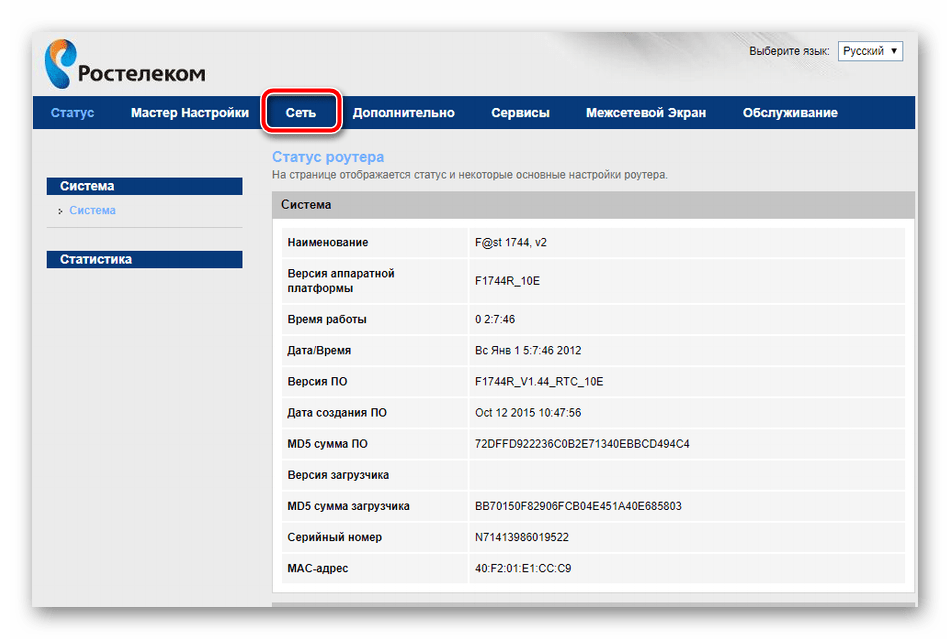
Откроется категория «WAN», где вас интересует раздел «3G».
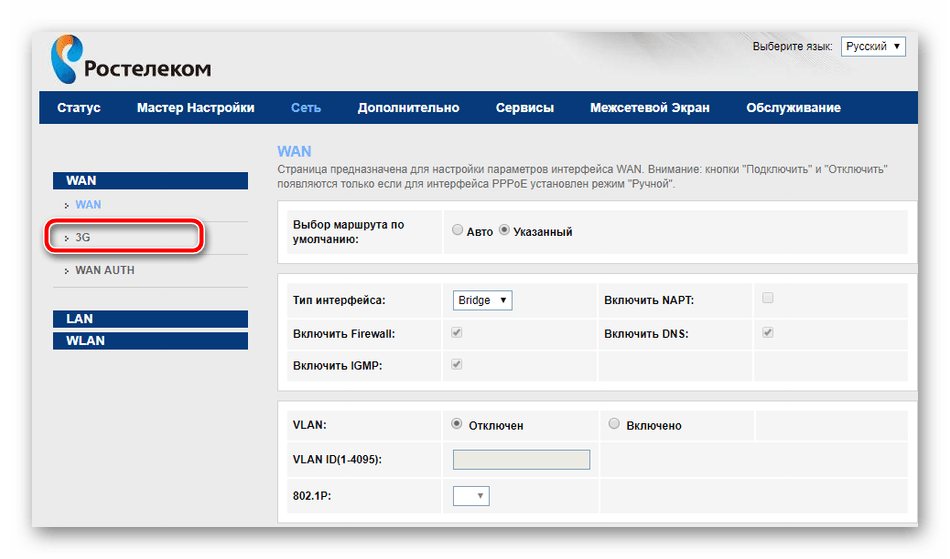
Здесь вы можете задать PIN-код, по которому будет осуществляться аутентификация, или же укажите имя пользователя и ключ доступа в отведенных для этого строках. После изменений не забудьте нажать на кнопку «Применить», чтобы сохранить текущую конфигурацию.
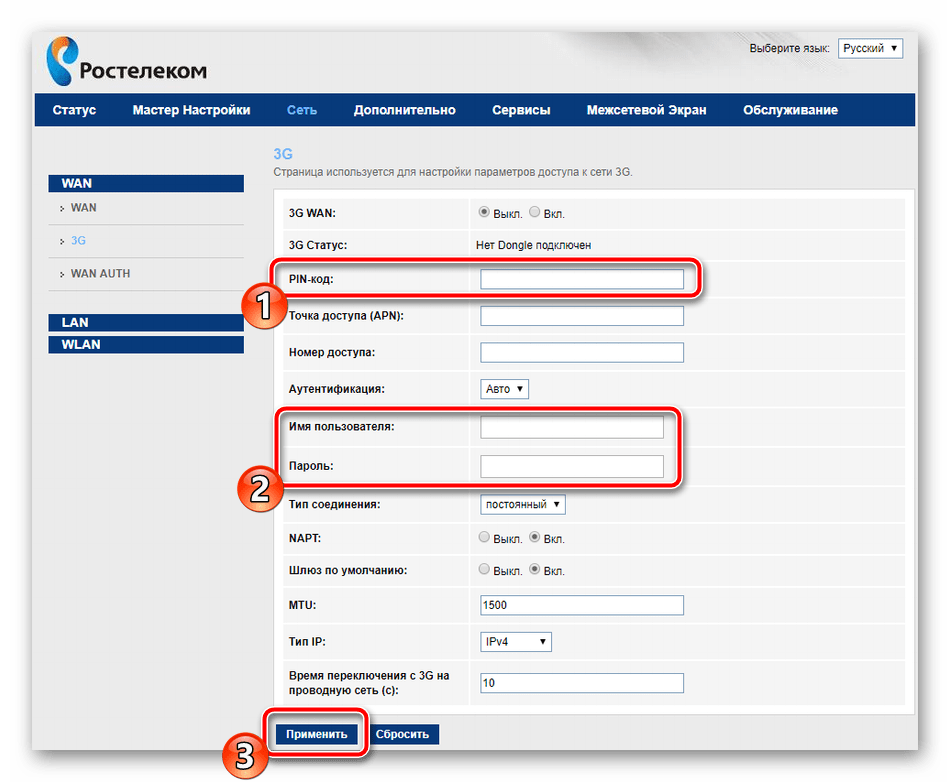
Однако режим 3G не пользуется особой популярностью у юзеров, большинство соединяются посредством Wi-Fi. Такой тип также имеет свою защиту. Давайте рассмотрим, как самостоятельно изменить пароль к беспроводной сети:
- Выполните первые четыре шага из инструкции выше.
- В категории «Сеть» разверните раздел «WLAN» и выберите пункт «Безопасность».
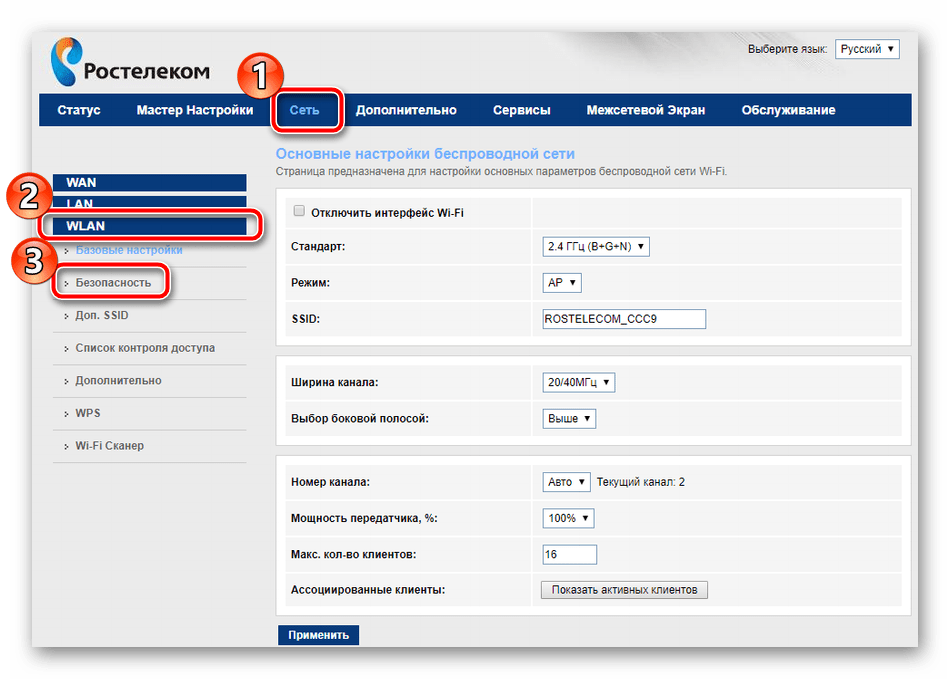
Здесь помимо настроек типа SSID, шифрования и конфигурации сервера присутствует функция ограниченного подключения. Работает она с помощью установки пароля в виде автоматического или собственной ключевой фразы. Вам же нужно указать напротив параметра «Формат общего ключа» значение «Ключевая фраза» и ввести любой удобный общий ключ, который и будет служить паролем к вашему SSID.
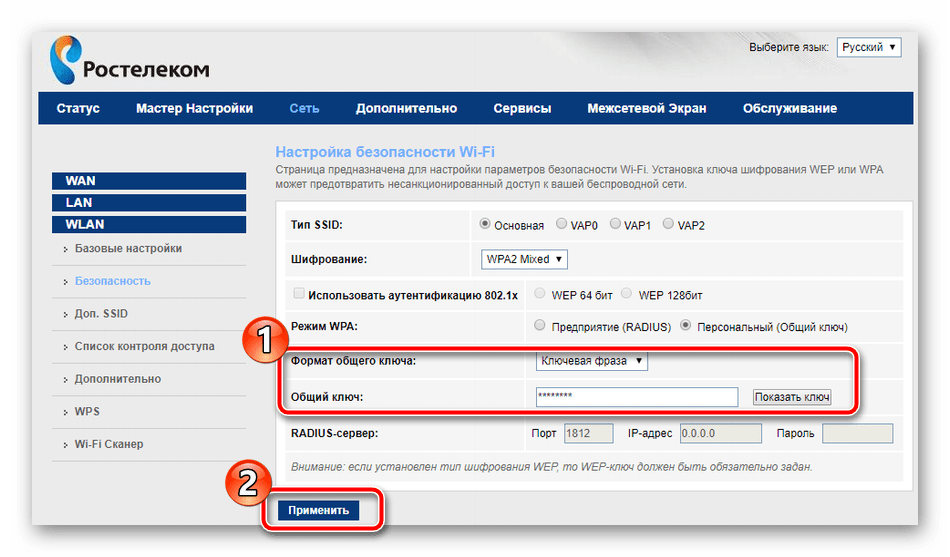
После изменения конфигурации сохраните ее, кликнув на «Применить».
Теперь желательно перезагрузить роутер, чтобы введенные параметры вступили в силу. После этого подключение к Wi-Fi уже начнет осуществляться с помощью указания нового ключа доступа.
Веб-интерфейс
Как вы уже поняли из первого руководства, вход в веб-интерфейс также выполняется посредством ввода имени пользователя и пароля. Настроить эту форму можно под себя так:
- Произведите первые три пункта из первой части статьи про интернет 3G и перейдите во вкладку «Обслуживание».
- Выберите раздел «Пароль».
- Укажите пользователя, для которого хотите изменить ключ защиты.
- Заполните необходимые формы.
- Сохраните изменения кнопкой «Применить».
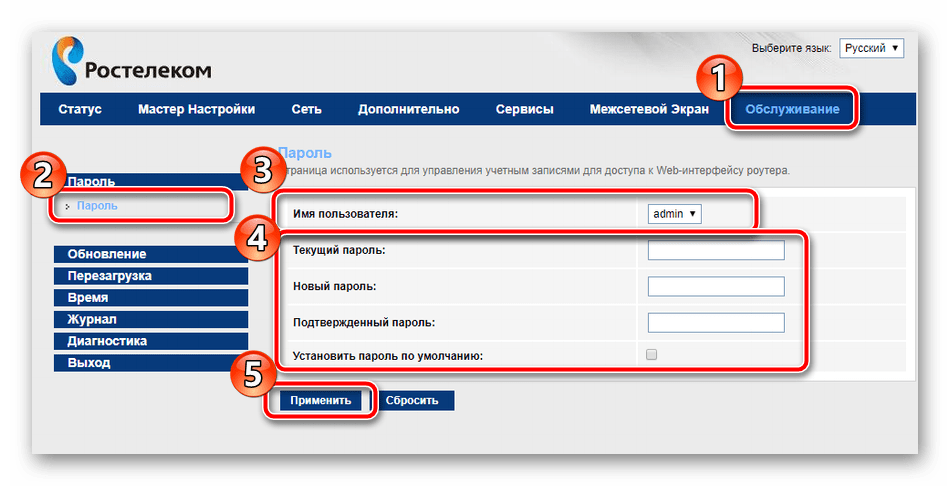
После перезапуска веб-интерфейса вход будет производиться с помощью ввода новых данных.
Мы рады, что смогли помочь Вам в решении проблемы.
Опишите, что у вас не получилось. Наши специалисты постараются ответить максимально быстро.
Как поменять пароль на Wi-Fi роутере «Ростелеком» через компьютер
Чтобы сменить шифр, нужно отталкиваться от модели роутера. Ниже описаны самые популярные марки.
Sagemcom Fast
Sagemcom Fast — это один из наиболее популярных роутеров, используемых в РФ. Также рекомендуется провайдером ООО «Ростелеком».
Установить новый пароль удобнее с помощью ПК или ноутбука. Чтобы это сделать, необходимо руководствоваться следующей инструкцией:
- Если пароль забыли, то его можно сбросить до заводского с помощью кнопки роутера «RESET», как описывалось ранее.
- Открыть любой браузер и в адресной строке ввести стандартный адрес устройства — 192.168.1.1.
- На странице появится окно, где вводятся «Имя пользователя» (стандартно «admin») и «Пароль».
- Перейти в раздел «Настройка WLAN», который находится в меню с левой стороны.
- Открыть пункт «Основной».
- По желанию можно изменить название сети (SSID) после введения нового «Принять» или «Сохранить».
- В подразделе «Аутентификация» выбрать Mixed WPA2/WPA-PSK.
- В строке WPA/WPAI вводится новый надёжный код.
- После необходимо сохранить изменения.
- Включить перезагрузку и дождаться подключения устройства.
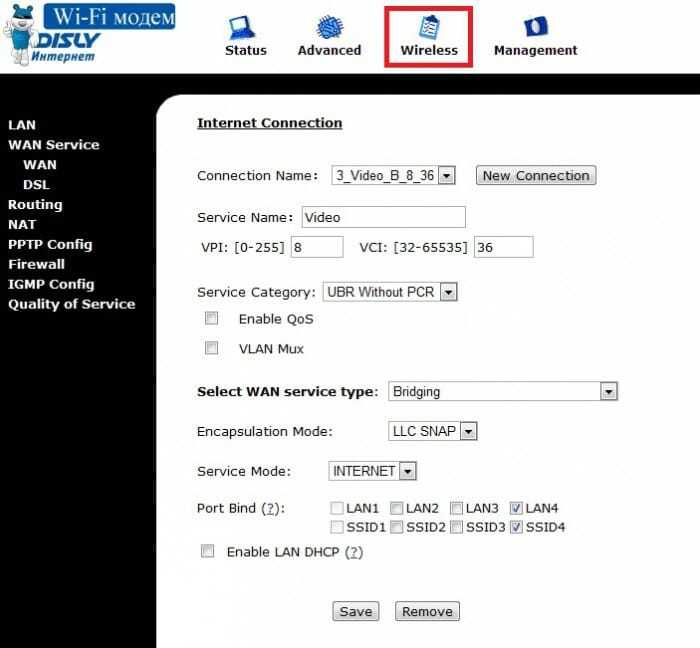
Starnet
QTech
Изменить пароль для Wi-Fi маршрутизатора от QTech тоже достаточно просто. Для этого нужно:
- Открыть браузер.
- В адресном поле ввести нужный адрес. Для QTech QBR-2041WW, QBR-1040W, QDSL-1040WU — 192.168.1.1, для модели QTech QBR-1041WU v2S — 192.168.0.1
- В появившемся окне указать «Login» и «Password». Оба поля заполняются словом «admin».
- Открыть «Настройки интерфейса», которые находятся в верхней части страницы.
- В «Беспроводных сетях» вводится новое название устройства — SSID, если это нужно, и новый шифр — Pre-shared key.
- Сохранить новые данные.
- Через «Обслуживание» включить перезагрузку и дождаться подключения модема.
Starnet AR800
Запаролить домашнее Wi-Fi соединение от Starnet AR800 можно менее, чем за 5 мин. Делается это по следующему алгоритму:
- В адресном поле браузера ввести стандартный адрес — 192.168.1.1.
- Появившиеся поля «Login» и «Password» заполнить словом «admin». Это откроет доступ к основной странице настроек маршрутизатора.
- В подразделе «Wireless» открыть пункт «Security», где и вводится новый пароль. Здесь также можно сменить и название устройства, которое вводится в пункт «Select SSID».
- В разделе «Network Authentication» можно выбрать тип сети. Для надёжности защиты соединения рекомендуется «WPA2-PSK».
- В разделе «WPA Encryption» выбрать тип шифрования, рекомендованный — «AES».
- Сохранить новые данные, кликнув на «Apply/Save».
- Далее в подразделе «Management» кликнуть по ссылке «Reboot». Это запустит перезагрузку устройства и позволит использование нового шифрования.
D-Link
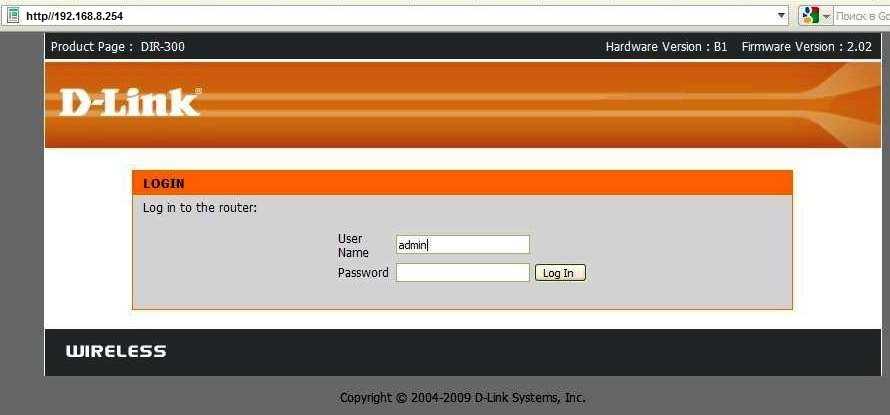
«Д-Линк» — аппарат, который поставляет «Ростелеком» чаще всего
Маршрутизаторы D-Link отличаются особой надёжностью и простотой использования, а высокое качество работы отмечено многими пользователями из разных стран земного шара. Менять пароль данного устройства следует так:
- В адресной строке браузера ввести подходящую комбинацию: для D-Link DIR-300, DIR-300S — 192.168.0.1, для модели D-Link DSL-2640U — 192.168.1.1.
- После запуска отобразится окно, в которое необходимо ввести данные для авторизации соединения — логин и пароль. В качестве логина можно вписать слово «admin». Если это первая смена кода, то графу «Password» допустимо оставить пустой.
- Далее откроется доступ к «Настройкам», где нужно открыть пункт «Wireless Setup», который находится с левой стороны страницы.
- Здесь открыть пункт «Wireless Security» и отыскать строку «Pre-Shared key», куда и нужно ввести новую комбинацию.
- Подтвердить и сохранить действия, кликнув на «Apply».
- Далее перейти в подраздел «Maintenance» и кликнуть на «Reboot», тем самым запустить перезагрузку маршрутизатора.
Обратите внимание! После смены пароля любого роутера происходит отключение от интернет-соединения абсолютно всех устройств, ранее использовавших Wi-Fi трафик данного маршрутизатора. Подключение восстанавливается заново путём указания нового шифра
Ошибка подключения, не заходит в админку
Тут есть два варианта:
- Тот, кто устанавливал вам роутер – изменил его IP адрес;
- В настройках вашей сетевой карты стоит статический IP.
Узнать, изменённый сетевой адрес маршрутизатора – легко.
На компьютере
- Жмём кнопки Win+R.
- В строку приложения «Выполнить» вписываем «CMD» и жмём Enter.
- Прописываем ipconfig и опять нажимаем Ентер.
- Основной шлюз и будет адресом сетевого аппарата.
На смартфоне Android
- Переходим в настройки, далее нажимаем «Сеть и интернет».
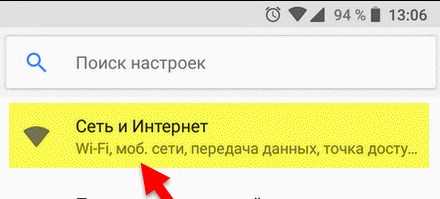
- Включаем WiFi.
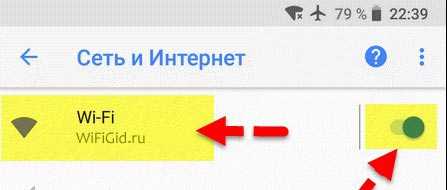
- Найдите сеть роутера и подключитесь к ней.
- Когда соединение будет установлено нажмите не него.
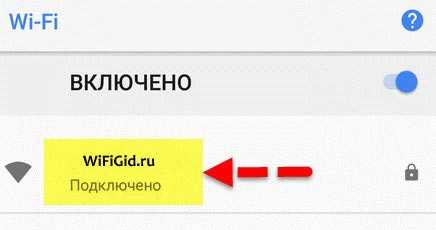
- В поле шлюз будет нужная нам информация.
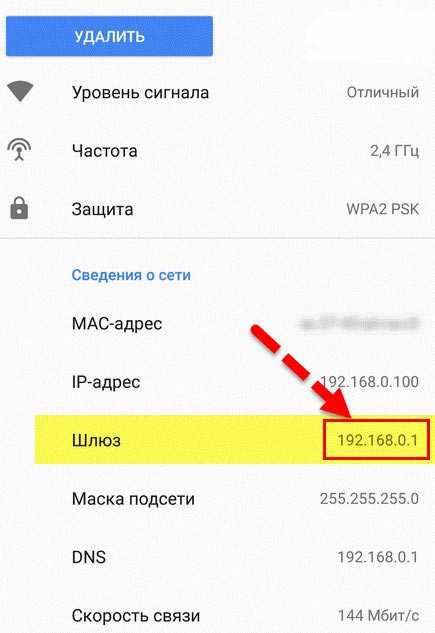
Для чего вообще это нужно?
Эх, многие пренебрегают смене пароля и пользуются обычными комбинациями или вовсе WPS подключением. Такие сети очень легко взламывается хакерскими программами, которых обильно распространилось в интернете в последние 10 лет.
Компьютерная грамотность начинает потихоньку ползти вверх, и какой-нибудь школьник с незаконченным 3 классом может вас взломать и пользоваться вашим интернетом. Что ещё хуже он может нагадить в настройках роутера или перепрошить так, что его потом не починишь.
Поэтому есть несколько рекомендаций для всех пользователей:
- В настройках тип шифрования должен стоять WPA-PSK или WPA2-PSK.
- В админке также можно следить за подключенными устройствами. И если вы заметите кого-то лишнего – смените пароль.
- Сеть можно сделать скрытой, чтобы её никто не смог найти, но подключение возможно по имени.
- Не ставьте чисто цифирные пароли, которые взламываются обычными программами по перебору.
- Обязательно меняйте заводской пароль, какой бы надёжным он не казался, так как он обычно находится в базах данных всех взломщиков.
- Отключайте доступ к сети по WPS, так как там стоит 8-изначный цифирный пароль, взламывающийся за 2-3 часа обычным софтом.
- Чем длиннее пароль, тем он надёжнее.
- Не ставьте в пароль дату рождения детей, сыновей, бабушек, дедушек и уж тем более имена.
Когда необходимо менять
Единственное назначение пароля от Wi-Fiроутера – это безопасность сети и устройств в ней. При создании домашнего подключения сеть Ростелеком начинает считаться используемыми гаджетами безопасной, а значит между ними возможна передача информации – документов, фото и т.д. Это удобное защищенное соединение, если им пользуются только ваши домашние. Но при слабом пароле от Wi-Fiего могут взломать, например, соседи, или злоумышленники.
Кроме того, ключ помогает ограничить доступ тем же самым соседям, и получится, что вы платите Ростелеком за интернет, а им бесплатно пользуется еще и кто-то другой, кто не принадлежит вашей семье.
Рекомендовано менять пароль Wi-Fiв таких случаях:
- Сразу после первого подключения Ростелеком – роутер отображается в настройках модулей подключения названием своей модели. Соответственно, зайти в его настройки со стороны довольно просто, поэтому рекомендуется настраивать Wi-Fiсеть в первые же минуты после подключения – и менять не только заводской пароль от самой беспроводной сети, но и от входа на сервер настроек маршрутизатора.
- Определенно стоит насторожиться и поменять ключ доступа, если скорость вашего подключения сильно и регулярно падает – это может означать, что кто-то еще пользуется пропускной способностью вашей выделенной линии. При смене пароля все подключенные устройства будут отсоединены от сети, и тем самым можно отрезать доступ нерадивому любителю бесплатного сыра (читай, соседу).
- Раз в полгода или чаще (некоторые советуют раз в месяц, если ваша фантазия позволяет) – профилактически по уже указанным причинам (воровство трафика, доступ постороннего к документам и компьютерам).
- Если когда-то поменяли и забыли комбинацию, и после сброса автоматического подключения соединиться с Wi-Fiне получается. В некоторых случаях тут даже может понадобиться полный сброс настроек маршрутизатора до заводских.
Смена пароля
Сразу вы ввели данные правильно либо, воспользовавшись кнопкой Reset, ввели заводские параметры – после процедуры авторизации вы попадете в меню настроек. Внешний вид меню может существенно отличаться от приведенного на рисунке. Это может зависеть от производителя оборудования, модели устройства, версии установленной аппаратной прошивки. Сам же принцип управления настройками сильно не отличается друг от друга на всех роутерах. Различия могут быть только в оформлении меню, в названиях подстраниц, местонахождении элементов настройки.
Следуя по шагам в приведенной ниже инструкции, вы сможете найти и изменить параметры, которые отвечают за пароль сети WiFi, при любом интерфейсе. Меню настроек может быть как на русском языке, так и на английском, поэтому приводим оба варианта:
- Зайдите в навигационное меню. Обычно оно расположено в окне слева или в верхней части окна.
- Открываете раздел, связанный с настройками WiFi. В его названии должны быть слово «Беспроводное» («Wireless») либо «WLAN». Если в меню таких созвучных разделов нет – прейдите к вкладкам «Основные настройки» («Basic Settings») и «Дополнительные» («Advanced Settings»). Поищите в них.
- Далее заходите в подменю защиты WiFi подключения. Практически везде он называется «Настройки безопасности» («Security»). Как раз здесь прописывается требуемый вами параметр.
- Находим слова: «Ключ доступа» («Pre-shared key») и «Пароль» («Password»)
- Водим новые значения пароля.
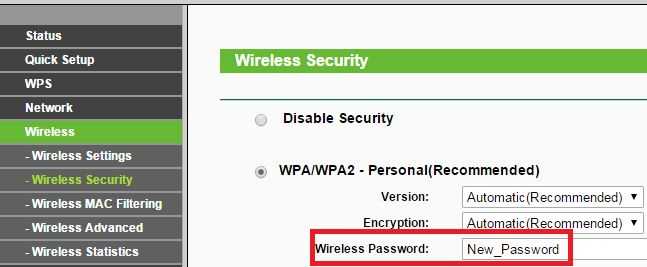
После внесения изменений в конфигурацию роутера не забудьте сохранить новые параметры либо вам придется начинать все заново. Для этого нажмите кнопку «Применить» («Apply») либо «Сохранить» («Save»).
Для запуска роутера с новыми параметрами требуется его перезагрузить. Для этих целей служит кнопка «Reboot». Если вы не знаете, где она находится – поступите проще, отключите маршрутизатор от сети и снова включите его. Это не самый элегантный способ перезагрузки, но не бойтесь – это совершенно безопасно для устройства.
Совет: не указывайте как код доступа стандартную информацию – дату дня рожденья, адрес, имя или фамилию, простые последовательности чисел или символов, по типу «12345678», «00000000», «QWERTY» и тому подобных.
https://youtube.com/watch?v=GOQBHl-tQo4
Выводы
Прежде чем выполнять действия с роутером, необходимо определить модель устройства, подготовить документы (паспорт и договор на подключение к интернет). Если во время работы возникают трудности, рекомендуется обратиться за помощью к специалистам – позвонить или нанести визит в офис компании Ростелеком. Этот метод эффективен, если оборудование было приобретено у провайдера. Благодаря вышеприведенным методам и пошаговой инструкции, пользователь сможет самостоятельно, в домашних условиях разобраться с паролем и обновить его. Настроить маршрутизатор, узнать текущий ключ, запаролировать оборудование, найти комбинацию, если она забыта – следуйте рекомендациям специалистов и измените свой пароль в несколько кликов.
Предыдущая запись Роутер MikroTik hEX (RB750Gr3): характеристики, производительность, цена, отзывы
Следующая запись Почему iPhone не подключается или не видит Wi-Fi сети