Как правильно провести калибровку аккумулятора
Полный цикл калибровки АКБ ноутбука занимает несколько часов. Кроме того, для усиления эффекта ее проводят с 5-8 часовым перерывом. В это время батарея «отдыхает» и восстанавливается. Поэтому проводить процедуру лучше всего перед сном или уходом из дома, например, на работу.
Для проведения калибровки достаточно возможностей операционной системы, но при желании это можно делать при помощи программ, речь о которых пойдет ниже, а также специализированной утилиты, встроенной в некоторые версии BIOS .
Порядок калибровки средствами операционной системы
- Зарядите АКБ до 100% и дайте ей 1-2 часа подержать заряд, то есть оставьте блок питания подключенным к ноутбуку. В это время можете пользоваться аппаратом как обычно, но не слишком интенсивно, чтобы батарея не нагревалась.
- Отключите кабель блока питания от ноутбука. Откройте раздел панели управления «Электропитание» и кликните «Настройку перехода в спящий режим».
Следом нажмите «Изменить дополнительные параметры питания».
Откройте в списке дополнительных параметров раздел «Батарея». Назначьте «Действию почти полной разрядки батареи» при питании от АКБ значение «Гибернация», а в разделе «Уровень почти полной разрядки батареи» при питании от АКБ установите наименьшее возможное значение, оптимально – до 5%. После сохранения настройки при падении заряда до указанного уровня ноутбук автоматически перейдет в состояние гибернации.
- Держите компьютер включенным, пока аккумулятор не разрядится до минимального уровня, за которым последует выключение. В это время можете продолжать работать, но не слишком интенсивно, дабы не нагревать АКБ. После отключения до последующего подсоединения аккумулятора к источнику питания должно пройти не меньше 5 часов. Если нет возможности держать ноутбук выключенным, извлеките из него батарею.
- Подключите ноутбук к электросети и зарядите аккумулятор до 100%, стараясь не прерывать этот процесс. Во время зарядки можете пользоваться аппаратом.
После калибровки вы узнаете реальную емкость аккумулятора. Если он не слишком сильно выработал свой ресурс, емкость будет выше, причем иногда на десятки процентов. Однако вместе с ней вырастет и уровень износа батареи (его отображают многие утилиты мониторинга). Не стоит пугаться этого явления: калибровка не портит аккумулятор и не ускоряет его износ, просто после нее все показатели приближаются к истинным значениям.
Калибровка через BIOS
Средство калибровки АКБ, которое встроено в отдельные версии BIOS, называется «Smart Battery Calibration» и находится в разделе Boot. В некоторых русскоязычных версиях UEFI эта функция также называется «Тестированиеаккумулятора»
Как считают специалисты, калибровка средствами BIOS более эффективна и правильна, чем в операционной системе, поскольку вне ОС нижний порог разрядки АКБ приближается к нулю. Однако для пользователя этот способ менее удобен, так как во время выполнения, которое может длиться 3-5 часов, работа на ноутбуке невозможна.
Порядок проведения калибровки при помощи Smart Battery Calibration:
- Отключите ноутбук от электросети.
- Зайдите в BIOS и активируйте функцию Smart Battery Calibration (когда блок питания подключен, она недоступна).
- В окошке, которое откроется следом, выберите Yes.
- Дождитесь полной разрядки аккумулятора и выключения аппарата.
- Подключите блок питания, включите ноутбук и зарядите батарею до 100%.
Программы для калибровки АКБ
Перед вами список приложений с функциями калибровки АКБ мобильных компьютеров:
- HP Support Assistant
- Lenovo Energy Management
- Lenovo OneKey Optimizer
- Smarter Battery (универсальная платная).
- BatteryMark (приложение для бенчмарка аккумуляторов с попутной функцией калибровки).
- Battery Doubler (устаревшая условно-бесплатная).
Почему им так мало внимания уделено в статье? Потому что они упомянуты скорее для справки. Устанавливать, а тем более покупать их для этой задачи я не рекомендую, ведь они по сути автоматизируют то, что можно сделать руками, причем результат их работы не всегда бывает удовлетворительным. Проще и надежнее использовать для калибровки аккумуляторов средства операционной системы или функции BIOS там, где это возможно.
Что внутри аккумуляторной батареи?
Пару слов о том, что находится внутри аккумуляторной батареи. Она не так проста, как может показаться, на первый взгляд. Обычно АКБ на ноутбуке имеет в своём составе 4─8 литиевых аккумуляторных элементов, соединённых последовательно и параллельно. Если проблемы наблюдаются с одним или несколькими элементами, то проблема может быть решена их заменой. Тогда не придётся менять аккумулятор целиком.

Внутренности аккумулятора ноутбука По своей форме и размерам литиевые элементы в АКБ лэптопа напоминают пальчиковые батарейки. Но они больше их и имеют другие электрические характеристики. Устройство батареи ноутбука в большинстве случаев позволяет заменить неисправные элементы на новые. Нужно лишь немного уметь работать с паяльником. Ключевым элементом АКБ является контроллер. Это печатная плата, которая полностью контролирует работу ноутбука. Такой микрокомпьютер в составе ноутбука. Контроллер батареи предотвращает перезаряд элементов в процессе зарядки, а также глубокий разряд в процессе работы. Именно по данным контроллера, операционная система выключает ноутбук, когда аккумулятор разряжен. Кроме того, все данные о степени заряженности, температуре берутся операционной системой и различными утилитами именно от контроллера.
Как откалибровать батарею в ноутбуке автоматически
Перед тем как приступать к калибровке аккумуляторной батареи ноутбука, следует сказать, что данная процедура займет несколько часов. При автоматической калибровке источника автономного питания запрещается пользоваться ноутбуком.
Практически каждая компания-производитель ноутбуков устанавливает на свои устройства различное программное обеспечение. Среди них, чаще всего, имеется утилита, которая отвечает за работу батареи. Через нее можно узнать о состоянии аккумулятора, настроить параметры питания и, в том числе, произвести калибровку. Ниже будет рассмотрен вариант калибровки батареи на примере приложения Energy Management, которое поставляется вместе с ноутбуками Lenovo, но принцип работы подобных программ идентичен.
Чтобы откалибровать батарею ноутбука Lenovo через приложение Energy Management, необходимо:
- Запустить программу, в которой можно увидеть различную информацию о состоянии батареи;
- Далее нажмите на шестеренку, чтобы перевести приложение в режим калибровки;
- Согласно рекомендациям на экране, закройте все открытые приложения, за исключением Energy Management. Ноутбук, на котором будет выполняться калибровка батареи, необходимо подключить к розетке;
- Когда все приготовления будут выполнены, нажмите «Продолжить», после чего запустится процесс калибровки аккумулятора.
Процесс калибровки предполагает, что ноутбук зарядится до 100%, а после разрядится до 0%. Во время калибровки в автоматическом режиме нельзя пользоваться компьютером и не следует закрывать крышку ноутбука, поскольку экран является главным потребителем при разрядке батареи.
Обратите внимание: Если на ноутбуке не получилось найти «родное» приложение для калибровки батареи, можно использовать сторонние решения. Имеются десятки бесплатных утилит с аналогичной функциональностью, например: Battery Eater или BatteryCare
Стоит отметить, что некоторые производители ноутбуков не устанавливают отдельное приложение для диагностики и калибровки батареи, а интегрируют данную функциональность в BIOS. Например, таким образом поступает компания HP, которая встраивает в Phoenix BIOS утилиту для калибровки батареи. Она носит название Smart Battery Calibration, и ее можно найти на вкладке Boot.
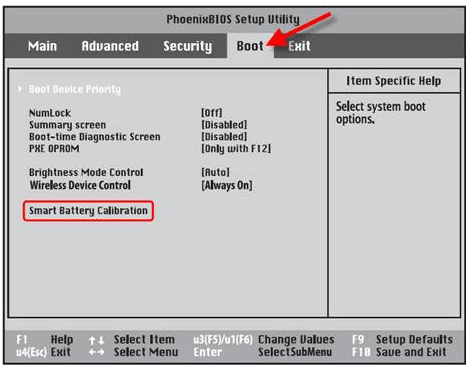
В других версиях BIOS и на других моделях компьютеров местоположение утилиты может отличаться. Перед тем как лесть в BIOS для использования функции калибровки батареи, рекомендуется ознакомиться с информацией на сайте производителя компьютера и убедиться, что такая функциональность предусмотрена.
Не заряжается батарея на ноутбуке
В таких случаях рекомендуется воспользоваться специальными утилитами для диагностики батареи. Подобных программ в интернете очень много, поэтому есть из чего выбрать. Можно даже использовать несколько таких приложений, для точности результатов. Довольно часто проблемы возникают из-за плохого контакта батареи с ноутбуком. Попробуйте ее несколько раз вынуть и вставить обратно. Извлеките и посмотрите на контакты. Если они окислились, или как-нибудь загрязнились, то необходимо их зачистить. Так же убедитесь, что батарея правильно вставлена в ноутбук. Но причина может быть связанна и с модулем питания, который мог просто выйти из строя. Тогда все питание будет поступать на ноутбук, но на батарею оно не попадет. Здесь лучше будет отнести свой компьютер в сервисный центр. Даже не пытайтесь заниматься ремонтом этого элемента, по неопытности можно нанести еще больший ущерб вашему компьютеру. Доверьте это лучше специалистам.
Батарея ноутбука подключена но не заряжается
Иногда батарея может заряжаться, но не полностью, совсем немного заряд не будет доходить до 100%. Не стоит терять из-за этого своего спокойствия. Очень часто сами производители делают подобную фишку, для того что бы продлить срок службы батареи. Батарея будет намного дольше Вас радовать своей службой, если ее будут заряжать немножко не до конца. А вот ели раньше при полном заряде показывало все сто процентов, а теперь только 99%, то это значит, что настройки, которые следят за уровнем заряда, могли немного сбиться. Это можно легко исправить, полностью разрядив батарею, а затем зарядить ее до конца (приблизительно часов девять зарядки). Если не получилось таким образом откорректировать настройки связанные с зарядом батареи, то воспользуйтесь специальными утилитами, через которые можно наладить этот параметр вручную.
Также можете ознакомиться с видео, в котором показан ремонт аккумулятора для ноутбука.
Следует понимать, что батарея не может работать вечно. Пройдет время, и она в любом случае уже не будет так держать заряд, как раньше. Но то, как долго будет аккумулятор служить, во многом зависит и от Вас. В этом может помочь правильная эксплуатация данного элемента, незабываем делать калибровку батареи. В первую очередь старайтесь заряжать ноутбук до полного заряда. Таким образом можно будет реже заряжать батарею, что значительно снизит на нее нагрузку. Негативно могут влиять и разные перепады напряжения в сети. Приобретите специальный сетевой фильтр и через него подключайте блок питания. Это позволит избежать губительного воздействия колебаний в сети.
Надеюсь Вам помогут советы из сегодняшней статьи для того что бы продлить срок службы батареи на ноутбуке, а также в случае, если батарея на ноутбуке не будет заряжаться. Берегите свою аппаратуру!
Проверяем емкость батареи ноутбука
Перед тем как приступить к самому процессу калибровки аккумулятора, желательно удостовериться в том, что вам необходима именно она. Как уже говорилось, ведущим «симптомом» того, что контроллер работает некорректно, являются внезапные и регулярно повторяющиеся выключения вашего ноутбука. Либо видимость того, что аккумулятор начинает разряжаться очень быстро.
Удостовериться в том, что вам нужна именно калибровка батареи, можно путем проверки ее фактической емкости. Объяснить понятие «емкость» простыми словами можно так: это то время, в течение которого батарея работает полноценно, без падения ее текущих показателей (внутренний ресурс аккумулятора).
Со временем емкость становится меньше, и время, в течение которого ноутбук может работать автономно, сокращается естественным путем. Но если ваш компьютер еще совсем новый и работал небольшое количество времени, а батарея начинает «барахлить» в работе — скорее всего дело не в ней, а именно в контроллере.
Итак, проверяем емкость батареи.
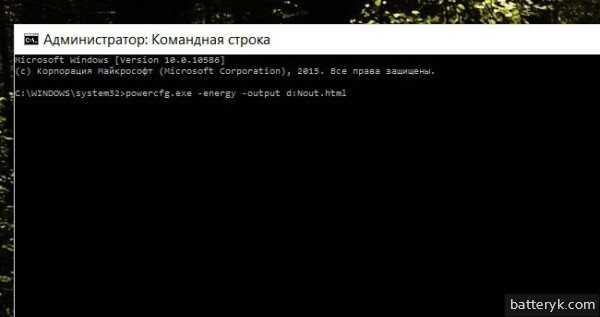
Для теста аккумулятора нужно осуществить несложный алгоритм действий:
- Откройте на вашем компьютере раздел «Командная строка».
- Запустите «Командную строку» от имени администратора.
- Экран ноутбука станет черным. На нем нужно будет найти команду powercfg.exe -energy -output и кликнуть на нее мышкой.
- Некоторое время будет идти анализ текущих данных. Дождитесь, пока он завершится.
- После завершения анализа на один из ваших дисков (вероятнее всего, это диск D) будет загружен файл под названием Nout.
- Откройте в вашем браузере этот файл Nout.
- Там увидите пункт «Сведения о батарее».
- Вам понадобится только два показателя — это последняя полная зарядка и расчетная емкость батарейки (вы увидите их последними в списке).
- Сравните эти два показателя между собой.
- В случае, если показатель последнего полного заряда намного ниже показателя расчетной емкости — переходите к процессу калибровки аккумулятора.
Насколько часто нужно производить калибровку?
Среди пользователей встречаются такие, что вообще каждую неделю проводят калибровку аккумулятора. Но не стоит с них брать пример, это только снизит ресурс вашей батареи. Если аккумулятор работает вполне нормально и на вашем экране отображаются вполне адекватные значения заряда, то особой необходимости в калибровке нет. Ресурс батареи ограничен по количеству зарядок и разрядок, поэтому такой частой процедурой вы будете только зря ее изнашивать. В некоторых случаях, повторная калибровка может потребоваться не чаще чем раз в полгода и этого будет вполне достаточно. Если батарея ноутбука редко заряжается до самого конца, то можно и немного чаще это делать. Но все равно не чаще чем раз в два месяца, лишний раз гонять аккумулятор и расходовать его ресурс не стоит.
Аккуратно обращайтесь с дисплеем
Если пришло время протереть экран ноутбука от пятен и грязи, тогда осторожно подойдите к данному вопросу. Как вы знаете нельзя чистить экран ноутбука водой и обычной тканью, так как возможно повредить пиксели на дисплее, что в дальнейшем будет мешать работе за устройством
Для чистки экрана необходимо использовать специальную жидкость и ткань, которая не имеет ворсу. Все это можно купить в специализированных магазинах электроники. Такие средства помогу очистить поверхность дисплея от грязи без применения особых усилий и не повредив его. Но даже если для чистки вы используете специальные средства предназначенные для этого, вам стоит понимать, что излишнее давление на экран может привести к повреждению. Поэтому во избежание таких случаем старайтесь рассчитывать силу.
Забытые на клавиатуре ноутбука ручка, карандаш или другие посторонние предметы могут стать причиной повреждения экрана, что неминуемо приведёт к дорогостоящему ремонту, потраченным времени и нервам.
Можно ли включать ноутбук в сеть без аккумулятора
Если АКБ вышла из строя, а замена в ближайшее время невозможна, оставлять лэптоп пылиться вовсе не обязательно. Использовать ноутбук без батареи при питании от сети так же несложно, как и стационарный ПК. Более того, благодаря компактным размерам и довольно длинному кабелю зарядного устройства сохраняется определенная мобильность — переносить ноут в пределах квартиры и пользоваться им на кровати можно без затруднений.
Проблема такой эксплуатации заключается в невозможности продолжать работать при отсутствии электроэнергии, а внезапное отключение света становится потенциальной причиной утраты важной информации. Кроме того, скачок напряжения может повредить железо
Имеет ли смысл это делать, с целью сохранить заряд на аккумуляторе
Когда лэптоп используется преимущественно дома, пользователи нередко задумываются о возможности отсоединения батареи и работы от сети, чтобы продлить срок службы АКБ. Возможны два безопасных для аккумулятора варианта:
-
Периодическая подзарядка.
Удобно, если батарея съемная. Перед извлечением аккумулятора уровень заряда следует довести до 15–20%, хранить при комнатной температуре. Рекомендуется подзаряжать каждые 5–7 дней. Такой «отдых» не несет отрицательного влияния на АКБ. -
Длительное хранение.
Более вредный для емкости вариант, прибегать к нему желательно только в крайних случаях — например, если аккумулятор несъемный и его отсоединение сопряжено с повышенной сложностью. Следует учитывать, что в такой ситуации неумелые действия могут привести к повреждению самой батареи или разъема для ее подсоединения.
Итак, при необходимости длительного хранения аккумулятор рекомендуется зарядить до 60%, герметично запаковать и хранить в прохладном (0–15° Цельсия, например, в холодильнике) месте. Желательно заряжать каждый месяц-полтора, перед включением ноута подождать нагрева АКБ до комнатной температуры. Перед хранением и после него рекомендуется провести калибровку.
Как отремонтировать аккумулятор?
Как заменить элементы в аккумуляторе ноутбука? Для этого корпус батареи питания приходится аккуратно разобрать: если он клееный, то половинки нужно осторожно разделить острым ножом. После этого измеряется общее напряжение аккумуляторной батареи, для этого можно использовать тестер или мультиметр
Если напряжение ниже положенного, ее нужно разобрать и проверить каждую батарею в отдельности.
Пострадавшие от времени или от глубокого разряда элементы питания меняются на новые, и аккумулятор вновь будет готов к работе. Перед подключением все элементы нужно разрядить до одного уровня, после этого контроллер осуществит общую зарядку.
Любой ремонт аккумулятора не дает надежного результата. Только полная замена и качественные комплектующие гарантируют, что установленная батарея прослужит долго, и ее не придется менять уже через несколько месяцев. В нашем магазине вы найдете все необходимые комплектующие для восстановления работоспособности ноутбука.
Аккумуляторы для ноутбуков
Причины проведения процедуры
Есть очень распространённая в старых моделях ситуация, когда уровень заряда, который показывает операционная система, не совпадает с реальным положением дел. Причём различия могут быть в обе стороны, что приводит ко множественным проблемам.
Например, если настроен автоматический перевод в спящий режим, при уровне заряда в пять процентов это будет сделано. Но при этом реальный уровень находится на отметке 30 или больше, то есть устройством ещё можно было без опасения пользоваться некоторое время. Или, наоборот, владелец следит за показателем, надеется проработать ещё час или два, а на уровне 50 процентов устройство просто выключается, не успев сохранить важные данные.
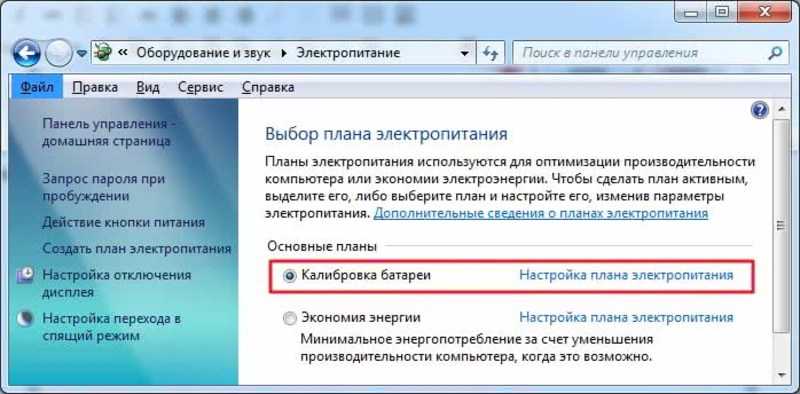
Это происходит из-за того, что контроллер заряда, встроенный в батарею, считывает из неё неправильные данные. Причиной этому могут быть:
- Эффект памяти. В современных литий-ионных моделях его воздействие на отображаемый уровень заряда совсем незначительно, но в никель-кадмиевых и никель-металл-гидридных было очень ощутимым и приносило множество неудобств.
- Изношенность модулей. Множественные циклы заряда-разряда могут искажать показатели из-за потери изначального качества электролитом и изолирующими прокладками.
- Слишком долгая работа с подключённым блоком питания. Старые модели очень чувствительны к ситуациям, когда при полном заряде шнур внешнего питания от них не отключался. В результате возникал перезаряд, который усиливал скорость износа.
- Глубокий разряд. Если батарея была извлечена и не использовалась долгое время, уровень её заряда в таком состоянии может быть ниже допустимого, в результате чего возможны искажения всех показателей.
Стоит отметить, что одной из причин могут быть ошибки при проектировании системы охлаждения и перегрев модулей. В старых моделях VAIO от Sony и некоторых Toshiba Satellite радиаторы имели практически прямой контакт с батареей, что повышало её рабочие температуры и ускоряло выход из строя. Чтобы выяснить, требуется ли откалибровать аккумулятор ноутбука, сначала нужно выяснить степень деградации его банок.
Воспроизведение видео использует меньше энергии
Постоянное воспроизведение видео не является репрезентативным для регулярного использования. Кто будет сидеть с ноутбуком и смотреть 16 часов без остановки видео, ничего не делая?
Однако, производителям все равно, согласуются ли такие тесты с опытом потребителей. Они используют этот бенчмарк, потому что он обеспечивает самое продолжительное время автономной работы.
Современные ноутбуки (и смартфоны) используют аппаратное ускорение для декодирования видео. Ноутбук, оснащен специальным оборудованием в графическом процессоре (GPU), который эффективно декодирует видео, использует как можно меньше энергии. Например, когда вы смотрите MP4-видео, даже если оно находится на веб-сайте или в приложении, это дает возможность переключиться на режим сниженного энергопотребления.
Это отличная функция. Она помогает продлевать время автономной работы и увеличивает эффективность вашего ноутбука (или смартфона) во время просмотра видео. Тем не менее, производители злоупотребляют этим, используя этот показатель, чтобы похвастаться временем автономной работы. Всё остальное, будь то просмотр веб-сайта или просто создание документа в Microsoft Word, будет использовать больше энергии аккумулятора, чем воспроизведение видео.
Производители ПК часто оценивают время автономной работы в Windows 10 с помощью приложения «Фильмы и ТВ», которое всегда настроено на использование аппаратного ускорения, если оно доступно. Эта функция недоступна для всех видеоплееров и не всегда может быть включена по умолчанию, если она есть. Например, Вам может потребоваться включить аппаратное ускорение в VLC, если это ваш предпочтительный видеоплеер.
Выбор АКБ для ноутбука
В случае если вы собрались поменять батарею целиком, то потребуется купить аналогичную. Чтобы подобрать аналогичный аккумулятор в магазине, вам нужно знать все параметры старого. Для этого нужно посмотреть основные характеристики на корпусе АКБ. Там вам нужно узнать тип батареи, ёмкость, напряжение, габариты, модель.

Основные характеристики на корпусе АКБ
Тип АКБ
Тип аккумулятора должен совпадать со старым. На ноутбуках сейчас устанавливаются литий─ионные и литий─полимерные аккумуляторы. Они не взаимозаменяемы. Поэтому выбирайте аналогичный. Раньше в лэптопах встречались АКБ на основе Ni─Cd батарей, но сейчас они вышли из употребления.
Напряжение
По напряжению аккумуляторная батарея должна совпадать со старой моделью. Хотя модели с номиналом по напряжению 10,8 и 11,1, а также 14,4 и 14,8 вольта могут друг друга заменить. Это объясняется тем, что модуль управления напряжением на плате в большинстве случаев допускает погрешность около 0,5 вольта. Но в идеале следует брать батарею с тем же номинальным напряжением, что и прежняя.
Ёмкость
Ёмкость приобретаемой АКБ может отличаться от старой. Эта характеристика влияет на продолжительность автономной работы, и не так критична, как вышеназванные. Но, как вы понимаете, нет никакого смысла покупать батарею меньшей ёмкости. Наоборот, на рынке можно найти аккумуляторы увеличенной ёмкости. Их ещё называют усиленными.
Габариты
Лучше всего взять с собой в магазин старый аккумулятор, и если сомневаетесь, сравнивать его с тем, что собираетесь купить. Размеры должны совпадать, иначе вы просто не сможете вставить его в лэптоп. То же самое справедливо в отношении разъёма для подключения к ноутбуку – он должен быть аналогичным. Дополнительно можете прочитать материал про ремонт аккумулятора ноутбука.
Ручная калибровка путем разряда аккумулятора малой нагрузкой
Самый простой, но наиболее длительный способ калибровки аккумулятора — медленный ее разряд. Если есть время, возможность и минимальные навыки в электронике, к предварительно полностью заряженной батарее можно напрямую подключить какую-нибудь незначительную нагрузку, например, один сегмент 12-вольтной светодиодной ленты.
Но для большинства обычных владельцев ноутбуков это сложный способ. Потому можно поступить по-другому (разряд в этом случае будет завершен быстрее, т.е. с меньшей эффективностью):
- Заряжаем ноутбук на 100%.
- Выключаем его и вынимает шнур из розетки.
- Включаем ноутбук и переходим в настройки BIOS (обычно нужно нажимать клавишу «Del», «F11» или «F12» при включении).
- Ждем, пока аккумулятор не разрядится (т.е. пока лэптоп не выключится).
- Подключаем шнур к розетке, не нажимая кнопки включения ноутбука.
- Дожидаемся, пока аккумулятор не зарядится полностью (на корпусе загорится соответствующий индикатор).
Последние два шага применимы и к способу разрядки аккумулятора путем подключения к нему малой нагрузки. Возможно, всю процедуру придется повторить с самого начала еще раз или два.
Ручная калибровка самый безопасной способ, так как не причинит вреда аккумуляторной батарее и не повлияет на отрицательную работу контролера.
Программы для калибровки
Далее рассмотрим специализированные утилиты, которые помогут выполнить калибровку аккумулятора ноутбука. Лучше всего использовать софт, который предлагает производитель устройства, т.к. они имеют спецификацию, которая позволяет правильно работать с АКБ.
Energy Management
Для ноутбуков Lenovo предусмотрена специальная утилита, которая позволяет узнать состояние, восстановить батарею и выполнить калибровку. Утилитой Energy Management оснащаются все ноутбуки серии Lenovo Idea Pad.
Процесс работы с батареей:
- запускаем программу с рабочего стола;
- после запуска нажимаем по иконке «шестеренки» расположенной в нижней части окна утилиты;
- далее в новом окне появится предупреждение о сбросе, щелкаем «Пуск» для запуска калибровки. Предварительно необходимо закрыть все запущенные программы и подключить компьютер к электросети;
- затем щелкаем «Продолжить»;
- начнется процесс оптимизации АКБ. Стоит сказать, что он займет достаточно долгое время. Сначала батарея будет заряжена, после разряжена. Процесс прерывать нельзя, пользоваться ноутбуком нежелательно.
Способы обновления БИОСа материнской платы MSI
Smart Battery Calibration в Phoenix BIOS
Данная утилита встроена в Phoenix BIOS на ноутбуках HP и устройствах других фирм. Утилита Smart Battery Calibration позволяет проверить состояние аккумулятора, выполнить диагностику и откалибровать его.
Процесс:
- для начала выключаем компьютер;
- затем производим старт ноутбука и на стартовом экране нажимаем комбинацию клавиш для входа в BIOS. Наиболее часто встречаются следующие комбинации: «Delete», «Esc» и «F2». Нужная команда для входа, как правило, отображается на стартовом экране;
- при входе в БИОС для навигации используем клавиши со стрелками и клавишу «Enter» для открытия нужного раздела;
- перемещаем указатель с помощью клавиш со стрелками на вкладку «Boot»;
- далее в списке ищем утилиту «Smart Battery Calibration» и жмем «Enter»;
- в появившемся окне нажимаем «Yes» и дожидаемся завершения, которое может занять достаточное количество времени.
HP Support Assistant
Функциональная утилита HP Support Assistant для ноутбуков HP. С ее помощью можно проверить состояние всех аппаратных и программных элементом компьютера. Также она осуществляет процесс диагностики батареи и калибрует ее, если обнаружены сбои в работе контролера.
Процесс:
- запускаем программу с рабочего стола;
- после старта утилиты в главном окне выбираем раздел «My Computer»;
- затем запускаем тестирование АКБ «Battery Test»;
- после этого отобразится окно с результатами тестирования. Результаты могут быть следующие: «Пройдено» — замена АКБ не требуется.
- «Выполнить калибровку» — запускается автоматическая оптимизация аккумулятора.
Важно! Калибровка аккумулятора с помощью HP Support Assistant может занять несколько часов, ее рекомендуется проводить в периоды, когда компьютер долго не будет использоваться
BatteryCare
Небольшая программа, которая позволит эффективно выполнить диагностику аккумулятора на любых ноутбуках, в том числе Asus, Acer или Samsung. С ее помощью возможно осуществить оптимизацию расхода заряда, получить подробную информацию о состоянии АКБ, быстро переключаться между схемами управления питанием, задать циклы заряд/разряд, узнать время автономной работы. После установки утилита размещается в системном трее. BatteryCare может с успехом заменить утилиту Battery Doctor или Battery Calibration для ноутбука на Windows 7/8/10.
Как выглядит видеокарта в ноутбуке и как ее заменить
Инструкция по работе с BatteryCare:
- переходим в «Настройки» и в папку «Уведомления»;
- в блоке «Разное событие» о и задаем необходимый цикл зарядки, в нашем случае 25 циклов;
- после того, как рекомендованный цикл будет исчерпан приложение предложит произвести автоматическую калибровку.
Smarter Battery
Данная утилита позволит отследить уровень заряда батареи, оценить износ АКБ, узнать вольтаж, восстановить аккумулятор и провести тесты. Также Smarter Battery позволит узнать производителя оборудования. При работе утилита автоматически формирует график работы АКБ и циклов заряд/разряд, сохраняя его в специальную папку на жестком диске.
Важно! Утилита является платной, триал версия доступна в течении 14 дней. Выполнить калибровку можно только при условии, что программа была куплена
Инструкция:
- запускаем программу и в главном окне щелкаем по значку с изображением батареи;
- далее в новом окне появится несколько блоков «Battery», где отражается информация о текущем состоянии АКБ и «Calibration»;
- в данном разделе необходимо активировать параметр «Perform Calibration» и «Battery Calibration», чтобы запустить процесс. Операция будет выполнена в автоматическом режиме.
Максимальная емкость на уровне 65% – насколько это плохо?
На самом деле тут нет ничего ужасного. Хотя все зависит от новизны этой батареи. К примеру, если емкость упала ниже 80%, во время гарантии – то это гарантийный случай, и вы можете заменить свою на новую. Сейчас почти всегда строк гарантии на батареи находится в пределах одного года. Так что не тяните резину, если что-то не так, и спешите заменить неисправную деталь.
Тем более сервисы тоже имеют очень хитрые правила. Если у вас нет гарантийного талона на батарею, то гарантия исчисляется с момента изготовления. Кто знает, сколько она лежала на полочке склада? В общем, со временем тут не нужно тянуть.





























