Способ 3: «Редактор реестра»
Последний вариант, тоже универсальный, заключается в задействовании «Редактора реестра», где тоже можно отключить скринсейвер.
- Снова воспользуемся средством «Выполнить» (комбинация клавиш Win+R), запрос – regedit.
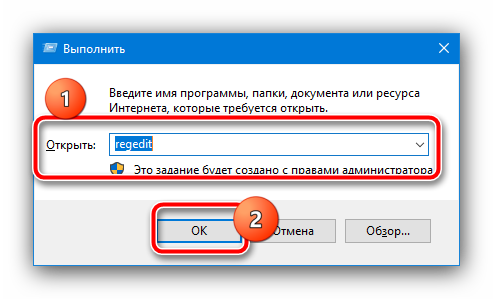
Перейдите по следующему пути: HKEY_CURRENT_USER\ Software\ Policies\ Microsoft\ Windows\
Поищите раздел с названием Control Panel, раскройте его и проверьте наличие каталога с именем Desktop. Если обе записи присутствуют – переходите к шагу 4, если нет – к шагу 3.
Если упомянутых разделов нет, их потребуется создать. Для выполнения этой операции кликните ПКМ по папке Windows и выберите опции «Создать» – «Раздел».
Назовите его Control Panel.
Повторите эти действия для новосозданной директории, внутри которой сделайте подпапку Desktop.
Теперь зайдите в эту папку и воспользуйтесь панелью инструментов оснастки, пункты «Правка» – «Создать» – «Строковый параметр», назовите последний ScreenSaveActive.
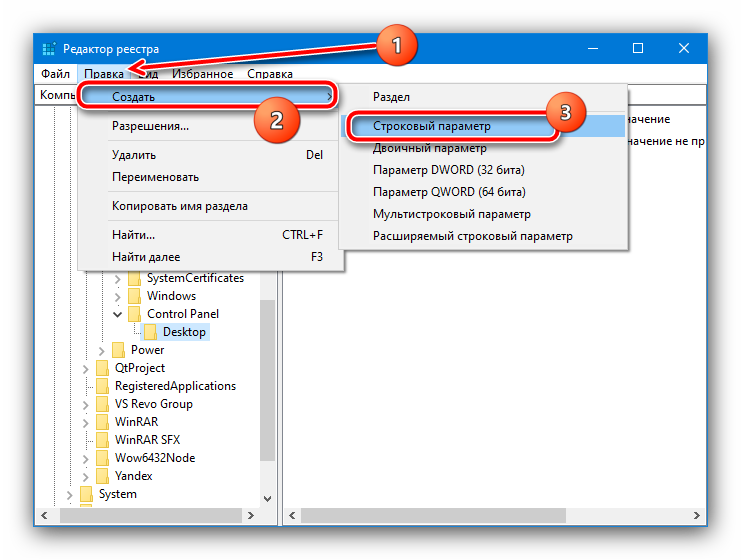
Дважды кликните ЛКМ по параметру ScreenSaveActive для его редактирования и установите значение 0.
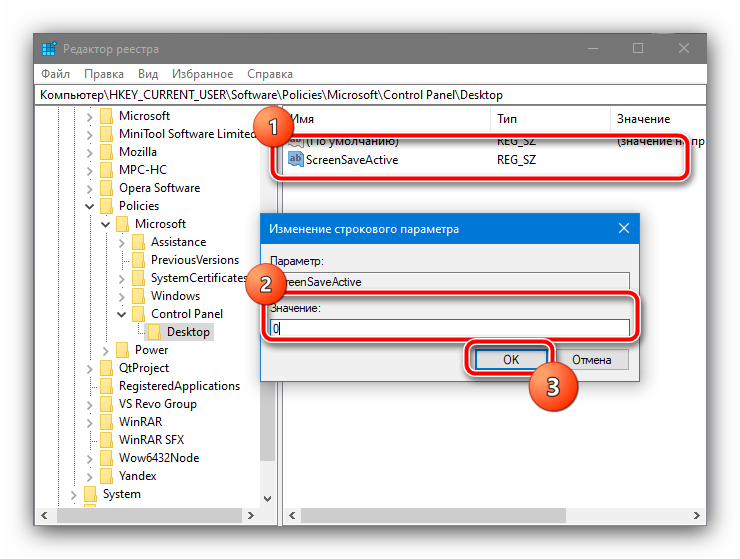
Закройте «Редактор реестра» и перезагрузите компьютер – теперь заставка больше не должна появляться.
Данный метод не так удобен и безопасен для целостности системы, как предыдущие, однако в критических ситуациях он может оказаться единственным работоспособным.
Опишите, что у вас не получилось. Наши специалисты постараются ответить максимально быстро.
Отключение экрана приветствия
Ещё один способ ускорить запуск Windows 10 — отключение экрана приветствия, где от вас всегда требуется ввод пароля. Если речь идёт о домашнем компьютере и скрывать от близких вам особо нечего, то и смысла в ежедневном вводе пароля на экране приветствия остаётся не так уж и много.
Чтобы отключить этот экран нажмите Win+R, в появившемся окне напечатайте netplwiz и следом нажмите Enter:
В следующем окне вам нужно снять галочку с пункта «Требовать ввод имени пользователя и пароля».
После снятия этого флажка и нажатия «Ок» система попросит вас дважды ввести ваш текущий пароль:
Если вы это сделайте, то при следующем запуске Windows будет лишь мимолётно показывать экран приветствия, а следом, не дожидаясь ввода никаких паролей, тут же загрузит рабочий стол.
С помощью этих двух нехитрых настроек вы можете ощутимо ускорить запуск Windows 10 на своём компьютере, при этом избавив себя от ряда лишних действий, которые вам приходилось совершать при каждом включении и перезагрузке ПК.
Новая операционная система Windows 10 буквально пестрит визуальными обновлениями. Не обошлось ни одного места, где бы не изменился дизайн. В том числе это относится и к такому разделу, как экран приветствия. Мы его видим каждый раз, когда включаем компьютер. Естественно, что со временем стандартная заставка, которой так и блещет экран приветствия, надоест и её захочется сменить. Но как это сделать?
Где хранятся фоновые фотографии экрана блокировки
Если вас интересуют обои (фоновые изображения) экрана блокировки Windows 10, вы также легко их можете найти. Стандартные обои, присутствующие сразу после установки, расположены в папке C:\Windows\Web\Screen\.
Однако, мало кого интересуют обои по умолчанию, чаще бывают интересны те, что ОС загружает из Интернета. Их вы можете обнаружить в папке %LocalAppData%\Packages\Microsoft.Windows.ContentDeliveryManager_cw5n1h2txyewy\LocalState\Assets
А вдруг и это будет интересно:
Почему бы не подписаться?
На днях мне прилетело красивая обоина от виндовс интересное. я знаю как их находить. в скрытой папке, переименовать в JPG. но почему то винда не все фотки сохранят от вин.интересное.
Владислав aka Аналитик
Весьма полезный лайфхак! Мне, правда, уже подсказали немногим ранее, как вытащить изображения экрана блокировки из недр ОС, но всё равно приятно увидеть решение на любимом сайте))
Дмитрий добрый день. У меня вопрос к Вам да и ко всем здешним посетителям. Установил последнюю версию Windows 10 1904. Теперь при включении компьютера и загрузке системы картинка экрана блокировки стала размытой, как будто она смотрится через матовое стекло. При выходе же из системы на экран блокировки картинка выглядит нормально. Пробовал менять разные фотографии, но ситуация та же самая. Может сталкивались таким явлением? В чём может быть причина и как это исправить. Спасибо.
Здравствуйте. Вот здесь по этой проблеме, если я правильно суть уловил: https://remontka.pro/disable-background-blur-windows-10-login/
Дмитрий добрый день. Спасибо за подсказку. Так просто всё разрешилось. Не знал уже на что грешить. К сожалению, пропустил ту Вашу статью недавнюю. Был немного занят. Ещё раз спасибо. Здоровья и процветания.
Здравствуйте, у меня на Win10 x64 на экране блокировки отображаются различные картинки из «Windows: Интересное». На последней версии 1903 (18362.239) отображаются подписи к этим картинкам и описание картинки. У коллег на аналогичных «машинах» с версии Win10 таких подписей нет. Подскажите где их включить?
Здравствуйте. В параметрах персонализации — экран блокировки. Там «выберите для каких приложений на экране блокировки будут отображаться сведения». Жмем плюсик и первый пункт.
Не помогло… настройки стоят аналогичные моему пк, а инфа не появляется
доброго времени суток, спасибо за шикарный просветительский ресурс!
Q-s по теме (вынь10): если в папку C:\Windows\Web\Wallpaper (которая содержит подпапки предустановленных тем: «виндовс», «виндовс10», «цветы» и т.п.) — положить фото/картинку — она от туда пропадает после перезагрузки, т.е. само удаляется — это нормальное явление? если в той же папке создать свою папку (среди папок уже имеющихся тем) — она в перечне тем настроек персонализации автоматически не появляется — можно как то такую свою папку-тему наполненную своими картинками — сделать темой, которую будет видно в настройках персонализации?
Как поменять картинку на рабочем столе
Фоновый рисунок рабочего стола вещь, вроде как бы незначительная, однако человеку всегда хочется что-то приукрасить, сделать ярче или наоборот. Не редко, когда мы чем-то огорчены на рабочем столе появляться грустная картинка, когда нам кто-то дорог, его фотография радует нас при старте и выключении компьютера. Наши мечты о море, горах, островах выражаться изображением на рабочем столе. Хотя бывает, что раздражает вся эта ерунда и хочется видеть пустой синий экран. Так мы выражаем свои эмоции, и чем меньше людей видят нашу заставку, тем более оригинальную мы поставим.Как поменять картинку на рабочем столе. Существует несколько способов. Есть набор из стандартных тем и картинок windows, а можно поставить свою. Сначала рассмотрим, как поставить свое изображение или фотографию на рабочий стол, для того чтобы поставить стандартную тему прочитайте статью до конца.
Заходим в папку с фотографиями или картинками. Выбираем ту, что понравилась, и которую хотим поставить нашей заставкой. Открываем ее любой программой для просмотра изображений, т.е. просто открываем картинку. В любом месте на картинке нажимаем правую кнопку мышки, высветиться меню, в котором будет строчка «Сделать фоном рабочего стола» . Нажимаем на этот пункт, и можете наблюдать результат
Иногда картинка отобразиться не совсем так, как хотелось бы. В windows 7 и Xp редактируется это немного по-разному. Там же где можно редактировать нашу картинку, там и находятся стандартные темы и фоны рабочего стола. В 7-ке эти темы очень красивые, рекомендую посмотреть их, ваш компьютер очень преобразиться, поставь вы одну из них. Либо есть упрощенные темы, которые помогут слабым процессорам, после которых ваша система начнет работать чуточку быстрее.
Как поменять картинку на рабочем столе из стандартных тем виндовс.
В семерке и подобным ей операционным системам (виста, восьмерка) на рабочем столе жмем правой кнопкой мышки и выбираем пункт меню «Персонализация» .
Откроется меню, в котором вы увидите список тем. Разделены они на вашу текущую «Мои темы» , «темы Aero» – это красивые темы, меняющие облик не только рабочего стола но и некоторые звуки и оформление и список «Базовые» – это упрощенные темы для слабых компьютеров, либо просто сделанные в строгом оформлении. Нажимаем левой кнопкой мышки на понравившуюся тему.
У вас сразу на рабочем столе высветиться случайный рисунок (можно выбрать другой) из списка тем и будут применены настройки данной темы. Ваша предыдущая картинка и оформление будет отображена в «мои темы» чуть выше и в любое время можно вернуть все обратно. Для того, чтобы выбрать другой рисунок темы жмем «Фон рабочего стола» , данная опция находиться в самом низу чуть левее цента.
Мы можем выбрать несколько картинок, они будут меняться с периодичностью, которую мы зададим. Например, нажав обзор можно выбрать папку с фотографиями с компьютера и вашей заставка постоянно будет меняться из списка фоток. «Положение изображения» позволяет отредактировать расположение фотографии. Нажимаем «сохранить изменения» и радуемся результату.
В windows XP поменять на стандартный фон можно нажав на рабочем столе правой кнопкой, выбрав «Свойства» , далее закладка «рабочий стол» , выбираем фоновый рисунок, опции его расположения будут справа, и нажимаем «ок»
Желаю вам приятных эмоций от удачно подобранного фона рабочего стола!
Как открыть окно изменения заставки
Есть несколько способов того, как можно попасть к интересующей пользователя настройке. Самый простой и эффективный способ — это перейти в параметры системы и начать набирать в строке поиска слово Заставка. Дальше останется только открыть найденный пункт.
Еще один способ работает через персонализацию. Открыть ее можно через панель управления или же щелкнув по рабочему столу правой кнопкой мыши и выбрав соответствующий пункт. Здесь потребуется выбрать пункт Заставка.
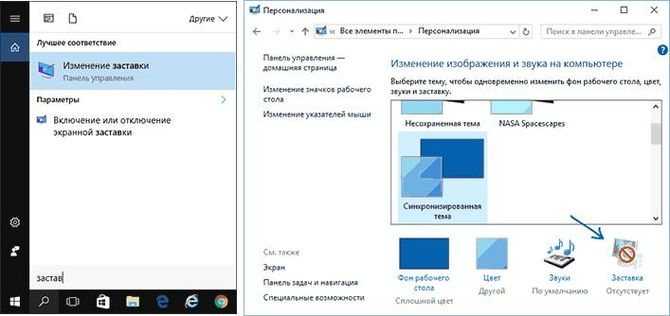
Для третьего способа потребуется нажать win+r и ввести оператор control desk.cpl,,@screensaver. После чего останется нажать ОК. После этого перед пользователем появится окно, отвечающее за скринсейвер. С прошлых версий системы оно не сильно и изменилось.

Как выглядит экран блокировки в Windows
По сути, экран блокировки – это просто заставка, которая появляется при загрузке компьютера или при выходе из спящего режима и режима гибернации.
В виндовс 10 эта функция довольно-таки интересная. Картинки время от времени меняются и на экран выводится дата, время и даже заряд батареи, если это ноутбук или планшет. На этом же экране происходит и авторизация с вводом пароля и выбор аккаунтов, если компьютер предназначен для нескольких пользователей.
Если учетная запись без пароля, то достаточно нажать кнопку «ENTER» на клавиатуре или кнопку «Войти» на экране.
Как изменить картинку на экране блокировки
Если у вас есть желание изменить картинку на экране блокировки, то необходимо кликнуть правой кнопкой мыши по кнопке свободному от ярлыков месту рабочего стола и выбрать в контекстном меню пункт «Персонализация».
В окне «Параметры» находим «Экран блокировки» и кликаем по ней один раз левой кнопкой мыши.
Справа вы увидите картинку, которая на данный момент отображается на вашем экране блокировки. У меня она уже изменена.
Ниже в блоке «Выберите фото» прямо под картинками жмите на кнопку «Обзор».
Откроется окно, в котором вам необходимо найти нужную вам картинку. Выделите её и нажмите кнопку «Выбор картинки».
Чуть ниже имеется переключатель «Показывать на экране входа фоновый рисунок экрана блокировки»
При помощи него можно включить или отключить показ картинки при входе в систему.
Так же можно настроить показ нескольких картинок в виде слайд-шоу. Для этого в блоке «Фон» необходимо установить функцию «Слайд-шоу» и ниже кликнуть на кнопку «Добавление папки».
Выбираете целую папку с картинками и картинки на экране блокировки будут периодически меняться.
Ниже, под кнопкой «Добавление папки» имеется ссылка «Дополнительные параметры слайд-шоу». Кликнув по ней, можно перейти в окно для дополнительных настроек слайд-шоу.
Можете поэкспериментировать с ними.
Следующие методы работают во всех системах Windows.
Отключаем экран блокировки через редактор групповой политики
Во всех операционных системах Windows имеется полезная служба «Редактор групповой политики». Попасть в неё можно через консоль «Выполнить». Для этого нажмите на клавиатуре одновременно две клавиши Win + R.
Откроется консоль «Выполнить», в которой необходимо прописать команду gpedit.msc
И нажать кнопку «ОК».
Откроется окно редактора локальной групповой политики. Слева открываем ветки «Конфигурация компьютера» – «Административные шаблоны» – «Панель управления» – «Персонализация».
В правом окне находим «Запрет отображения экрана блокировки» и дважды кликаем левой кнопкой мыши по этой записи. Откроется окно, в котором необходимо установить переключатель на запись «Включено».
Ниже в справке можете почитать, как это работает. После изменений не забудьте нажать кнопку «ОК» и перезагрузить компьютер.
Отключаем экран блокировки через редактор реестра
Если вы начинающий пользователь, то пользоваться этим методом не рекомендуется. Любые изменения могут привести к выходу системы из строя. Если вы любите рисковать, то советую вам для начала создать точку восстановления системы, чтобы в случае каких-то неисправностей можно было вернуть систему в исходное состояние.
Теперь переходим в редактор реестра. Для этого жмем на клавиатуре клавиши Win + R и в окне «Выполнить» пишем команду regedit и жмем кнопку «ОК».
Открываем следующие ветки:
HKEY_LOCAL_MACHINE\ SOFTWARE\ Policies\ Microsoft\ Windows\ Personalization
Если ветки Personalization нет, то её необходимо создать. Кликнуть правой кнопкой мыши по ветке Windows и выбрать в выпадающем меню –Создать – Раздел-.
В ветке Windows появится новая папка «Новый раздел #1». Переименуйте её на «Personalization».
Выделите новую папку «Personalization», перейдите в правое окно, кликните правой кнопкой мыши по пустому месту и выберите–Создать-Параметр QWORD (64 бита)—
Дважды кликнуть по новому параметру и изменить «Значение» с на 1. Нажать «ОК», и перезагрузить компьютер.
Видео «Как убрать экран блокировки в Windows»
Отключаем экран блокировки через командную строку
Открываем командную строку от имени администратора. В Windows 10 для этого необходимо кликнуть правой кнопкой мыши по кнопке «Пуск», и выбрать в контекстном меню пункт «Командная строка (администратор)».
Вводим в командной строке следующую команду:
%SystemRoot%\system32\rundll32.exe USER32.DLL LockWorkStation
И жмем на клавиатуре кнопку «ENTER».
Можно отключить экран блокировки при помощи сторонних программ (типа Ultimate Windows Tweaker), но я думаю, что не стоит этот экран того, чтобы устанавливать ради него целую программу, тем более, что она на английском языке.
Удачи вам!
Как настроить заставку в Windows 10
Скринсейверы обладают рядом параметров, которые можно настраивать в зависимости от личных предпочтений. В Windows 10 по умолчанию присутствуют несколько видов экранных заставок.
Изменение заставки
Чтобы поменять скринсейвер, выполните следующее:
- Откройте окно «Параметры заставки» любым из вышеописанных способов.
- В выпадающем списке выберите любой понравившийся вариант экранной заставки.
- Не забудьте «Применить» внесённые изменения.
Изменение параметров работы скринсейвера
В окне «Параметры заставки» можно установить промежуток времени, через который будет отображаться экранная заставка. Для этого нужно ввести необходимые изменения в поле «Интервал».
Скринсейвер отображается спустя установленный интервал времени
Для скринсейверов «Объёмный текст» и «Фотографии» предусмотрены дополнительные параметры:
- выбор надписи, шрифта, размера и цвета текста;
- выбор типа и скорости вращения текста;
- выбор стиля поверхности для отображения текста;
Для сохранения установленных параметров заставки нажмите «ОК»
Для применения выбранных параметров фотозаставки нажмите «Сохранить»
Посмотреть, как будет выглядеть экранная заставка после изменений её параметров, можно, нажав кнопку «Просмотр».
Выключение экранной заставки
Чтобы отключить экранную заставку:
</li>Откройте «Параметры заставки», используя любой удобный способ.</li>В выдающем меню доступных скринсейверов выберите «Нет» и нажмите «Применить».
Отключение заставки совершается в два клика
Tweaks.com Logon Changer
Прежде чем приступить к эксплуатации приложения хорошенько подумайте, использование стороннего софта может привести к проблемам в функционировании операционной системы.
2. Загружаем утилиту (ссылка расположена выше)
3. Выполняем ее инсталляцию и запускаем с окна установщика.
4. Нажимаем по первой пиктограмме вверху интерфейса и задаем путь к картинке, на которую намереваемся менять фото экрана блокировки.
Вследствие этого картинка будет заменена.
Вернуть все обратно поможет вторая кнопка: «Revert Wallpaper».
Чтобы посмотреть, что получилось, зажимаем Win+L для вызова экрана блокировки.
Как видим, разобраться легко даже с англоязычной версией утилиты.
Что такое реестр Windows
Системный реестр – особая база данных в операционной системе Windows, в которой содержатся сведения об установленном оборудовании, программах и их параметрах, а так же информация об учетных записях пользователей операционной системы. Windows постоянно обращается к этой базе. Она необходима для нормальной и связанной работы всех аппаратных частей компьютера и программного обеспечения. Реестр формируется в процессе установки windows, и в дальнейшем при каждом изменение (даже малом), это изменение вносится в реестр. Реестр сам по себе представляет собой несколько файлов:
- default
- sam
- security
- software
- system
которые располагаются обычно вот здесь C:\windows\system32\config
Реестр заменяет собой большинство текстовых ini-файлов, которые использовались в Windows 3.x, а также файлы конфигурации MS-DOS (например, и ). В наше время реестр это как бы «сердце» Windows, с помощью реестра можно настроить все что угодно т.к. вы, изменяя вид папки, вносите, сами того не подозревая, изменения в реестр. Реестр представляет собой иерархическую базу данных, и он состоит из так называемых ветвей:
- HKEY_CLASSES_ROOT (HKCR) — в этой ветви содержатся сведения о расширениях всех зарегистрированных в системе типов файлов (хранящиеся здесь сведения отвечают за запуск необходимой программы при открытии файла с помощью проводника Windows);
- HKEY_CURRENT_USER (HKCU) — в этой ветви содержится информация о пользователе, вошедшем в систему в настоящий момент (здесь хранятся папки пользователя, цвета экрана и параметры панели управления);
- HKEY_LOCAL_MACHINE (HKLM) — в этой ветви содержится информация об аппаратной части ПК, о драйверах устройств, сведения о загрузке Windows;
- HKEY_USERS (HKU) — в этой ветви содержится информация о всех активных загруженных профилях пользователей данного ПК;
- HKEY_CURRENT_CONFIG (HKCC) — в этой ветви содержится информация о профиле оборудования, используемом локальным компьютером при запуске системы.
Разделы и подразделы — это, грубо говоря, папки в левом окне Regedit’а. Ключ реестра, или параметр — это некая переменная, которой присвоено определенное значение, проще говоря — это то, что мы видим в правом окне Regedit’а. Куст (основной раздел, стандартный раздел, в английской документации — улей, от англ. hive) — это раздел реестра, отображаемый как файл на жестком диске. Куст является набором разделов, подчиненных разделов и параметров и имеет корни на верхнем уровне иерархии реестра.
Обычный пользователь думает что, запуская утилиту REGEDIT он видит реестр, но это не так, он видит редактор реестра, а сам реестр как я уже сказал, выглядит в виде файлов. Запустить редактор реестра можно следующим образом: Пуск->выполнить->regedit также можно использовать альтернативные редакторы реестра, которых в настоящий момент множество.
Все значения ключей реестра относятся к определенному типу данных:
- REG_BINARY — двоичные данные. Большинство сведений об аппаратных компонентах хранится в виде двоичных данных и выводится в редакторе реестра в шестнадцатеричном формате.
- REG_DWORD — целые числа размером в 4 байта. Многие параметры служб и драйверов устройств имеют этот тип и отображаются в двоичном, шестнадцатеричном или десятичном форматах.
- REG_EXPAND_SZ — строка данных переменной длины.
- REG_MULTI_SZ — многострочный текст. Этот тип, как правило, имеют списки и другие записи в формате, удобном для чтения. Записи разделяются пробелами, запятыми или другими символами.
- REG_SZ — текстовая строка фиксированной длины.
- REG_FULL_RESOURCE_DESCRIPTOR — последовательность вложенных массивов, разработанная для хранения списка ресурсов железа или драйверов.
Можно ли изменить стартовую заставку Windows 10
В отличие от предыдущих версий ОС, Windows 10 имеет по факту два экрана при запуске: экран блокировки и экран входа в систему. Для изменения фона экрана блокировки выполните следующее:
</li>Откройте параметры персонализации.</li>Выбери раздел «Экран блокировки».
В пункте «Фон» выберите изображение для экрана блокировки
Опция установки отдельного изображения для экрана входа в систему Windows 10 отсутствует. Однако существует функция дублирования фона экрана блокировки. Чтобы её активировать:
</li>Откройте параметры персонализации.</li>Выберите раздел «Экран блокировки».</li>Найдите нкт «Показывать на экране входа фоновый рисунок экрана блокировки» и нажмите «Вкл.».
Для экрана входа в Windows установите изображение экрана блокировки
Что такое заставка и для чего она нужна?
Заставка Windows 10 — это уникальный визуальный эффект, который можно заметить на экране ПК или другого устройства, спустя немного времени после простоя системы. Если сравнивать место расположения окна управления фоном между новой Виндовс и более старыми — разница довольно — таки ощутимая. Это и является главной проблемой большинства пользователей, так как они просто не могут его найти. Например, в Windows 8 окно настройки экранного фона находится в панели управления, которая вмещает раздел «Персонализация». В то время как в «десятке» в стандартной панели эти настройки просто отсутствуют. И не смотря на это, разработчиками данной операционной системы предусмотрено 4 варианта изменения фона:
Установка стороннего приложения как вариант изменения заставки
Потребность в процессуальной замене графического фона входа в систему зачастую возникает не только у профессионалов или уверенных пользователей ПК, но и у новичков. Для последней категории людей предыдущий вариант не является корректным решением вопроса, так как подразумевает выполнение задач, неправильная реализация которых сможет повлиять на функциональность устройства. Вопрос, как поменять экран приветствия, подразумевает и менее сложное решение, методом инсталляции сторонней утилиты. В этом случае не потребуется вмешательство в операционную систему компьютерного устройства: изменить экран приветствия системы, работающей на ОС Windows 7 можно посредством указания субъективных предпочтений в загруженной и установленной утилите.
Программа Logon Background Changer является наиболее популярной утилитой среди приложений обусловленного класса. Для её использования достаточно загрузить приложение, и можно начинать непосредственную работу с ним, без потребности в специфической установке утилиты или внесении изменений в системную работу. Приложение имеет интересный, и одновременно лаконичный интерфейс, где к реализации доступны следующие опции:
- Возможность просмотра картинки, установленной в качестве фона входа.
- Изображения, доступные для изменения экрана.
- Настройки утилиты, в которых пользователь сможет указать интересующие параметры, стиль оформления экрана, тон и качественные показатели картинок.
- Выбор каталога, где указывается электронный путь до папки, из которой будут применяться картинки.
- Клавиша подтверждения внесённых преобразований.
- Применение полнорежимного формата.
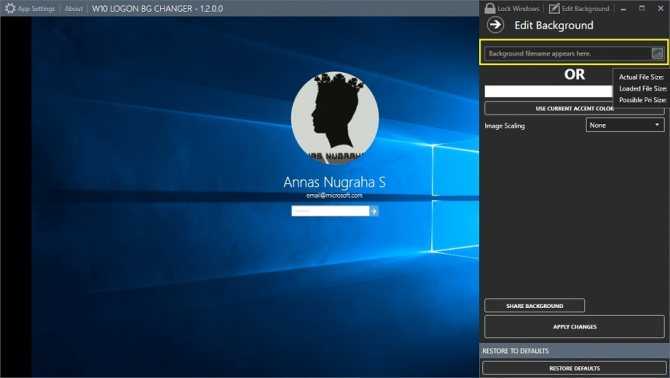
В качестве обоев можно установить как имеющиеся в распоряжении программы графические изображения, так и использовать стороннюю картинку или фото, загруженную в конкретную папку на компьютер, указав к ней путь, применив опции утилиты Choose a folder. После выбора пользователем понравившейся ему картинки, достаточно только подтвердить действие и перезагрузить лэптоп, для проверки выполненной операции.
Посредством установки обусловленного приложения можно решить не только вопрос, как изменить картинку приветствия на Windows 7, но и заменить фоновое исполнение на более поздних версиях ОС, в том числе 8, 8.1 и даже 10, на которых по умолчанию отсутствует аудиосопровождение включения компьютерного устройства.
На семёрке также можно заменить фоновое изображение обусловленной категории с помощью таких приложений, как Tweakslogon Changer, Logon Screen Rotator, однако, эти утилиты не всегда санкционируют возможность изменения графического сопровождения загрузки лэптопа на последующих, модернизированных версиях программного обеспечения.
Вопрос, как поменять звук приветствия, нередко решается параллельно с изменением фонового изображения, появляющегося при загрузке компьютера. Для изменения аудиосопровождения процесса включения устройства также потребуется загрузить специальное приложение, под названием Startup Sound Changer. Это необъемная утилита, имеющая узкую специализацию, применяемая для замены звукового сопровождения включения компьютера как на системах Windows 7, так и на последующих версиях. Утилита позволяет установить в качестве рингтона любой файл, загруженный в программу, при условии, что формат аудиофайла – WAV.
Изменить музыкальное сопровождение входа можно и при помощи системных настроек. Для этого потребуется зайти через настройки «Звука», в пункт «По умолчанию», где в разделе «Звуковая схема», подобрать для каждого из режимов, а именно запуска ПК, завершения работы и других процессов, мелодию из имеющихся в системе. Верифицировать рингтон на продукт не из списка стандартных можно в строке «Звуки», которая находится внизу открывшегося окна: ввести загруженный файл, формата WAV, и подтвердить команду нажатием клавиши «Применить». В этом же окне можно полностью изъять из панели задач звуковое сопровождение при загрузке компьютера, удалением «галочки» напротив пункта «Проигрывать мелодию запуска Windows».
Как изменить экран входа Windows 7, 8, 10
Сегодня разберем как изменить картинку экрана приветствия в Windows. Существуют различные программы для изменения экрана приветствия, и есть способы без стороннего программного обеспечения.
Изменить фон экрана приветствия в Windows 8, 10
Изменить экран приветствия в Windows 8 или 10 проще простого. Зайдите в меню «Пуск» => «Параметры».
«Персонализация» => с левой стороны выберите»Экран блокировки», с правой стороны возле «Фон» выберите «Фото» => ниже появятся различные изображений, выберите понравившееся или нажмите «Обзор» и найдите в открывшемся окне нужное изображение.
Изменить экран приветствия в Windows 7
Изменить в редакторе реестра.
В этом способе нужно вносить изменения в реестр, и если вас это пугает — перейдите к следующему способу. Перед редактированием реестра рекомендуется создать точку для восстановления системы.
1. В строке поиска или в меню выполнить (выполнить вызывается клавишами Win + R) введите regedit и нажмите Enter.
2. Нажмите правой кнопкой мыши на HKEY_LOCAL_MACHINE и выберите Найти.3. Через строку поиска найдите параметр OEMBackground, который должен быть в HKEY_LOCAL_MACHINE\ SOFTWARE\ Microsoft\ Windows\ CurrentVersion\ Authentication\ LogonUI\ Background . Если поиск ничего не дал — нужно зайти по пути HKEY_LOCAL_MACHINE\ SOFTWARE\ Microsoft\ Windows\ CurrentVersion\ Authentication\ LogonUI\ Background =>когда выбран в левой колонке раздел Background в правой колонке посмотрите есть ли параметр OEMBackground, если его нет — нажмите на раздел Background правой клавишей мыши =>создать =>параметр DWORD (32 бита) => назовите новый параметр OEMBackground
4. Откройте параметр OEMBackground, в строке «Значение» напишите 1 и нажмите «ОК».
Обратите внимание, если вы измените тему Windows в персонализации — придется проводить шаги с 1 по 4 заново. А если вы хотите закрепить изменения в реестре, чтобы не менялись вместе с темой — нужно воспользоваться групповыми политиками (к сожалению они не доступны в домашних версиях Windows)
1.В строке поиска или в меню выполнить (выполнить вызывается клавишами Win+R) напишите и нажмите клавишу Enter.
2. В левой колонке откройте «Конфигурация компьютера» => Административные шаблоны => Система => Вход в систему. В правой колонке откройте «Всегда использовать настраиваемый фон входа в систему».
3. Поставьте точку в поле «Включено» и нажмите «Применить».
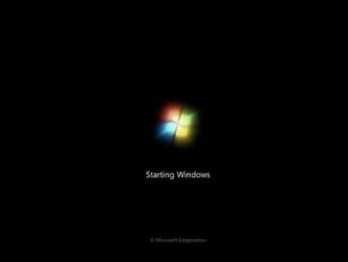
Установка изображения
Файл для фонового изображения должен быть не больше 256КБ!
5. Откройте через Проводник папку C:\Windows\System32\oobe. Создайте в ней новую папку с именем info, и откройте ее.
6. Создайте новую папку в info с именем backgrounds.
Всё, вы изменили картинку экрана приветствия в Windows, теперь просто заблокируйте компьютер, выйдите из системы или перезагрузите компьютер, чтобы увидеть результат.
Программное обеспечение сторонних разработчиков.
Если вы плохо знакомы с реестром, или просто есть более важные дела — различные приложения могут помочь изменить картинку экрана приветствия в Windows , одно из них ‘s Logon Changer.
Программное обеспечение простое в использовании, не требует установки, и в него встроенные средства автоматического изменения размера, само сжимает изображение оставляя исходный файл нетронутым. Если изменение не понравится — Logon Changer позволяет быстро вернуть экран приветствия назад по умолчанию.
Начните с загрузки приложения здесь , а затем распакуйте исполняемый файл. Запустите программу, она покажет как выглядит экран приветствия в этот момент и предложит несколько вариантов его изменения:
1. Нажмите «Change Logon Screen (Изменить экран входа в систему)».
2. Найдите нужное изображение.
3. Нажмите «Test», вам откроется пред просмотр, вы сможете оценить будущие изменения картинки экрана приветствия.
4. «Revert to Default Logon Screen (Вернуть по умолчанию экран входа в систему) » возвращает оригинальные обои в Windows.
Редактирование реестра
Данный способ только для опытных пользователей. Но многим может будет и интересно попробовать. Итак, в Windows 7, изменить экран приветствия можно средствами самой операционной системы. Для этого нужно внести небольшие изменения в реестр системы. Чтобы открыть реестр, нам понадобится команда regedit.
Для начала жмём комбинацию клавиш Win + R
После этого у Вас появится окошко «Выполнить». В поле вводим команду regedit и жмём Enter.
Если появилось окошко «Контроль учетных записей» подтвердите действие, нажмите «Да».
После этого, у Вас запуститься «Редактор реестра». Нас интересует параметр HKEY_LOCAL_MACHINE щелкаем по нему правой клавишей мыши -> «Найти». В окне поиска вводим OEMBackground (при поиске снять галочки со всех опций, кроме имена параметров) и жмём «Найти далее».
После поиска откроется раздел:
Нам нужен OEMBackground -> откройте его, дважды щелкнув левой клавишей мыши. В окне «Изменение параметра DWORD» поменяйте значение с 0 на 1.
Теперь создадим пару папок «info» и «backgrounds». Если у Вас эти папки уже будут созданы, создавать их не надо. Пройдите по адресу: Компьютер -> C:\Windows\System32\Oobe и создайте папку с именем «info» (без кавычек), в этой папке создаем еще одну с именем «backgrounds» (без кавычек).
Поместите Вашу картинку в папку. Можно использовать любое изображение в формате JPG. Выберете картинку и присвойте ему имя «backgroundDefault.jpg», размер не более 256 Кбайт. Разрешение изображения должно соответствовать разрешению вашего экрана, иначе фон получится растянутым.
После этого перезагрузите Ваш компьютер и увидите результат.
Здравствуйте, дорогие читатели! Наверняка после длительного использования операционной системы Виндовс 7, вам стало наскучивать стандартное изображение, которое выражает приветствие при входе в ОС? Одна и та же заставка постоянно попадается на глаза, что может вызывать у многих людей не самые приятные эмоции.
Если это так, почему бы вам не изменить стартовый экран на рисунок или фотографию, более интересную для вас? Сделать это не так сложно, как может показаться на первый взгляд – операция по замене отнимет у вас максимум несколько минут. Итак, пора разобраться, как поменять фон приветствия Windows 7, чтобы фон при загрузке всегда мог вас радовать!
Начинаем работу с оформлением!
Щелкните кнопку «Пуск». Открывается меню, которое как бы разделено на две половины. Выберите в правой части пункт «Панель управления»
Появляется окно с аналогичным названием, в нем отображается несколько десятков значков (если «Панель управления» выглядит по-другому, то нажмите на пункт «Переключение к классическому виду» в списке, расположенном у левой части данного окна). Нужный нам ярлык обычно находится в последнем ряду кнопок панели управления компьютером. В разных версиях ОС Windows он зовется по-разному: или «Оформление и темы», или «Экран». Только изображения таких значков похожи между собой: зачастую это рисунок экрана компьютера с палитрой или кистью. Делаем двойной щелчок мышью на этом ярлыке.
После этого открывается окно с надписью «Свойства: Экран». Под его названием расположено несколько вкладок – «Темы», «Рабочий стол», «Заставка» и т.д. Дальнейшие действия зависят от того, что вы хотите сделать.
























