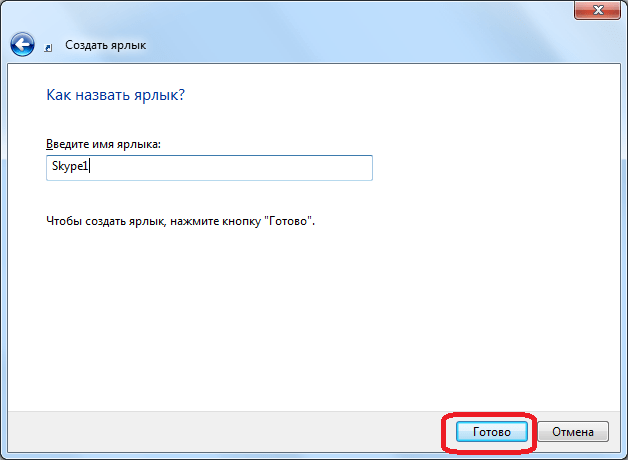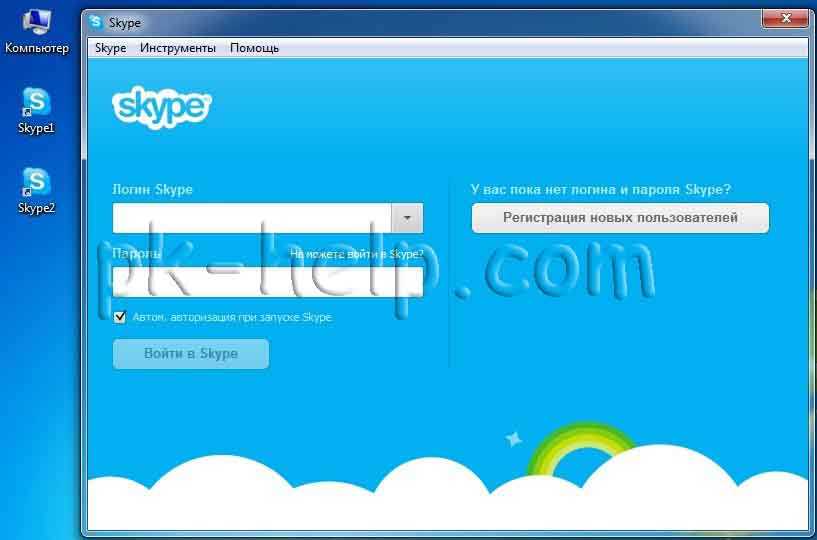Запуск несколько аккаунтов в Skype 7 и ниже
Запуск второго аккаунта в Скайп 7 и в программах более ранних версий выполняется немного по другому сценарию, хотя суть остается прежней.
Этап 1: Создание ярлыка
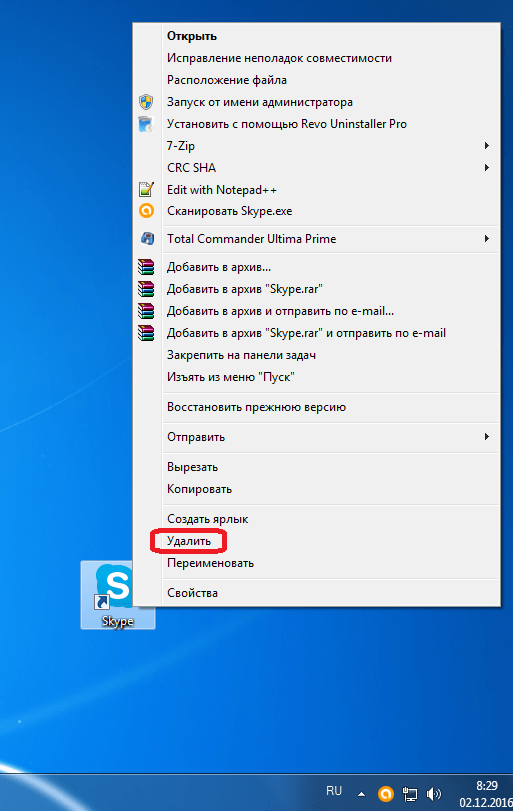
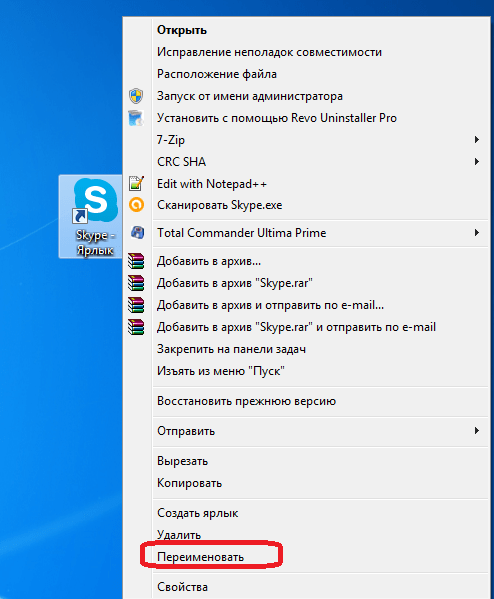
Какой из двух вышеописанных способов создания ярлыка Skype использовать, каждый пользователь решает для себя сам. Принципиального значения данный факт не имеет.
Этап 2: Добавление второго аккаунта
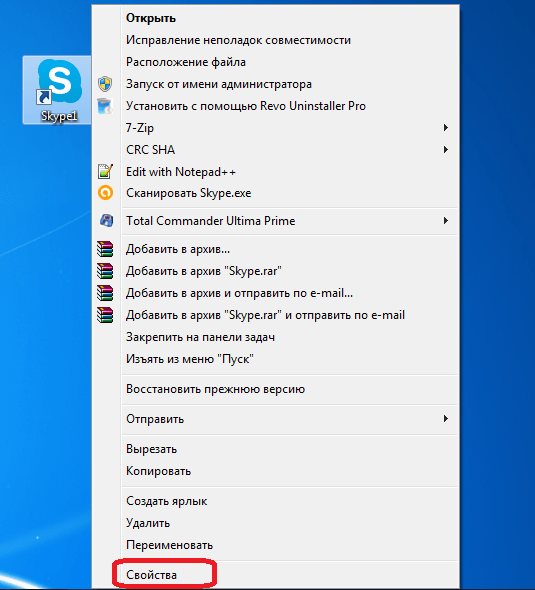
Теперь у вас есть два ярлыка Skype на «Рабочем столе»
, запускать которые можно одновременно. При этом, естественно, вы вводите в окна каждого из этих двух открытых экземпляров программы регистрационные данные от разных аккаунтов. При желании, можно создать даже три, и более подобных ярлыков, тем самым получив возможность запуска практически неограниченного количества профилей на одном устройстве. Единственное ограничение – размер оперативной памяти вашего ПК.
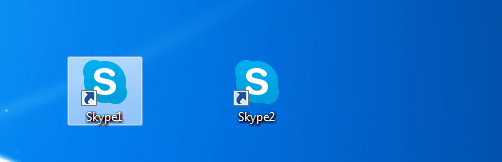
Этап 3: Автоматический запуск
Конечно, очень неудобно каждый раз для запуска отдельного аккаунта вводить регистрационные данные: логин и пароль. Можно автоматизировать эту процедуру, то есть сделать так, что при нажатии на определенный ярлык будет сразу запускаться выделенный для него аккаунт, без потребности внесения записей в форму авторизации.
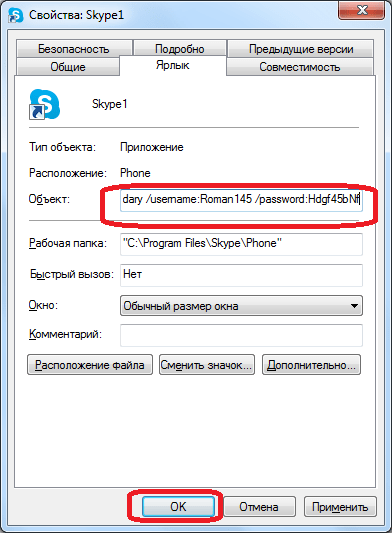
Как видим, хотя разработчики программы Скайп не предусмотрели запуск нескольких экземпляров программы на одном компьютере, добиться этого можно, внеся изменения в параметры ярлыков. Кроме того, можно настроить автоматический запуск нужного профиля, без ввода регистрационных данных каждый раз.
Большинство пользователей, не исключая меня, привыкли пользоваться такой популярной программой, как Skype, чтобы разговаривать по интернету с родственниками, коллегами или просто друзьями. Однако главный недостаток данной программы состоит в том, что нельзя одновременно открыть сразу несколько аккаунтов (учетных записей пользователей) для общения (допустим, если есть персональный аккаунт и, скажем, рабочий). Программа QIP, в этом плане, более простая – там можно спокойно открыть несколько аккаунтов и общаться без проблем.
Впрочем, и популярное средство для общения в сети Skype обладает такой функцией, хоть она и является, если так можно выразиться, «секретной»
Что важно – мы продолжаем использовать всю ту же единственную установленную программу «Skype», просто создаем отдельные ярылки для ее запуска. Естественно, можно установить и несколько разных версий, в разные папки, но это будет сложнее
Итак, как запустить два скайпа на одном компьютере? Чтобы получить возможность общаться сразу с нескольких аккаунтов, необходимо сделать следующее:
Делаем клик правой кнопкой мыши в любом пустом месте рабочего стола и вызываем выпадающее меню. Сейчас необходимо «создать ярлык».
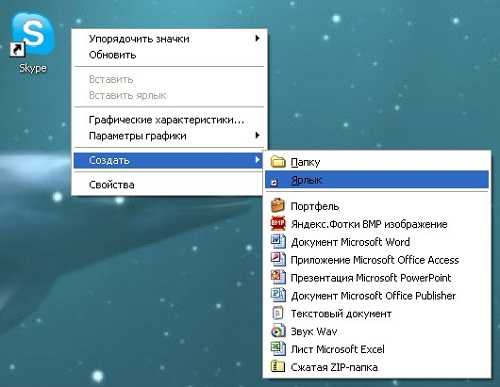
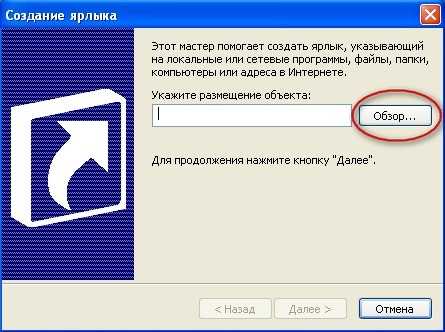
В появившемся окошке выделяем папку «Мой компьютер» (если у вас ОС Windows XP) или же «Компьютер» (при использовании Windows 7). Выбираем диск, где хранится программа (скорее всего, это диск С), открываем папочку «PROGRAM FILES», в ней уже папку программы под названием «SKYPE», далее – «PHONE», ищем файл под названием «Skype.exe» и выделяем его. Подтверждаем кнопкой «Далее», затем «Ок».
Скорее всего, указанный путь будет таким – «C:\Program Files\Skype\Phone\Skype.exe», если вы устанавливали программу в каталог по умолчанию.
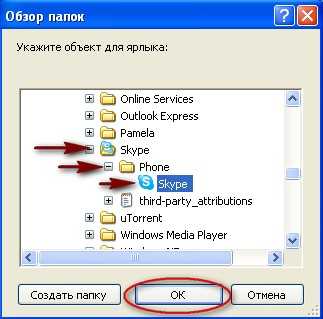
Чаще всего путь будет именно таким, но при использовании иных версий Windows, он может различаться. При использовании ОС 64-bit, путь будет, приблизительно, таким: «C:\Program Files (x86)\Skype\Phone\Skype.exe»
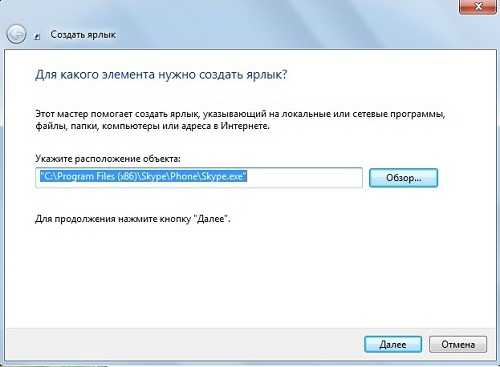
Также необходимо помнить, что во время создания второго ярлыка для второго аккаунта необходимо еще во время создания дописать одно слово в конец строки – «/secondary» без кавычек. При этом необходимо сделать 1 (один) пробел после указания пути.
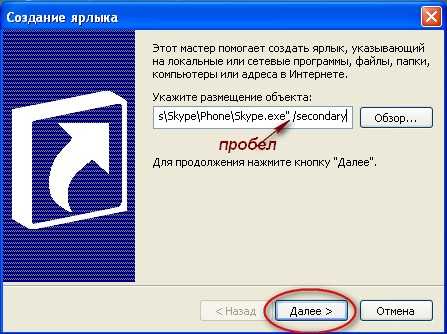
Внимание!
Во время установки второй программы «Skype» на ПК, инсталлятор попросит дать ей название. Здесь уже все зависит от фантазии
Это может быть и просто «Skype2» и «Skype – 2», или же вообще «Skype + логин».
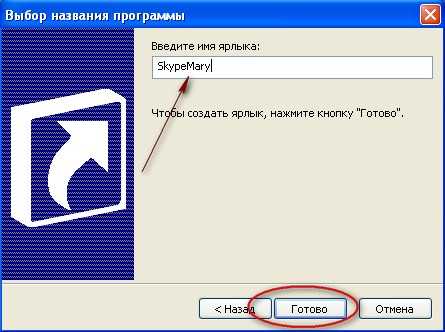
Как мы видим, особых проблем со всем этим не возникает, и установить два аккаунта «Skype» на один компьютер вполне реально, если они работают под ОС Windows. Поскольку при использовании других ОС уже придется прибегать к иным средствам и использовать более сложную инструкцию.
Ну что ж – теперь можно спокойно запустить сразу несколько аккаунтов и спокойно общаться с коллегами и друзьями, или же закрыть одну из учетных записей (например, чтобы во время сложной работы друзья не отвлекали). При этом, таким же образом можно запустить даже больше 2-ух аккаунтов.
Что важно – сделать этот фокус можно только с современными версиями «Skype» (можно и на старых, но чтобы она была не младше 4-ой версии). Скачать ее можно на официальном сайте
Как запустить два скайпа одновременно?
Здравствуйте Друзья! Из предыдущей статьи вы узнали как скачать и установить Skype. В этой статье расскажем как запустить два скайпа на одном компьютере.
Программа Skype для человека постоянно работающего за компьютером, является практически вторым мобильным телефоном, без которого современная жизнь не представляется возможным. Скорость жизни увеличивается и нам уже становится мало одного телефона. Необходимо два и больше. Со скайпом тоже самое.
Эту функцию можно использовать для разделения контактов на рабочие и не рабочие или пришел знакомый без компьютера и ему срочно необходимо зайти в его скайп. При этом из своего вы выходить не хотите. Вот как раз для таких случаев разработчики скайпа, начиная с версии 4.
0, предусмотрели запуск двух и более копий программы на одном компьютере. В этой статье мы расскажем как это сделать. Так же вы можете посмотреть видео в конце статьи где все показано и рассказано.
Создаем ярлык для Skype
Ярлычек создается просто. Для этого необходимо зайти по пути
C:\Program Files\Skype\Phone — для Windows 8 32-bit
Путь может незначительно отличаться. Например
C:\Program Files (x86)\Skype\Phone\ — для Windows 7 64-bit
В этой папке находится единственный файл Skype.exe. Нажимаем на нем правую кнопку мышки и выбираем «Отправить > Рабочий стол»
Ярлык создан. Затем его можно перенести в любое удобное место, хоть в папку Автозагрузка
Настраиваем ярлык для запуска второго скайпа
Нажимаем на созданном ярлычке правой кнопкой мышки и выбираем «Свойства». Мы сразу оказываемся на вкладке «Ярлык». В строке «Объект» дописываем следующее
/seсondary
В итоге должно получиться следующее
«C:\Program Files\Skype\Phone\Skype.exe» /secondary
После закрывающей кавычки пробел обязателен. /seсondary — это ключ указывающий на то, что скайп будет запускаться вторым или третьим и так далее.
На вкладке «Общие» хорошо бы сразу поменять название. Например «Skype Два» или «Скайп для второго пользователя».
После нажимаем «ОК». Настройка закончена.
Автоматическая авторизация при запуске второго Skype
При запуске первого скайпа авторизация проходит автоматически. При запуске второго скайпа необходимо вбивать пароль каждый раз. Фишка с автоматической авторизацией не проходит, так как при запуске первого скайпа происходит авторизация для второго аккаунта.
Удобно сделать что бы при запуске основной программы скайп с ярлыка или из меню Пуск всегда загружался первый аккаунт, а со второго — соответственно второй.
Для этого заходим в свойства ярлычка для второго аккаунта созданного на рабочем столе.
На вкладке Ярлык в поле Объект дописываем следующее:
/username:имя_2 /password:парль_2
где: имя_2 — логин для второго аккаунта, пароль_2 — соответственно пароль.
Получается вы должны сначала запускать свой основной скайп, затем ярлычек на рабочем столе для второго пользователя. Иначе вы просто запустите один скайп под другим аккаунтом. Запустить же свой основной скайп не получится так как не прописан соответствующий ключ /secondary. Что бы это было возможным необходимо таким же образом создать ярлык для основной учетной записи.
Безопасность
Вы создали два или больше ярлычков для первого и второго своих аккаунтов. Прописали соответствующие ключи для автоматической авторизации. Пароли в этих ярлычках содержаться в открытом виде, что не безопасно.
Создадим две папки в директории
C:\Program Files (x86)\Skype\Phone\ — для Windows 7 64-bit
В Windows 8 система не позволяет создать какие-либо папки по приведенному выше пути.
Data1 и Data2
В них необходимо переписать профили пользователей Skype расположенные по адресу
C:\Users\Антон\AppData\Roaming\Skype\
В папку Data1 копируем папку с именем профиля первого пользователя. В Data2 — второго.
В ярлычках на рабочем столе внесем небольшие изменения в том же поле Объект на вкладке «Ярлык».
Необходимо написать следующее:
«C:\Program Files (x86)\Skype\Phone\Skype.exe» /secondary /datapath:»Data1″ — для первого ярлычка и
«C:\Program Files (x86)\Skype\Phone\Skype.exe» /secondary /datapath:»Data2″ — для второго.
Нажать «ОК». После запустить сначала ярлык скайпа для первого пользователя и назначить автоматическую авторизацию. Затем ярлычек скайп для второго и так же назначить автоматическую авторизацию. После этого можно запускать ярлычки в любой последовательности и вам не придется постоянно вводить пароль.
Как уже говорилось выше в Windows 8 создать папку в директории расположения программы Skype не удается, поэтому пароль придется запомнить.
Как запустить два Скайпа одновременно
Как запустить 2 скайпа одновременно? Для того, чтобы запустить два Skype на одном компьютере одновременно, независимо друг от друга, и от основного аккаунта, необходимо сделать следующее.
Вначале вам нужно будет удалить тот ярлык, который создан при установке программы Skype на ваш компьютер.
Далее вам необходимо будет пройти по пути — C:\Program Files\SkypePhone\Skype.exe, а затем создать новый ярлык для запуска программы.
В свойствах ярлыка в поле «Объект» у вас должна быть сделана такая запись (кавычки верхние):
"C:\Program Files\SkypePhone\Skype.exe" /secondary /username:ЛогинSkype /password:Пароль
При этом вы должны ввести логин скайпа и пароль основного профиля Skype, ярлык которого вы удалили. После этого, вы можете открыть два Skype на одном компьютере одновременно, независимо друг от друга и запускать их в любой последовательности.
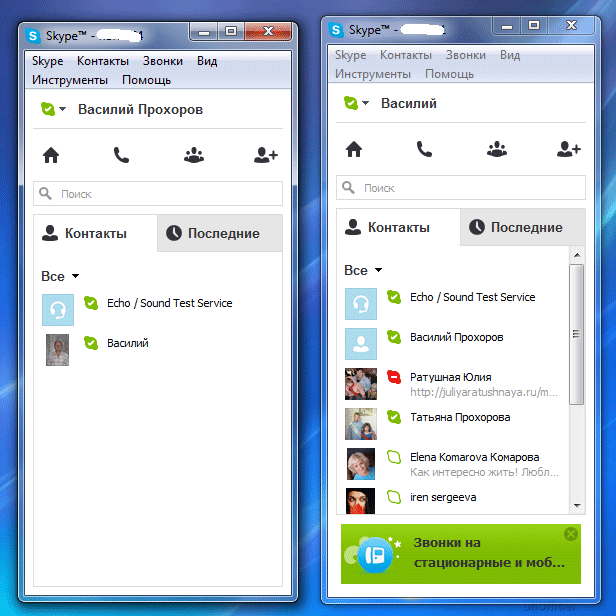
Таким способом можно добавлять еще другие аккаунты, для одновременного их запуска на компьютере.
Теперь вы сможете запустить 2 скайпа, или одновременно запустить несколько скайпов на своем компьютере. Имейте в виду, что эти способы работают для обычной версии Skype для ПК. В приложении, например, для Windows 10, одновременно работает только один профиль мессенджера.
Запуск двух скайпов на одном компьютере
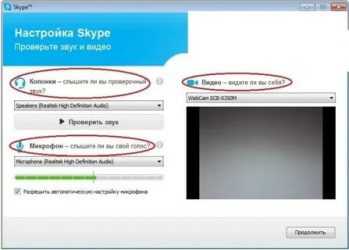
Бывают ситуации, когда одним компьютером пользуется ни один человек, а несколько. Естественно, у каждого из этих людей может быть свой отдельный аккаунт в скайпе. Программа на компьютере установлена одна. Каждый раз выходить из одной учетной записи и заходить в другую не совсем удобно. Точнее сказать, вообще не удобно.
Если начать устанавливать еще одну программу, то навряд ли что-то получится, таким образом, вы просто установите свежую версию скайпа и все. Всеми этими фразами я виду к тому, что было бы удобно иметь возможность в одной программе запускать два окошка с разными учетными записями. Например, компьютер общий, один скайп жены, другой – мужа.
И, хочу вас обрадовать, что такая возможность есть. Разработчики ее предусмотрели.
Чтобы не писать тут длинных непонятных инструкций я решил дать несколько простых рекомендаций для некоторых отдельных случаев.
Запускаем второй скайп через команду «Выполнить»
По моему мнению, это самый простой способ, который не требует особых познаний и действий, также не светит ваши пароли от программы.
И так, давайте представим, что один скайп у нас уже запущен и вы в нем авторизованы, запускаем второй.
Для этого нам понадобиться окошко «Выполнить» в операционной системе Windows. Чтобы его открыть нажимаем на сочетание клавиш Win+R. В окошке для ввода команд вводим следующее:
C:\Program Files\Skype\Phone\Skype.exe /secondary
C:\Program Files\Skype\Phone\Skype.exe – путь, где у вас установлен скайп
/secondary – дает программе понять, что будет запущено еще одно окошко
Не забудьте нажать на «ОК» после ввода команды.
Если у вас 64-х битная операционная система, то там путь к установочной папке скайпа немного другой, поэтому и команда будет немного отличаться:
C:\Program Files (x86)\Skype\Phone\Skype.exe/secondary
У нас сразу запустится второе окошко, где нас попросят ввести логин и пароль уже от другой учетной записи скайпа. Вот так это будет выглядеть. Как видно на скриншоте, одно окошко скайпа уже авторизовано, а второе еще нет:
Данная команда запомнится в окошке команды «Выполнить» и вам теперь не придется ее постоянно вводить. Достаточно будет лишь опять запустить «Выполнить» с нужной нам командой и второе окошко скайпа опять запустится.
Делаем ярлыки под каждый скайп
Для этого переходим в папку установки скайпа. Путь к ней вы уже знаете из первого пункта статьи. Кликаем правой кнопкой мыши по файлу Skype.exe, создаем ярлык и перетягиваем его на рабочий стол. Либо сразу выбираем «Отправить – Рабочий стол».
Это у нас будет ярлык для первого скайпа, его можно не трогать.
Создаем ярлык для второго скайпа точно таким же образом. В итоге, на рабочем столе у вас должно было получиться два ярлыка:
Кликаем правой кнопкой мыши по второму ярлыку и из выпавшего меню выбираем пункт «Свойства»:
В открывшемся окне во вкладке «Ярлык» находим строчку «Объект», в которой прописан путь к скайпу. Мы уже знаем, что для того, чтобы у нас запустился второй аккаунт нам нужно добавить через пробел слово /secondary. Это мы и делаем.
Для 32-х битных систем строчка «Объект» должна быть:
«C:\Program Files\Skype\Phone\Skype.exe» /secondary
Для 64-х битных:
«C:\Program Files (x86)\Skype\Phone\Skype.exe» /secondary
Теперь первый ярлык у вас будет запускать один аккаунт, а второй – другой аккаунт. Эти ярлыки, естественно, можно переименовать на свое усмотрение.
Автоматическая авторизация двух скайпов
Я понимаю, что вам может не понравится еще и то, что вы должны каждый раз вводить свой логин и пароль от программы, по крайний мере, в один из аккаунтов точно.
Честно хочу вам сказать, что лучше так и делать и вообще не хранить никакие пароли в настройках программы, но, если вас этим не остановить, то давайте попробуем настроить оба ярлыка таким образом, чтобы они запускали сразу авторизованный скайп.
Эта фишка пока работает, но не исключено, что во время очередного обновления она перестанет это делать. Но, будем надеется на лучшее.
Понятно, что вы должны ввести туда свои данные, то есть логин и пароль от скайпа.
Например, для 32-х битной системы путь будет выглядеть следующим:
C:\Program Files\Skype\Phone\Skype.exe» /secondary /username:ЛогинSkype /password:Пароль
Запомните, какой аккаунт с скайпе у вас первый был (ярлык к нему вы не переделывали). Именно он должен запускаться всегда первым. Вторым же вы будете запускать ярлык, в который дописывали логин и пароль. Таким образом, у вас запуститься два скайпа одновременно и автоматически.
Как зарегистрироваться в Cкайпе при помощи телефона/планшета?
Чтобы зарегистрироваться в Скайпе с планшета или телефона с ОС Aндроид, вам необходимо использовать номер мобильного телефона. Чтобы создать аккаунт, скачайте клиент Скайп с Aндроид Play-маркета и запустите его.
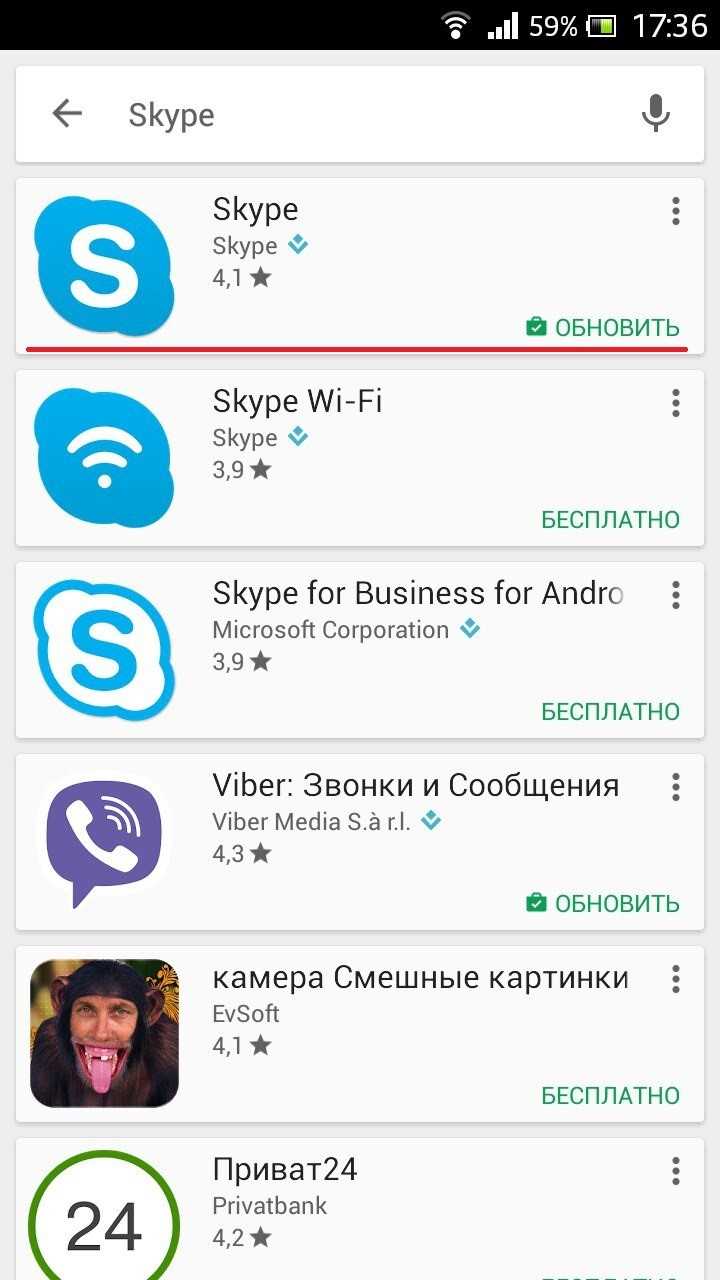
В окне авторизации нажмите «Создать учетную запись».
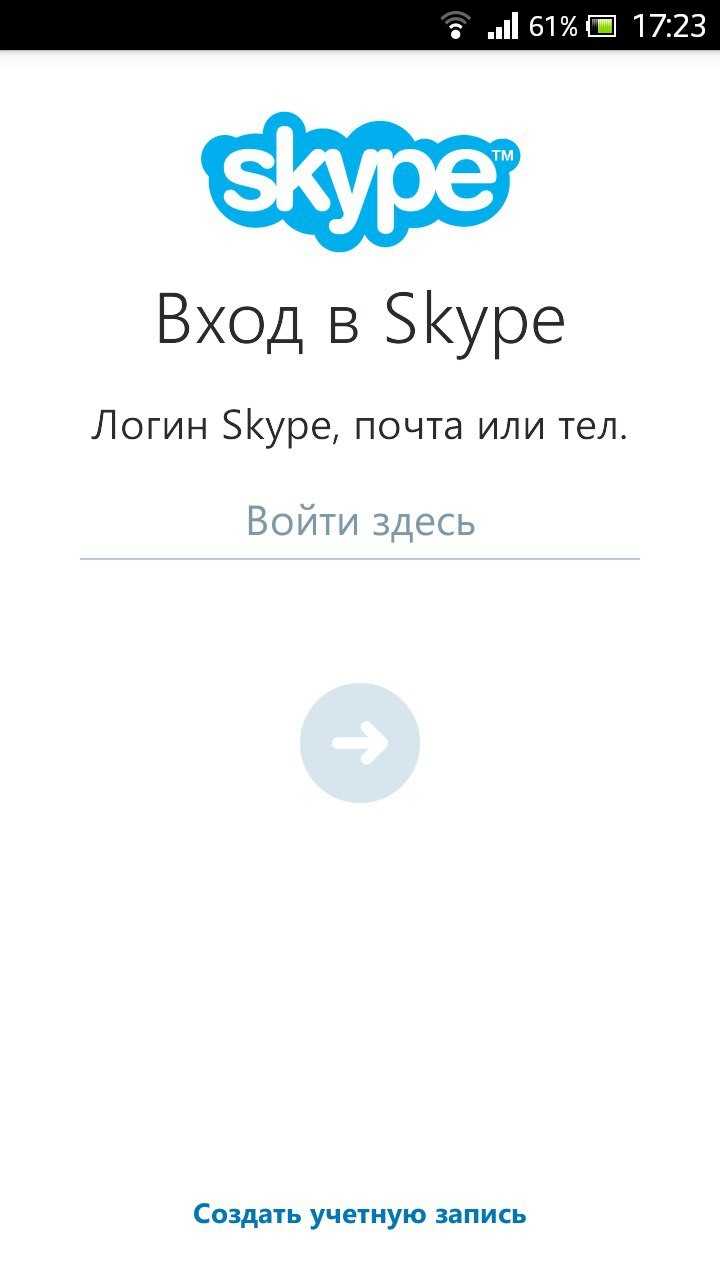
Вам будет предложено ввести номер телефона и придумать пароль для своей учетной записи.
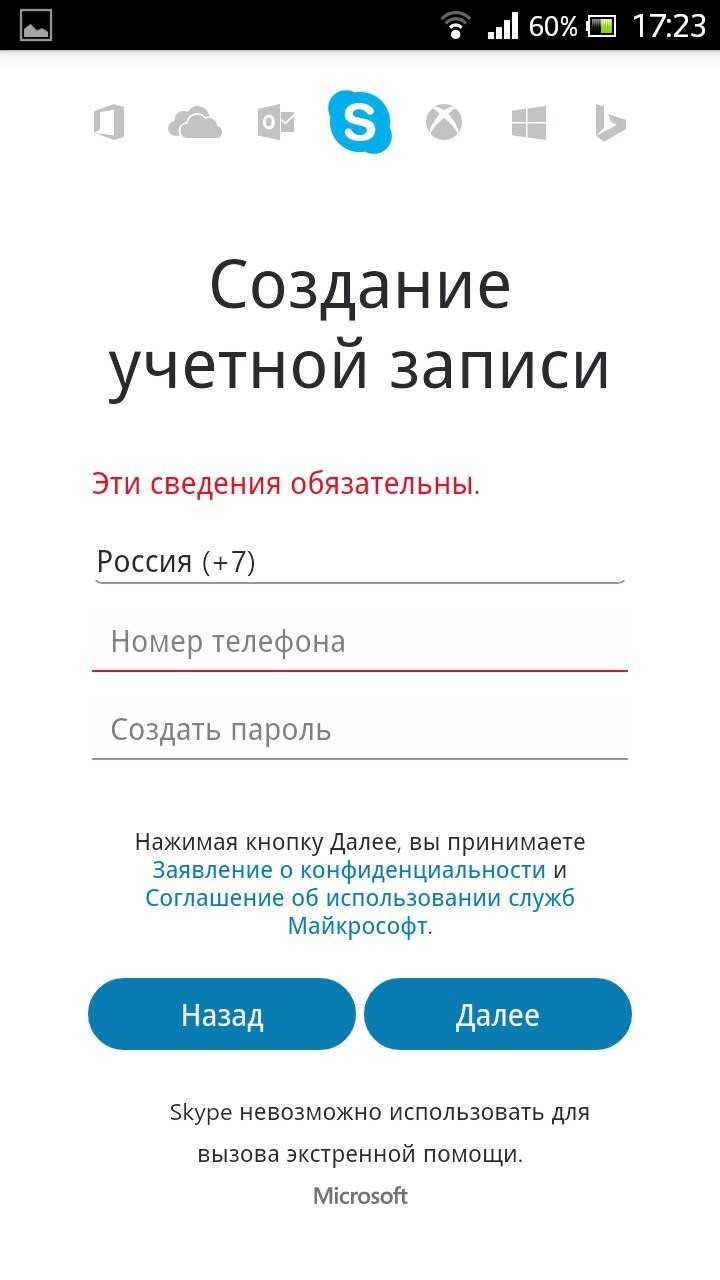
Заполните необходимые поля и нажмите «Далее». На указанный номер придет СМС с кодом активации. Введите его в соответствующее поле и переходите к следующему шагу. 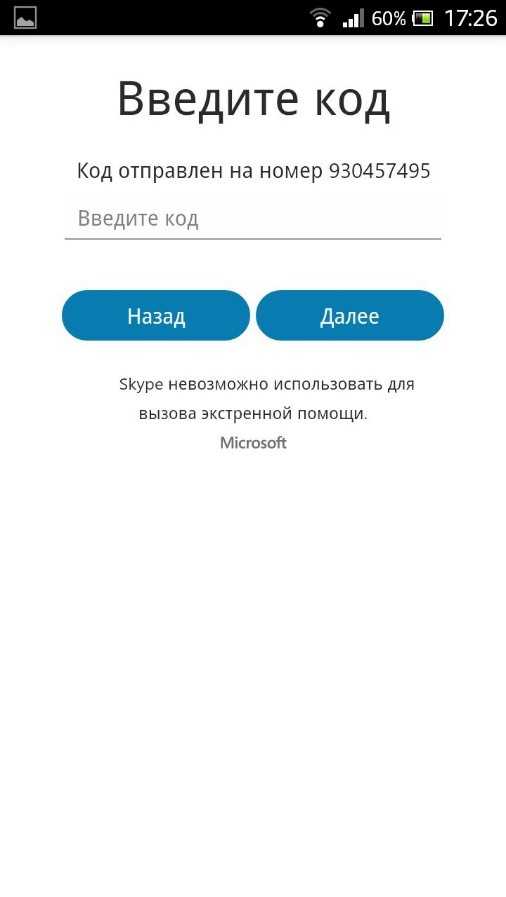
В последнем окне нужно ввести фамилию и имя. После этого учетная запись Скайп будет успешно создана, и клиент автоматически выполнит вход.
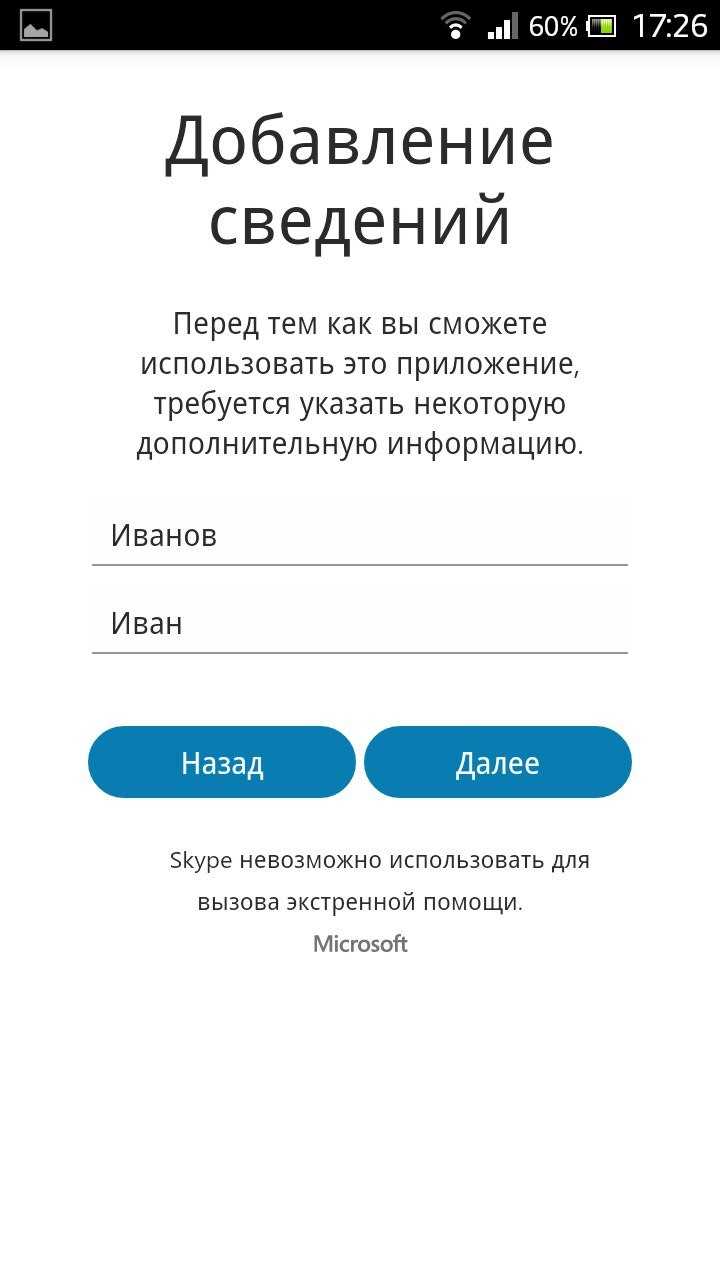
Ярлыки
Windows
(24)
YouTube
(15)
система
(11)
(1)
32Gb
(1)
3G
(1)
3G Watchdog
(1)
3gs
(1)
4 гига в windows 7
(1)
(1)
7-zip
(1)
7zip
(1)
ADSL
(1)
AGP
(1)
APPSTORE
(1)
Advanced task killer
(1)
AkelPad
(1)
Android Market
(1)
ApnSwitch
(1)
BACKUP
(1)
BIOS
(1)
Blu-Ray
(1)
Boot.img
(1)
Bootloader
(1)
CMC
(1)
ClockWorkMod
(1)
DSL
(1)
DVD- проигрыватель
(1)
DVD-Video
(1)
DVD-плеер
(1)
Dalvik
(1)
Dr.Web
(1)
Dr.Web CureIt!
(1)
Dreamweaver
(1)
Dropbox
(1)
EDGE
(1)
Enter
(1)
FlashGet
(1)
Format Factory
(1)
Fujitsu
(1)
GPRS
(1)
Galaxy-S
(1)
Goldcard
(1)
Google Chrome
(1)
Huawei
(1)
I9000
(1)
IMAP
(1)
JIT
(1)
JPG
(1)
Jorte
(1)
Kaspersky
(1)
Kernel
(1)
LOOX
(1)
Lag
(1)
MP4
(1)
Mac Booc Pro
(1)
Mac OS
(1)
Mac OS X
(1)
Media
(1)
Media Player
(1)
Media Player Classic
(1)
Mms
(1)
Moon+reader
(1)
Mozilla Firefox
(1)
NIKIA
(1)
Nandroid
(1)
Notepad++
(1)
OS Monitor
(1)
PC vs Mac
(1)
PCI
(1)
PCI-E
(1)
PDA
(1)
POP
(1)
POP3
(1)
Paid
(1)
Paid Subscriptions
(1)
PatchCord
(1)
Photoshop
(1)
Pin
(1)
Player
(1)
Punto Swither
(1)
RAID
(1)
RAID 5
(1)
ROOT
(1)
Recovery
(1)
Regedit
(1)
Rutube
(1)
SP
(1)
SPL
(1)
Samsuns
(1)
Scheduler
(1)
Security
(1)
Siemens
(1)
SocialBlade
(1)
Subscriptions
(1)
Swap
(1)
Swipe
(1)
Switch
(1)
The Bat!
(1)
TouchViz
(1)
UNIX
(1)
USB-контроллер
(1)
VKontakte
(1)
VSP
(1)
Vista
(1)
WP-7
(1)
WinXP
(1)
Windows 32
(1)
Windows Mobile
(1)
Windows Phone 7
(1)
Wipe
(1)
ZverCD
(1)
ZverDVD?
(1)
adsense
(1)
answer
(1)
application
(1)
autorun
(1)
fix
(1)
flv
(1)
i900
(1)
iPhone
(1)
iPhone 3gs
(1)
iPhone 4
(1)
iTunes
(1)
mp3
(1)
nod 32
(1)
operating system
(1)
ppc
(1)
programm
(1)
reply
(1)
reserve
(1)
response
(1)
ru
(1)
smartresponder
(1)
smartresponder.ru
(1)
socialblade.com
(1)
software
(1)
sp2
(1)
sp3
(1)
task killer
(1)
tb
(1)
tcp
(1)
tcpcrypt
(1)
u8230
(1)
video
(1)
web
(1)
windows 7 32 или 64
(1)
windows 7 64 или 32
(1)
youpartner
(1)
Активация Windows
(1)
Антишпионская
(1)
Антишпионская программа
(1)
Архив
(1)
Аудио
(1)
Баннер
(1)
Блокнот
(1)
В контакте
(1)
Взлом
(1)
Видео-ответ
(1)
Витая пара
(1)
Временные файлы
(1)
Вслепую
(1)
Горячие клавиши
(1)
Графика
(1)
ДИЗАЙН КАНАЛА
(1)
Добавить в архив
(1)
Дополнительные
(1)
Драйвер
(1)
Загрузиться
(1)
Заражение
(1)
Заразиться
(1)
Зверь-DVD
(1)
Иконка
(1)
Как сохранить
(1)
Касперский
(1)
Касперского
(1)
Кеш
(1)
Конкуренция
(1)
Маркет
(1)
Мастер
(1)
Мифы
(1)
Модем
(1)
Мой Мир
(1)
Монтаж
(1)
Наладонник
(1)
Обучение
(1)
Отправить
(1)
Очистки
(1)
ПК
(1)
Панель управления
(1)
Партнерская
(1)
Пачкорд
(1)
Планировщик
(1)
Планировщик заданий
(1)
Платные подписки
(1)
Пользователь
(1)
Протокол
(1)
Процессор
(1)
Свойства
(1)
Свойства системы
(1)
Сеть
(1)
Скайп
(1)
Создать
(1)
Соло на клавиатуре
(1)
Сочетание клавиш
(1)
Спайваре
(1)
Тормоза
(1)
Уроки
(1)
Учетные записи пользователей
(1)
ФЛЭШ
(1)
ЭВМ
(1)
Электронная
(1)
Электронная почта
(1)
автоматически
(1)
автоматический
(1)
аккаунт
(1)
активация
(1)
активировать
(1)
аська
(1)
атака
(1)
банер
(1)
быстро
(1)
веб
(1)
видео ответ
(1)
видеоответ
(1)
видеоролик
(1)
вложение
(1)
внешний
(1)
внешний вид
(1)
восстановление
(1)
вход в систему
(1)
дата
(1)
два Skype
(1)
два Скайпа
(1)
дизайн
(1)
диск
(1)
диск c
(1)
добавить
(1)
докачать
(1)
докачка
(1)
заставки
(1)
интернет пейджер
(1)
к письму
(1)
как перейти
(1)
календари
(1)
картинки
(1)
книги
(1)
коммуникатор
(1)
компьютерных
(1)
контекстное
(1)
копий
(1)
кпк
(1)
круги
(1)
курсы
(1)
лечение
(1)
литиевые
(1)
маил ру
(1)
мелодию
(1)
меню
(1)
многозадачность
(1)
мобильный
(1)
музыкальные файлы
(1)
набирать
(1)
набрать
(1)
напряжение
(1)
настройки
(1)
не глядя
(1)
несколько
(1)
нововведения
(1)
новый
(1)
облачное хранилище
(1)
обучающие курсы
(1)
оплата
(1)
ответить
(1)
очистка
(1)
панель инструментов
(1)
папки
(1)
пейджер
(1)
перекодировать
(1)
переход
(1)
песню
(1)
платная подписка
(1)
плеер
(1)
подключение
(1)
подключить
(1)
подписи
(1)
подписи ярлыков
(1)
полимерные
(1)
потеря памяти
(1)
почтовая программа
(1)
почтовый аккаунт
(1)
почтовый ящик
(1)
привод
(1)
приложение
(1)
приставка
(1)
программное обеспечение
(1)
программное обеспечении
(1)
прозрачность
(1)
прозрачный фон
(1)
разгон
(1)
разогнать
(1)
раскладка
(1)
расширить
(1)
регион
(1)
регистрация
(1)
режим ввода
(1)
резерв
(1)
резервное
(1)
репетитор
(1)
рингтоны
(1)
самообразование
(1)
сбой
(1)
свич
(1)
синхронизация
(1)
системные папки
(1)
сказки
(1)
скачать
(1)
сколько памяти
(1)
смартфон
(1)
статистика
(1)
съемный
(1)
тб
(1)
текст
(1)
телефон
(1)
терабайт
(1)
теробайт
(1)
тип файла
(1)
уведомление
(1)
увеличить
(1)
удаление
(1)
управление дисками
(1)
установить
(1)
учетная запись
(1)
учетные записи
(1)
файлообменник
(1)
фон
(1)
форум
(1)
фраза
(1)
хранилище
(1)
хранитель паролей
(1)
частота
(1)
шина
(1)
экранное
(1)
энергосбережение
(1)
ютуб
(1)
Зачем использовать два Скайпа?
Ситуации, в которых может понадобится использование разных учетных записей скайпа, может быть много. Наиболее популярный случай — это когда за один компьютер садятся разные люди
И для каждого из них важно иметь запущенный скайп, чтобы дождаться ответа от собеседника или просто быть в доступном состоянии (на случай непредвиденных звонков или сообщений). Возможна и обратная ситуация, когда один человек использует разные учетные записи
Например Вы можете для переписки с друзьями и родственниками использовать одну учетную запись, а для контактирования с партнерами по работе — другую. И если при работе в офисе достаточно одного рабочего скайпа, то, когда деловая переписка не ограничивается дневным временем, бывает необходимость запускать рабочий скайп и дома. А если Вы для своих близких друзей окажетесь из-за этого в оффлайне, то это может быть крайне неудобно.
В конце концов некоторые люди могут использовать дополнительные логины скайпа с целью повышения конфиденциальности. Например в одной учетной записи использовать свое настоящее имя и номер телефона, а в другой — псевдоним. Благодаря этому можно вести обширную скайп-переписку с незнакомыми людьми, не опасаясь что они станут докучать по мобильному телефону или придут с какими-то претензиями по домашнему адресу.
Зачем нужно несколько учетных записей skype
Наша жизнь — очень разнообразна. И причин, по которым иногда нужно добавить вторую учетку, может быть много.
Среди основных причин открыть два скайпа:
- желание потеряться, исчезнуть из поля зрения большинства или только некоторых собеседников. В то же время полностью пропадать вы не планируете и, если будет нужно, вернетесь к своей старой учетке. Мало того, вам нужна вся информация, которой вы когда-либо обменивались с собеседниками, а сохранить ее быстро, как всегда, нет времени;
- потеря логина или пароля, невозможность их восстановить;
- желание разграничить аккаунты для личных целей и работы;
- попытка скрыть от кого-либо часть информации о себе, особенно если есть подозрение, что ваша переписка под обычным профилем на компе читается, и старые данные учетки могут быть известны другим людям.
Запуск программы из-под учётной записи администратора с помощью утилиты «Run As»
«Run As» – это утилита, позволяющая запустить какой-либо ярлык от имени любого пользователя, выполняется она путем добавления команды с необходимыми ключами непосредственно к ярлыку самой программы или в окне вызванного через «Win+R».
Лично я чаще всего использую добавление команды «Run As» к ярлыку с сохранением пароля после первого запуска, что позволит офисному работнику без лишних телодвижений запускать программу от имени, в данном случае, администратора.
Делается это так:
- На рабочем столе, на свободно месте, вызываем контекстное меню и нажимаем на «Создать» — «Ярлык».
- Воспользовавшись кнопкой «Обзор», через «Мой компьютер» находим ярлык необходимой программы.
- После чего в поле «расположения объекта» должен появится путь к Вашей программе, и тут впереди мы прописываем следующие команды «runas /user:Администратор /savecred» или если это доменный пользователь тогда нужно указать и домен «runas /user:Office\Администратор /savecred» , в результате должно получится следующее.
- Для того что бы было более понятно давайте объясню за что отвечает каждый ключ:
- runas – команда, отвечающая непосредственно за запуск ярлыка от имени другого пользователя;
- /user:… – ключ, указывающий каким именно пользователем выполнить запуск приложения;
- /savecred – ещё один ключ, отвечающий за сохранения пароля (чуть ниже более подробно)
- Нажав «Далее» и указав имя ярлыка, находим его на рабочем столе и запускаем.
- Появится окно командной строки с запросом на ввод пароля для пользователя от имени, которого будет происходить запуск, вводим туда пароль и нажимаем «Enter», после чего программа должна запустится под указанным ранее пользователем.
В дальнейшем Вы сможете запускать этот ярлык просто двойным кликом, не указываем при этом каждый раз пароль, так как он уже был сохранен в системе как раз с помощью ключа «/savecred». Правда некоторые специалисты говорят, что это не безопасно и таким образом кто-то может навредить системе украв пароль, но, если честно пока подобных случаем у меня никогда не было.
Ну а пользователь для кого это в принципе и делалось, остался абсолютно довольным.
Кстати если у Вас уже есть готовый Ярлык нужной программы, тогда команду «Run As» можно прописать прямо в его свойствах не создавая новый.
- Просто вызвав контекстное меню ярлыка, откройте «Свойства».
- И в поле «Объект» перед указным путем к файлу пропишите «runas /user:Администратор /savecred».
- После чего нажав на «ОК», можете запустить программу и вводим пароль в появившемся окне.
Знаю, что существует ещё несколько способом запуска от имени другого пользователя, о которых я не упомянул, но лично на моей практике этих двух достаточно, более чем, когда сами попробуете убедитесь в этом.
Создать ярлык с запуском программы от имени другого пользователя
Регистрация нового пользователя Skype через компьютер
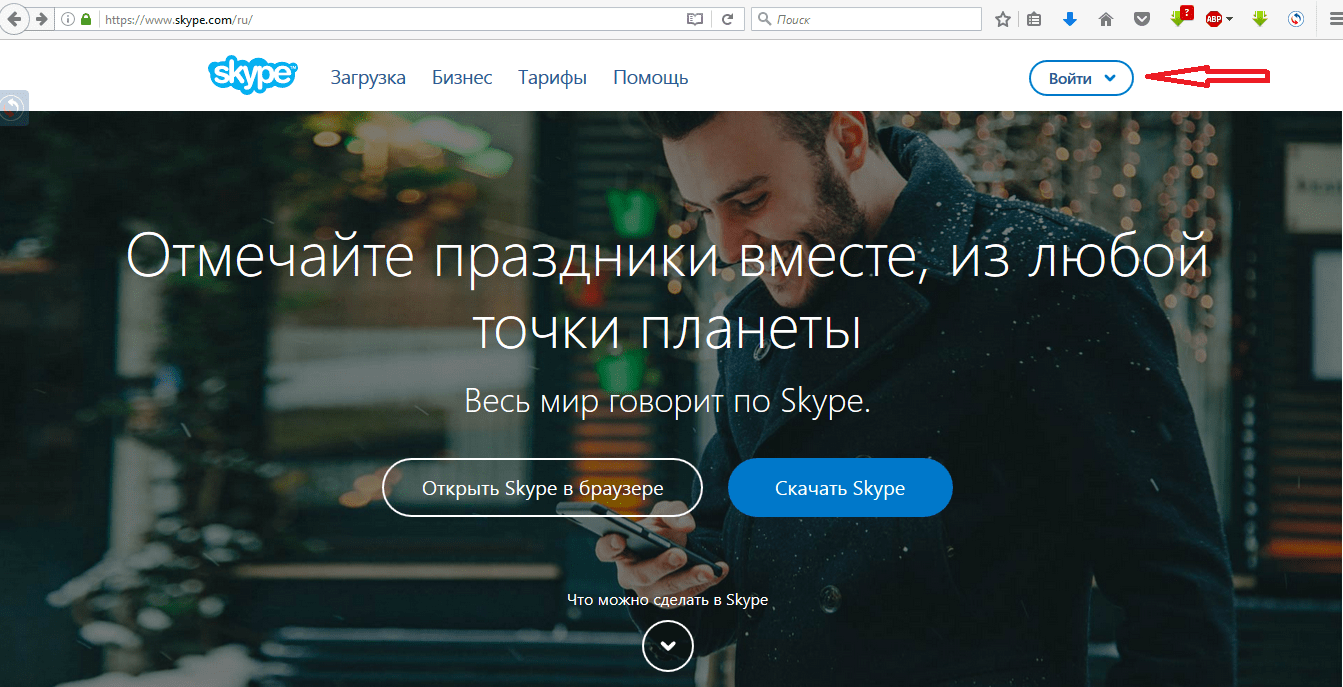
В развернувшемся окне нажмите ссылку «Зарегистрироваться».

Вас направят в меню регистрации. По умолчанию Скайп предлагает выполнить регистрацию, используя мобильный телефон. В этом случае вам достаточно просто ввести свой мобильный номер и придумать пароль, после чего на телефон придет СМС с кодом подтверждения, который нужно будет ввести в следующем окне. Если же вы не хотите использовать свой мобильный номер, рассмотрим 2-й вариант – регистрация с помощью электронного адреса. Для этого нажмите ссылку «Использовать существующий адрес почты».

Вас направят на страницу, где нужно будет указать адрес электронной почты и придумать пароль. Введя эти данные, убедитесь в их правильности и смело жмите «Далее».
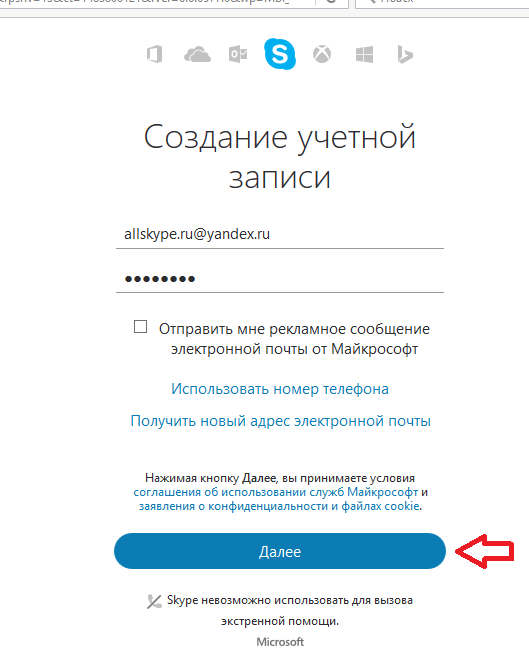
В следующем окне регистрации вам будет предложено ввести свои имя и фамилию на русском языке. Помимо настоящих данных, можно ввести придуманный вами псевдоним.
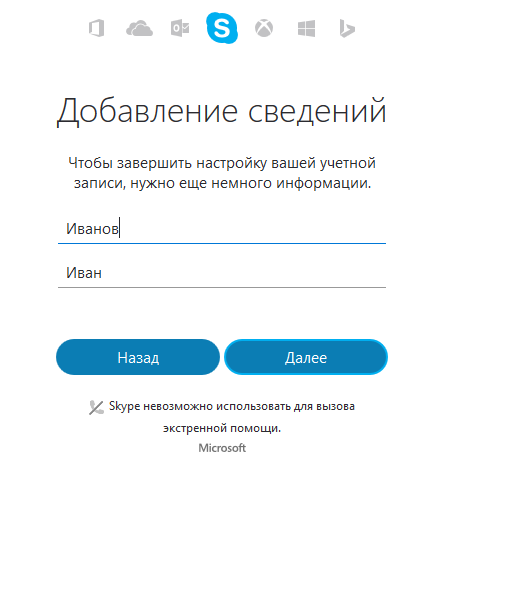
Заполнив эту информацию, нажмите «Далее» и проверьте свой электронный ящик. В течение одной-двух минут на него будет выслано письмо с кодом подтверждения.
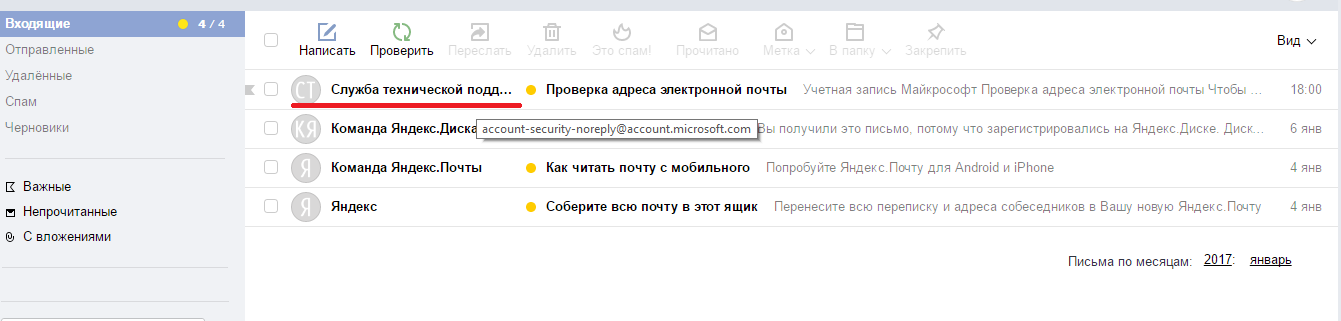
Откройте это письмо и найдите код подтверждения.

Скопируйте и введите его в соответствующее поле процедуры регистрации, после чего нажмите «Далее».
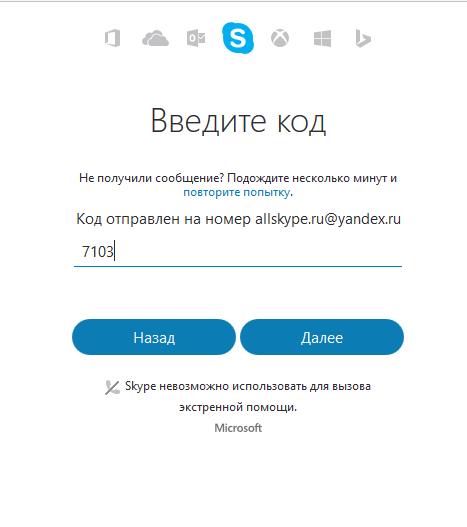
Спустя несколько секунд регистрация нового пользователя в Скайп будет завершена, и вас автоматически перенаправят на веб-версию клиента. Теперь вы знаете, как зарегистрироваться в Скайпе, и можете полноценно выполнять вход в учетную запись с любого устройства, где установлен клиент.
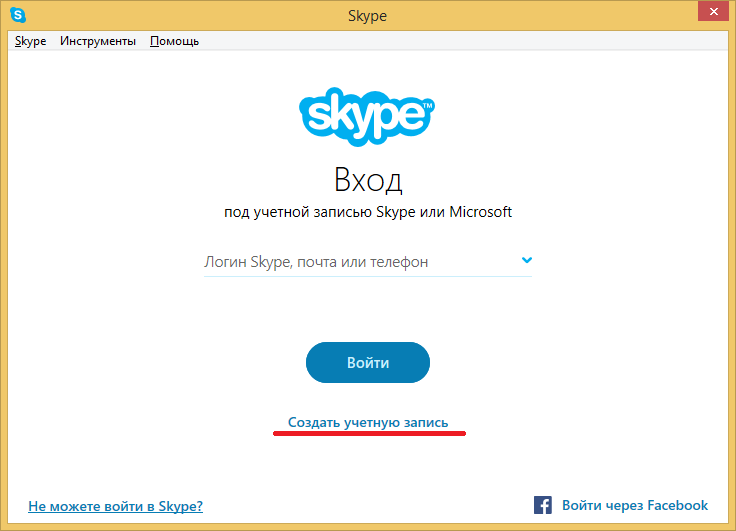
Эффективный способ создания второй учетной записи в Skype
Если вы решительно отважились на расширение своего круга и режима общения, вы обязательно должны знать, как можно быстро создать вторую учетную запись скайп.
Стандартная процедура создания второй учетной записи в Skypе предусматривает предварительный выход из работы вашего аккаунта. Для этого нужно выполнить такие действия:
- В углу активного окна нажать кнопку выход.
- Пройдет процесс аннуляции работы вашей первой учетной записи.
- Затем перед вами появиться новое окно авторизации в Skypе.
- Чтобы создать вторую учетную запись, нужно подтвердить нажатие кнопки У вас нет учетной записи?
Для создания нового аккаунта вам нужно ввести такие достоверные данные о себе:
- Имя и фамилия, адрес электронной почты;
- Дату рождения, пол, стану и город;
- Язык, на котором вы общаетесь и контактный номер телефона;
- Оригинальный логин и секретный пароль.
После процесса регистрации на вашу электронную почту придет письмо с ссылкой на подтверждение вашей регистрации в программе.
Как запустить два Скайпа на компьютере одновременно
Чтобы обе программы работали параллельно, без перебоев и не влияли одна на другую, стоит провести следующие манипуляции.
Сначала удалите ярлык скайпа с рабочего стола, он был установлен при инсталляции основной утилиты. После этого пройдите по данному пути: C:\Program Files\Skype\Phone\Skype.exe. Установите новый ярлык, с помощью которого сможете запускать софт. Откройте свойства ярлыка, выберите вкладку “Объект”, здесь будет видна запись “верхние кавычки” “C:\Program Files\Skype\Phone\Skype.exe” /secondary /username: Логин Skype /password: Пароль. При этом следует ввести в поле мессенджера данные от главного профиля Skype. После проведенных манипуляций пользователь сможет запустить два софта на устройстве, и сможет использовать их по отдельности. Также можно будет запускать утилиты в нужной очередности.

Таким же способом пользователь сможет добавлять новые аккаунты и пользоваться ими одновременно. Теперь каждый сможет пользоваться персональным софтом и не мешать друг другу. Запомните, что это возможно только для обычной версии утилиты на стационарном компьютере. В Windows 10 человек сможет запустить только какой-то один профиль софта.
Запуск несколько аккаунтов в Skype 7 и ниже
Запуск второго аккаунта в Скайп 7 и в программах более ранних версий выполняется немного по другому сценарию, хотя суть остается прежней.
Этап 1: Создание ярлыка
- Прежде всего, перед проведением всех манипуляций, нужно полностью выйти из программы Skype. Затем, следует удалить все ярлыки Скайпа, располагающиеся на «Рабочем столе» Windows.
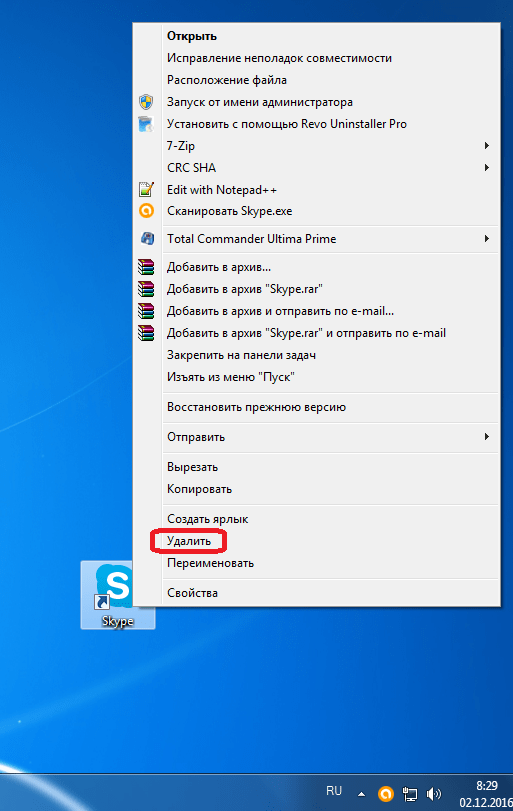
Потом, нужно создать ярлык программы заново. Для этого, делаем клик по «Рабочему столу», и в появившемся списке последовательно переходим по пунктам «Создать» и «Ярлык».
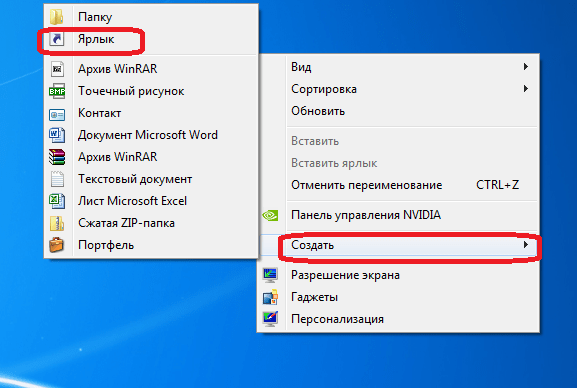
В появившемся окне следует прописать путь к исполняющему файлу Skype. Для этого, жмем на кнопку «Обзор…».
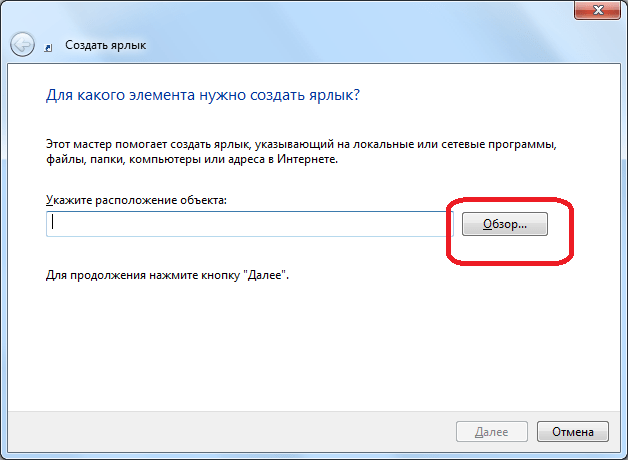
Как правило, основной файл программы Skype расположен по следующему пути:
C:Program FilesSkypePhoneSkype.exe
Указываем его в открывшемся окне, и жмем на кнопку «OK».
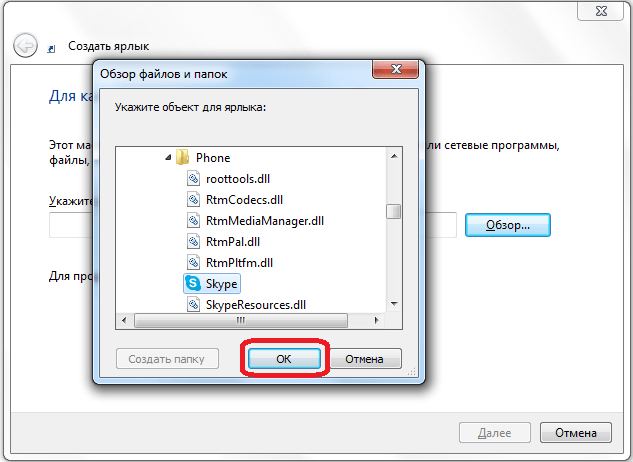
Затем жмем на кнопку «Далее».
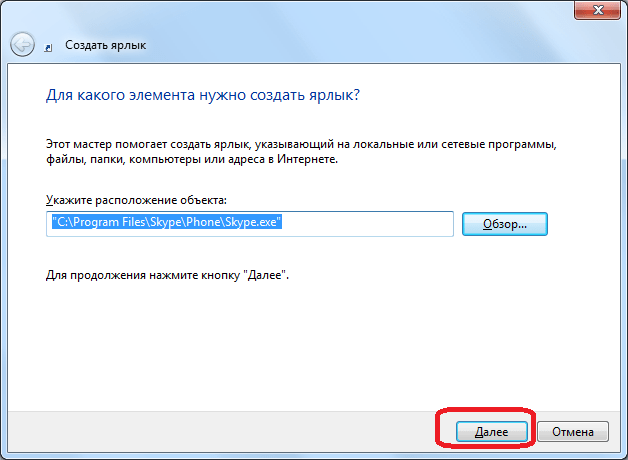
В следующем окне нужно ввести имя ярлыка. Так как у нас планируется не один ярлык Skype, то чтобы их различать назовём данный ярлык «Skype1». Хотя, вы можете назвать его, как захотите, лишь бы смогли отличить. Жмём на кнопку «Готово».
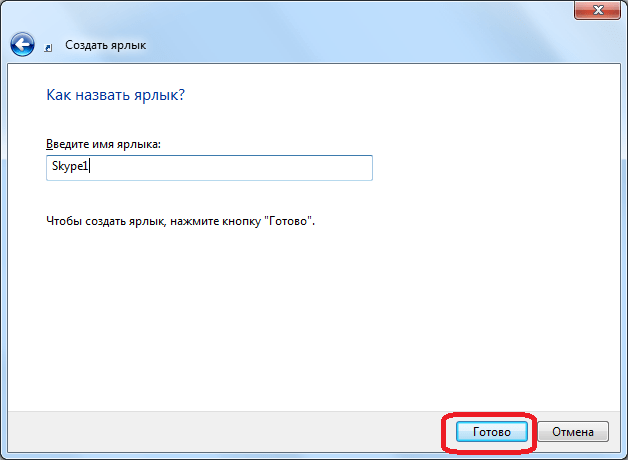
Ярлык создан.
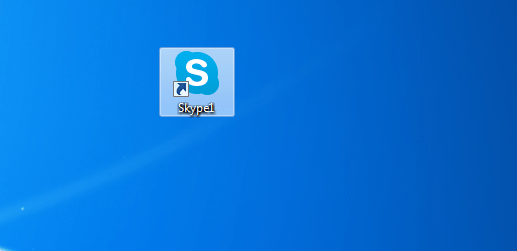
Существует и другой способ создания ярлыка. Вызываем окно «Выполнить», нажатием комбинации клавиш Win+R. Вводим туда выражение «%programfiles%/skype/phone/» без кавычек, и жмем на кнопку «OK». Если при этом выбило ошибку, то замените во вводимом выражении параметр «programfiles» на «programfiles(x86)».

После этого, мы перемещаемся в папку, которая содержит программу Skype. Кликаем по файлу «Skype» правой кнопкой мыши, и в появившемся окне, жмем на кнопку «Создать ярлык».
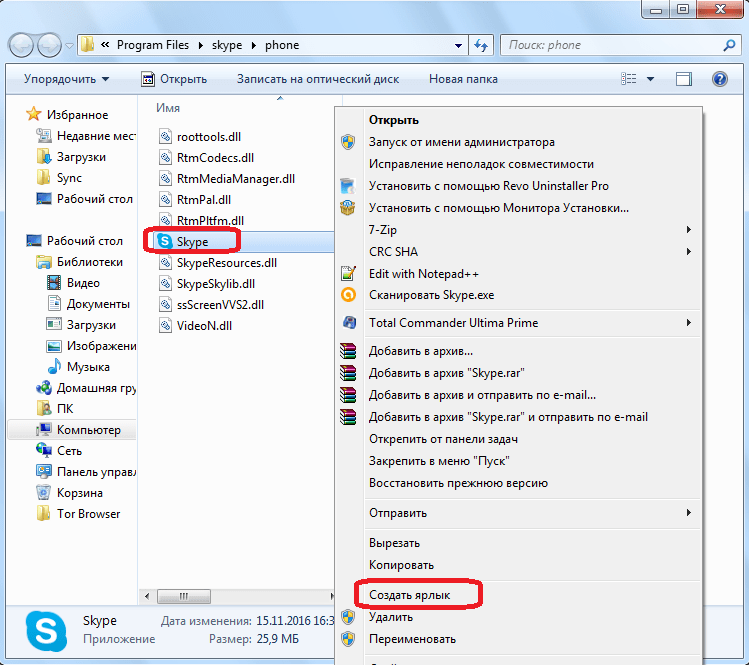
После этого, появляется сообщение, которое говорит, что создать ярлык в данной папке нельзя, и спрашивает, стоит ли переместить его на «Рабочий стол». Жмем на кнопку «Да».

Ярлык появляется на «Рабочем столе». Для удобства его можно тоже переименовать.
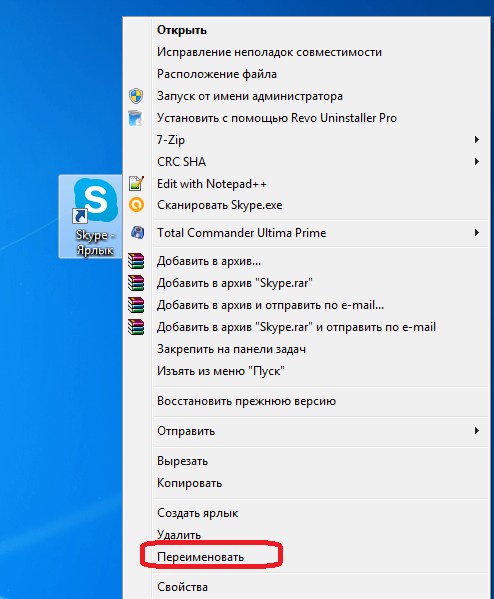
Какой из двух вышеописанных способов создания ярлыка Skype использовать, каждый пользователь решает для себя сам. Принципиального значения данный факт не имеет.
Этап 2: Добавление второго аккаунта
- Далее, кликаем, по созданному ярлыку, и в списке выбираем пункт «Свойства».
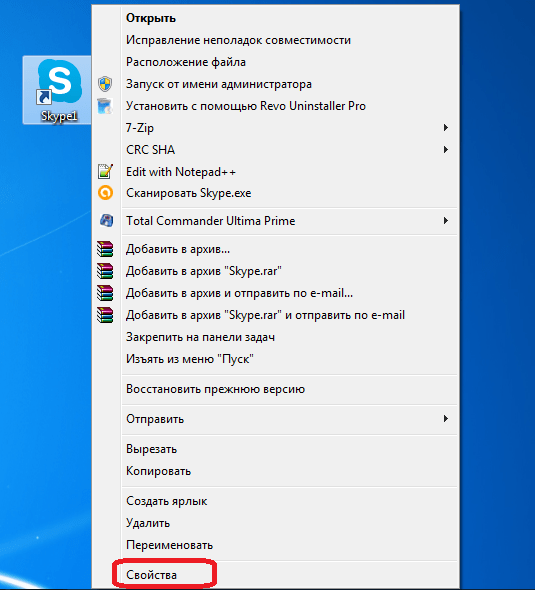
После активации окна «Свойств», переходим во вкладку «Ярлык», если вы в ней не оказались сразу после открытия.
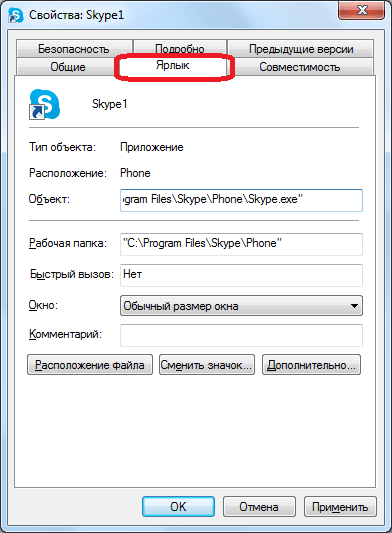
Добавляем в поле «Объект» к уже имеющейся записи значение «/secondary», но, при этом ничего не удаляем, а просто ставим пробел перед данным параметром. Жмем на кнопку «OK».
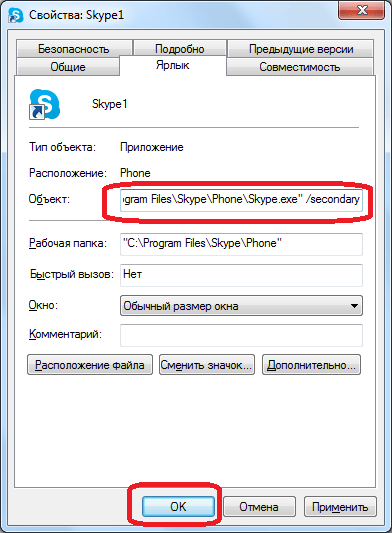
Полностью таким же способом создаём ярлык и для второго аккаунта Skype, но называем его по-другому, допустим «Skype2». Также добавляем в поле «Объект» этого ярлыка значение «/secondary».
Теперь у вас есть два ярлыка Skype на «Рабочем столе», запускать которые можно одновременно. При этом, естественно, вы вводите в окна каждого из этих двух открытых экземпляров программы регистрационные данные от разных аккаунтов. При желании, можно создать даже три, и более подобных ярлыков, тем самым получив возможность запуска практически неограниченного количества профилей на одном устройстве. Единственное ограничение – размер оперативной памяти вашего ПК.
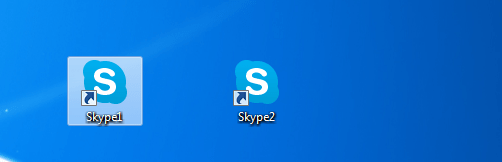
Этап 3: Автоматический запуск
Конечно, очень неудобно каждый раз для запуска отдельного аккаунта вводить регистрационные данные: логин и пароль. Можно автоматизировать эту процедуру, то есть сделать так, что при нажатии на определенный ярлык будет сразу запускаться выделенный для него аккаунт, без потребности внесения записей в форму авторизации.
- Для этого, опять открываем свойства ярлыка Skype. В поле «Объект», после значения «/secondary», ставим пробел, и дописываем выражение по следующему шаблону: «/username:***** /password:*****», где звездочки, соответственно, ваш логин и пароль от конкретного аккаунта в Скайп. После ввода, жмем на кнопку «OK».
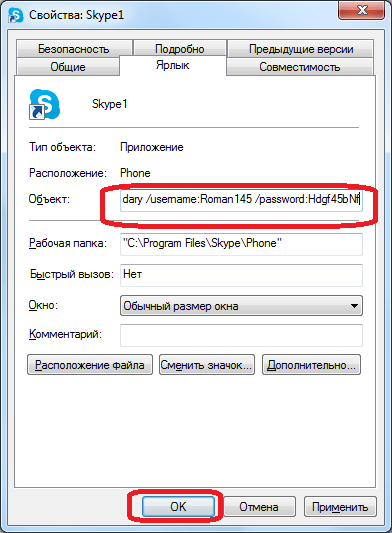
Подобное проделываем со всеми имеющимися ярлыками Скайпа, дописывая в поле «Объект» регистрационные данные от соответствующих аккаунтов. Не забываем везде перед знаком «/» ставить пробел.
Как видим, хотя разработчики программы Скайп не предусмотрели запуск нескольких экземпляров программы на одном компьютере, добиться этого можно, внеся изменения в параметры ярлыков. Кроме того, можно настроить автоматический запуск нужного профиля, без ввода регистрационных данных каждый раз.
Мы рады, что смогли помочь Вам в решении проблемы.
Опишите, что у вас не получилось. Наши специалисты постараются ответить максимально быстро.
Безопасность
Вы создали два или больше ярлычков для первого и второго своих аккаунтов. Прописали соответствующие ключи для автоматической авторизации. Пароли в этих ярлычках содержаться в открытом виде, что не безопасно.
Создадим две папки в директории
C:Program Files (x86)SkypePhone — для Windows 7 64-bit
В Windows 8 система не позволяет создать какие-либо папки по приведенному выше пути.
Data1 и Data2
В них необходимо переписать профили пользователей Skype расположенные по адресу
C:UsersАнтонAppDataRoamingSkype
В папку Data1 копируем папку с именем профиля первого пользователя. В Data2 — второго.
В ярлычках на рабочем столе внесем небольшие изменения в том же поле Объект на вкладке «Ярлык».
Необходимо написать следующее:
«C:Program Files (x86)SkypePhoneSkype.exe» /secondary /datapath:»Data1″ — для первого ярлычка и
«C:Program Files (x86)SkypePhoneSkype.exe» /secondary /datapath:»Data2″ — для второго.
Нажать «ОК». После запустить сначала ярлык скайпа для первого пользователя и назначить автоматическую авторизацию. Затем ярлычек скайп для второго и так же назначить автоматическую авторизацию. После этого можно запускать ярлычки в любой последовательности и вам не придется постоянно вводить пароль.
Как уже говорилось выше в Windows 8 создать папку в директории расположения программы Skype не удается, поэтому пароль придется запомнить.
- https://nashkomp.ru/neskolko-uchetnykh-zapisei-v-skype
- https://greatchat.ru/skype/dva-skajpa-na-odnom-ustrojstve
- https://youpk.ru/kak-zapustit-dva-skajpa/