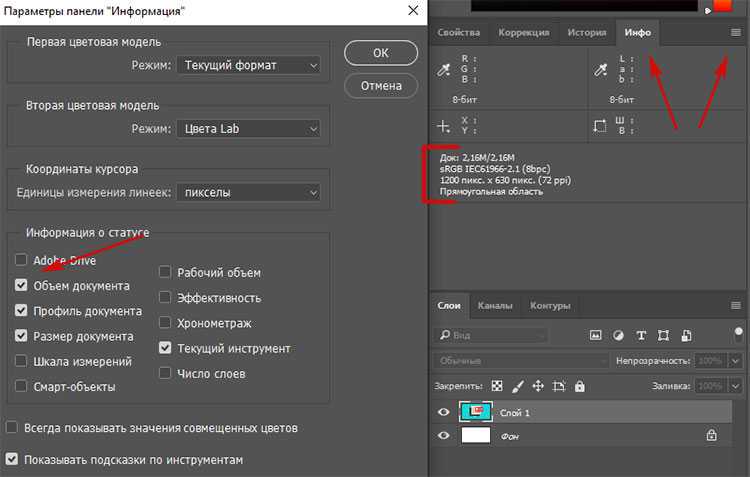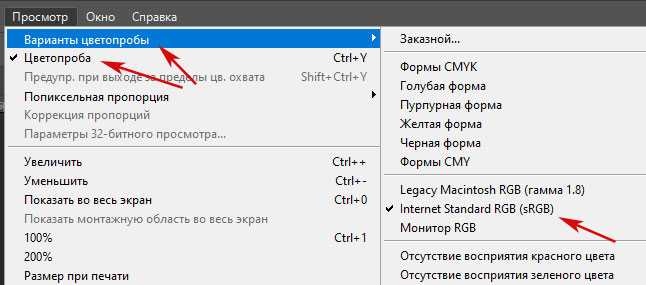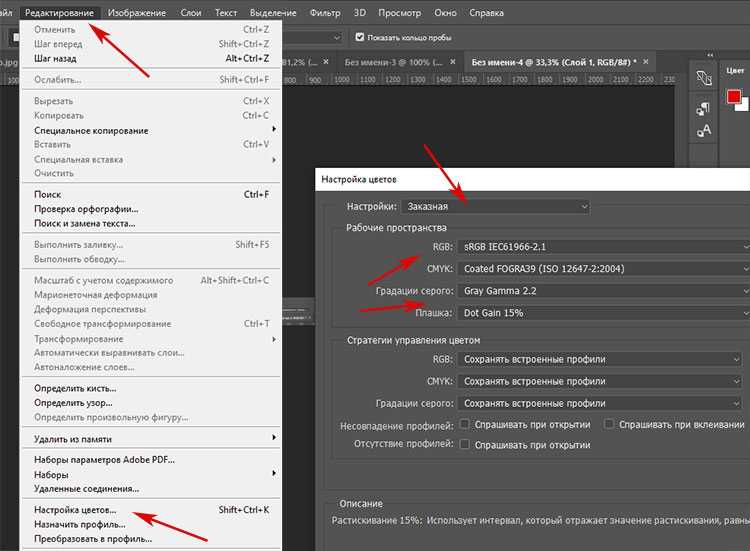Когда цвета в Windows (на скриншоте) и в Photoshop не совпадают
Итак, глюк, с которого все началось, мы словили при создании скриншота в Windows — в графический редактор попадала картинка с отличающейся гаммой цветов. Причем никакие изменения в системе управления цветом не помогали.
Оказывается отдельно существует цветовой профиль для вашего компьютера/видеокарты. И поскольку функция Print Screen относится в первую очередь к системе Windows, то и профиль в этом случае используется от нее.
Чтобы это проверить нужно открыть настройки дисплея на вашем компьютере. В Windows 10 они находятся в параметрах “Settings“ – пункт “Display”.
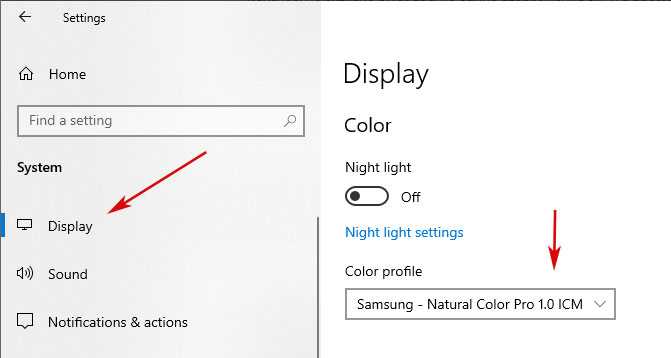
По сути, здесь нам также надо установить основным значение sRGB. Для этого:
1. Внизу секции настроек находите ссылку на продвинутые параметры “Advanced display settings”. Кликаем по ней.
2. Во всплывающем окне находите вкладку “Color Management” с одноименной кнопкой. Нажимаем ее.
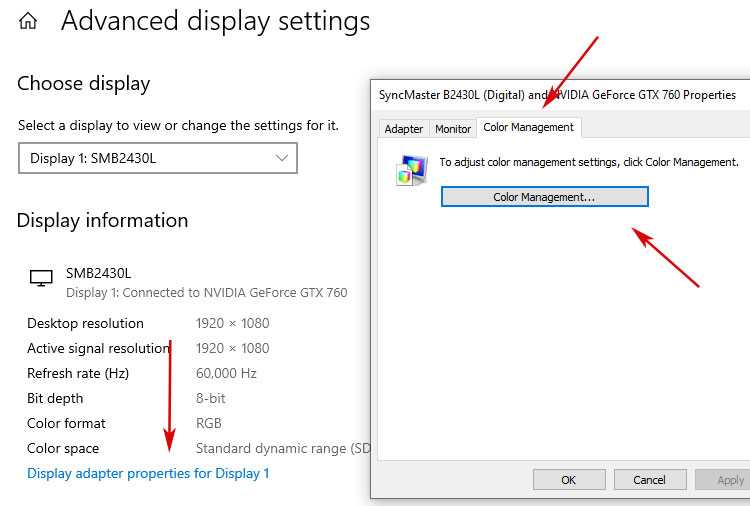
Кстати, в Windows 10 вы можете просто ввести фразу Color Management в поиске на нижней панели инструментов, и система также найдет вам этот элемент.
3. В открывшемся окне управления цветом вам нужно:
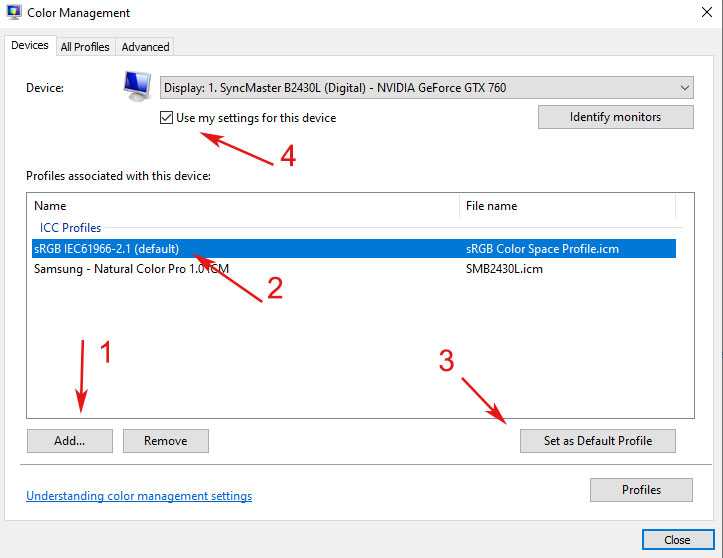
- Сначала кликнуть по кнопке добавления нового профиля.
- Затем из предложенных вариантов выбрать sRGB IEC61966-2.1.
- Далее включаете его значением по умолчанию (Set as Default Profile).
- И обязательно ставите галочку сверху “Use my settings for this device” чтобы данный параметр применялся к текущему монитору.
- Когда все сделали можно закрывать окно.
3. Выходите из всех этих настроек и повторно возвращаетесь в параметры системы “Settings“ – пункт “Display чтобы посмотреть какое значение по умолчанию там указывается теперь. Должно быть sRGB.
4. Аналогично проверяете еще раз создание скриншота и сравниваете цвета на мониторе с теми, которые отображаются в Фотошопе. Должны быть одинаковы.
Если у вас есть чем дополнить данную заметку, пишите ниже. Возможно, где-то скриншоты устарели/другие или теоретически информация немного неточная, то основную суть в статье вы должны уловить.
Просмотр цветового профиля и фото в sRGB
Первым делом нужно понять каким форматом обладает текущее открытое изображение. Для этого:
1. В панели инструментов “Инфо” вызываем контекстное меню по клику на иконку справа сверху и выбираем там пункт “Параметры панели”.
2. Во всплывающем окне отмечаете пункт “Профиль документа” и некоторые другие, если они вам нужны.
3. Сохраняем и видим результат:
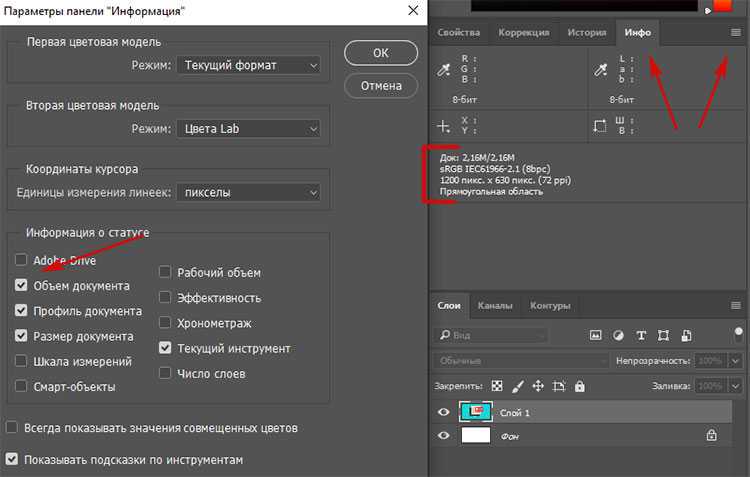
У тех, у кого изначально панель “Инфо” не отображается, ее можно включить в главном меню в разделе “Окно”.
Чтобы посмотреть как ваша картинка будет смотреться в интернете, нужно выполнить следующие действия:
1. В меню “Просмотр” выбираем пункт “Варианты цветопробы”, где устанавливаете галочку напротив формата sRGB (Internet Standart RGB).
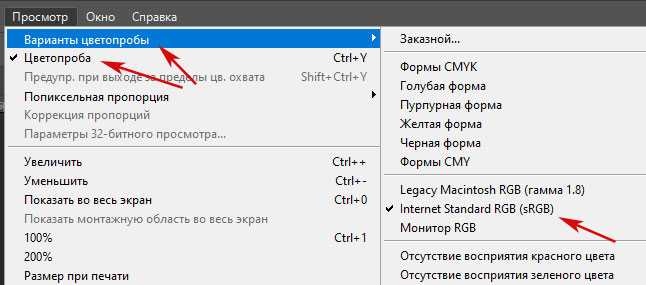
2. Далее в этом же разделе “Просмотр” нужно поставить галочку во втором пункте “Цветопроба”. Это переключит отображение в рабочей области в цветовой профиль sRGB – точно так ваша картинка будет отображаться во всех браузерах.
3. Чтобы вернуться в обычный режим снимает метку напротив “Цветопроба”.
Важно! Обратите внимание, что изначально картинка в рабочей области Фотошопа для форматов Adobe RGB и sRGB ничем особо не отличается. Только когда вы активируете просмотр в режиме “Цветопробы” (с включенной настройкой sRGB) разница станет заметной
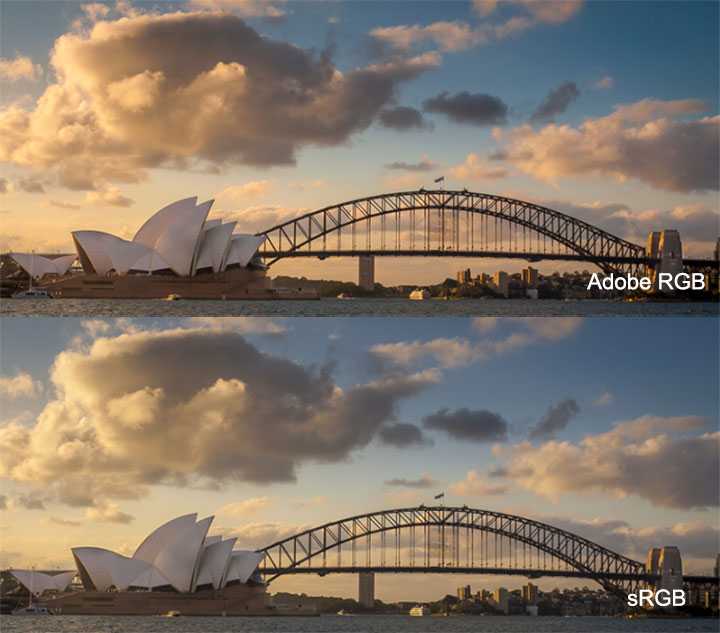
По облакам и небу можно увидеть, что первая фото имеет более широкую гамму цветов. Работая с ней в Фотошопе в обычном Adobe RGB формате, а потом сохранив результат в нем же, отличия проявятся лишь при просмотре фотки в интернете. А если у вашего онлайн проекта максимально яркий и красочый дизайн, например как здесь то посетители будут видеть на своих компьютерах совсем другую картину. Не говоря уже о персональных сайтах-портфолио и дизайн-студиях, где демонстрация работ в правильном цвете крайне важна.
Какой диск выбрать для Photoshop
Если вы профессионально занимаетесь обработкой графики и фотографий, то, возможно, у вас уже есть какой-либо NAS или массив жестких дисков, на котором вы храните резервные копии своей работы. Если нет, то с этого стоит начинать, потому что не существует надежного плана защиты от потери данных. Здесь я остановлюсь на проблеме системного диска.
При выборе системного диска для фотошопа многое зависит от типа и размера проектов, с которыми вы работаете. Если вы работаете над небольшими проектами, то любой SSD, даже SSD среднего уровня с интерфейсом SATA, будет вполне достаточно, и будет лучше инвестировать деньги в увеличение размера системного диска, чем в увеличение его производительности. Для более крупных проектов, размеры которых измеряются сотнями мегабайт или даже гигабайт, стоит доплатить за носитель PCI Express с разъемом M.2 и поддержкой протокола NVMe. В подавляющем большинстве ситуаций достаточно приличного диска среднего класса.
Однако, если вы работаете с очень большими проектами и часто переносите много гигабайт данных через системный диск, то в такой ситуации вам следует подумать о покупке носителя PCI Express с памятью MLC, например, серии Samsung Pro. Однако, как я уже упоминал, доплата за более быстрый носитель имеет смысл, только если вы действительно работаете над очень большими проектами и обрабатываете большие объёмы данных. В противном случае лучше инвестировать в больший диск, чем в более быстрый.
Часто Задаваемые Вопросы
Фотошоп можно скачать за 490,00 руб./месяц или 1610,00 руб./месяц.
Нет. Вам будет предложено продлить подписку, купив одну из нескольких платных – Creative Cloud All Apps или Single App. После покупки Photoshop вы получите лицензию при повторном запуске.
Это полная версия программы?
Да, это полноценное программное обеспечение Photoshop со всеми функциями, доступными для платной подписки.
Могу ли я официально получить полную бесплатную версию Photoshop?
На данный момент вы можете получить бесплатно только версию прошлого десятилетия — CS2 (фотошоп онлайн old), а Photoshop CC доступен только в пробном режиме или после подписки
Также вы можете обратить внимание на мобильные приложения от Adobe
Да, теперь все продукты Adobe доступны только через Creative Cloud и отдельно Photoshop скачать невозможно. Вам необходимо пройти регистрацию даже на мобильных устройствах.
Как настроить значение sRGB по умолчанию
Чтобы настроить систему управления цветом в Adobe Photoshop переходим в главном меню в пункт “Редактирование”, где в выпадающем списке ищем вариант “Настройках цветов”.
Далее появится окно настроек:
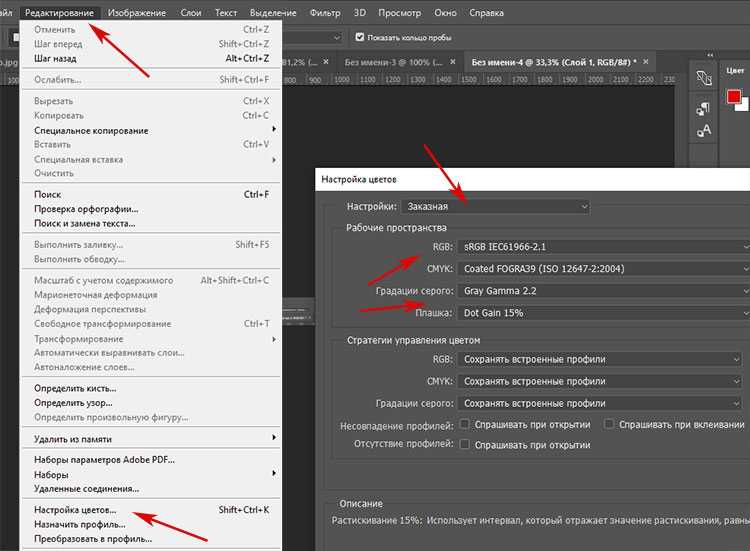
Здесь выбираете в самом первом поле “Универсальные настройки для Европы 3”. Они аналогичны тому, что вы видите на картинке выше, только в пункте “Градация серого” можно поставить “Gray Gamma 2.2”, остальное все такое же.
Чуть ниже в блоке “Стратегии управления цветом” у вас:
- Во-первых, сохранены все профили чтобы картинка открывалась в том формате, в котором ее изначально задумал автор – вдруг у него для этого были веские причины.
- Во-вторых, сняты галочки запросов программы, возникающих при несовпадении профилей. Если хотите каждый раз на них отвечать, можете вернуть галочки.
Затем кликаем по кнопке “Ок”, сохраняя сделанные настройки. Также есть смысл закрыть и перезагрузить Photoshop.
Кстати, в современных версиях Фотошопа при “Сохранении файла для Web” (Ctrl+Shift+S) во всплывающем окне также есть параметр, связанный с sRGB:
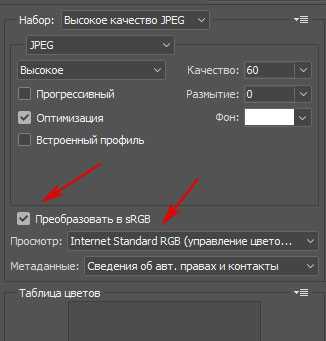
Кроме опции профиля отображения в просмотрщике слева, вы также можете установить автоматическое преобразование в sRGB, что максимально удобною.
Мой бюджетный вариант сборки компьютера для видеомонтажа
Итак, предлагаю вам ознакомиться с моей
сборкой ПК, которая отлично подойдёт для обработки графики и монтажа видео. В
неё входит:
- Процессор Intel Core i5 тактовой частотой 2,8 ГГц
на ядро. - Материнская плата Gigabyte B360M, поддерживающая
установку 2 планок памяти формата DDR4 и с интегрированной аудиокартой
AC97. - Одна планка памяти DDR4 от Crucial на 8 Гб.
- Блок питания Aerocool мощностью 750 Вт.
- Видеокарта GeForce GTX 1060 с 3 Гб видеопамяти от
производителя Palit. - Традиционный жёсткий диск SATA Seagate объёмом 1
Тб. - Твердотельный накопитель SSD от WD объёмом 120
Гб.
Кроме того, поскольку я не стал брать
боксовую версию процессора, для него я отдельно приобрёл кулер. Он довольно
тихий: всего 18–38 дБ. Всё это «железо» я упаковал в просторный корпус формата
ATX, тем самым полностью исключив риск перегрева компа даже во время долгой и
напряжённой работы.
Что касается монитора, то у каждого
уважающего себя редактора их должно быть минимум 2. В качестве основного я
использовал Phillips диагональю 223V5LHSB2, поддерживающий разрешение 1980х1080
пикселей. Вторым монитором у меня идёт Samsung модели C24F396FHI диагональю
23,5 дюйма и разрешением 1980х1080 пикселей.
Как показала практика, персонального
компьютера с этими характеристиками оказалось более чем достаточно для
видеомонтажа и обработки графики. Однако если вы планируете работать с видео
исключительно в разрешении 4К, то вам стоит присмотреться к более
производительному «железу».
Но и стоимость такой сборки окажется
существенно выше — если мне компьютер обошёлся немногим дороже 60 тысяч рублей,
то цена «машины» для уверенной работы с 4К перевалит за сотню.
Плюс ещё, как я уже говорил, понадобятся
деньги на покупку лицензионного ПО.
Вообще, приведённый пример можно считать
частным случаем. Если обработка и размещение в сети информации осуществляется в
одном месте (дома, в студии, в офисе), то оптимальным решением, безусловно,
будет стационарный вариант. Дело в том, что такие компьютеры гораздо легче и,
главное, дешевле модернизировать.
Не забывайте, что каждые 3–5 лет
компьютерное оборудование безнадёжно устаревает, но не полностью. Скажем,
монитор, блок питания, жёсткий диск или SSD могут служить и гораздо дольше. А
вообще, если блогерские дела пойдут в гору, то вы непременно будете иметь и
стационарный компьютер, и ноутбук, и планшет для небольших заметок.
Ненадежность Использования Пиратской Версии Adobe Photoshop
Многие новички, а также любители, склонны установить фотошоп CC незаконно, так как это экономит их деньги. Хотя я считаю, что 9,99$ в месяц, то есть 120$ в год, просто смешно для такой мощной программы, как фотошоп последняя версия, особенно учитывая, что вы получите две дополнительные версии Lightroom и 20 ГБ облачного хранилища.
Многие фотографы убеждены, что система подписки неверна и что раньше она была лучше, когда вы просто ее купили и забыли. Но подписка на Photoshop CS6 сейчас стоит более 600$, а это значит, что вы можете заплатить за 5 лет использования Photoshop CC. За это время вы заработаете в десять раз больше. Люди с удовольствием платят за развлекательные программы Netflix или Apple Music такую же сумму, но это никак не влияет на их карьеру. Так почему же не платить за то, что помогает вам зарабатывать деньги каждый день?
Использование пиратского программного обеспечения является незаконным
Если вы хотите продолжать свой бизнес в течение нескольких лет и не платить штраф в размере 1500$ за использование нелегальных программ, то лучше фотошоп скачать и заплатить 10$ за ежемесячную подписку Photoshop.
Никто не будет профессионально работать с фотографом, который использует нелегальное программное обеспечение, и если ваша карьера действительно важна для вас, не используйте пиратское программное обеспечение.
Если вы столкнулись с какой-либо проблемой в программе, вы всегда можете обратиться в службу поддержки Adobe, где вам помогут в решении ваших проблем. В пиратской версии эта функция недоступна для вас.
Пиратские копии недействительны и не всегда работают, как запланировано
Из-за отсутствия каких-либо обновлений и исправления проблем в работе, ошибки и сбои будут преследовать вас все больше и больше, поэтому лучше не поддаваться искушению получить пиратскую версию Photoshop.
Огромным преимуществом работы с лицензией Photoshop CC является облачное программное обеспечение, а также быстрый переход с Photoshop на Lightroom.
Онлайн-программы для графического дизайна
d=»figma»>
Figma
| Стоимость: | 900 руб./мес., но есть и бесплатный доступ |
| Уровень сложности: | 2 из 5 |
Простой и бесплатный онлайн-графический редактор, который подходит для отрисовки векторной графики, веб-дизайна, прототипирования мобильных приложений, разработки логотипов.
Интерфейс Figma
Функционал FIGMA
В основном программу используют для веб-дизайна, но есть функции, который подойдут для работы с графическими изображениями:
- регулировка насыщенности цвета, яркости, контраста;
- использование шрифтов Google Fonts;
- упорядочение объектов дизайна с помощью модульной сетки;
- отрисовка векторных форм.
Плюсы Figma
- понятный современный интерфейс;
- автоматическое сохранение в облаке и возможность легко вернуться к предыдущим версиям;
- совместное использование.
«Очень много дизайнеров сейчас работают в Figma: программа простая в использовании, и в ней могут работать сразу несколько человек»
Данияр Шарипов,арт-директор дизайн-студии «Логомашина»
Минусы Figma
- слабая проработка текстового редактора;
- нельзя работать офлайн;
- нельзя настроить под себя горячие клавиши.
Renderforest Graphic Maker
| Стоимость: | от 425 руб./мес., но есть и бесплатная версия |
| Уровень сложности: | 2 из 5 |
Онлайн-сервис для графических дизайнеров с облачным хранилищем и бесплатной версией.
Интерфейс Renderforest Graphic Maker
ФункционалRenderforest Graphic Maker
Основные функции сервиса:
- создание и редактирование изображений;
- работа со шрифтами и анимацией;
- создание презентаций и интро для видео;
- есть возможность наложить музыку на анимацию и видео.
Плюсы Renderforest Graphic Maker
- широкий функционал (создание анимаций и видеорядов, разработка логотипов и прототипирование сайтов и приложений);
- очень простой и понятный интерфейс;
- большое количество шаблонов с возможностью отсортировать их по темам.
МинусыRenderforest Graphic Maker
- недостаточное количество памяти;
- ограничения по формату импорта видео в бесплатном режиме;
- в бесплатной версии остаются водяные знаки на файлах.
Pixlr
| Стоимость: | бесплатно, но есть платные версии от $4,99/мес. |
| Уровень сложности: | 2 из 5 |
Это набор облачных инструментов для редактирования изображений, включающий несколько фоторедакторов и сервис обмена фотографиями.
Интерфейс Pixlr
ФункционалPixlr
Как и в других растровых редакторах, в Pixlr можно:
- отретушировать фотографии;
- изменить насыщенность и температуру фото;
- работать с бликами и тенями;
- создавать коллажи из фотографий;
- наложить фильтры или спецэффекты.
МинусыPixlr
Из минусов выделяют отсутствие русской версии меню.
Canva
| Стоимость: | бесплатно, но есть Pro-версия за 325 руб./мес. |
| Уровень сложности: | 1 из 5 |
Кроссплатформенный сервис для графического дизайна. Редактор дает доступ к большому количеству шаблонов дизайна, иллюстраций, шрифтов и стоковых фотографий.
Интерфейс Canva
Функционал Canva
Базовый функционал — как в других онлайн-редакторах. Но в Canva много готовых шаблонов файлов:
- презентаций;
- открыток;
- визиток;
- постов для социальных сетей;
- видео;
- логотипов;
- плакатов;
- инфографики и др.
Плюсы Canva
- Canva любят за большое количество шаблонов — здесь создают постеры, презентации, буклеты, подарочные сертификаты. Большинство из них бесплатны и соответствуют современным трендам дизайна;
- можно работать в сервисе на разных устройствах.
МинусыCanva
- не все шрифты адаптированы под кириллицу;
- в бесплатной версии программы нельзя изменить размер изображения.
Профессия
Станьте универсальным специалистом, способным выполнять и ставить задачи в любом направлении digital дизайна
6 инструментов: Photoshop, Illustrator, InDesign, Figma, After Effects и Cinema 4D
погружение в 5 ключевых направлений дизайна: Айдентика, Упаковка, Веб-сайты, Motion и 3D
более 18 работ в портфолио
диплом установленного образца
Подробнее о курсе
6 инструментов: Photoshop, Illustrator, InDesign, Figma, After Effects и Cinema 4D
погружение в 5 ключевых направлений дизайна: Айдентика, Упаковка, Веб-сайты, Motion и 3D
более 18 работ в портфолио
диплом установленного образца
Krita – графический редактор векторной и растровой графики
В последнее время редактор Krita стал пользоваться популярностью в сети. Прежде всего стоит заметить, что данное ПО может заменить дорогостоящие программы Corel Draw или Illustrator. В основном, редактор рассчитан на аудиторию художников, иллюстраторов и тех людей, которые осваивают графическое рисование. Программу поддерживает не только система Windows, но и macOS. Про самые популярные утилиты для mac OS повествует одна из публикаций этого веб-ресурса. Функциональные возможности программы:
- работа с кистями разных видов (кисти фильтрующие, спреи, смешивающие и т.д.);
- возможность зеркального поворота холста;
- инструментарий для работы с покадровой анимацией;
- имитация бесконечного холста;
- горячие кнопки SAI и Photoshop.
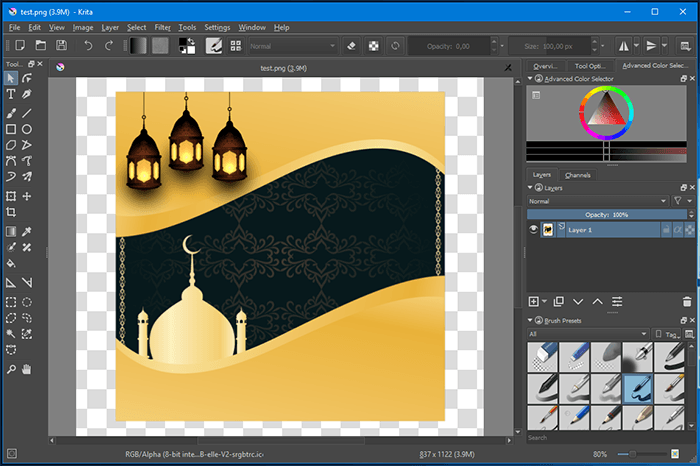
Что с остальным оборудованием компьютера для Photoshop
Процессор, видеокарту, хранилище и оперативную память нужно к чему-то подключить, так что ни один компьютер не обойдётся без материнской платы. Процессоры Ryzen серии 3000 совместимы с очень широким диапазоном материнских плат, и лица, не имеющие специальных требований к их функциональности (например, поддержки PCI Express 4.0, количество слотов M. 2, дополнительные разъемы) спокойно могут сэкономить и купить одну из многих старых платах с чипсетом B450. Нужно только убедиться, что плата оснащена BIOS с поддержкой новейших процессоров! Покупка дорогих платах с чипсетом X570 имеет смысл только тогда, когда вы знаете, что вам нужен PCI Express 4.0 и дополнительная функциональность, предлагаемая конструкциями более высокого класса (например, 10-гигабитный LAN).
Вопреки расхожему мнению, некоторое внимание стоит уделить вопросу подбора мыши. Нужно знать, что дешевые мыши с плохим сенсором делают невозможным рисование круга (или просто дуги)
Из-за функции предсказания, которой оснащаются мыши с сенсорами низкого качества, мышь пытается принудительно выпрямить все дуги, превращая круги в многоугольники. Вот почему стоит покупать качественную офисную мышь или приличную игровую мышь, оснащенную хорошим сенсором.
Интересным вариантом могут стать мыши, созданные для MMO-игроков. У них обычно есть набор дополнительных кнопок под большим пальцем, которым вы можете назначать любые действия не только в играх, но и в приложениях, что очень полезно, например, для быстрой смены используемых инструментов.
Игровые мыши игровые, как правило, также оснащены кнопкой, позволяющей изменять чувствительность сенсора «на лету», что удобно тогда, когда вам нужно сделать что-то очень точно
Конечно, профессиональный дизайнер/фотограф должен иметь в своём наборе инструментов для работы графический планшет, однако время от времени каждый должен что-то быстро сделать с помощью мыши и тогда важно, чтобы она выполняла свою работу качественно
Так же и с клавиатурой. Многие покупают клавиатуру по-дешевле и по-красивее. Однако, хорошая клавиатура в руках человека, который потратит некоторое время на её настройку, может стать действительно полезным инструментом для ускорения работы. В этом отношении особенно выделяются механические клавиатуры Corsair. Прилагаемое к ним программное обеспечение позволяет назначать практически любые действия и макросы любой клавише на клавиатуре, а созданные таким образом профили можно назначать конкретному приложению. Не у всех есть потребность так сильно настраивать свое рабочее место, но для тех, кто хочет максимизировать свою эффективность, мы настоятельно рекомендуем уделить немного больше внимания теме выбора клавиатуры.
Как изменить место установки Adobe?
1. Измените интерфейс Adobe Creative Cloud.
- Если вы хотите изменить каталог установки для приложений Adobe, вы можете сделать это из интерфейса Creative Cloud.
- Запустите Creative Cloud, если он еще не открыт.
- Убедитесь, что вы вошли в свою учетную запись Adobe.
- Нажмите на три точки (верхний правый угол) и выберите « Настройки».
- В разделе « Место установки » щелкните раскрывающееся меню « По умолчанию» .
- Выберите Изменить.
- Теперь перейдите в каталог, в который вы хотите установить приложения Adobe.
- Нажмите на Выбрать папку . Подождите, пока Creative Cloud обновит приложения.
Creative Cloud автоматически установит все новые файлы Adobe в новую папку. Если у вас уже установлены приложения, вам нужно удалить и переустановить приложения Adobe по одному, чтобы переместить их в новый каталог.
Не удалось инициализировать установщик Adobe Creative Cloud? Следуйте простым шагам из этого руководства и быстро решите проблему.
2. Используйте Robocopy для перемещения установленных файлов
Примечание . Перед выполнением этого шага создайте точку восстановления системы . Это позволит вам отменить любые изменения, если что-то пойдет не так.
- Если вы не хотите переустанавливать приложения Adobe просто для изменения каталога установки, вы можете использовать Robocopy для перемещения существующих файлов. Это требует работы с командной строкой.
- Введите cmd в строке поиска.
- Щелкните правой кнопкой мыши командную строку и выберите « Запуск от имени администратора».
- В командной строке введите следующую команду и нажмите ввод: robocopy «C: Программные файлы (x86) Adobe» «D: Программные файлы (x86) Adobe» / E / COPYALL / XJ
- В приведенной выше команде убедитесь, что вы изменили каталог назначения в соответствии с вашими требованиями.
- Теперь вам нужно удалить каталог установки Adobe с диска C : . Введите следующую команду: rmdir «C: Program Files (x86) Adobe» / S / Q
- Затем необходимо создать символическую ссылку, которая позволит Adobe найти необходимые файлы из недавно созданного каталога для запуска приложений. Введите следующую команду: mklink / d «C: программные файлы (x86) Adobe» «D: программные файлы (x86) Adobe»
- Если вы все сделали правильно, вы должны увидеть сообщение «Символическое создано» на экране.
- Вот и все. Теперь все ваши файлы приложений Adobe находятся в новом каталоге, что обеспечивает больше места на установочном разделе Windows по умолчанию.
- Однако после установки будущих обновлений Adobe вам необходимо повторить эти шаги.
Вывод
Adobe по умолчанию не предлагает пользователям возможность пользовательской установки, что затрудняет установку файлов на дополнительный раздел или жесткий диск . Выполнив действия, описанные в этой статье, вы можете преодолеть ограничение и с легкостью изменить каталог установки Adobe.
Если у вас есть какие-либо вопросы или предложения, не стесняйтесь обращаться к разделу комментариев ниже.
СВЯЗАННЫЕ ИСТОРИИ, КОТОРЫЕ ВЫ МОЖЕТЕ КАК:
- Как исправить ошибку загрузки Adobe Creative Cloud
- Отключить синхронизацию файлов для Adobe Creative Cloud
- Вот как исправить Adobe Premiere Pro не удалось найти сообщение
GIMP – удобный редактор растровой графики
Бесплатное и удобное в использовании программное обеспечение The Gimp. Софт широко распространённ среди русскоговорящих пользователей. Редактор похож по своим функциональным возможностям на Фотошоп. В зависимости от версии его можно установить на систему Windows и ОС Linux. Особенности редактора Gimp заключаются в:
- работе со слоями изображений;
- работе с цветокоррекцией и масками;
- общей обработке изображений.
Разнообразие форматов и поддержка сторонних плагинов, еще одно преимущество ПО. Практически все функции Photoshop есть в данном графическом проекте. Чтобы овладеть всеми навыками и разобраться в редакторе, нужно уделить ему много времени. Только при настойчивом изучении вы сможете легко и быстро работать в программе. Вот ссылка на страницу загрузки программы . Тем, кому интересно то, статья про экшены для Фотошопа находится на страницах данного сайта.
Какой процессор для Photoshop
Выбор следует начать с процессора. Какой процессор лучше для Photoshop? Для начала два факта. Хотя Adobe работает над всё более эффективным использованием многоядерных процессоров в своих приложениях, в Photoshop только избранные фильтры и действия должным образом используют большее количество ядер. А при обычном редактировании и работе с базовыми инструментами самое главное – это производительность одного ядра. Поэтому в компьютере для Photoshop в подавляющем большинстве случаев платить большие деньги за дополнительные ядра не имеет особого смысла.
Второй факт: после появления на рынке серии Ryzen 3000 выбор производителя процессоров не имеет большого значения, поскольку процессоры Intel и AMD предлагают аналогичную производительность в Photoshop (с небольшим преимуществом AMD).
Итак, какие процессоры стоит учитывать при выборе процессора для Photoshop? Если вы хотите лучшее соотношение цены и качества, AMD Ryzen 5 3600 на данный момент не имеет себе равных. Этот шестиядерный процессор предлагает производительность, немного уступающую лучшим из существующих процессоров для Photoshop, но цена всё компенсирует. На практике большинству пользователей не требуется ничего лучше, чем Ryzen 5 3600.
Если цена не играет роли, и всё что Вас интересует – производительность, то отличным выбором будут процессоры AMD Ryzen 9 (3900X и 3950X). Первый стоит выбрать, если вы работаете, в основном, с программой Photoshop и обработкой отдельных изображений, а за второй стоит доплатить тогда, когда вам приходится осуществлять импорт и экспорт большого количества фотографий, вы часто обрабатываете огромные панорамы и занимаетесь не только обработкой фотографий, но и видео. Дополнительные четыре ядра дают заметные преимущества.
Графический редактор GIMP на русском
При упоминании программного обеспечения для обработки фото подавляющее большинство Windows-пользователей в первую очередь вспоминают о профессиональном софте, вроде Photoshop и Lightroom. На самом деле большинству любителей не нужно дорогое ПО, разработанное компанией Adobe для профессионалов. В 90% случаев пользователям, обрабатывающим фотографии исключительно для себя и близких, будет достаточно более простого инструмента, который распространяется бесплатно – это графический редактор Gimp с минималистичным интерфейсом и широким спектром возможностей. Альтернатива Photoshop поддерживает подключение дополнительных модулей. Разработчики позаботились о наличии инструментов рисования (кисти, карандаша, аэрографа и др.), линий, начертания текста и анимации. Как и в профессиональном конкуренте, разработанном компанией Adobe, в Gimp можно работать с отдельными слоями. Количество откатов сделанных изменений не ограничено. Имеется функционал для работы с экспозицией, встроенный конвертер RAW, система наложения графических фильтров и другие возможности. Gimp совместим со сканерами и планшетами известных производителей. Возможна обработка данных в пакетном режиме.
Какая видеокарта для Фотошопа
В большинстве ситуаций выбор видеокарты для Photoshop имеет гораздо меньшее значение, чем выбор процессора, так что любой новой видеокарты среднего класса будет достаточно. Для особо бережливых, если вы не работаете над большими проектами, требующими большого объема памяти видеокарты, и не используете последнюю версию Lightroom Classic для импорта файлов RAW, то вы можете… остаться со встроенным графическим процессором и сэкономить деньги, потратив их на больший объем ОЗУ или более быстрый SSD.
Людям с более высокими требованиями, которые, например, часто используют функцию Enchance Detail в Lightroom и/или хотят отображать изображение в Photoshop на мониторе, поддерживающем 10-битные цвета, мы рекомендуем одну из видеокарт GeForce, основанную на архитектуре Nvidia Turing, из-за хорошей производительности этой архитектуры при использовании Enchance Details. Если у вас ограниченный бюджет, GeForce GTX 1660 Super станет хорошей отправной точкой из-за привлекательного соотношения цены и качества.
Если вы хотите иметь более высокую производительность и хотите быть готовы к тому случаю, если Adobe фактически начнёт использовать специализированное аппаратное обеспечение, используемое для ускорения алгоритмов искусственного интеллекта, которое можно найти в картах Nvidi-i (теоретически такие планы есть), хорошей «золотой серединой» станет GeForce RTX 2060 Super.
Что важно, с 29.07.2019 года для работы в 10 битах на канал в Фотошопе не нужны карты семейства Quadro. Достаточно обычной GeForce и драйвера Nvidia Studio версии 431.70 или более поздней
Благодаря этому самым требовательным пользователям Photoshop не нужно тратить огромные деньги на специальные видеокарты.
Вывод к заметке
В качестве выводов стоит отметить
следующие аспекты:
не гонитесь за дешевизной, она не приведёт к
реальной экономии (за счёт ухудшения качества и более длительного времени
обработки вы потеряете гораздо больше);
вложения в компьютер при должном подходе всегда
окупаются, не считая ещё отличного времяпрепровождения;
при покупке комплектующих в обязательном порядке
обращайте внимание на производителей — лучше доверять проверенным брендам,
таким как Intel, GeForce и тому подобные;
компьютер рекомендуется приобретать в одном
месте, в этом случае будет гораздо проще решать вопросы гарантии, если
таковые возникнут на первых порах эксплуатации;
в идеале, если такая возможность присутствует,
приобретайте стационарную технику — дешевле, проще в обслуживании и
модернизации.
Существуют многочисленные для монтажа
видео сборки — со временем вы сами сможете подобрать идеальный вариант,
полностью вас устраивающий. Читайте и дальше мой блог, вы узнаете ещё много
интересного.
Дерзайте, и у вас всё обязательно
получится!
P. S. Понравилась заметка? Пишите
комментарии, подписывайтесь на контент!
Прочитано:
198