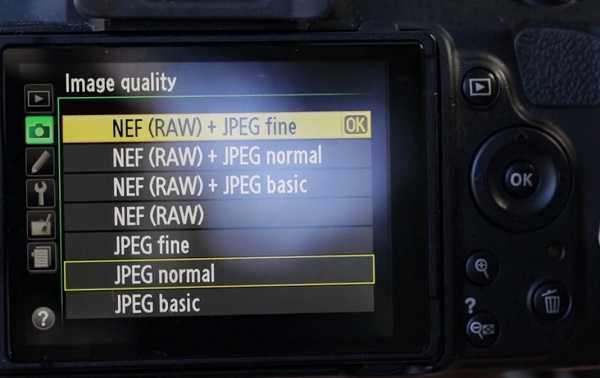Camera FV-5 Lite
Если вам нравится использовать элементы управления, подобные DSLR, вам понравится Camera FV-5 Lite. Это приложение имеет множество ручных настроек, которые позволяют изменять фокусировку, ISO, баланс белого, компенсацию экспозиции и скорость затвора. Не забудьте использовать программный режим, который позволяет делать снимки с определенным ISO. Также имеется режим «Приоритет скорости», в котором вы делаете снимки с максимально возможной выдержкой.
Список функций продолжает работать с автоспуском, режимом серийной съемки, указаниями, брекетингом экспозиции и гистограммой. Если вы зайдете в настройки приложений, вы также сможете выполнять такие действия, как изменение разрешения изображения, изменение места хранения, открытие файлов из пользовательской папки хранения, использование геотегов, максимизация яркости экрана и выбор типа сетки композиции, которую вы хотите использовать. использовать.
Экспорт
Вот и всё! Мы прошлись по разным модулям и взглянули на то, как они работают. Однако, есть еще одна вещь, о которой я хотел бы рассказать – экспорт. Во время подготовки к экспорту никаких проблем не возникает. Вы выбираете тип, качество и имена файлов.
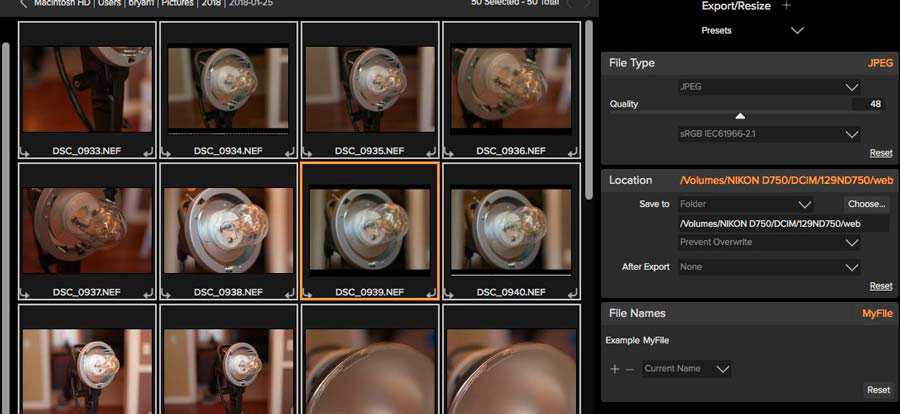
Проблема проявляется, когда вы запускаете сам процесс. На экране появляется прогресс-бар, и вы не можете делать ничего до тех пор, пока экспорт не закончится. Это очень раздражает. Lightroom делает всё в фоновом режиме, поэтому можно продолжать работу несмотря на экспорт. Я очень надеюсь, что On1 найдет способ решить этот вопрос.
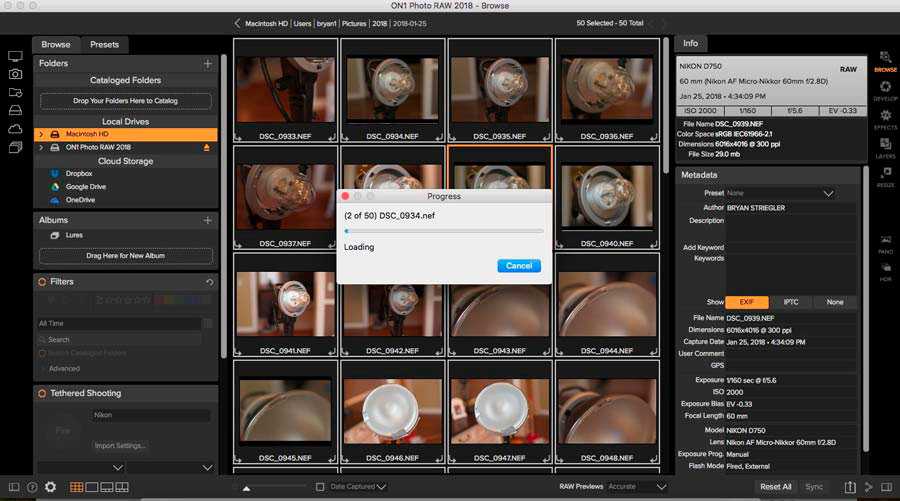
Я сравнил скорость экспорта обеих программ. Для теста было выбрано 50 фотографий с качеством 50. У Lightroom процесс занял 2 минуты 56 секунд, в то время, как On1 Photo RAW справился за 8 минут 30 секунд. Это огромная разница! Причиной такого различия может быть DPI. Я могу регулировать его в Lightroom, но не в On1. Я также опробовал экспорт в Lightroom CC и смог сделать это только с настройкой Small. На экспорт ушло около двух минут. Это большой недостаток со стороны On1 Photo RAW. Мало того, что во время экспорта нельзя делать ничего другого, так еще и сам процесс занимает намного больше времени. Хотя, если учитывать еще и импорт, общее время примерно одинаковое.
Недостатки фотографий формата RAW.
Одной из основных особенностей цифровых фотографий формата RAW является то, что они представлены множеством файлов несовместимого . Такие файлы нельзя просматривать на бытовых устройствах, а для работы с ними на компьютере требуются специальные .Для показа фотографий формата RAW в Интернете, печати их на бумаге или для каких-то других целей их файлы сначала надо конвертировать в другие форматы. Для этого требуется время, нужно разбираться в таких форматах и уметь с ними работать.При редактировании фотографий без предварительного преобразования файлов в фотокамере возникают сложности с их правильной обработкой на компьютере
При «проявке» файлов в RAW-конвертере важно точнее представлять себе особенности фотосъемки такие как, например погода, колорит объектов, освещение и другие. Это необходимо для того, чтобы передать их на фотографиях так, как их видел фотограф (рис
5).

Рис. 5 Сравнивая версии одной фотографии, файл которой по-разному «проявлен» в RAW-конверторе видно, что слева небо как будто затянуто облаками, а справа оно чистое.
По размеру файлы фотографий в формате RAW получаются больше чем те же кадры формата JPEG. Это значит, что на карте памяти помещается меньше кадров, а скорость их записи ниже
Особенно важно это в таких жанрах фотосъемки как «спорт» или «репортаж» где часто применяется серийная фотосъемка. Длина серии кадров в формате RAW исчисляется единицами, а в JPEG десятками одновременно сохраняемых файлов.Подводя итог описанию файлов цифровых фотографий в формате RAW можно сделать вывод о том, что это один из удобнейших инструментов, который должен быть в арсенале любого фотографа
Его достоинства и недостатки не сопоставимы.Кроме того, почти в любой фотокамере с таким форматом есть функция «RAW+JPEG», которая позволяет сохранять фотографии в файлах сразу двух разных форматов и использовать их достоинства для разных целей. Но если и этого мало, то компенсировать недостатки файла фотографии формата RAW всегда можно, конвертируя его в другие фотоформаты, о которых читайте в следующих статьях.
Форматы файлов фотографийФормат JPEG для фотографийФормат TIFF для файлов фотографийФайлы фотографий формата PSD
Open Camera
Все функции, которые вы найдете в Open Camera, бесплатны. Здесь вы не увидите никаких покупок в приложении, но вы найдете несколько отличных вариантов. Вы можете снимать изображения или видео в формате RAW или использовать камеру на задней или передней панели устройства.
Это приложение с открытым исходным кодом, позволяющее изменять такие параметры, как экспозиция, ISO и баланс белого. , Вы можете пометить текст, а также время на снимках, которые вы делаете, так что вы всегда будете помнить, когда вы их сделали.
Нажмите на зубчатое колесо, затем дополнительные параметры камеры, а затем нажмите на параметры управления аудио. Здесь вы можете сделать так, чтобы приложение делало снимок, когда оно слышит громкий шум или когда вы говорите «Сыр».
RAW против JPEG: пример недоэкспонированного изображения
Сейчас я покажу разницу при попытке восстановить данные из RAW-изображения по сравнению с JPEG? Давайте посмотрим на первый пример:

Сильно недоэкспонированный снимок
Я снимал в ручном режиме, и выдержка была настроена под определенное освещение, и пришлось сделать кадр в более темном месте, но поправку выдержки я забыл сделать, в итоге получил вот такой недоэкспонированный кадр. Но так как я снимал в RAW и смог почти полностью восстановить детали, которые в противном случае были бы потеряны. Это был лучший кадр где изображено лицо жениха, и я не хотел потерять такой снимок. Посмотрите на фотографии внизу, первая восстановлена из RAW файла, где я сделал поправку экспозиции на 5 ступеней, вторая фотография восстановлена из JPG файла, который записывается на карту памяти параллельно с RAW. С файлом JPG я провел ту же манипуляцию, что с RAW файлом.

RAW

JPG
Как видите, разница между ними очень заметна и значительна. Восстановление изображения с помощью экспокоррекции в 5 ступеней в Lightroom, в этом случае было немного экстремальным, и я, конечно же, получил больше шума в конечном изображении, но оно все еще было вполне пригодным для использования. Теперь, если бы я снял одно и то же изображение в формате JPEG и недоэкспонировал его, я бы не смог восстановить все эти данные, и я бы не смог передать такой кадр своим клиентам.
Трудно поверить, что такое восстановление возможно с RAW-файлом, пока вы сами не попробуете. Установите камеру на RAW + JPEG, затем недоэкспонируйте изображение на несколько ступеней и посмотрите, насколько больше у вас есть потенциал восстановления с изображением RAW по сравнению с JPEG. Вы будете поражены тем, что увидите.
Преимущества формата JPEG
Уже обработан. Изображения JPEG полностью обрабатываются в камере, и все параметры, такие как баланс белого, насыщенность цвета, тоновая кривая, повышение резкости и цветовое пространство, уже применены к фотоснимку. Таким образом, вам не нужно тратить время на пост-обработку изображения, оно в основном готово к использованию.
Маленький размер. Изображения в формате JPEG намного меньше по размеру, чем изображения в формате RAW, и, следовательно, занимают намного меньше места на компьютере и в других местах.
Совместимость. Большинство современных устройств и программного обеспечения поддерживают изображения JPEG, что делает формат чрезвычайно совместимым и практичным.
Не тормозят вашу фотокамеру. Из-за меньшего размера, камеры могут записывать файлы JPEG намного быстрее по сравнению с файлами RAW, что увеличивает количество кадров, которые могут поместиться во буфер камеры. Это означает, что по сравнению с RAW вы можете вести серийную съемку с более высокой частотой кадров в секунду и в течение более длительных периодов времени, не замедляя работу камеры.
Выбор сжатия. Цифровые камеры и программное обеспечение для постобработки обеспечивают различные уровни сжатия для сохранения изображений JPEG, предоставляя вам гибкость и выбор качества изображения в зависимости от размера. Некоторое программное обеспечение, такое как JPEGmini, может автоматически сжимать изображения JPEG без видимой потери качества, что еще больше уменьшает объем памяти.
Более быстрое резервное копирование. Меньший размер также обеспечивает более быстрое и эффективное резервное копирование.
Доказательства
Если вы всё ещё нуждаетесь в доказательствах превосходства RAW над JPEG, попробуйте сделать снимок в RAW и сфотогарфировать ту же сцену с теми же настройками в JPEG. Затем откройте оба файла в Lightroom. Попробуйте сделать корректировки таких вещей, как экспозиция, контраст и баланс белого. Вы сможете легко увидеть, насколько более качественные получаются результаты при работе с сырыми файлами.
И помните, вы всегда можете установить настройку RAW+JPEG и снимать в обеих форматах одновременно, так что вы ничего не теряете!
Подписывайтесь на журнал Фотар: Facebook, Вконтакте и Telegram comments powered by HyperComments
Фотоаппарат
Многие фотографы предпочитают работать именно с форматом Raw. Вам интересно почему? Начнем с того, что разрядность файла в разы больше, чем у того же JPEG. Так у второго не более 8 бит, а размерность первого достигает 12-14 бит.

Этот тип файлов на фотоаппарате позволяет избавиться от скачков яркости, вместо этого мы видим плавные переходы. В любой момент возможно изменить баланс белого.
Также для изменения доступны такие параметры как: наличие резкости, цифровой шум, насыщенность, яркость и цветовой контраст. Самым большим плюсам при работе с таким файлом является то, что исходные данные остаются не тронутыми, и вы всегда можете к ним вернуться.
Но у формата raw есть и свои недостатки. Так они занимают много места на карте памяти, и они очень долго копируются на другой носитель.
Если говорить о телефоне, то минус в том, что если его не пересохранить, его нельзя будет ни отправить, ни загрузить на свою страницу.
Я всегда пользуюсь этим форматом для съемки свадеб или других мероприятий, потому что на данный момент это единственный формат, с которого можно получить самые качественные снимки на профессиональной технике.
Что такое RAW и его отличия от JPEG
Прежде чем настраивать камеру, следует разобраться, что такое RAW формат. В дословном переводе RAW означает «сырой», что полностью соответствует сути. Кадры, полученные в RAW, представляют собой незавершенный полуфабрикат, который предстоит обработать вручную.
Процесс фотографирования в формате JPEG включает в себя несколько стадий:
- Прием сигнала матрицей камеры.
- Перевод его в цифровую форму.
- Интерполяция цвета.
- Коррекция цветопередачи.
- Автоматическое сжатие.
Файл в формате JPEG подвергается автоматической обработке по умолчанию. Сюда входят настройки баланса белого, яркости и насыщенности, коррекция шумов и степень сжатости файла. Все эти автокоррекции происходят в камере в соответствии с встроенными настройками и предоставляют уже измененный и сжатый в размерах файл.
Формат RAW исключает все этапы обработки и улучшения. Файл записывается на карту памяти после второго этапа — оцифровки изображения. Таким образом никаких дополнительных процессов с изображением внутри камеры не происходит, чем RAW и отличается от JPEG. Такой снимок является исходным сырьем, изменить которое можно в процессе самостоятельной работе над ним в программах обработки.
Фото RAW будут наиболее достоверными и неискаженными. Преимущества RAW в том, что кадры несут в себе больше информации, которая впоследствии распознается RAW-конвертерами.
Понятие цветового пространства
В фотографии есть понятие цветового пространства. Под ним имеют ввиду абстрактную математическую модель цветовой палитры из трех цветов в трехмерном отображении. С помощью основных цветов (красный, желтый и синий) получаются остальные. При этом любой цвет и оттенок имеют свои строго заданные параметры, которые определяется по значениям в трехмерной системе координат.
Самое полное цветовое пространство называется CIE xyz, оно охватывает весь цветовой спектр человеческого глаза и является эталоном. Очевидно, что в мире не существует устройства, которое способно отобразить весь этот спектр. По этой причине для техники были разработаны другие цветовые пространства.
В настоящее время существует два наиболее популярных и используемых пространства — sRGB и Adobe RGB. Первый вариант был разработан компаниями Microsoft и HP в 1996 году. По сути это унифицированный стандарт, который описывает лишь 35% цветов от CIE.
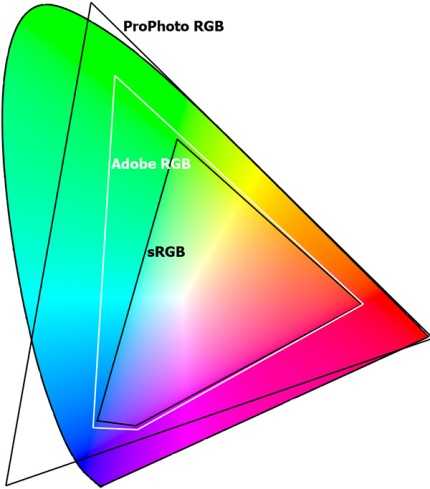
Adobe RGB появился спустя два года. Его разработку осуществила компания Adobe Systems. Преимущество заключается в том, что оно способно отобразить 50% от CIE. При этом в большинстве случаев разницу между цветами заметить очень сложно — для этого потребуется специализированная техника и программное обеспечение. Данное цветовое пространство применяется в профессиональном фотоделе.
Современные фотоаппараты поддерживают работу в обоих вариантах, но часто пользователи просто не понимают, какое цветовое пространство выбрать в фотоаппарате. Фотографы, которые только осваивают технику и сохраняют в JPEG, по умолчанию используют sRGB. Данный вариант можно изменить, но никакой практической пользы от этого не будет, так как разница будет незаметна. Как отмечают профессионалы, неопытные фотографы часто выбирают Adobe RGB из-за мнимого превосходства в количестве отображаемых цветов, но по факту не получают никакой разницы.
Nikon Capture NX-D

Очень интересный обработчик фото от компании Nikon. Из-за того, что он разработан производителем камер, идеально работает он только с аппаратами своего создателя. Его «любимый» формат – NEF, тот же RAW, только на камерах Nikon. Почему её скачивают обладатели аппаратов других марок?
Прежде всего, это пошаговая обработка результатов съёмки. На каждом из этапов изменение можно отменить, применить его с большей силой и т.п., а также сохранить промежуточный результат. Также в программе содержится функционал по удалению аберраций всех видов, что, несомненно, очень удобно. Распространяется она бесплатно, в комплекте с фотоаппаратами Nikon.
Отдельно ее можно скачать с официального сайте Nikon.
Понятие цветового пространства
Цветовое пространство представляет собой диапазон цветов, палитру, описанную с помощью цветовых координат. Человеческое зрение может улавливать оттенки, различая их между собой. Электронные устройства же обладают меньшими возможностями, часто искажая цвета или передавая их по-разному.
В процессе съемки фотографу необходимо ориентироваться на цветовое пространство, предлагаемое возможностями техники. Цветовое пространство ограничивает рамки палитры стандартных цветов, соответствуя цветовому охвату камеры. Применение пространств позволяет не выходить за рамки или же легко исправить погрешности цвета в диапазоне.
Наиболее распространенными пространствами в работе с цифровым фото являются три:
- sRGB.
- Adobe RGB.
- ProPhoto RGB.
sRGB при этом является универсальным пространством и используется чаще всего. Оно является стандартным и поддерживается всеми видами рабочих мониторов. Палитры sRGB достаточно для качественной съемки, включая обработку и печать снимков. Этот же режим часто включен в настройках камеры по умолчанию.
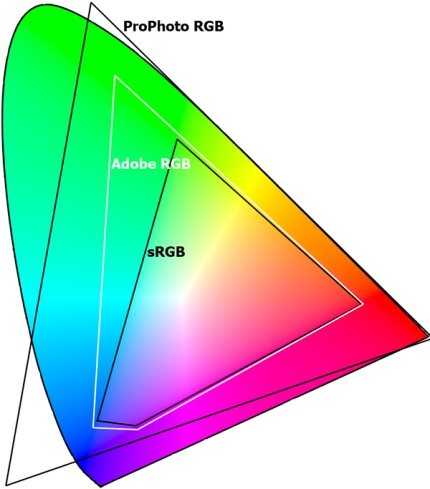
Какое цветовое пространство выбрать в настройках, имеет значение лишь при автоматической съемке. При снимках фото в формате RAW цветовое пространство не имеет большое значение, так как «сырой» файл содержит лишь данные с цифровой матрицы, в которые пока не входит такое понятие. Форматирование кадров происходит в соответствии с цветовым пространством фотоматрицы, которое является неопределенным и условным. При последующей конвертации эти данные будут сжаты и приспособлены к заданной палитре цветов.
Благодаря этому все неточности и выходы за рамки палитры будут автоматически приближены к распознаваемым цветам пространства. Таким образом файлы можно конвертировать в различные форматы (JPG, sRGB, Adobe RGB, TIFF) в зависимости от степени и глубины последующей обработки.
Главные преимущества RAW
Форматом RAW чаще всего пользуются профессиональные фотографы, которые, владея графическими программами, могут сами настроить параметры фотографии так, как им нужно. Некоторые параметры, например регуляция баланса белого или выставление экспозиции возможны только в RAW, иначе будет очень сильная потеря качества. Это не значит, что JPEG — некачественный формат, но в некоторых случаях по вине JPEG на фото видны засветы, неравномерная цветопередача, неестественные цвета, которых в оригинале нет. Если сравнивать характеристики, то RAW содержит до 16384 уровней цветов, в то время как JPEG имеет всего 256. Но и у RAW есть минус — он занимает намного больше места и требует работы с собой, чтобы добиться необходимого результата. Если на вашем телефоне большой объем внутренней памяти, то первый минус отпадает.
Adobe Lightroom
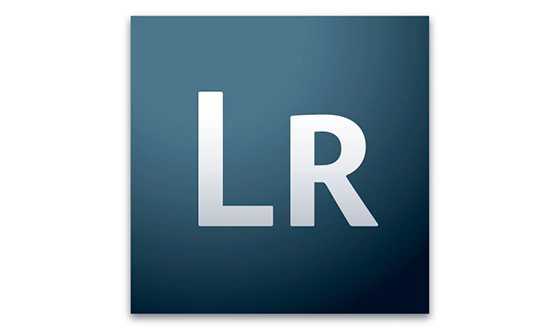
Одна из немногих кросплатформенных программ, доступных на русском языке и предназначенных для обработки RAW. Разумеется, лицензионную версию нужно покупать. Бесплатно будет доступна только триал-версия, которая действует ограниченное время. Помимо RAW, кстати, программа хорошо справляется и с форматами TIFF, PNG, JPEG, PSD.
Работает Лайтрум по тем же принципам, что и плагин Adobe Camera RAW, который применяется для Photoshop. Что это нам даёт? То, что мы с той же лёгкостью можем корректировать цвет, удалять шум и увеличивать резкость картинки. Также связь с Adobe позволила применить здесь принцип не разрушаемого редактирования: весь процесс сохраняется в отдельном служебном файле, а исходное изображение остаётся неизменным.
Важно, что применяется вся коррекция как своего рода фильтр, накладываемый в самый последний момент. Помимо прочего, такой алгоритм позволяет закончить работу на декстопе и продолжить на любом другом устройстве, поддерживающем Lightroom
К тому же, после обработки вы можете создать каталог из фотографий или опубликовать их в какой-либо из социальных сетей.
Экспорт изображения
По завершению редактирования RAW-файла следует сконвертировать его в какой-нибудь удобоваримый графический формат. Нажмите Ctrl/Cmd+Shift+E, чтобы открыть диалоговое окно экспорта. В выпадающем меню Export to выберите Hard Drive; в разделе Export Location укажите конкретное место на жёстком диске, куда должен быть сохранён файл; в разделе File Settings выберите подходящий формат конечного файла и укажите его параметры. Обычно, если я планирую дальнейшую обработку фотографий в Фотошопе, я конвертирую RAW-файлы в 8-битный сжатый TIFF (8-bits/component, LZW). Если же дополнительная обработка не требуется, можно выбрать JPEG. Цветовое пространство в обоих случаях – sRGB. В завершение нажмите кнопку Export.
***
Напоследок вы можете сравнить результат обработки в Adobe Lightroom с исходной фотографией (наведите курсор для сравнения).
Папки
В каталоге хранится информация о снимках, импортированных в Lightroom. Папки – это место, где обитают файлы. Папки не сохраняются внутри Lightroom, а находятся где-то на внутреннем или внешнем жестком диске. Импортируя фотографии в Lightroom, вы указываете где именно их нужно расположить. Программа «запоминает» место и указания для нахождения снимков, сохраняя информацию в Каталоге. Всё звучит запутанно, но на деле эти папки ничем не отличаются от обычных папок на компьютере. Те, в которых находятся ваши фотографии, просто привязываются к Lightroom, чтобы можно было просматривать и редактировать их внутри программы.
Ключ в работе с Lightroom – организация. Джим Хармер недавно публиковал статью, в которой описал несколько советов для организаций. Один важный шаг в организации – разработать хорошую структуру папок. До сих пор ведутся нескончаемые споры о том, как располагать папки и как их называть, но сейчас я не буду говорить об этом. Просто выберите систему, которая для вас наиболее логична и лучше всего подходит под рабочий процесс.
Единственный совет, который я хочу повторить – храните все свои снимки в одной корневой папке. Можете просто назвать ее «Фотографии» или проявить креативность и написать «МоиКрутыеФотки». Это не играет роли; просто выберите что-то и храните там все свои изображения. Имея одну папку верхнего уровня, можете добавлять в нее какие угодно подпапки и составлять свою иерархию. Например, моя корневая папка называется «Фотографии» (знаю, очень креативное название). Внутри нее у меня есть подпапка для 2017-го года, внутри которой есть еще одна папка с заголовком «Национальный парк Зайон». Снимки, которые я сделал, будучи там в прошлом месяце, я храню в этой папке на внешнем жестком диске.
RAW против JPEG: сравнение динамического диапазона
Вот пример, это оригинал.
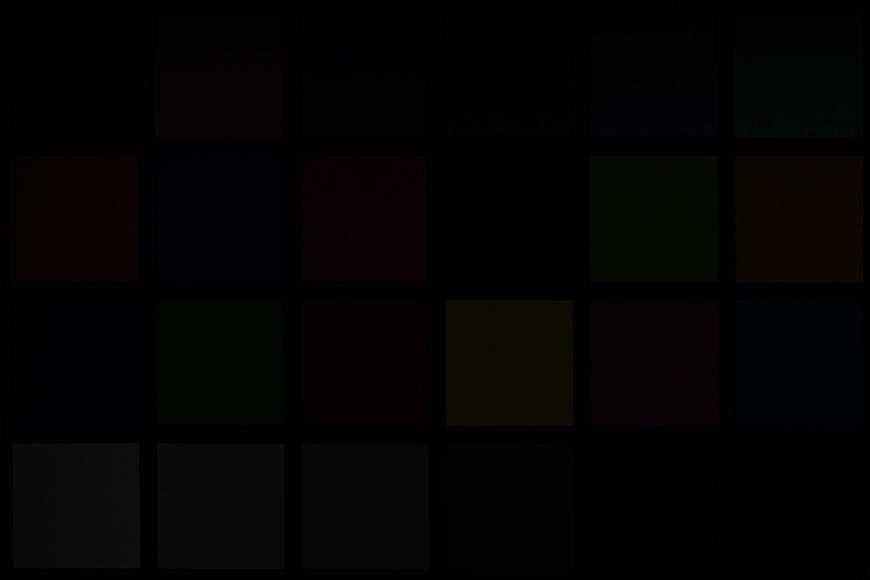
А вот что получилось после обработки. Первое фото восстановлено из RAW путем экспокоррекции в +5 ступеней. Второе фото было снято в JPG и так же претерпело экспокоррекцию в +5 ступеней.

RAW
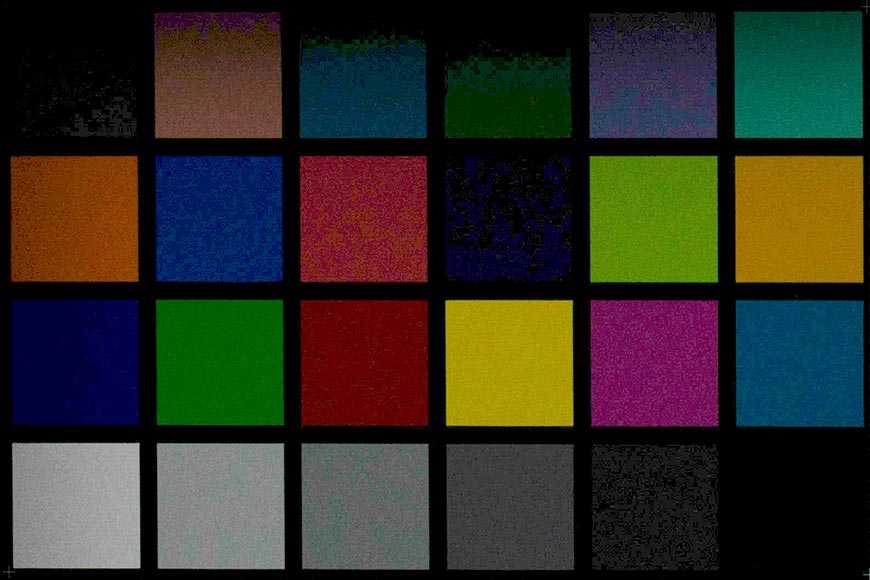
JPG
Это радикальная разница в способности восстанавливать цвета и детали!
В любом случае, вот мой вывод о дебатах RAW против JPEG: если вы серьезно относитесь к фотографии, вы всегда должны снимать в формате RAW. Если вы просто фотографируете свою семью для удовольствия, и не занимаетесь постобработкой, тогда обязательно снимайте в формате JPEG.

Перевод: profotovideo.ru
О превращении RAW в JPEG
Чтобы в дальнейшем работать с фото вне RAW Конвертера, необходимо изменить формат файла. Конвертер RAW в JPEG работает в автоматическом режиме, приложение по умолчанию подберёт оптимальный алгоритм сжатия. От вас потребуется лишь указать папку для экcпорта – фото будет сохранено в один клик.
При необходимости вы можете выполнить настройку конвертирования вручную – назначить новый размер для картинки и самостоятельно выставить параметры сжатия. Помимо JPEG доступны и другие популярные форматы – BMP, PNG и TIFF. Удобно, что в блоке настроек можно отслеживать, как меняется объём картинки в зависимости от выбранного расширения.
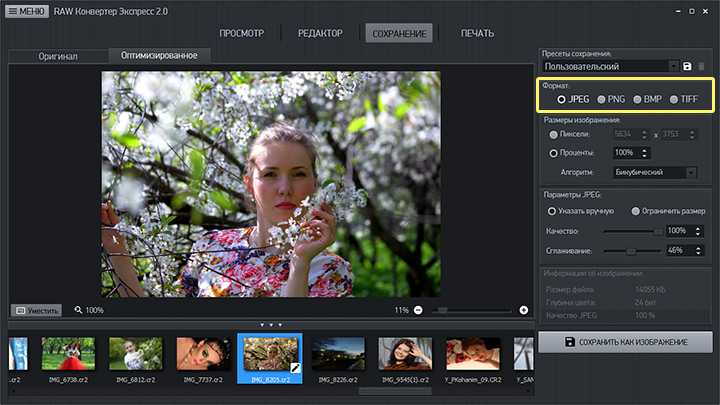
Теперь, когда вы знаете, как открыть RAW файл и как с ним работать, у вас точно не возникнет трудностей! С программой RAW Конвертер Экспресс справится любой новичок. Установите софт на ваш компьютер, и замечательные снимки перестанут быть для вас чем-то недосягаемым.
Способ 1: пакетная конвертация
Конвертировать RAW в JPEG лучше всего через специальный софт, позволяющий обрабатывать большое количество фотографий единовременно, например, ShowExif. Это бесплатное приложение, которое не только переводит RAW в JPEG, но и отображает все данные о снимке и самой камере. Таким образом можно проверить состояние подержанного фотоаппарата перед покупкой.
Конвертация фото из формата RAW в JPEG в программе ShowExif
После установки и запуска программы вы увидите окно, в котором слева предлагается выбрать нужную папку или файл. После клика по фото в списке справа появится информация об изображении: какие настройки были выставлены во время съёмки, фокусное расстояние, выдержка и т. д. Чтобы изменить формат, выделите нужные фотографии, выберите вверху Tools — Extract JPEG files from RAW и немного подождите. Скорость конвертации, конечно, зависит от процессора, но обычно она очень высокая.
Подобный метод хорош в том случае, когда нужно переделать формат без предварительной художественной обработки, допустим, чтобы показать кому-то.
Использование приложения TestDisk
Интересные возможности для восстановления формата HDD предоставляет бесплатная утилита TestDisk, которая выполнена в виде портативной версии и не требует инсталляции на винчестер.
После запуска программы в имитации DOS-режима нужно выбрать строку Create, а далее – указать диск, который был преобразован в формат RAW (выбирать нужно именно диск, а не раздел). Далее устанавливается стиль раздела (обычно делается это автоматически).
На следующем этапе выбирается строка анализа (Analyze), нажимается Enter, затем – еще раз Enter с выбранным пунктом Quick Search.
В результатах анализа разделы для восстановления будут помечены зеленым цветом и литерой P, удаляемые останутся серыми с литерой D. Если нужно поменять атрибут с P на D, используются стрелки.
Для продолжения снова нажимается клавиша ввода, выбирается снизу кнопка Write, после этого снова используется Enter, а для подтверждения действий нажимается Y (Yes). Когда преобразование будет завершено, останется только перезагрузить компьютер.
Как включить поддержку?
Ранее, чтобы открывать «сырые» картинки с камер, были нужны сторонние программные инструменты, но всё изменилось с выходом версии 1903. Теперь вам достаточно просто инсталлировать расширение Raw Image Extension из Microsoft Store. После его установки, «превьюшки» RAW-изображений станут отображаться так же, как и для других поддерживаемых картинок. Ещё у вас появится возможность открывать их и в системном фотоприложении. Нынешней версией рассматриваемого программного инструмента поддерживаются большинство популярных «сырых» форматов. Перечень камер, фотографии с которых получится открыть, немал, он размещён в интернете и ознакомиться с ним может каждый желающий:
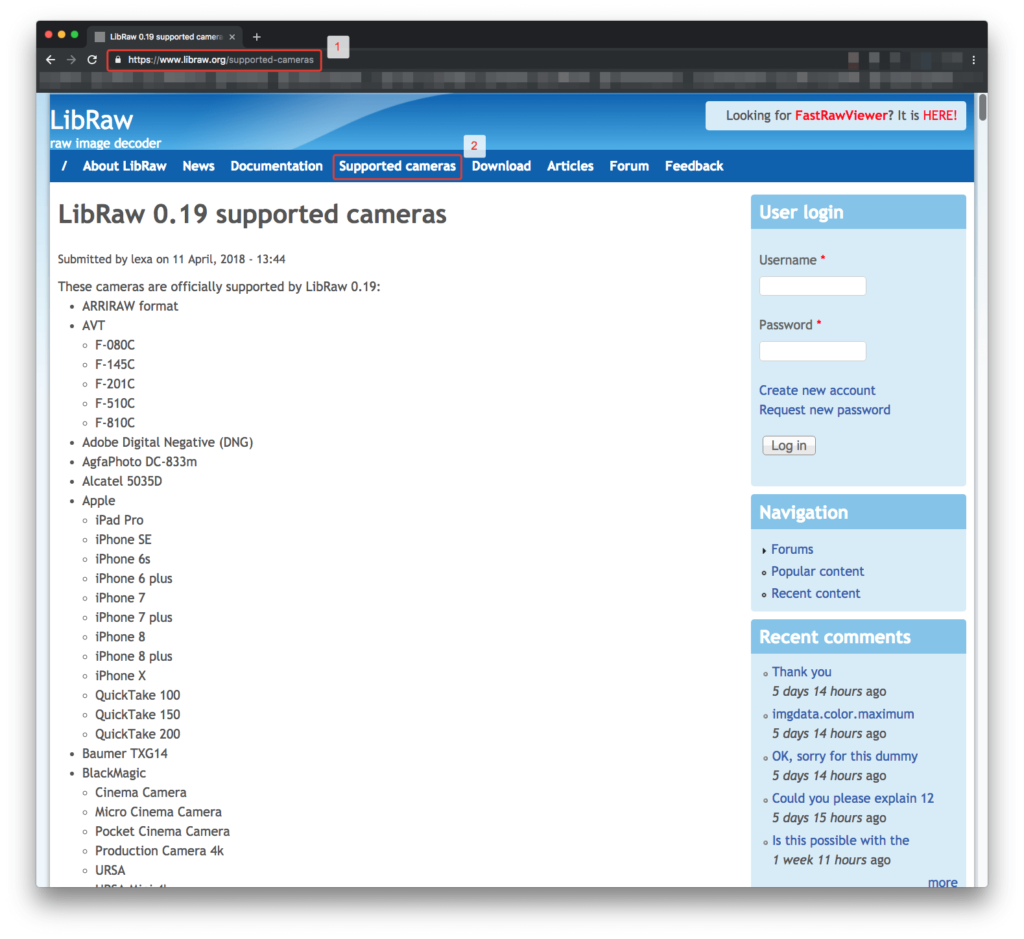
Напомню ещё раз: для обеспечения поддержки рассматриваемых форматов картинок, ваш компьютер должен работать под управлением версии 1903 (билда 18323 или более позднего). Только в этом случае появляется возможность установки нужного вам расширения. Более ранние версии «десятки» им не поддерживаются. Речь идёт о бета-версии софта, что означает — финальным продуктом ПО не является и может работать нестабильно.
Чтобы загрузить расширение, вам необходимо перейти к его странице в магазине приложений.
Затем щёлкните по синему прямоугольнику, предлагающему получить расширение. Программы, которыми применяется фреймворк Windows Image Component, также, как и предназначенное для просмотра фотографий системное приложение, получат поддержку картинок в RAW-форматах.
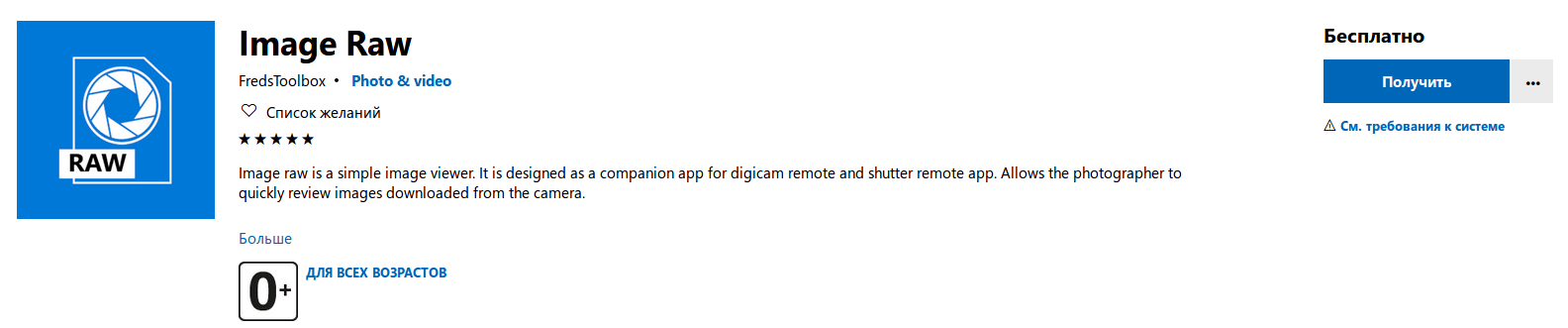
Если их «превьюшки» даже после инсталляции расширения в системном файловом менеджере не появились, вам необходимо закрыть, а потом открыть утилиту заново или полностью перезагрузить компьютер.
⇡#Adobe Camera RAW 7
Adobe Camera RAW — это классический вариант обработки изображений в «сыром» формате. Популярность этого инструмента понятна и очевидна — модуль Adobe Camera RAW включен в поставку Adobe Photoshop, а этот графический редактор есть практически у каждого, кто серьезно занимается фотографией. Несмотря на то, что Adobe Camera RAW можно открыть только при запущенном «Фотошопе», модуль дает возможность обрабатывать снимки и сохранять их в JPEG, TIFF или в PSD напрямую, не обращаясь к инструментам Photoshop.
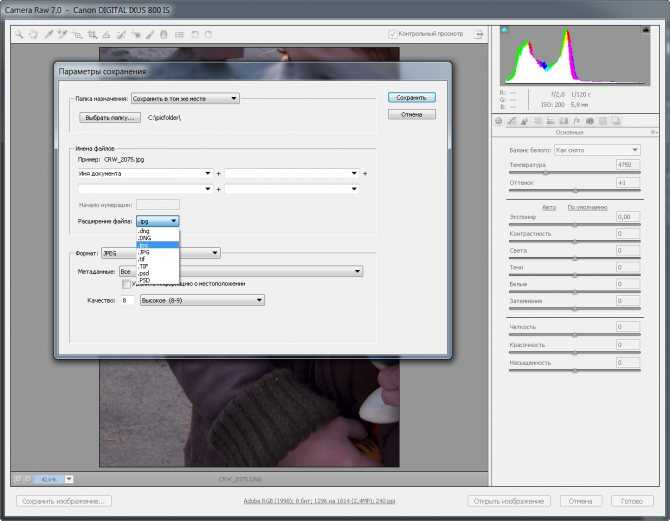
Adobe Camera RAW — это довольно удобный инструмент, который включает в себя множество полезных настроек. За подбором нужных параметров изображения можно провести не один час. Возможно, самое главное достоинство модуля — это то, что все правки, которые вносятся в изображение, могут быть с легкостью отменены даже в том случае, если RAW-файл был закрыт и потом снова открыт. Принцип неразрушающего редактирования распространяется на все инструменты Adobe Camera RAW, в том числе на кадрирование и выпрямление.
Один из самых популярных инструментов Adobe Camera RAW — корректирующая кисть, предназначенная для избирательного редактирования снимков. Она используется для обозначения областей, которые необходимо подкорректировать — исправить выдержку, поднять насыщенность цветов, выбрать температуру оттенков, установить баланс белого и т.д. При этом задействован максимально удобный способ выделения — с помощью автоматического создания маски. Модуль сам определяет области, которые стоит отредактировать. Скажем, если нужно сделать небо в просветах между ветками деревьев более синим, достаточно пройтись по ним корректирующей кистью, не беспокоясь о том, что вы задеваете ветки, — программа не будет менять экспозицию для деревьев.
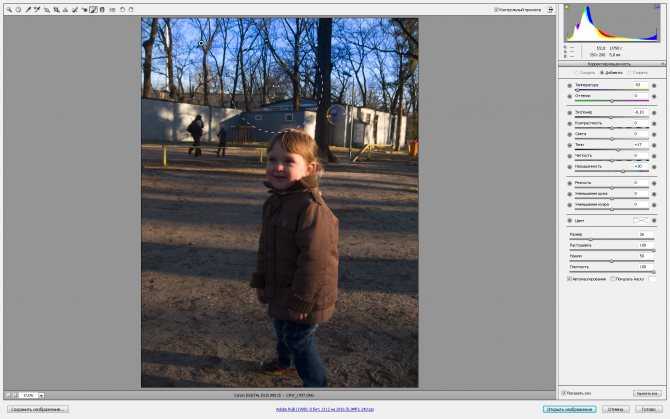
Есть в арсенале Adobe Camera RAW и настраиваемый градиентный фильтр — инструмент, который можно применять в тех случаях, когда снимок частично затемнен или засвечен. Его тоже удобно использовать для пейзажей, где часто необходимо окрасить небо в какие-то определенные оттенки полутонов.
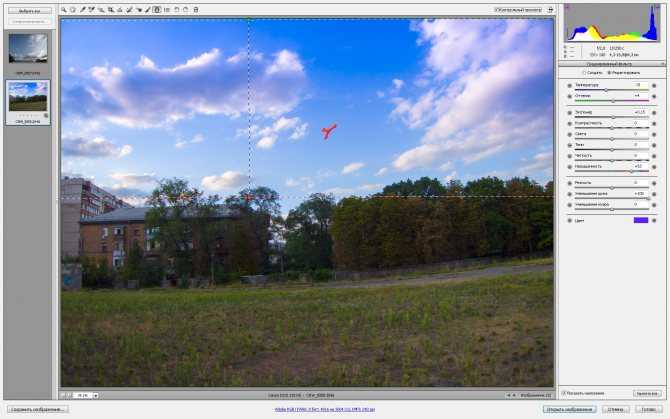
Несмотря на то, что в Photoshop есть инструмент для устранения эффекта «красных глаз», в модуле для работы с RAW от Adobe имеется аналогичная функция. Если учесть более корректную работу с цветом, устранить подобный дефект на этапе исправления RAW-снимка нам кажется логичнее, чем оставлять эту мелочь на потом.
Для многих настроек в Adobe Camera RAW работает автоматический подбор наилучших значений. А наиболее удачные пользовательские варианты настроек можно сохранять в виде пресетов и обмениваться ими с другими пользователями (пресеты представляют собой файлы .xmp, которые хранятся в папке С:\Users\Имя пользователя\AppData\Roaming\Adobe\CameraRAW \Settings\). Также есть функция сохранения версий изображений. Фактически это те же сохраненные наборы настроек, которые доступны лишь для текущей фотографии.
Adobe Camera RAW можно использовать и для пакетной обработки файлов. Пакетную обработку можно вести как в самом интерфейсе модуля (для этого достаточно открыть несколько файлов RAW одновременно), так и обычными средствами Adobe Photoshop. Например, создавая скрипты (actions) и используя дроплеты. В процессе обработки группы файлов с помощью Adobe Camera RAW предусмотрена синхронизация выбранных параметров. При задействовании этой опции любые изменения, производимые с одной из синхронизируемых фотографий, автоматически дублируются на все остальные снимки группы.
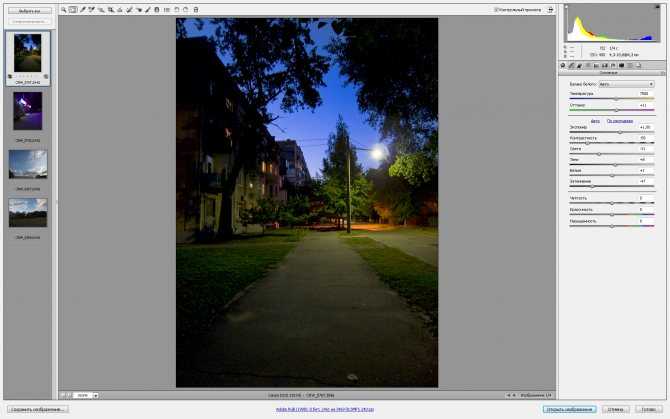
Разновидности файлов в формате RAW
Нетрудно заметить, что в настоящее время существуют как 12-разрядные, так и 14-разрядные версии файлов. Эти файлы могут записываться на носитель в виде файлов со сжатием, без сжатия и со сжатием без потерь. Кроме того, информация с матрицы может быть записана в файл формата TIFF.
Достоинством формата TIFF является то, что его читают очень многие графические редакторы. При использовании формата TIFF нет нужды в конвертировании файлов из формата RAW. Это особенно удобно в случае, если RAW-конвертер недоступен или его использование неудобно по техническим причинам.
Варианты форматов RAW на примере файлов камеры Nikon
Таблица 1
|
Качество изображения |
Размер файла FX 24×36 мм, Мб |
|
NEF (RAW), сжатие без потерь, 12-разрядный |
32,4 |
|
NEF (RAW), сжатие без потерь, 14-разрядный |
41,3 |
|
NEF (RAW), со сжатием, 12-разрядный |
29,0 |
|
NEF (RAW), со сжатием, 14-разрядный |
35,9 |
|
NEF (RAW), без сжатия, 12-разрядный |
57,0 |
|
NEF (RAW), без сжатия, 14-разрядный |
74,4 |
|
TIFF (RGB) максимальный размер |
108,2 |
Таким образом, владелец подобной фотокамеры должен решить для себя вопрос, связанный с форматом сохранения файлов фотографий.
Кроме того, Таблица 1 позволяет узнать, что формат JPEG ограничивает фотографа разрядностью сохраняемой информации, по сравнению с 12-разрядным и с 14-разрядным RAW.
Последнее, однако, неверно трактуется неопытными фотографами как возможность формата RAW «прощать грубые ошибки экспозиции и баланса белого».
Есть определённая группа фотографов, которые снимают в RAW и потом пытаются постобработкой компенсировать промахи, допущенные во время съёмки.
Безусловно, такой подход существует. И именно эти фотографы чаще всего остаются недовольными результатами съёмки, обработки и собственно аппаратурой, оптикой, компьютерами и программами!
Способ 2: конвертация с помощью Photoshop
Если до того как изменить расширение, нам нужно сделать некоторую коррекцию фото, лучше обратиться к графическому редактору. В Photoshop есть специальный плагин Camera Raw, который откроется автоматически, стоит только перетащить нужное изображение в рабочее поле.
Плагин Camera RAW для Photoshop
Здесь вы увидите окно настроек. Передвигая ползунки, можно изменить температуру, экспозицию, баланс белого, яркость, контрастность, настроить чёткость, убрать шум, сделать фото чёрно-белым и многое другое. По завершении необходимых операций, нажимаем «Сохранить как…» (Save As) и выбираем формат JPEG/JPG для конвертации.
Этот способ хорош, когда нужна предварительная ретушь или коррекция цвета, но он очень утомителен при большом количестве изображений.
Плюсы и минусы данного формата
Преимущества:
- Разрядность файлов варьируется от 12 до 14 бит, в то время как у JPEG лишь 8 бит. Что дает данный параметр? Он предотвращает появление пастеризации – проявляющиеся скачки цветов при изменении яркости вместо плавных переходов.
- Баланс белого может быть настроен или перед съемкой, или после нее, иными слова, может быть позже обработан в редакторе.
- Многие параметры съемки становятся сырым материалом для «лепки» идеального изображения. Их можно с легкостью изменять. Какие это параметры?
- Цифровой шум (устранение его гораздо проще, чем в других форматах);
- Наличие резкости (повышение показателя);
- Яркость;
- Насыщенность;
- Цветовой контраст.
- Коррекция может исправить даже трудные недостатки оптики, например, виньетирование или аберрации.
- Использование всех возможностей динамического диапазона позволит нормализовать фотографии в плане яркости, то есть избегать пересветов или затемненных областей, в которых информация о деталях полностью отсутствует.
- Исходная информация при редактировании остается нетронутой, вы всегда можете приступить к новой конвертации файла.
- Различные конвертеры представляют RAW-файл по-разному, поэтому фотограф может с легкостью отыскать для себя подходящий как по управлению, так и творческим критериям.
- Фотографическая широта RAW-файла значительно выше, чем у JPEG. Это помогает в контрастной съемке и при съемке в яркий солнечный полдень.

Недостатки формата:
- Скорость записи на карту памяти фотоаппарата медленная, поэтому съемка больше 6 кадров/сек не удастся.
- Занимает большее количество памяти по сравнению с JPEG, поскольку имеет больше информации об изображении.
- Быстрый просмотр данных снимков не получится, поскольку открывается только через конвертер – особая программа, которая читает данный формат.
- «Сырой» файл нельзя отправить в социальные сети, в блог, иногда не удается даже отправление по электронной почте. Это станет доступно только после конвертации файла.
- Нужно попробовать несколько программ для просмотра «сырых» файлов, чтобы выбрать для себя наилучший вариант.
Как включить RAW в фотоаппарате
Как уже было отмечено, каждый бренд имеет свой вариант формата RAW. У Nikon он называется NEFF, у Canon – CR2. Принципиальное отличие заключается в обработке данных процессором, и на выходе получается так, что для каждого формата требуется использовать разные конвертеры. Причина этого заключается в том, что производители используют разные процессоры в своей технике. Каждый из них обрабатывает данные по своей схеме, поэтому добиться единообразия невозможно.
Для того чтобы поставить формат RAW, пользователю требуется лишь войти в настройки камеры и выбрать пункт обработки фото. В нем есть возможность выбрать размер фото и формат записи. Соответственно для того, чтобы фотографировать с сохранением «сырых» данных, требуется выбрать пункт RAW. Независимо от того, как он будет называться на конечном фото, в настройках фотоаппаратов большинства брендов используется общепринятое название.