Проверка версии прошивки
Чтобы проверить версию на вашей консоли, включите ее и сделайте следующее:
- Перейдите в раздел «Настройки».
- Откройте пункт «Информация о системе».
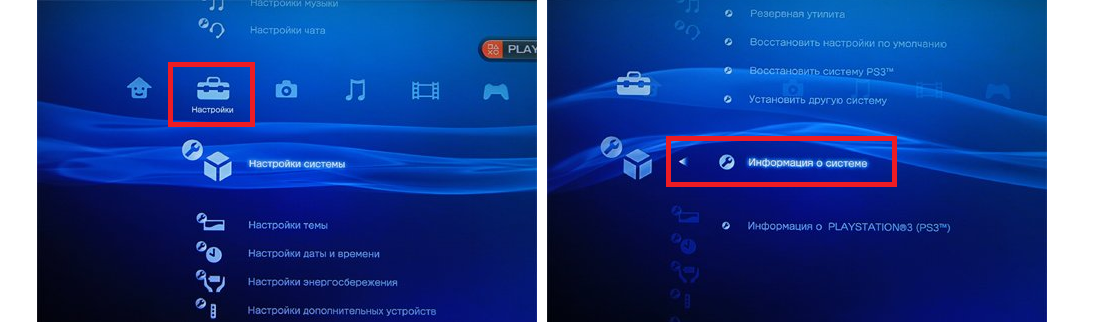
Рис. 1. Раздел «Настройки» в панели управления PlayStation3 и пункт «Информация о системе»
Дальше вы легко найдете строку с надписью «Системное программное обеспечение Версия…» и указанием таковой. Если у вас консоль работает на английском языке, заходите в раздел «System Information» и ищите строку «System Software Version».
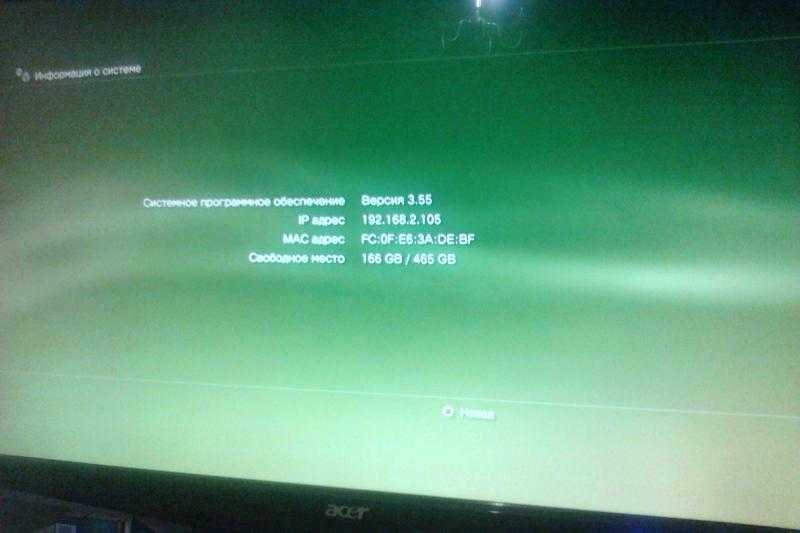
Рис. 2. Раздел «Информация о системе»
Еще раз подчеркнем, что у вас обязательно должна стоять версия 3.55!
Если вы попытаетесь перепрошить свое устройство с любой другой, то оно превратится в ненужную кучу металла и пластика, которую можно будет выбросить.
Поэтому сначала обновите свою систему, если это нужно.
Так можно ли прошить PS4?
В 2021 году на специализированной конференции хакеров рассказали об успешном процессе взлома консоли последнего поколения. Результат проделанной работы был продемонстрирован там же: обход защиты был достигнут путем установки на PS4 операционной системы «Линукс», однако другие подробности команда решила не раскрывать. В итоге игроки опять не получили никакой точной информации о появлении взломанных консолей в свободном доступе.
Примерно в то же время один из хакеров решил рассказать сообществу о найденных уязвимостях PS4. Такой ход, конечно же, не понравился Sony, и они пригрозили энтузиасту будущим арестом. Однако игроки не спешат верить каждым появляющимся слухам. Не секрет, что иногда компании запускают продуманные пиар-ходы с новостями о взломах своих приставок с целью привлечения внимания и, как следствие, увеличения продаж. Поэтому пока не стали появляться достоверные сообщения касаемо того, можно ли получить прошивку Sony Playstation 4, не стоит надеяться на что-то конкретное.
Ошибки, допущенные японцами
Факторов не самого выдающегося старта было достаточно. Хотя Sony и обещала «новое поколение портативок», но не все фанаты оценили подход японской компании. Основными проблемами до сих пор считаются:
Цена
250 долларов в США за Wi-Fi-версию и 300 за 3G/Wi-Fi, при том, что на момент выхода PS Vita можно было купить новенькую Nintendo 3DS всего за 170 долларов. Sony просто не могла выдержать конкуренции и не могла дать отпор крутым фишкам, вроде двойного экрана с поддержкой 3D-изображения, и уже создавшейся базе эксклюзивных проектов для приставки Nintendo.

Память
На самом деле, цена была выше 250-300 долларов, только Sony об этом умалчивала. Игры для PS Vita распространялись на специальных картриджах, которые вставлялись в слот в верхней части консоли. При этом встроенная память в PS Vita просто отсутствовала и появилась только в Slim-версии – целый 1 гигабайт данных можно было сохранить на приставке! Этого не хватало для скачивания большинства стартовых проектов: вес Uncharted Golden Abyss, например, составлял 3,5 гигабайта.
Но было решение! Проприетарные флэш-накопители от компании Sony, размером от 4 до 16 ГБ, чуть позже линейку расширили и появились карты памяти размерами 32 и 64 ГБ. MicroSD накопители консоль не поддерживала. За память размером 64 гигабайта просили 200 долларов – почти столько же, сколько стоила Wi-Fi-версия PS Vita!

Неудачное окно выхода
Выйдя по всему миру в 2012 году, с неплохой базой эксклюзивов и грядущих проектов, PS Vita была интересной, хоть и дорогой платформой. Однако Sony даже не подозревала, как она сама убьёт свою портативную консоль, выпустив полноценную PlayStation 4 с рекомендуемой ценой в 400 долларов. Выбор для игроков был очевиден. Покупать портативный вариант для десятка добротных эксклюзивов и портов с PS2 за 300 долларов, а также картой памяти за 100-200 долларов, было просто невыгодно. За эти же деньги можно было взять консоль нового поколения с геймпадом DualShock 4, встроенной памятью 500 гигабайт и великолепной графикой. Позже PS Vita будет позиционироваться как устройство для дистанционной игры в проекты с PlayStation 4.

Бесполезные особенности
Дополненная реальность с помощью двух камер, тач-панель на крышке консоли, гироскоп – звучит интересно, но вот использовали все эти функции два с половиной эксклюзива, хотя реализация была очень крутой. «Сорванец» предлагал с помощью тач-панели уничтожать врагов, а передняя камера показывала лицо игрока главному герою – это погружало с головой в бумажный мирок, но привыкать к местному управлению приходилось долго. Gravity Rush использовала гироскоп PS Vita, однако полётом героини Кэт было ужасно неудобно направлять, ведь она то и дело пролетала нужные платформы. Реализация очень хромала. Позже тач-панель использовалась просто для замены кнопок R2/L2 и R3/L3 в портах. Про гироскоп и дополненную реальность просто забыли.

Покупка и установка игр на PS4
Чтобы приобрести игру, нужно зайти в личный аккаунт
и авторизовать его в PSN.
Убедитесь, что к вашему аккаунту привязана кредитная карта
. Как это сделать:
- Зайдите в «Настройки» — «Управление учетной записью» — «Данные учетной записи» ;
- Выберите пункт «Бумажник» и подпункт«Платежная информация» ;
- Приставка предложит выбрать кошелек PayPal или кредитную карту, укажите удобный способ;
- Введите все запрашиваемые данные;
- Проверьте правильность заполнения всех полей и нажмите «Сохранить» , а потом«ОК» .
Теперь можно переходить к покупке игр:
- Найдите нужную игру в каталоге;
- Добавьте ее в корзину;
- Если хотите купить сразу несколько, нажмите «Продолжить покупки», а если одну – «Перейти к оплате» ;
- Если денег на счету достаточно, нажмите «Подтвердить покупку» , если нет –«Добавить средства» .
Слева появится надпись: «Добавлено в »
– это значит, что покупка прошла успешно. Скорость установки игры на жесткий диск PS4 зависит от скорости интернет-соединения и объема данных.
Подготовка к прошивке
Прошивка PSP нуждается в подготовительной работе, от качества которой зависит конечный результат. Опытные пользователи делятся ценными рекомендациями не только, как прошить ПСП, но и как подготовиться к этому процессу.
Следуя этим советам, можно самому запросто установить кастомную прошивку, тем самым расширив функциональные возможности своей любимой консоли.
Что нужно сделать перед прошивкой
Очень важным правилом, которое распространяется практически на все действия, направленные на обновление версий любых устройств, является обязательная зарядка аккумулятора.
Если в процессе прошивки заряда аккумулятора не хватит, не только исключается успех, но и ещё можно спровоцировать «гибель» приставки. По этой причине не следует пренебрегать этой рекомендацией. Если заряд аккумулятора меньше 50%, обязательно подк лючите его к сети.
Теперь, когда с аккумулятором разобрались, проверьте, какая версия прошивки установлена на вашей консоли. Совсем не лишним будет её поднять до версии 6.0.
К сожалению, не всем удастся без проблем выполнить этот шаг. Если вы обладатель модели PSP300х, на которой установлена материнская плата TA-088 v.3, то вам придётся немного поусердствовать, поскольку производитель наградил эти модели мощной защитой. Как бы вы не старались, вам вряд ли удастся обновить прошивку до версии 6.0.
Хотя и расстраиваться повода тоже нет. Опытные мастера давно нашли выход из этой затруднительной ситуации. Нужно обновить консоль до версии 6.20, а затем прошить PSP кастомной прошивкой 6.20 Pro-C.
В сети можно легко отыскать патч «Permanent patch», который устанавливают сразу после обновления. Следует отметить, что не все мастера придерживаются мнения относительно целесообразности установки такого патча, поскольку в этом случае пользователь достаточно рискует больше никогда не повысить версию или нанести серьёзный вред консоли.
Можно считать себя счастливчиком, если в наличии у вас имеется консоль версий PSP 200X или (Slim) 100X
Только очень важно, чтобы на них не была установлена материнская плата TA-088 v.3
В этом случае можно воспользоваться иным вариантом, установив CIPL Flasher, благодаря этому приложению удастся легко обеспечить прошивке постоянство.
Постоянство для прошивки важно, поскольку в противном случае после перезагрузки системы, выключения приставки установленная прошивка ПСП может просто так слетать
Загрузка обновлений на прошитую PS3
Взломанные экземпляры PS3 обновляются вторым и третьим способом из нашего списка, так как при входе в PSN (первый способ) – консоль мгновенно забанят.
Однако тут не все так просто, как кажется. Сложность заключается в том, что, если вы не хотите потерять прошивку – стандартные обновления устанавливать нельзя. Обычно данные о прошивке удаляются вместе со старыми файлами, а на их место становится новенькая версия ПО.
Но есть и исключения. Иногда загрузка апдейта на прошитую приставку заканчивается ее «смертью». То есть в процессе установки возникает критическая ошибка, которая ломает систему, и она, что логично, перестает работать.
Если взлом перестал работать после обновления – переустановите CFW (кастомную прошивку), заменив старую сборку на новую — ту, что вышла последней.
В некоторых случаях для установки «свежей» CFW потребуется даунгрейд системы (удалить обновления PS3 и вернуться на раннюю версию), однако на большинстве консолей провернуть подобное не выйдет. Перед тем, как начать что-либо делать, – внимательно изучите все детали переустановки ПО и выясните, соответствует ли ваша приставка всем требованиям.
Хронология
Первый взлом сделала команда failOverflow. Им удалось установить Linux на версию ПО 1.76, а потом запустить на нем собственное приложение. В интернете до сих пор есть инструкция по установке, но найти приставку с такой «древней» прошивкой практически нереально. К тому же, данный взлом так и не научился запускать дампы игр.
Спустя некоторое время в Сети появились сведения о «бразильском методе» закачки игр, для которого использовался мини-компьютер Raspberry Pi. С его помощью можно переписать и «клонировать» базу данных с играми с одной приставки на другую. Пользователи платили от $100 за 10 игр и еще по $15 за каждую следующую.
В 2020 году специалисты по безопасности из Шанхая смогли найти уязвимость в защите и запустить Linux с эмулятором NES. А в конце того же года, все те же failOverflow запустили Steam на PS4. Им удалось открыть игру Portal 2.
Совсем недавно в Twitter один известный взломщик поделился новостями о прошивке PS4 версии 4.55. Это самый актуальный хак на сегодняшний день, о котором мы расскажем далее.
Также на одном зарубежном хакерском сайте появилась информация о взломе версии ПО 5.01, но «обычным смертным» она пока не доступна, так как находится в закрытом доступе.
Прошивка PS4. Минусы и плюсы
Бесплатные игры можно скачать на все PlayStation 4 с версией прошивки 4.55.
Первую ревизию PS4 Pro практически невозможно найти ни в магазинах, ни на вторичном рынке, так как их достаточно быстро раскупают. Речь идет именно о необновленной приставке.
Чуть более часто встречается PS4 Slim с 4.55.
Чаще всего прошивают PS4 Fat (CUH-1108A и другие), поэтому мы будем рассматривать только ее. Если задаться целью, такие приставки еще можно найти.
На разных досках объявлений при должном старании находятся консоли, которыми давно не пользовались, а значит – давно не обновляли.
Если у вас на руках уже есть такая приставка, вам очень повезло. Ну, почти. Дело в том, что даже если удастся все правильно сделать, вы будете играть только в старые проекты. Новые игры запустятся исключительно после обновления системы, чего нельзя делать, если хотите .
Плюсы мы уже озвучили ранее, но можно кое-что уточнить. После каждого запуска приставки, нужно активировать прошивку, то есть вы можете не включать эксплойт и пользоваться всеми официальными ресурсами, которые поддерживает версия 4.55.
В наших мастерских производится ремонт PlayStation 4. Вы можете смело довериться многолетнему опыту наших специалистов. Звоните и записывайтесь!
Бесплатные игры из интернета – это действительно круто. Какое-то время вы можете поиграть бесплатно, а когда из списка желаемого будут вычеркнуты все пункты, можно обновить консоль и играть в новинки. Правда, новые игры уже придется оплачивать.
Третий этап — проверка покупки
Сначала, как обычно, проверяем всю упаковку и документацию на консоль. Всё должно быть на месте. При этом не забудьте проверить идентификационные номера- как в документации, так и на изделии. Они должны совпадать.
Обязательно проверьте приставку перед покупкой
Не доверяйте продавцу, если он ссылается на то, что коробка, а тем более документация, были выброшены. Во-первых, это, скорее всего, не так. Во-вторых, значит, неумный человек, если выбросил. Тем более не стоит с таким иметь дело. Ну и, в-третьих, конкуренция в этой области настолько велика (в желании продать б/уPS4, имеем в виду), что покупка без коробки и без документации не причина, чтобы рисковать.
Дальше перед непосредственным знакомством с «железом» зайдите на сайт PlayStation — playstation.com- и создайте свой персональный серийный номер (PSN). Это позволит вам проверить легальность предлагаемой модели.
При непосредственном знакомстве уже решаем прямые вопросы, как проверить PS4 при покупке с рук:
Вот действия, которые помогут вам избежать покупки негодной PlayStation 4. Дело совсем не в том, что она будет стоить слишком дорого. Она вообще ничего не будет стоить.
Прошивка PS4. Минусы и плюсы
Бесплатные игры можно скачать на все PlayStation 4 с версией прошивки 4.55.
Первую ревизию PS4 Pro практически невозможно найти ни в магазинах, ни на вторичном рынке, так как их достаточно быстро раскупают. Речь идет именно о необновленной приставке.
Чуть более часто встречается PS4 Slim с 4.55.
Чаще всего прошивают PS4 Fat (CUH-1108A и другие), поэтому мы будем рассматривать только ее. Если задаться целью, такие приставки еще можно найти.
На разных досках объявлений при должном старании находятся консоли, которыми давно не пользовались, а значит – давно не обновляли.
Если у вас на руках уже есть такая приставка, вам очень повезло. Ну, почти. Дело в том, что даже если удастся все правильно сделать, вы будете играть только в старые проекты. Новые игры запустятся исключительно после обновления системы, чего нельзя делать, если хотите .
Плюсы мы уже озвучили ранее, но можно кое-что уточнить. После каждого запуска приставки, нужно активировать прошивку, то есть вы можете не включать эксплойт и пользоваться всеми официальными ресурсами, которые поддерживает версия 4.55.
В наших мастерских производится ремонт PlayStation 4. Вы можете смело довериться многолетнему опыту наших специалистов. Звоните и записывайтесь!
Бесплатные игры из интернета – это действительно круто. Какое-то время вы можете поиграть бесплатно, а когда из списка желаемого будут вычеркнуты все пункты, можно обновить консоль и играть в новинки. Правда, новые игры уже придется оплачивать.
Обновление до версии 3.55
Для того, чтобы выполнить данную процедуру, Вам понадобится, собственно, система 3.55 на PS3 и флешка, отформатированная в FAT32.
Теперь возьмите свой съемный накопитель, который вы в дальнейшем собираетесь использовать как установочный для PlayStation и проверьте, какая файловая система на нем установлена.
Напомним, нам нужно FAT32.
Для проверки вставьте флешку в компьютер, зайдите в «Компьютер», нажмите на ней правой кнопкой мыши и в выпадающем списке выберете пункт «Свойства».
В открывшемся окне, в строке «Файловая система» и будут указаны нужные нам данные.
Если там будет стоять NTFS или что-либо другое (даже если это просто FAT), необходимо отформатировать устройство.
Рис. 3. Окно свойств флеш-накопителя
Чтобы форматировать флешку в FAT32, необходимо сделать следующее:
- Возьмите пустой съемный накопитель (желательно новый), вставьте его в компьютер, откройте «Компьютер» и, как при проверке, нажмите на него правой кнопкой мыши.
- Теперь в выпадающем списке выберете «Форматировать…»
- Под надписью «Файловая система» в открывшемся окне выберете «FAT32».
- Оставьте все остальные поля с такими значениями, какие уже есть (ничего не меняйте) и нажмите кнопку «Начать».

Рис. 4. Окно форматирования флешки стандартным способом в Windows
Теперь у вас есть такой съемный носитель информации, который подходит для обновления прошивки на PS3. Также у вас на компьютере есть скачанный файл 3.55 OWF.
Теперь сделайте вот что:
1 Вставьте флешку в компьютер и создайте на ней папку с названием UPDATE (только так – большими буквами, на английском языке и именно это слово, никаких отклонений).
Рис. 5. Создание папки «UPDATE»
2 В созданную папку скопируйте скачанный файл прошивки.
3Вставьте флешку в PS3. Зайдите на вашей консоли в раздел «Настройки» и там выберете пункт «Автоматическое обновление» или «Обновление системы» (чаще всего актуален второй вариант).
4В появившемся меню выберете «Обновление с носителя информации».
Рис. 6. Пункт «Обновление с носителя информации»
5Система самостоятельно обнаружит подключенное USB-устройство, а также версию прошивки на нем. Вам просто останется нажать «ОК» и дождаться, пока процесс установки закончится.
Рис. 7. Информация о файлах на флешке, отображаемая в PlayStation
Важно! Не выключайте приставку во время обновления и ничего не нажимайте. Если вам покажется, что все зависло, это не так
На PlayStation нельзя прерывать любую установку с помощью перезагрузки, как мы нередко делаем это на компьютере! Такие действия могут привести к тому, что PS станет негодной к использованию.
Собственно, на этом обновление закончено. Теперь, когда вы выполните те действия, которые предусмотрены в рамках проверки версии, то увидите, что теперь там указано 3.55.
А это означает, что вы абсолютно беспрепятственно можете устанавливать любую другую прошивку на консоль.
Установка менеджера multiMAN
- FTP сервер, который функционирует постоянно;
- файловый менеджер;
- настройка дополнительных возможностей в файле options.ini (options_default.ini);
- запуск игр с проблемами с помощью “+”;
- поддержка 7 типов устройств: HDD/USB/BD/SDHC/MS/CF;
- возможность управлять консолью с помощью PSP и других устройств;
- возможность управлять менеджером с клавиатуры и мыши;
- проверка и обновление по нажатию на кнопку ;
- поддержка COVER обложек;
- поддержка тем оформления;
- возможность активировать AVCHD с USB устройства;
- возможность создания резервной копии AVCHD на внутренний HDD;
- поддержка проигрывания AVCHD и BDVM содержимого с внутреннего HDD;
- проигрывание MP3 и просмотр JPEG по сети;
- возможность работы с устройствами, форматированными в NTFS.
Инструкция по установке:
- скачать multiMAN;
- воспользоваться «Install PKG Files» (install package files) для установки. Достаточно запустить инсталлятор на приставке и следовать инструкции мастера.
Как запустить игру на прошитой PS3
Для запуска необходимо:
- определиться с накопителем, с которого будет совершаться запуск. Убедиться в том, что он отформатирован в систему Fat32;
- создать на накопителе папку “GAMES”;
- скопировать в нее скачанные игры. Названия игр обязательно должны быть на английском языке;
- после того, как игра скопировалась, извлечь флешку, вставить ее в приставку;
- после запуска Multiman в нем должны отобразиться все игры с флешки. Если список игр не загружен – нажать одновременно SELECT+L.
https://youtube.com/watch?v=-Mhl4W0ehoc
Тип игровой приставки
Начинающие игроки часто сомневаются в выборе: что удобнее — карманное или стандартное устройство? Какую из игровых приставок лучше выбрать?
Стационарная. Традиционная приставка, такая как SONY Playstation 4, подсоединенная к телевизору — классический вариант, предпочитаемый большинством фанатов игр. Ее неоспоримым преимуществом является возможность участия в игре нескольких игроков сразу, а большой экран телевизора отлично воспроизводит малейшие графические нюансы игрового действия. Управлять игрой достаточно удобно — помимо стандартного геймпада игрок может подключить другие приборы управления: пистолет, руль, педали.
Портативная. Скрасить скучную длительную дорогу или с азартом провести свободное время в командировке или на отдыхе поможет портативный вариант игрового устройства: например, Nintendo Switch. Конечно, по сравнению со стационарной моделью эти небольшие устройства проигрывают в удобстве управления и размерах экрана, но функционально они считаются достойными конкурентами стандартных консолей. Большинство из них имеют вай-фай модуль, поддержку некоторых мессенджеров и хороший медиацентр. Подзарядки гаджета хватает на несколько часов игрового процесса, а качество графики в современных мобильных устройствах вполне устраивает игроков. Будут ли перспективными дальнейшие разработки карманных консолей — покажет время, так как ведущие производители смартфонов сделали все, чтоб перевести портативный гейминг на платформу мобильных гаджетов.
Интересно почитать: Развитие и модельный ряд SONY PLAYSTATION: с 1994 года и до сегодня
Проблема с переносом данных с PS4 на PS5
При настройке PS5 система предлагает перенести данные пользователя со старой консоли на новую. На первый взгляд предельно простая операция, которая, тем не менее, у части пользователей вызывает затруднения из-за выскакивающих ошибок, приводящих или к полному отказу переносить данные, или к неполному их копированию.
Решение: чаще всего ошибки случаются при попытке совершить обмен данными между консолями с помощью LAN-кабеля, поэтому перенесите данные с помощью любого USB-накопителя формата FAT32 или черезх Wi-Fi. Наконец, последний и самый действенный способ – перенести данные с PS4 на PS5 с помощью облачного хранилища, но в этом случае вам нужна активная подписка на PS Plus. Сбросьте настройки консоли до заводских в «безопасном режиме» и при настройке консоли загрузите данные из облачного хранилища.
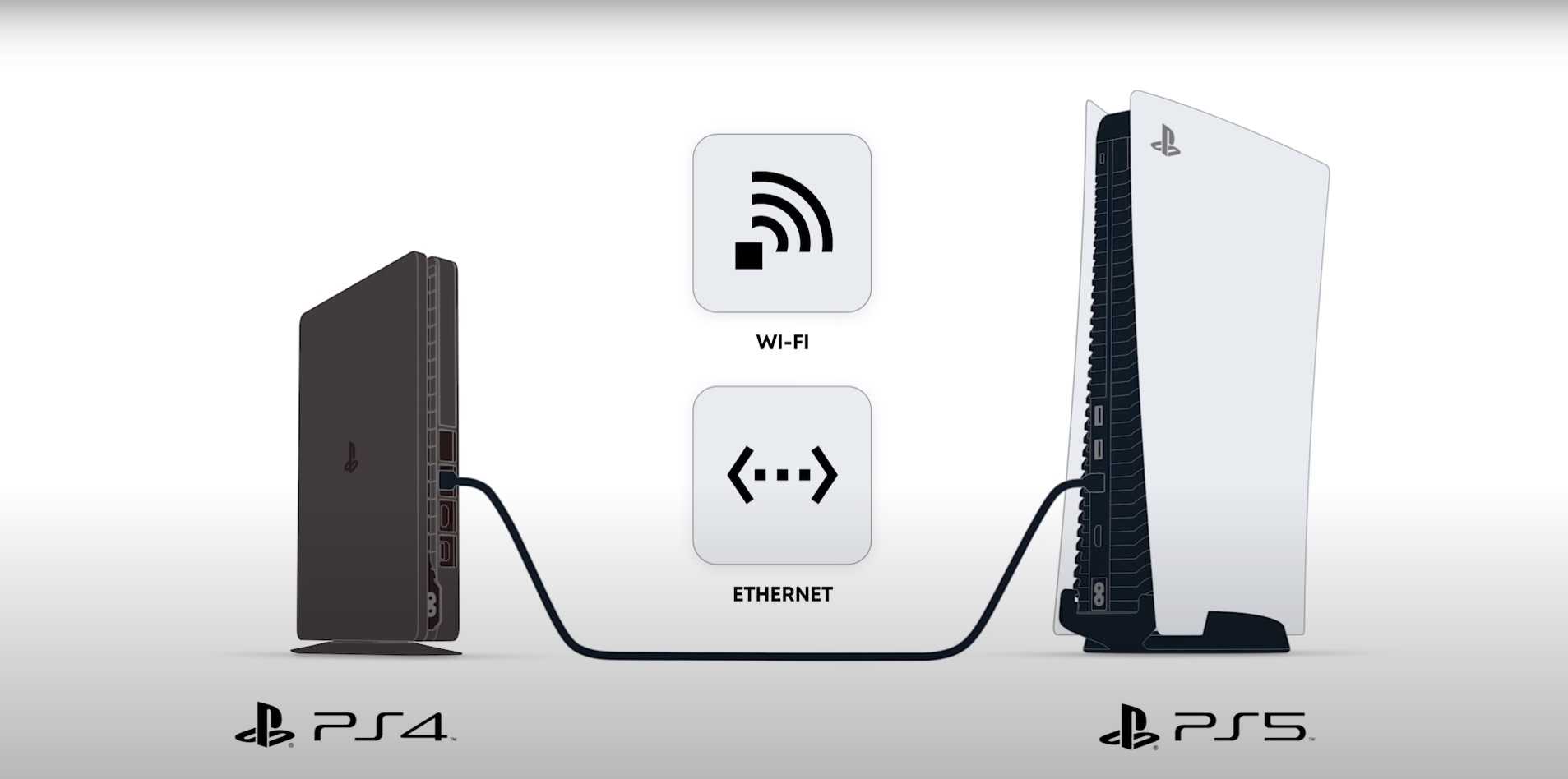
Обновление с помощью стороннего рекавери
Каждое Android-устройство, включая планшет Samsung Galaxy Tab 2 или смартфон Honor 8, имеет «режим восстановления». Но сторонний софт имеет больше функций и использовать его гораздо удобнее.
CWM Recovery
Последняя версия (6.0.5.3) доступна в стандартной модификации и улучшенной, с тач управлением. В первом случае управление осуществляется кнопками громкости, а во втором – при помощи прикосновений. Модификации различаются только энергопотреблением, функции утилит одинаковые.
Установить CWM Recovery можно посредством специальных утилит (Galaxy Nexus, ROM Manager) или из командной строки.
В Galaxy Nexus Toolkit это делается так:
- Выбрать модель планшета и прошивки.
- Выключить устройство и ввести в режим Fastboot, зажав клавиши громкости и питания.
- Подключить к ПК.
- Нажать 6 в Galaxy Nexus Toolkit (это пункт «Flash Recovery »).
- Выбрать CWM.
Запустить CWM можно из ОС при помощи ROM Manager или через пункт Recovery в режиме fastboot.
TWRP Recovery
Скачать рекавери можно с интернета – в сети есть официальная страница TeamWIN.
Так софт устанавливается на Самсунг:
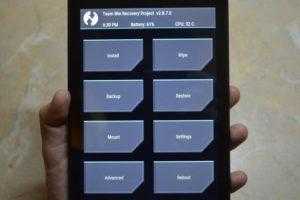 TWRP Recovery программа.
TWRP Recovery программа.
- Отключить OEM-блокировку на планшетах 2015 г. и новее.
- Скачать программу Odin.
- Перейти в режим Download и выбрать Twrp Recovery.
- Подключить планшет и начать обновление.
TWRP на любое устройство устанавливается только через сторонние ADB и Fastboot, официальное приложение Official Twrp App, утилиты Rashr, Twrp Manager, Flashify.
ROM Manager
ROM Manager – самый простой способ обновить операционную систему планшета в домашних условиях и с минимальным опытом.
Инструкция:
- Получить root-права.
- Установить ROM Manager.
- Создать резервную копию.
- Скачать прошивку для планшета.
- Выбрать в меню ROM Manager пункт «Установить ROM c SD карты» и выбрать файл с прошивкой.
- Дождаться окончания процедуры.
Способ работает на Prestigio Multipad и других распространенных моделях планшетов.
Мне помогло!6
Как установить обновление с помощью безопасного режима
Если обновление автоматически и вручную через системное меню потерпело неудачу, обновление через безопасный режим должно «принудительно» запустить процесс.
Вам необходимо настроить флеш-накопитель так же, как мы описали в предыдущем разделе. Загрузите файл обновления, создайте структуру папок «PS4 — UPDATE» на флеш-накопителе, а затем переместите файл обновления в папку UPDATE.
Затем вам нужно будет отключить внешнее хранилище, которое вы подключили к PS4. Если у вас несколько подключенных дисков, PS4 не будет знать, где искать обновление. Просто убедитесь, что вы отключили внешнее хранилище, используя меню «Система» — «Хранение», а не просто отключили кабель. Как только обновление будет завершено, вы можете смонтировать накопитель заново.
Когда все остальные внешние устройства отключены полностью выключите свой PS4.
Когда индикатор питания выключен, вставьте флеш-накопитель, а затем нажмите кнопку питания PS4 и удерживайте ее нажатой. Устройство будет подавать звуковой сигнал один раз, когда система включается, но продолжайте удерживать кнопку до тех пор, пока она не подаст звуковой сигнал снова — это занимает около семи секунд. Этот второй звуковой сигнал означает, что система переходит в безопасный режим.
Пока система включается, подключите контроллер DualShock через USB, а затем нажмите кнопку PS.
Когда загрузится меню безопасного режима, выберите «Обновить системное программное обеспечение», чтобы запустить процесс обновления.
На следующем экране выберите опцию «Обновление с USB-устройства». Если вы еще не подключили флеш-накопитель, у вас будет возможность сделать это сейчас. Просто выберите «ОК», чтобы продолжить, когда ваш диск будет подключен.
Чтобы найти файл обновления вашей PS потребуется несколько минут, а затем она должна сообщить вам, что доступно системное обновление. Нажмите «Далее», чтобы установить его.
PS4 потребуется несколько секунд, чтобы скопировать файл обновления с флеш-накопителя. Когда это будет сделано, нажмите кнопку «Обновить», чтобы перезагрузить систему и установить обновление.
После перезагрузки PS4 начинается обновление. Когда все будет готово, PS4 снова перезапустится, и вы должны получить последнюю версию ПО.







![Прошивка sony playstation 3 super slim – инструкция [2020]](http://ds-service39.ru/wp-content/uploads/5/8/e/58e12e229c82fc6180995ad17b171582.jpeg)





















