Перенос Андроид на компьютер — Phoenix OS 3.0.7.508, 1.5.0.297
Phoenix OS — проект по портированию ОС Android на персональные компьютеры с архитектурой Intel и x86, использует кодовую базу Android-x86. Позволяет запускать мобильную операционную систему от Google на ПК, будь то стационарная машина или ноутбук.Системные требования:Компьютер с CPU Intel x86 не старше 5 лет, оперативная память не менее 2GB.Торрент Перенос Андроид на компьютер — Phoenix OS 3.0.7.508, 1.5.0.297 подробно:Установка и запускИнструкция по записи Phoenix OS на USB накопитель1.Утилита установки работает только в ОС Windows. Загрузите утилиту, запустите ее и нажмите кнопку «Write to U Disk», чтобы выбрать USB флешку для записи системы (необходимо как минимум 4.5 ГБ свободного пространства).2.Наконец, нажмите кнопку «Write» для старта процесса записи
Обратите внимание, что запись не удалит данные на USB накопителе. Дождитесь, пока индикатор прогресса в третьем поле достигнет 100 процентов и закройте утилиту.3.Не вытаскивайте флешку и перезагрузите компьютер
Активируйте загрузочной меню компьютера и выберите “USB drive” в режиме BIOS или UEFI. Вы увидите стандартный загрузчик GRUB, после чего Phoenix OS начнет распаковывать ядро и загрузит систему в память.Скриншоты установки на usb flash Установка Phoenix OS на жёсткий диск1.Создайте отдельный раздел на жестком диске для установки Phoenix OS параллельно основной системе Windows. Для раздела размером 16GB выберите файловую систему FAT32, свыше 16GB — NTFS.2.В окне установщика выберите «Install to Hard Disk» и укажите местоположение раздела. Если вы укажите уже используемый раздел, файлы не будут удалены при записи системы.3.После установки перезагрузите компьютер и выберите Phoenix OS в списке систем во время загрузки.Скриншоты установки Инструкция по смене языка на русский1.Переходим в настройки путём нажатия на шестерёнку откроется меню параметров.2.Переходим в раздел Languager & Input.3.Жмём на Languages и ищем Русский он в самом конце и выбираем страну Россия.4.Теперь перемещаем Русский на первое место и интерфейс автоматически переводится на русский язык.Скриншоты смены языка Инструкция по отключению виртуальной клавиатуры1.Переходим в раздел Язык и ввод, далее Виртуальная клавиатура.2.Нажимаем Управление клавиатурами. Включаем Клавиатура Android (AOSP) и отключаем Baidu. В конечном итоге должно быть первый выключатель активен, а остальные выключены.3.Далее возвращаемся в раздел Язык и ввод, переходим в раздел Физическая клавиатура.4.Кликаем по пункту Клавиатура Android (AOSP) — Русский, ещё раз ищем русский язык, после этого здесь должна появится надпись русский.5.То же самое делаем и для английского Клавиатура Android — Английский (США) щёлкаем по ней и выбираем английский (США).6.Теперь мы можем закрывать данное окно.Скриншоты отключения виртуальной клавиатуры Новое в версии 3.0.7 (13.12.2018)·Оптимизированы службы рекламы·Исправлены известные проблемы и улучшена стабильность.Новое в версии 1.5.0 (19.10.2017)·Phoenix OS v1.5.0 построен на базе Android 5.1 Возможны проблемы совместимости. Обновление с версий на базе Android 7.1 не поддерживается. Чтобы использовать свои данные, создайте резервную копию data.img и замените ее после установкиУлучшения:·Game helper обновлен до версии 3.5.·Улучшен пользовательский интерфейс;·Game helper поддерживает игры FPS;·Game helper поддерживает управление джойстиком.·Теперь можно настроить мертвую зону контроллера.Внимание·Для лучше совместимости используйте оборудование с процессорами intel Atom.·Для установки на флешку требуется флешка объемом более 6 гигабайт. Флешка с низкой скоростью работы будет тормозить всю систему.·Установка на жесткий диск не повредит ваши данные. Но лучше сделать резервную копию.·Дистрибутив распространяется в виде установочного файла, который позволяет записать систему на USB флеш-накопитель или установить непосредственно на жесткий диск параллельно с основной системой.·Преимущество данной системы — многооконность и многозадачность.Сумма md5:PhoenixOSInstaller_v1.5.0.297_x86.exeff03c45df18a62a0edf74134afd84812PhoenixOSInstaller_v1.5.0.297_x86.isodf4f7a39c4fbf0f7c1a353b7fb59a770PhoenixOSInstaller_v3.0.7.508_x86_x64.exeabf7bc2a35a3dcabf7a2f8c0c76e4ef3PhoenixOSInstaller_v3.0.7.508_x86_x64.iso989d678d4523f99a9638732c53a3bf8b
Скриншоты Перенос Андроид на компьютер — Phoenix OS 3.0.7.508, 1.5.0.297 торрент:
Скачать Перенос Андроид на компьютер — Phoenix OS 3.0.7.508, 1.5.0.297 через торрент:
phoenixos.torrent (cкачиваний: 1442)
Файлы, драйверы и библиотеки
Практически каждое устройство в компьютере требует набор специального программного обеспечения. Это драйверы, библиотеки и прочие файлы, которые обеспечивают правильную работу компьютера.
Обязательным условием для успешного функционирования Project Phoenix является наличие самых свежих драйверов для всех устройств в системе. Скачайте утилиту Driver Updater, чтобы легко и быстро загрузить последние версии драйверов и установить их одним щелчком мыши:
- загрузите Driver Updater и запустите программу;
- произведите сканирование системы (обычно оно занимает не более пяти минут);
- обновите устаревшие драйверы одним щелчком мыши.
Фоновые процессы всегда влияют на производительность. Вы можете существенно увеличить FPS, очистив ваш ПК от мусорных файлов и включив специальный игровой режим с помощью программы Advanced System Optimizer
- загрузите Advanced System Optimizer и запустите программу;
- произведите сканирование системы (обычно оно занимает не более пяти минут);
- выполните все требуемые действия. Ваша система работает как новая!
Когда с драйверами закончено, можно заняться установкой актуальных библиотек — DirectX и .NET Framework. Они так или иначе используются практически во всех современных играх:
- Скачать DirectX
- Скачать Microsoft .NET Framework 3.5
- Скачать Microsoft .NET Framework 4
Еще одна важная штука — это библиотеки расширения Visual C++, которые также требуются для работы Project Phoenix. Ссылок много, так что мы решили сделать отдельный список для них:
Как правильно выполнить установку и запуск Phoenix OS
Установка второй операционной системы на компьютер уже для многих пользователей привычное дело. Каждая из платформ имеет свои преимущества, поэтому при необходимости можно поставить рядом с основной операционкой дополнительную, затем выбирать нужную при загрузке ПК. Немалую популярность среди пользователей имеет ОС Android, которую нередко ставят рядом с Windows или другой ОС, а также эмулируют внутри системы при помощи специальных программ-эмуляторов. Установка её на компьютер или ноутбук может понадобиться по разным причинам, с целью использования поддерживаемых приложений, игр либо в качестве полноценной платформы. Мобильная операционная система работает достаточно быстро и на слабом железе, из-за чего также пользуется высоким спросом. Среди существующих способов реализации Андроид среды практикуется и установка Phoenix OS, являющейся хорошей альтернативой знакомой Remix OS и проекту Android х86. Рассмотрим подробнее, что представляет собой операционная система Феникс и как с её помощью превратить ПК или ноутбук в Андроид-устройство.
Установка и запуск Phoenix OS.
Как запустить Android в Windows и macOS с операционной системой Phoenix OS
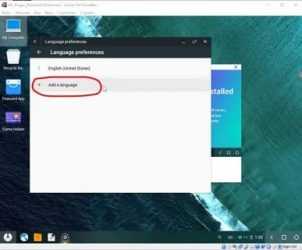
Как запустить Android в Windows и macOS с операционной системой Phoenix OS
Phoenix OS — это операционная система на базе ОС Android, совместимая как с Windows, так и с Mac. Текущая версия поддерживает Android 7.1 и предназначена для работы на ноутбуках, настольных ПК и планшетах. Его можно легко переносить на флешку и запускать с другого компьютера.
Самое лучшее заключается в том, что Phoenix OS не повлияет на вашу ОС Windows или MacOS. Легковесная операционная система не занимает много места под корневой директорией диска раздела. Для загрузки вы можете использовать либо вашу операционную систему, либо операционную систему Phoenix OS. Вы можете легко удалить его, если он вам не нравится.
Первоначально созданная для игр для Android на полном экране, Phoenix OS теперь может использоваться в качестве полноценной операционной системы.
Установка Phoenix OS
Объем загрузки составляет 673,2 МБ и проходит через внешний сервер приложений.
После открытия вы увидите различные опции программы установки операционной системы Phoenix OS. Если вы хотите установить его на жесткий диск, см. раздел ниже.
Выберите опцию U Disk, если вы хотите загрузиться со съемного носителя (рекомендуется, если вам не нужен механизм двойного запуска).
Чтобы установить Phoenix OS на жесткий диск, выберите нужный. Я выбрал C: и это не создавало никаких проблем.
На следующем этапе можно выбрать размер диска.
Подождите некоторое время, пока ОС Phoenix будет установлена на жесткий диск. После этого необходимо изменить одну важную настройку в BIOS, как показано в следующем разделе.
Если вы запустите Phoenix OS сразу после установки, вы получите ошибку, связанную с режимом безопасной загрузки. Windows 10 устанавливает его по умолчанию, чтобы предотвратить загрузку вредоносного ПО-руткита при запуске устройства. Чтобы выключить режим безопасной загрузки, необходимо отредактировать конфигурацию BIOS.
В старых системах Windows он просил вас удерживать клавишу Shift для перезапуска. Чтобы перейти в безопасный режим в Windows 10, перейдите в «Настройки > Обновление и безопасность > Восстановление», перейдите в «Расширенный запуск» и нажмите «Перезапустить сейчас».
На следующем этапе нажмите кнопку «Дополнительные параметры».
Перейдите в раздел «UEFI firmware settings», где хранятся данные BIOS. Это межпрограммное обеспечение, находящееся между операционной системой и прошивкой вашего компьютера. Хотя для Windows это стандартная настройка, ее можно изменить.
Вы можете использовать клавиши со стрелками на клавиатуре для навигации к пункту “boot”. Здесь вы увидите опцию для UEFI enabled. Это нужно изменить.
После изменения этого параметра на режим «Legacy» каждый раз при перезагрузке компьютера у вас будет возможность выбора между двумя запусками. Веб-сайт Phoenix OS рекомендует загружать его с USB-накопителя.
Примечание: для большинства ноутбуков вы всегда можете вернуться в безопасный режим UEFI, удерживая клавишу F2 во время перезапуска. Обычно она меняется, и вы можете увидеть правильную клавишу ввода при перезапуске и при отображении названия марки ПК.
Существует множество отличных приложений для Phoenix OS.
Вы можете легко установить и работать с Word, Excel и другими офисными приложениями.
Phoenix OS переносит все ваши игры для Android на полноэкранный режим без дополнительных усилий. Вы можете выбирать между джойстиками, консолями и клавиатурой/мышами, чтобы получить более полное представление о вашей любимой игре на Android.
Для получения других советов по устранению неполадок посетите официальный форум Phoenix OS official forum.
Чтобы удалить Phoenix OS из вашей системы в любое время, просто зайдите в папку Phoenix OS и выберите «Settings» и запустите программу удаления оттуда.
Резюмируя
Настольные операционные системы на базе Android, такие как Phoenix OS, становятся все более популярными. Эта конкретная ОС выглядит отлично и не перегружает ресурсы вашего компа.
Полное описание
Phoenix OS позволит запускать популярную ОС на базе Android 7.1 или 5.1 на вашем персональном компьютере или ноутбуке. Её дистрибутив можно записывать на USB Flash накопители либо сразу устанавливать на HDD и запустить в качестве второй полноценной операционки.
Обладает удобным и интуитивно понятным пользовательским интерфейсом, доступна смена английского языка на русский. Отлично эмулирует привычный Андроид на большом экране PC. По сравнению с похожими утилитами, стабильно работает даже на слабых устройствах, так как потребляет минимум ресурсов.
По умолчанию предлагает все необходимые предустановленные средства, включая встроенный браузер на основе движка Chromium, стандартный пакет офисных инструментов, мультимедийный проигрыватель, просмотрщик изображений, календарь, планировщик задач и калькулятор. Содержит собственный магазин игр и приложений, каждое из которых адаптировано и оптимизировано под крупные дисплеи. Также поддерживает установку контента из официального Google Play Market.
По большей части, интерфейс выполнен в стиле Ubuntu. Стоит отметить наличие аналогичной кнопки, с помощью которой вызывается список часто используемых инструментов. Возможна тонкая настройка меню Пуск, рабочего стола, регулировка размера и расположения ярлыков. Доступны мгновенные уведомления из панели задач. Поддерживается многооконность, многозадачность и многие другие типичные десктопные функции.
Примечательно, что пользователи смогут сразу начать работать с базовым установщиком, без предварительного форматирования разделов и прочих манипуляций. Если выберите вариант с созданием установочного ISO-образа — сможете запускать Феникс напрямую с флешки, без инсталляции на ПК, в этом случае для установки Phoenix OS достаточно воспользоваться одной из утилит для записи образа на USB-носитель. Так что если вам нужен Андроид на ПК, Phoenix OS поможет быстро установить операционную систему Android на компьютер с ОС Windows на борту.
Инструкция по обычной установке на стационарный компьютер
- Запускаем инсталлятор и выбираем пункт Install;
- Укажите диск, на который собираетесь устанавливать «ось» (будет выделена отдельная папка, без форматирования накопителя);
- В следующем окне выберите объём «внутренней памяти Андроид», который желаете выделить на инсталлируемую OS;
- Снова жмём клавишу Install и ждём завершения процедуры инсталляции (если устанавливаете PhoenixOS на ПК с UEFI, рекомендуется отключение Secure Boot);
- Остаётся перезагрузить компьютер, а после перезагрузки выбрать ОС Андроид.
Для удаления Феникса достаточно зайти в директорию с установленной ОС и открыть файл uninstaller.exe, укажите причину деинсталляции и подтвердмите своё решение нажатием кнопки Uninstall.
Если вы решили использовать загрузочную флэшку, программное обеспечение предоставит возможность запуска операционки в качестве виртуальной машины либо с инсталляцией на жёсткий диск.
Двойная загрузка ОС Android Phoenix с Windows 10 или 7
Здесь мы не используем обычный ISO-образ этой ОС Android, записанный на USB-накопителе. Вместо этого используем исполняемый файл этой операционной системы, который предназначен для платформ Windows и работает точно так же, как любое другое программное обеспечение Windows.
Шаг 1: Загрузите исполняемый файл ОС Phoenix
Как я упоминал выше, мы не собираемся использовать традиционный процесс установки образа ISO, который в большинстве случаев делает ОС Windows первичной ОС не загружаемой, если вы не знаете, как именно работают с системами управления разделами и загрузкой.
Перейдите на официальную страницу загрузки PhoenixOS , здесь для вашего удобства есть ссылка и нажмите кнопку «Загрузить» (ссылка на диск Google или Mega)
Согласно архитектуры вашей системы ПК или ноутбука скачайте соответствующий образ как показано на скриншоте ниже:

Шаг 2: Запустите исполняемый установочный файл PhoenixOS
После завершения загрузки перейдите к исполняемому файлу установщика и дважды щелкните по нему, чтобы запустить его, или просто щелкните правой кнопкой мыши и выберите « Запуск от имени администратора».
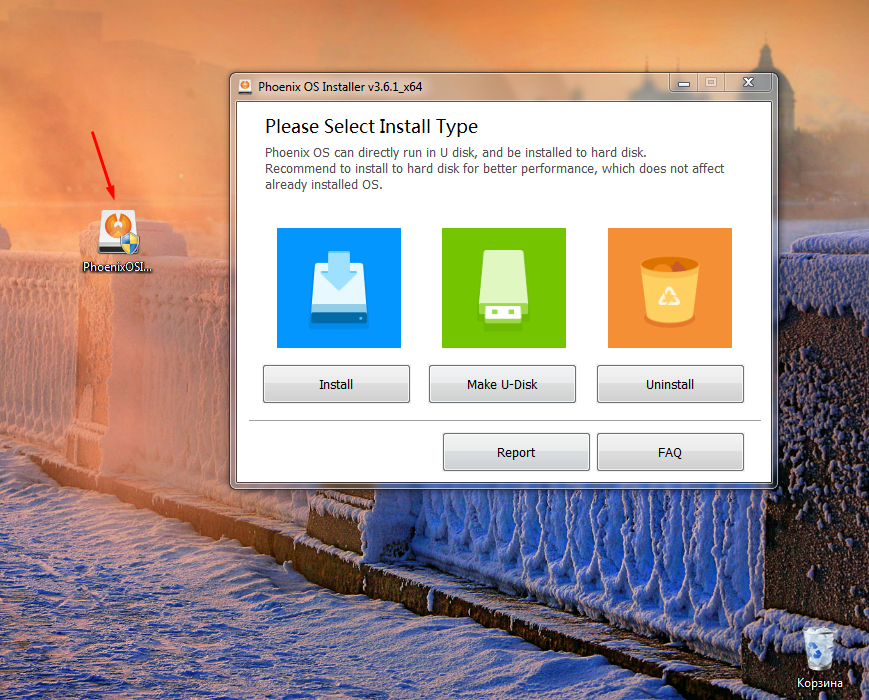
Шаг 3: Установите ОС Phoenix на Windows
Итак, здесь вы получите три варианта Install, Make U-Dik и Uninstall. Если вы хотите установить эту ОС Android на жесткий диск вашего ПК, выберите опцию « Установить», и для тех, кто хочет установить ее на USB Drive, они могут выбрать « Make -U-Disk ». Однако, если вам нужна хорошая производительность, рекомендуется установить ее на локальный жесткий диск. Здесь мы выбираем « Установить », чтобы поместить его на жесткий диск. Не волнуйтесь, это не коснется и не удалит ваши существующие файлы ОС Windows.
Шаг 4. Выберите диск или раздел для установки ОС Android.
Хотя это не повредит существующей установке Windows 10 или 7, тем не менее, я бы порекомендовал не устанавливать ее в том же разделе, где находится ваша предыдущая ОС, просто для предосторожности, поэтому здесь, в этом руководстве, вместо выбора раздела диска C: создайте заранее новый раздел на вашем жестком диске путем сжатия. К примеру я сжал диск D и получил новый том G: раздел, который имеет другие общие файлы и папки. Сюда и будем устанавливать Феникс
Сюда и будем устанавливать Феникс.
Примечание
PhoenixOS будет установлен в папку, созданную под собственным именем, и не будет удалять или форматировать существующий раздел, поэтому не беспокойтесь.
После выбора нажмите на кнопку Далее.
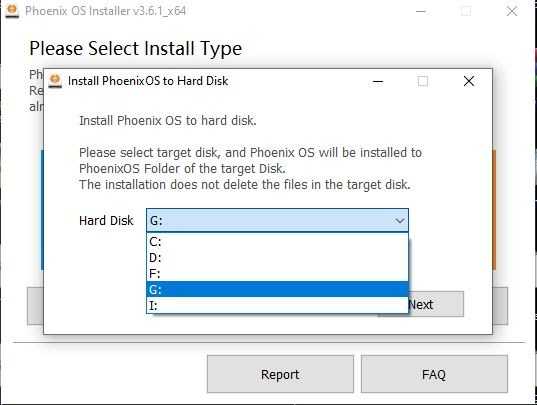
Шаг 5: Выберите размер данных для установки ОС Phoenix
Размер изображения данных — это размер, который будет выделен PhoenixOS для установки и использования его для дальнейшей установки приложений из магазина Google Play. Вы можете сказать, что это диск C: для этой ОС Android, точно так же, как у нас один для Windows, поэтому выберите в соответствии с вашим доступным пространством. Так как мы устанавливаем его на локальный диск, а не на какой-нибудь USB-диск, то есть 32 ГБ не так уж и страшны, поэтому можно выбрать только это. Плюс нажмите на кнопку Установить.
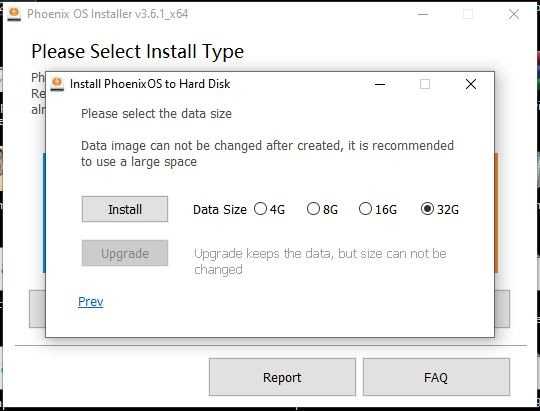
Подождите несколько минут, пока он не распакует сжатые образы PhoenixOS на локальном диске в папку.
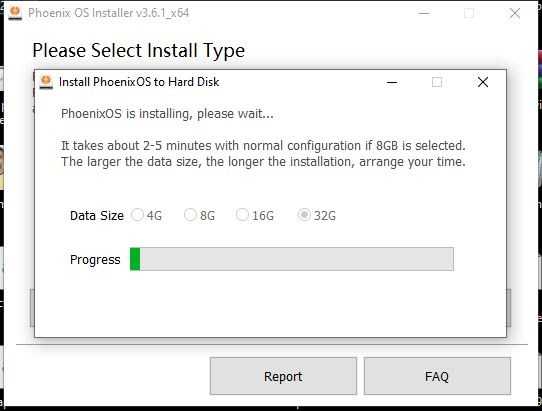
Шаг 7: Перезагрузите систему
После распаковки и добавления значения загрузки в ваше текущее меню для Android мастер установки предложит вариант « Перезагрузить сейчас» . Сохраните текущую работу и нажмите на эту опцию.
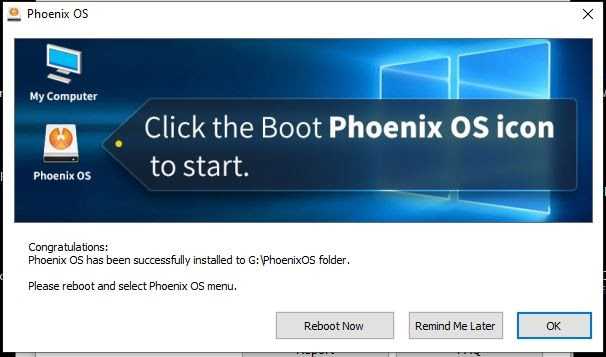
Шаг 8: Windows 10 и меню двойной загрузки Phoenix
Когда вы перезагрузите свою систему, появится загрузочное меню Windows 10, в котором также будет опция для ОС Phoenix, щелкните по ней, чтобы вы могли загрузить вашу недавно установленную операционную систему Android ПК.
Подождите некоторое время, пока система настраивает файлы и другие настройки для Phoenix.
Шаг 10: Выберите язык ОС Android
По умолчанию ОС поставляется на китайском языке, и я уверен, что вы не знакомы с ним, поэтому щелкните раскрывающийся список и выберите английский язык.
Прочтите соглашение, если хотите, и нажмите кнопку «Принять», чтобы согласиться со всеми данными условиями.
Шаг 12: Подключите сеть
Чтобы получать обновления безопасности и устанавливать приложения, подключитесь к имеющемуся WiFi-соединению, однако это можно сделать позже через интерфейс ОС.
Запуск Андроид на компьютере и ноутбуке

В этой статье вы узнаете, как установить Android в качестве второй операционной системы на компьютер/ноутбук. Это позволит вам запускать любые приложения и игры из Плеймаркета., как будто вы работаете на планшете.
Вторая система при загрузке (boot)
Обычно, когда человеку нужно запустить Андроид-приложение на компьютере, он использует один из доступных эмуляторов. Но, есть ещё один способ, к сожалению, он несколько сложнее.
С помощью двойной прошивки вы можете превратить свой компьютер в Android-устройство. При включении компьютера вы сможете выбрать загрузку Android OS вместо Windows, а работать он будет точно также, как на смартфоне или планшете.
С установкой Андроид на компьютер придётся повозиться немного больше времени, чем с установкой оной на мобильных устройствах. Проблема заключается в поддержке драйверов процессора, видеокарты и жёсткого диска, поэтому вам придётся найти дистрибутив, который бы не конфликтовал с драйверами вашего ПК/ноутбука.
Феникс (Phoenix OS)
Как и Ремикс, Феникс – это операционная система, разработанная на базе Android 7.1/5.1, на которой вы можете запустить любое из существующих приложений.
Разработчики этой операционки адаптировали её специально для персональных компьютеров, а использование Android-приложений будет таким же удобным, как на смартфоне/планшете. Для установки вам понадобится сделать следующее:
- Скачать установщик Phoenix OS последней версии с официального сайта. Для загрузки доступны образы .exe и .ISO. Также определитесь с тем, какая из двух доступных версий Android вам больше нравится – 7.1 (сборка на основе Андроид 7) или 5.1 (сборка на основе Андроид 5).
- Создайте новый раздел для установки новой системы на жестком диске.
- Выберите букву и размер нового раздела.
- Запустите инсталлятор, и установите Phoenix OS на новый раздел. Ещё вы можете создать загрузочную флэшку и установить или запустить Phoenix OS с неё.
- Подождите пока завершится процесс установки. Затем перезапустите компьютер и выберите вариант запуска компьютера на Phoenix OS через загрузочное меню. Вы также можете скачать актуальные версии Феникс с Google Play.
Android-x86
Android-x86 – это операционная система с открытым исходным кодом для персональных компьютеров, которая работает на базе Андроид 8.1 Oreo. В последнем обновлении Android-x86 была добавлена поддержка новой системы уведомлений и управления работы фоновых приложений, функции Smart Text Selection и аппаратного ускорения OpenGL ES 3.x на устройствах с графикой Intel/AMD/Nvidia.
Команда разработчиков Android-x86 добавила несколько новых настроек, связанных с кастомизацией интерфейса. Теперь вы можете сделать рабочий стол похожим на рабочий стол в Windows. В новой версии была добавлена новая панель задач, а также поддержка мультиоконного режима.
Чем хороша Android-x86, так это широкими возможностями кастомизации. Вы можете использовать различные темы, лаунчеры и много чего другого, не опасаясь за работоспособность своего компьютера и системы. На официальном сайте можно посмотреть список поддерживаемых устройств. Если хотите установить эту операционную систему на свой компьютер – сделайте следующее:
- Убедитесь, что у вас есть, как минимум, 2ГБ свободного пространства. Скачайте ISO-образ Android-x. Если вашего устройства нет в списке поддерживаемых устройств, скачайте базовый файл, который должен подойти для большинства компьютеров и ноутбуков.
- Скачайте и установите программу UNetbootin. Запустите её и затем выберите скаченный ранее образ. После этого выберите USB-флэшку, на которую будет записан образ, и нажмите Ок. Подождите, пока UNetbootin не закончит запись ISO-образа на флэшку.
- Перезапустите компьютер и увидите меню, в котором будет предложено: установить Android-x86 или запустить OS с USB-устройства. Выбираем вариант с установкой и устанавливаем операционную систему на жёсткий диск.
- Перед установкой системы необходимо создать новый раздел. Перед началом вам будет предложено форматировать выбранное место установки, но вы можете не делать этого.
- Вам будет предложено установить загрузчик GRUB. Выберите Yes, и затем, ещё раз Yes. Если на компьютере будет установлена ещё одна операционка, вам предложат добавить ее в загрузочное меню. Выберите Yes.
- Перезагрузите компьютер ещё раз. Как только установка будет завершена, можете начинать пользоваться новой операционной системой. Для скачивания приложений используйте Плей Маркет.
Сравнение Phoenix miner vs Claymore vs Ethminer
Разработчики феникс майнер изначально задекламировали свою программу как главного конкурента лидеру среди ПО работающему с Dagger Hashimoto Claymore’s Miner. В то время уже существовало альтернативное клеймору приложение Ethminer.
Созданное для работы графических процессоров Nvidia на Ethash. Но, соревноваться в простоте эффективности с клеймором команда Ethminer добиться не смогла. Если выбирать между Claymore и Ethminer, большинство выберут клеймор, но в отношении феникс майнер дела обстоят несколько иначе. Примерная табличка сравнений.
| Майнер | Графический ускоритель | Хешрейт | Devfet |
| Claymore 15.00 | ASUS ROG STRIX RX570 4G | 28.5 mh/s | 2% |
| Phoenix 5.0b | ASUS ROG STRIX RX570 4G | 28.9 MH/s | 0,65% |
| Ethminer 18.0-rc | ASUS ROG STRIX RX570 4G | 25 mh/s | Free |
Феникс майнер превосходит клеймор по скорости на 1-2% и по отзывам пользователей более стабильно работает с видеокартами ранних версий. Ethminer лучше работает с Nvidia, на картах AMD для улучшения производительности необходимо подбирать дополнительные параметры.





























