Файл гибернации
Расположение: C: \ hiberfil.sys
Режим гибернации на вашем компьютере аналогичен спящему режиму, за исключением того, что система сохраняет всю открытую работу на жестком диске, а затем выключается. Вы можете извлечь аккумулятор из вашего ноутбука и оставаться в спящем режиме в течение недели, а затем начать работу и оставаться там, где вы остановились.
Конечно, это занимает место, для чего предназначен файл гибернации.
В зависимости от размера жесткого диска файл гибернации может составлять несколько гигабайт или более. Если вы не используете спящий режим и хотите отключить его, вы можете легко сделать это с помощью командной строки. Обратите внимание, что вы не должны просто удалить hiberfil.sys , так как Windows снова создаст его заново. Щелкните правой кнопкой мыши кнопку «Пуск», чтобы открыть меню «Опытный пользователь», а затем откройте окно командной строки (Admin) или Windows PowerShell (Admin) . Введите следующую команду, чтобы отключить спящий режим:
Щелкните правой кнопкой мыши кнопку «Пуск», чтобы открыть меню «Опытный пользователь», а затем откройте окно командной строки (Admin) или Windows PowerShell (Admin) . Введите следующую команду, чтобы отключить спящий режим:
Это все, что нужно, чтобы отключить спящий режим. Windows должна удалить hiberfil.sys самостоятельно, когда вы это сделаете; не стесняйтесь удалить его, если нет. Обратите внимание, что отключение режима гибернации также не позволяет вашему компьютеру использовать быстрый запуск в Windows 10. Однако это не большая потеря, поскольку известно, что эта функция вызывает проблемы с загрузкой
Проверка файла Hosts
Так как Hosts — это системный файл, то для его редактирования надо иметь права администратора. Самый просто способ такой. В Windows 10 кликаем на кнопку «Поиск», в предыдущих версиях просто нажимаем кнопку «Пуск». Набираем слово «блокнот»:
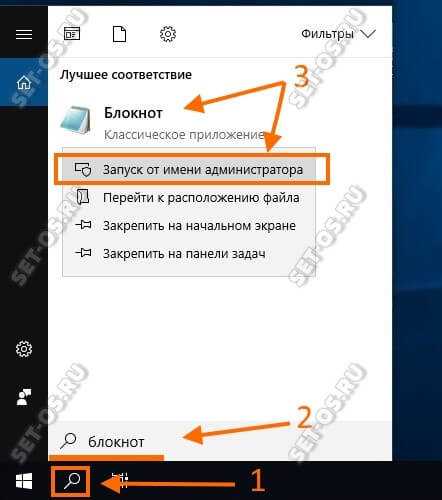
В результатах поиска будет отображен ярлычок стандартного текстового редактора Windows. Кликаем по нему левой кнопкой мыши и в появившемся меню выбираем пункт «Запуск от имени Администратора».
Теперь, когда мы запустили блокнот с повышенными привилегиями, надо в нём в меню «Файл» выбрать пункт «Открыть»:

В появившемся окне «Открытие» надо ввести путь к файлу Hosts. Если операционная система установлена на диске C:\, то путь будет таким:
C:\Windows\System32\Drivers\Etc
Но так как ОС не всегда бывает установлена на этот логический диск, оптимальнее всего вручную ввести вот такой адрес:
%WinDir%\System32\Drivers\Etc
После этого нажимаем клавишу «Enter» и попадаем в системный каталог:
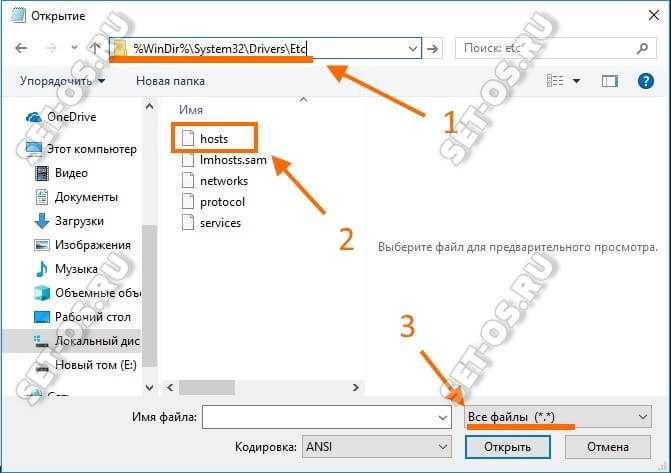
По умолчанию в нём Вы не увидите файлов, так как текстовый редактор ищет текстовые файлы, а у тех, что лежат в этой папке вообще нет расширения. Поэтому надо в левом нижнем углу выбрать в меню пункт «Все файлы». После этого в списке файлов надо выбрать и открыть Hosts. Вот так он выглядит по умолчанию, то есть в чистом виде без изменений:
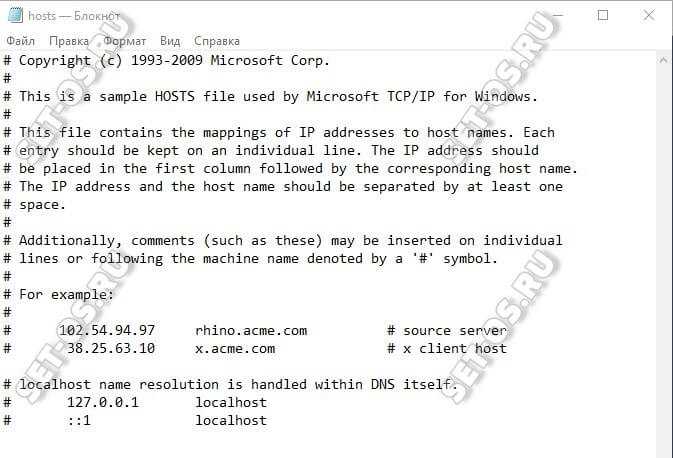
Обратите внимание, что все строчки закомментированны, то есть никаких настроек не выполнено. На всякий случай оставлю здесь полное содержание файла Hosts в текстовом виде:
# Copyright (c) 1993-2009 Microsoft Corp. # # This is a sample HOSTS file used by Microsoft TCP/IP for Windows. # # This file contains the mappings of IP addresses to host names. # Each entry should be kept on an individual line. # The IP address should be placed in the first column followed # by the corresponding host name. # The IP address and the host name should be separated # by at least one space. # # Additionally, comments (such as these) may be inserted # on individual lines or following # the machine name denoted by a '#' symbol. # # For example: # # 102.54.94.97 rhino.acme.com # source server # 38.25.63.10 x.acme.com # x client host # localhost name resolution is handled within DNS itself. # 127.0.0.1 localhost # ::1 localhost
Замечание:
Не всегда наличие дополнительных записей в файле Hosts является признаком вируса или вредоносной программы. Очень часто записи туда вносятся при установке игр из репаков и программ. Если сомневаетесь и не знаете что это за адрес — введите в Гугле или Яндексе и почитайте информацию.
безопасность windows, виндовс 10, проверить хостс, проверка hosts
✅ Как отключить Windows Defender на 2020-2021 год
Давайте я отрезюмирую данный странный заголовок с цифрами года 2020-2021, все потому что после обновления windows выше 1903 защитник выключается в три клика! И вам не нужно лезть в реестр и что то править что вы даже не имеете представление к чему это может в дальнейшем привести.
Поэтому выключаем защитник следующим способом:
Как отключить Защитник Windows через параметры Windows 10
- Открываем пуск
- в открывшемся меню нажимаем на значок «шестеренки» параметры
- в открывшемся окне — «параметрах Windows» заходим в меню «Обновление и безопасность» Обновление windows
- Далее переходим в меню Безопасность Windows и выбираем пункт Защита от вирусов и угроз.
- У нас открывается новое окно и в нем выбираем пункт Параметры защиты от вирусов и других угроз и кликаем на пункт Управлять настройками
- Теперь отключаем все ползунки
- У нас при отключении будут вопросы от Windows о внесении изменений в систему где мы должны со всем соглашаться.
- После этого у нас windows работает без защитника и теперь можно ставить любое ПО и у нас не буде вылетать сообщения о том что Защитник заблокировал наши файлы или программы)
️ Как отключить Защитник Windows через PowerShell
те кто любит сложности или изучить консоль powershell , то вот вам способ как отключить защитник одной командой
Открываем консоль повершела и вводим одну из команд
— выключаем защитник — включаем защитник
️ Как отключить Защитник Windows с помощью системного реестра
статья была бы не полной если бы я не указал злосчастный способ отключения через реестр windows
- Открываем реестр (Win+R и введите regedit )
- переходим в ветку
HKEY_LOCAL_MACHINE\SOFTWARE\Policies\Microsoft\Windows Defender
- Создаем в ней параметр DisableAntiSpyware (DWORD (32 бита)) которому присваиваем значение — 1
- Создаем тут же раздел (подпапку) с именем Real-Time Protection
- создаем в этой папке параметры — DisableBehaviorMonitoring со значение 1 — DisableOnAccessProtection со значение 1 — DisableScanOnRealtimeEnable со значение 1 — DisableIOAVProtection со значение 1
- Перезагружаем компьютер
После перезагрузки у вас будет также отключен защитник windows
Use Gridinsoft to remove HostsFileHijack and other junkware.
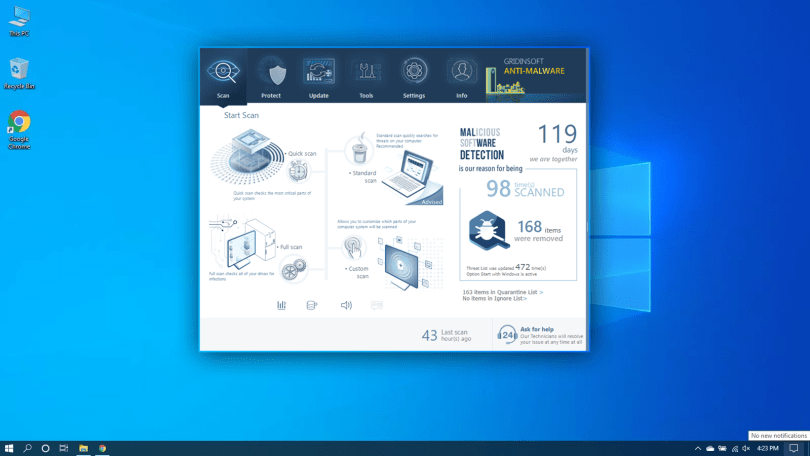
It’s not enough to simply use the antivirus for the safety and security of your device. You require to have an extra detailed antivirus solution. Not all malware can be found by typical antivirus scanners that primarily seek virus-type risks. Your computer might have plenty of “trash”, as an example, toolbars, browser plugins, questionable search engines, bitcoin-miners, and various other kinds of unwanted software used for earning money on your inexperience. Beware while downloading software online to prevent your device from being loaded with unwanted toolbars and also other scrap data.
However, if your system has currently got a specific unwanted application, you will certainly make your mind to delete it. Most of the antivirus programs are do not care concerning PUAs (potentially unwanted applications). To eliminate such software, I suggest buying Gridinsoft Anti-Malware. If you use it occasionally for scanning your system, it will certainly aid you to get rid of malware that was missed by your antivirus program.
Как избавиться от вируса Powershell.exe?
Как удалить вирус Powershell.exe? Для вас есть три полезных метода, поэтому продолжайте читать, чтобы получить подробную информацию.
Первый и самый эффективный способ удалить вирус Windows Powershell — это использовать антивирусное программное обеспечение и средство удаления вредоносных программ.
В Windows 10 есть мощная встроенная функция, которую вы можете использовать — Защитник Windows. Вы можете использовать его для сканирования вашего компьютера. Хотя запуск Защитника Windows для сканирования вашего компьютера может занять у вас много времени, он хорош для удаления вируса Powershell.exe в Windows 10. И вы также можете попробовать использовать другое мощное антивирусное программное обеспечение, такое как McAfee.
Вы можете прочитать этот пост — Бесплатные способы запланировать сканирование в антивирусе Защитника Windows чтобы получить подробную информацию для регулярной проверки на вирусы.
Точно так же вы также можете попробовать установить средство удаления вредоносных программ, которое поможет вам обнаруживать вирусы и вредоносное ПО. И вы можете легко удалить вирусы с помощью этого инструмента.
Метод 2: запустить восстановление системы
Как удалить вирус Windows Powershell? Если вы создали точку восстановления заранее, вы также можете попробовать запустить Восстановление системы, чтобы вернуться к предыдущей точке до того, как вы получили вирус Powershell.exe. Но вы должны выбрать точку восстановления, о которой вы точно знаете, что на вашем компьютере не было вируса Powershell.exe.
Шаг 1: нажмите кнопку Windows + р ключи одновременно, чтобы открыть Бежать диалоговое окно.
Шаг 2: введите Rstrui а затем щелкните да открыть Восстановление системы меню.
Шаг 3. Как только вы дойдете до начального Восстановление системы экран, щелкните следующий продолжать.
Шаг 4. Проверьте Показать больше точек восстановления , затем выберите точку восстановления, которая была создана ранее, и нажмите следующий .
Шаг 4: В следующем окне подтвердите точку восстановления и нажмите Конец . А затем нажмите да . Ваш компьютер будет перезагружен, чтобы применить эти изменения.
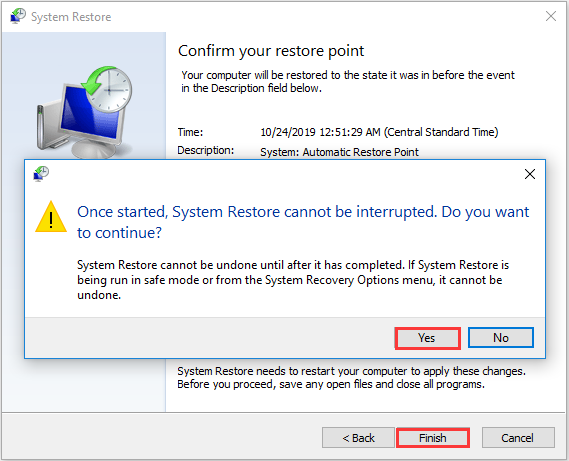
После того, как вы выполните эти шаги, вы можете избавиться от вируса Powershell.exe.

Что такое точка восстановления системы и как создать точку восстановления Windows 10? Этот пост покажет вам ответы.
Метод 3: переустановите операционную систему
Если ни один из методов не может помочь вам избавиться от вируса Powershell.exe, вы можете только попробовать переустановить операционную систему.
Шаг 1. Вставьте USB-накопитель в другой рабочий компьютер и загрузите Windows 10. Инструмент для создания медиа на USB-накопитель.
Заметка:
Шаг 2: Создайте установочный носитель, а затем отключите USB-накопитель от рабочего компьютера. Вы можете прочитать сообщение: Полное руководство по инструменту создания Windows 10 Media: как использовать чтобы узнать, как создать установочный носитель.
Шаг 3: Вставьте установочный носитель в свой компьютер и затем измените порядок загрузки, чтобы компьютер загружался с него.
Шаг 4: Выберите Язык для установки , Формат времени и валюты и Клавиатура или метод ввода что ты хочешь. Затем нажмите следующий .
Шаг 5: нажмите Установите сейчас а затем выберите У меня нет ключа продукта .
Заметка:
Шаг 6: Выберите операционную систему, которую хотите установить, и нажмите следующий .
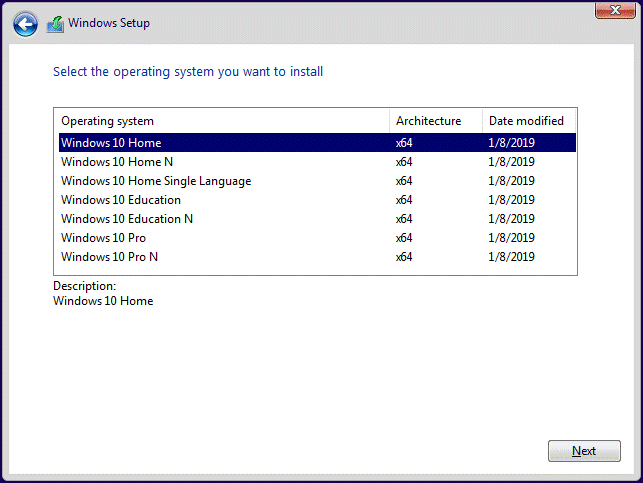
Шаг 7. Примите условия лицензии, а затем выберите любой из типов установки: Обновление: установите Windows и сохраните файлы, настройки и приложения. и Выборочная: установка только Windows (дополнительно) .
Шаг 8: Выберите раздел с текущей установкой Windows. Нажмите следующий .
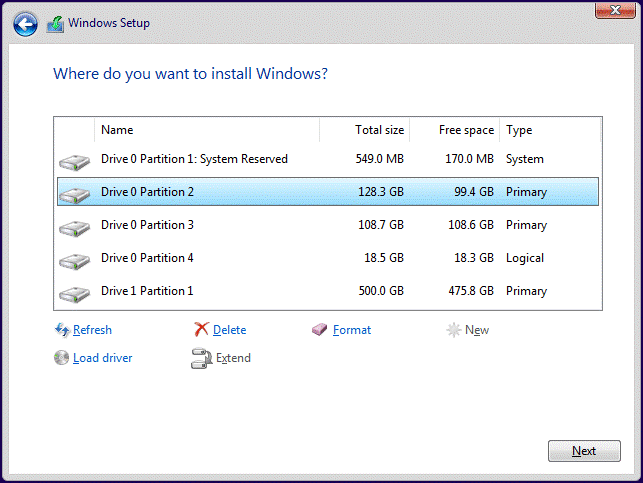
Шаг 9: Нажмите Установить .
После пошагового выполнения этих операций ваш компьютер несколько раз перезагрузится во время установки. И вы должны помнить, что никогда не выключайте компьютер в процессе.
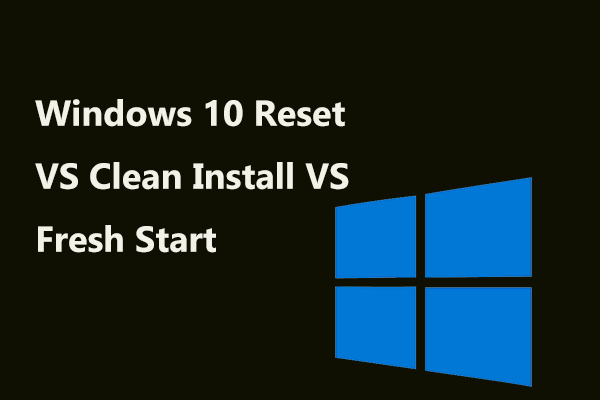
Сброс Windows 10 VS чистая установка VS новый запуск, в чем разница? Прочтите этот пост, чтобы узнать о них и выбрать подходящий для переустановки ОС.
Читать больше
Как изменить файл hosts: открытие, редактирование и сохранение
Итак, где лежит hosts мы знаем, теперь давайте посмотрим, что с ним можно сделать, и зачем вообще может понадобиться его изменение. По сути, файл хост это обычный текстовый документ, только без расширения. Открыть его можно любым текстовым редактором, тем же штатным Блокнотом.
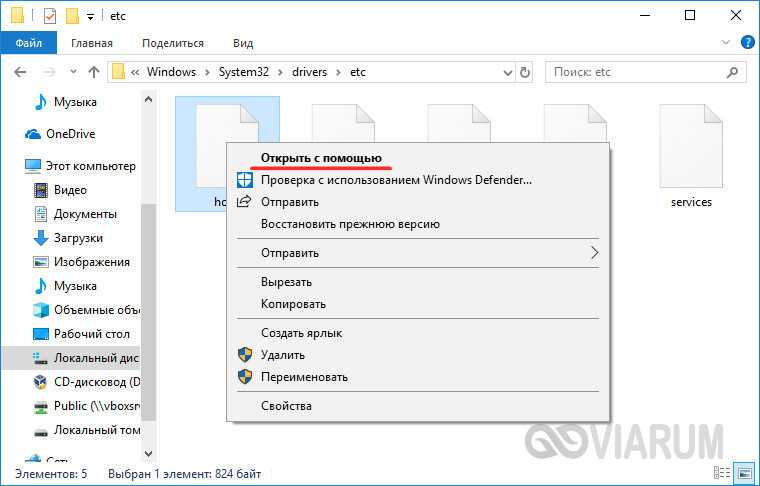
Есть также специальные утилиты вроде HostsEditor, но их использование в большинстве случаев, пожалуй, излишне. Содержимое файла hosts представлено краткими сведениями о его предназначении и двумя примерами использования. Синтаксис записей очень прост. Сначала идет IP-адрес, а через несколько пробелов после него указывается имя хоста. Например, IP 38.25.63.10 будет соответствовать адрес x.acme.com, а IP 127.0.0.1 или ::1 (для IPv6) – адрес локального компьютера (localhost).
Обратите внимание, что перед всеми строками стоит знак #, это означает, что строка закомментирована, то есть она неактивна, а это равносильно тому, как если бы файл был пустым. Работать он начнёт только тогда, когда вы добавите новую запись. Приведем пример, как изменить файл hosts в Windows 7/10 и заблокировать с его помощью сайт, перенаправив обращение на локальный компьютер
Допустим, мы хотим ограничить доступ к социальной сети Вконтакте. Для этого в конце файла добавляем такую строчку:
Приведем пример, как изменить файл hosts в Windows 7/10 и заблокировать с его помощью сайт, перенаправив обращение на локальный компьютер. Допустим, мы хотим ограничить доступ к социальной сети Вконтакте. Для этого в конце файла добавляем такую строчку:
127.0.0.1 vk.com
Сохраняем файл HOSTS как любой другой текстовый файл, перезапускаем браузер и пробуем зайти на сайт. В результате вы получите ошибку «Не удается получить доступ к сайту». Работает это очень просто. Когда пользователь переходит на vk.com, браузер первым делом обращается к HOSTS и ищет в нём соответствие имени хоста и его IP-адреса, и, найдя, переходит по указанному IP-адресу, игнорируя службы DNS-серверов, так как обращение к файлу хост является приоритетным.
Само собой, на локальном компьютере никакой социальной сети нет, поэтому браузер возвращает ошибку. Таким образом можно блокировать любые ресурсы, прописывая их в HOSTS в столбик. Другой пример использования хост-файла – перенаправление на другой сайт в интернете. Тут всё то же самое, только вместо локального IP-адреса 127.0.0.1 прописывается адрес другого сайта. Кстати, этим часто грешат вирусы, изменяя HOSTS и добавляя в него редиректы на фишинговые ресурсы.
Вот почему так важно знать, как должен выглядеть файл hosts по умолчанию. Если вы его не редактировали, а в нём присутствуют незакомментированные записи, это должно стать поводом для беспокойства. Впрочем, изменять hosts могут также антишпионские утилиты, прописывая в него адреса блокируемых неблагонадёжных ресурсов
Изменения также способны вносить кейгены, используемые для обходной активации лицензионного программного обеспечения
Впрочем, изменять hosts могут также антишпионские утилиты, прописывая в него адреса блокируемых неблагонадёжных ресурсов. Изменения также способны вносить кейгены, используемые для обходной активации лицензионного программного обеспечения.
How to protect the computer from SettingsModifier:Win32/HostsFileHijack?
The initial defense that comes to the mind of any computer users is to install an anti-virus or anti-malware program. This move is sensible and probably the most practical way to protect the computer against SettingsModifier:Win32/HostsFileHijack attack. Hence, keep in mind that having a security software do not give full guarantee of protection. The most part of the prevention still lies on being cautious of users and therefore we are providing the following information as guidelines to protect the computer from virus infection.
Avoid Malicious Websites
There are enormous numbers of websites that was made for the primary purpose of spreading SettingsModifier:Win32/HostsFileHijack. Normally, these sites are involved in integrating malicious pop-up and browser hijacker, that will eventually cause further virus infection. Avoid such kind of websites.
Do Not Click a Suspicious Link
Links from social media, forums, and blog sites are sometimes being utilized by attackers to drive web users to a malicious page that contains malicious code. Therefore, do not just click on any link especially if it looks suspicious. Accidental access to the destination site may lead to SettingsModifier:Win32/HostsFileHijack infection.
Be Careful When Downloading Files
Cracked software, serial key generators, and several freeware are seen as another method that spreads the SettingsModifier:Win32/HostsFileHijack virus. Avoid acquiring these types of application and if there is a need to download a freeware or shareware, be sure to obtain it from the official website or trusted providers.
Remove SettingsModifier:Win32/HostsFileHijack from Computer (Steps)
|
Please Take A Moment To Read This
SettingsModifier:Win32/HostsFileHijack may re-infect your computer multiple times if you do not remove its core files and related malware. To get rid of the virus forever, we recommend downloading SpyHunter Anti-malware to scan entire system and find out all malware: More information about SpyHunter, steps to uninstall, EULA, Threat Assessment Criteria, and Privacy Policy. |
(If have Virus / Malware on Mac OS, Please Use This Guide – How to Remove Virus & Malware From Mac. )
NOTE – Some operations in the removal process may require you to exit this page or restart computer, Please Bookmark This Page first For later reference.
How to scan for malware, spyware, ransomware, adware, and other threats.
If your computer operates in a very lagging way, the website open in a weird fashion, or if you see advertisements in places you’ve never expected, it’s possible that your computer obtained contaminated and the infection is currently active. Spyware will certainly track all your activities or redirect your search or home pages to the areas you do not intend to go to. Adware may contaminate your browser and even the whole Windows OS, whereas the ransomware will certainly attempt to obstruct your PC and also demand an incredible ransom amount for your own files.
Regardless of the kind of the problem with your PC, the first step is to check it with Gridinsoft Anti-Malware. This is the best tool to identify and also cure your computer. Nonetheless, it’s not a basic antivirus software program. Its goal is to deal with modern dangers. Now it is the only product on the market that can just clean the PC from spyware as well as various other infections that aren’t also found by regular antivirus programs. Download, mount, as well as run Gridinsoft Anti-Malware, then check your computer. It will direct you via the system clean-up process. You do not need to acquire a permit to clean your PC, the preliminary permit offers you 6 days of an entirely free trial. However, if you want to safeguard on your own from long-term hazards, you most likely require to consider acquiring the certificate. In this manner we can ensure that your computer will no longer be contaminated with infections.
How to View SettingsModifier:Win32/HostsFileHijack associated folders on Windows 10
1. Open the folder if you wish to unhide files.
2. Search and Click on View in Menu bar
3. In Menu click on to view folder options.
4. Again click on View and Enable Radio Button associated with Show hidden files created by SettingsModifier:Win32/HostsFileHijack, folder and drive.
5. Press apply and OK.
Step 4: Press Start Key along with R- copy + paste the below stated command and Click on OK
notepad %windir%/system32/Drivers/etc/hosts
This will open up a new file, in case if your system has been hacked, some IP’s will be shown at the bottom of the screen
Click on the Start Menu, Input “Control Panel” in the search box —> Select. Network and Internet —> Network and Sharing Center —> Next Change Adapter Settings. Right-click your Internet connection —> Select on Properties.
In case if you find Suspicious IP in the local host –or if you are finding it difficult and have any problem then submit question to us and we will be happy to help you.
Threat Behavior
SettingsModifier:Win32/HostsFileHijack spreads over the internet through another Trojan Dropper that downloads the threat on the computer and exploits certain vulnerabilities to initiate the attack. On some instances, SettingsModifier:Win32/HostsFileHijack comes along with malicious software package that web user intentionally downloads from an online source.
Once SettingsModifier:Win32/HostsFileHijack is executed on the computer, this threat immediately locate the Windows Hosts file and adjust the entry to accommodate its command of redirecting browser pages through IP address changes on the list.
Payload
Though SettingsModifier:Win32/HostsFileHijack is not a contagious type of computer virus, the modification it carried out on the Windows Hosts file is a sign of imminent infection. It can redirect web pages to sites that were designed to automatically download malware on the computer. So, as long as the added entry is intact on the Windows Hosts file, the risks remains and the only solution is to remove the supplementary malicious IP addresses.
Step 2. Uninstall SettingsModifier:Win32/HostsFileHijack related apps or other dangerous programs from Control Panel.
– Press Win + R keys at the same time to open the “Run” window >> Then type appwiz.cpl and click OK :

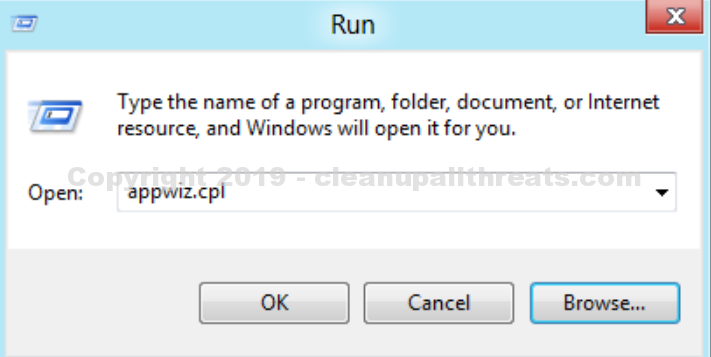
– Now you can see the program list of Control Panel, please check the list and look for dangerous app or suspicious app may be related with SettingsModifier:Win32/HostsFileHijack. Once you determine the unsafe apps, select them and click Uninstall:
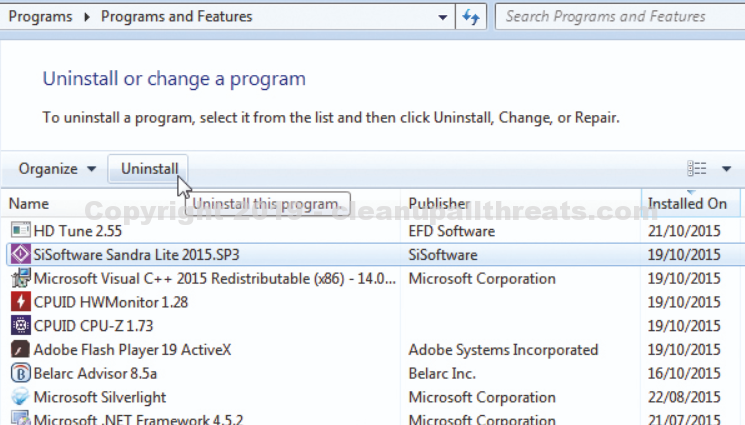
|
Important Note – If SettingsModifier:Win32/HostsFileHijack or related program cannot be uninstalled from Control Panel, you may need to remove its core files. We recommend downloading SpyHunter Anti-malware to scan for malicious files and related malware. SpyHunter is a professional and powerful anti-malware program designed to identify, remove and block virus and malware from Windows OS. More information about SpyHunter, steps to uninstall, EULA, Threat Assessment Criteria, and Privacy Policy. |
Step 4. Try to find out and remove SettingsModifier:Win32/HostsFileHijack related files or other malicious files from Regidit Editor.
1.Press“Windows + R key” together to open Run Windows.

2. Type “regedit” in Run Window and click OK button to open registry.
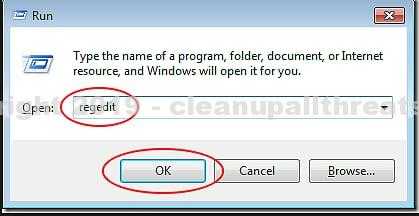
3. Find and Remove Registry Files created by SettingsModifier:Win32/HostsFileHijack and other threats:
Click Edit >> Click Find:
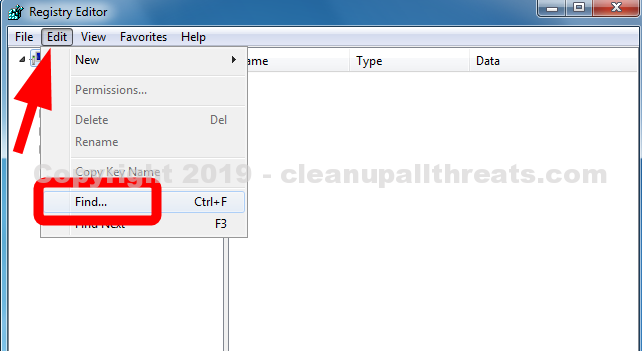
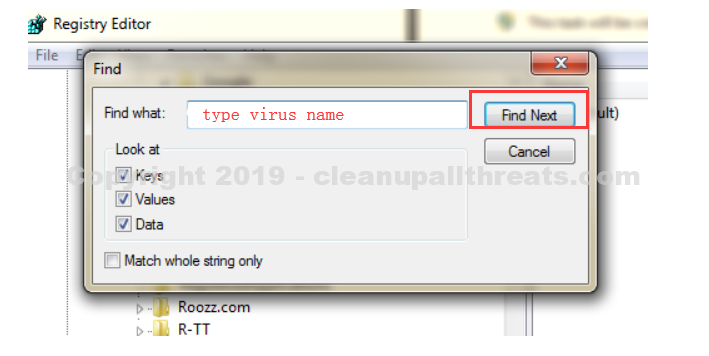
Type in virus’ name and click Find Next >> Delete dangerous registry files found.
|
Important Tips –Do Not Delete Crucial System Files in Regedit Editor by Mistake! Or your computer may be damaged! Before you delete any registry files, you need to be 100% sure that these files are dangerous items. If You Want To Avoid The Risk, we recommending using SpyHunter Anti-Malware to scan for malicious files: More information about SpyHunter, steps to uninstall, EULA, Threat Assessment Criteria, and Privacy Policy. |
Here are the detailed steps on using Spyhunter:
– Once SpyHunter-Installer is downloaded, double-click it to install SpyHunter:
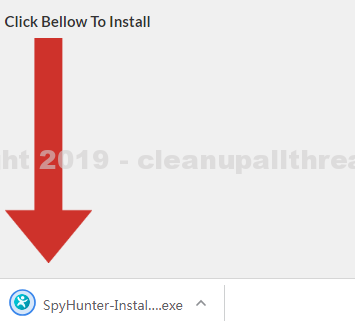
– When the “User Account Control” dialog appears, choose “Yes“.
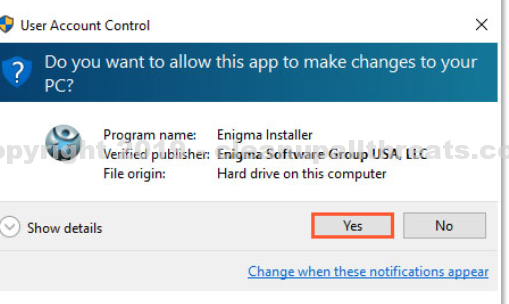
– Choose your preferable language and click the “OK” button to proceed the installation. Wait several minutes to complete the installation
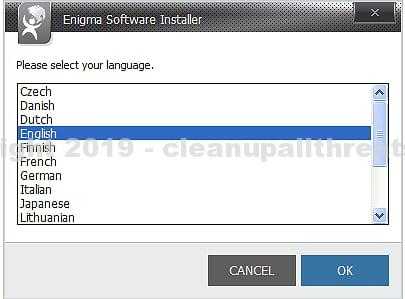
– Once the installation is completed, run SpyHunter and click Start Scan Now.
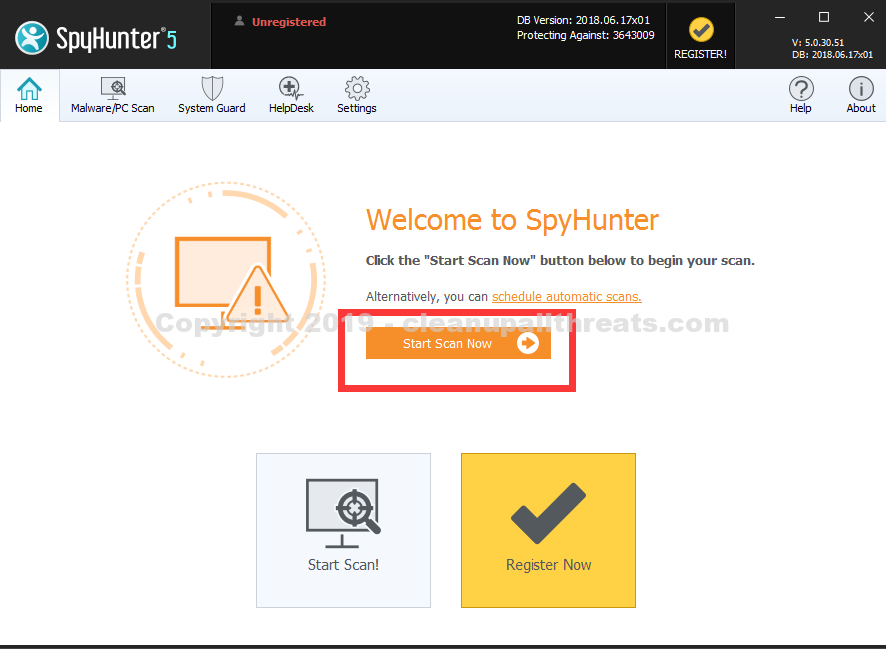
– When scan is completed, select all detected dangerous items and click Next:
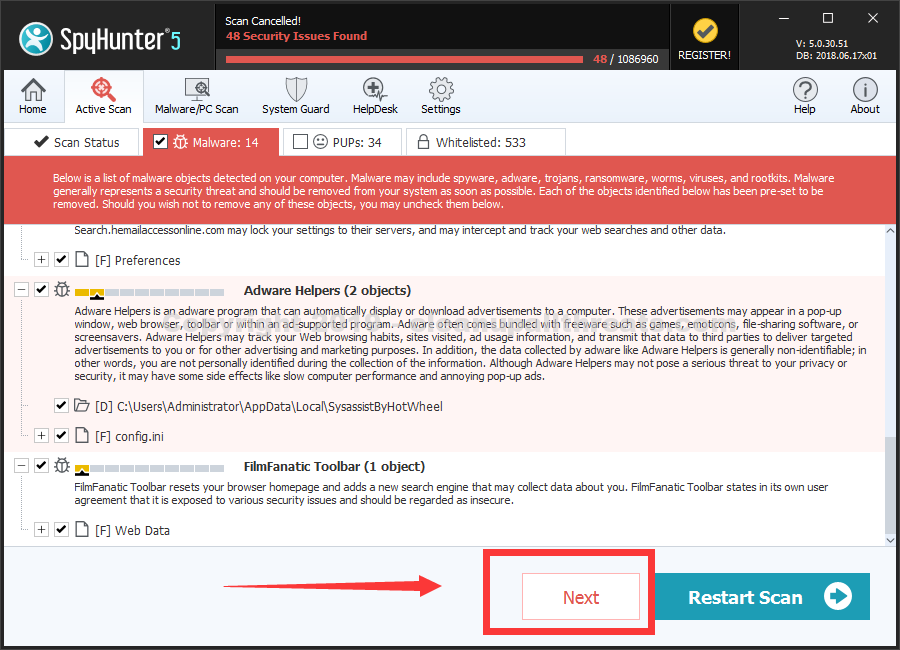
– If you want SpyHunter to help you remove all detected threats and get the daily system protection from now on, you will need to Register its full version. If the automatic removal does not help, you can get One-on-one customer support to fix your problem from computer experts.
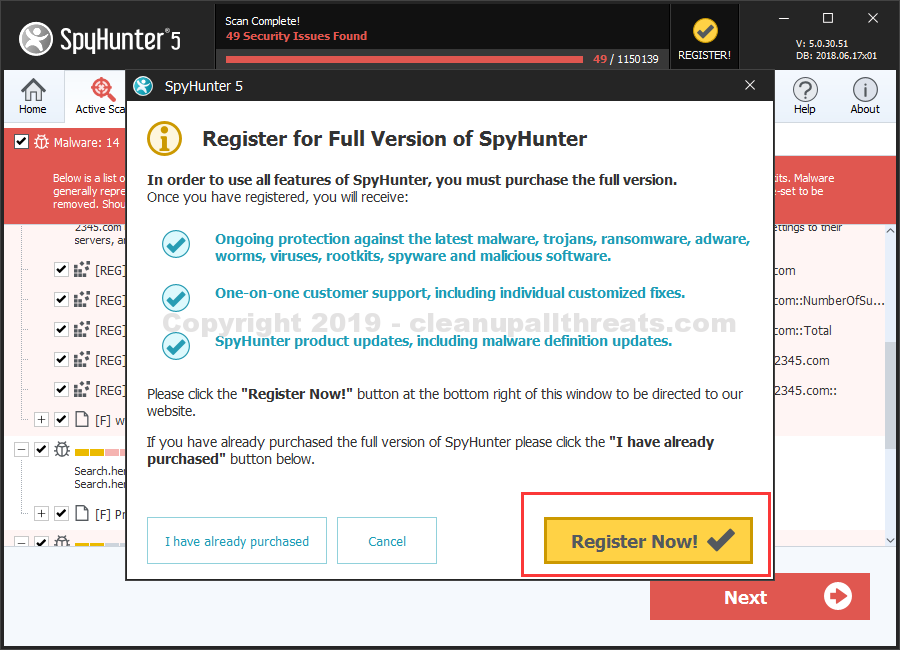
Что это за угроза
В компьютерной терминологии слово Hijack ассоциируется с вирусным ПО, стремящимся захватить контроль над компьютером пользователя с самыми неблаговидными целями. Например, чтобы показывать рекламные объявления или отслеживать действия владельца ПК, а то и вовсе с целью кражи конфиденциальной информации, в том числе финансовой.
Поэтому, если пользователь видит на экране своего монитора надпись SettingsModifier:Win32/HostsFileHijack, он вполне обоснованно подозревает, что подхватил вирус. И начинает искать информацию, как избавиться от этого зловредного кода. И очень быстро убеждается, что, скорее всего виновником появления такой ошибки является он сам.
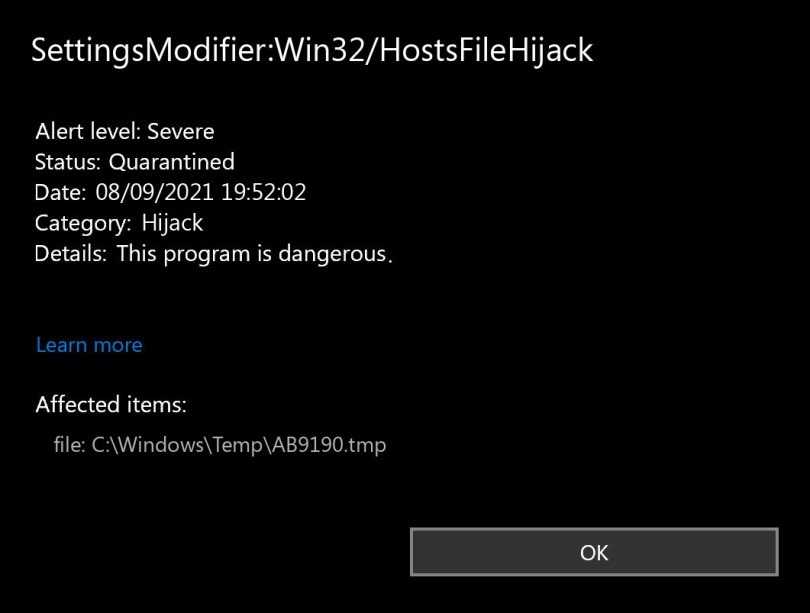
Оказывается, Защитник Windows 10 таким своеобразным образом реагирует на отключение телеметрии Microsoft, выполненной посредством блокировки доступа к целому пулу сайтов на своём и некоторых других доменах. Такие сообщения участились с конца июля 2020 года, когда соответствующие изменения были внедрены посредством очередного обновления операционной системы.
Впрочем, изменение содержимого файла hosts Microsoft Defender отслеживал и до этого, и вполне обоснованно классифицировал такие действия как угрозу. Такой метод заражения файла hosts отслеживают многие антивирусы, например, антивирус Касперского (Trojan.Win32.Qhost) или McAfee, у которого эта угроза называется Qhosts.apd.
Но если добавление в файл hosts новых строк ранее было предметом анализа на наличие реальных угроз, то теперь Защитник «ругается» на действия пользователей, направленные на блокировку доступа со стороны операционной системы к серверам, ответственным за обеспечение функции телеметрии.
Что же собой представляет этот файл и каковы его особенности?
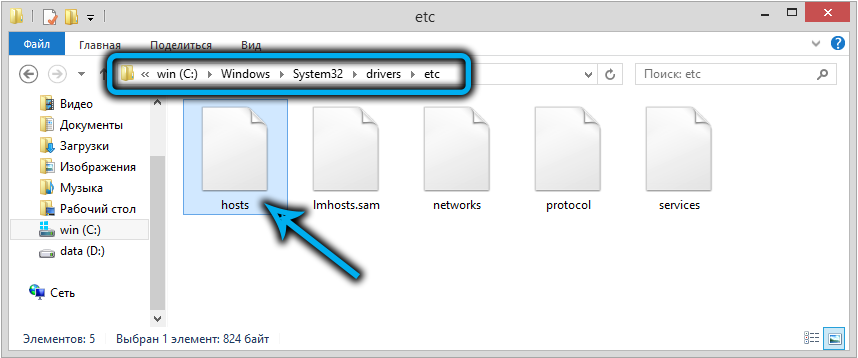
Он присутствует в составе большинства операционных систем, в том числе Microsoft, начиная с версии ХР. Место его расположения неизменно, это каталог C:\Windows\System32\drivers\etc\. Сам файл относится к системным, то есть, чтобы его редактировать, нужно обладать правами администратора. Это обычный текстовый файл, в который вносятся адреса сайтов в символьном виде и им ставится в соответствие цифровой IP-адрес. Смысл таких действий становится понятным, если знать, что hosts обрабатывается в первую очередь, и только потом операционная системы перенаправляет запрос с использованием системы доменных имён, то есть DNS. Самый очевидный способ использования файла – блокировка доступа к определённым сайтам, чего можно добиться, если поставить им в соответствие локальный IP-адрес типа 127.0.0.1 или несуществующий 0.0.0.0.
Но этой особенностью пользуются и вирусы, внося в hosts строки, позволяющие перенаправлять пользователя не на тот сайт, который он набрал в адресной строке, то есть делать хитрый редирект.
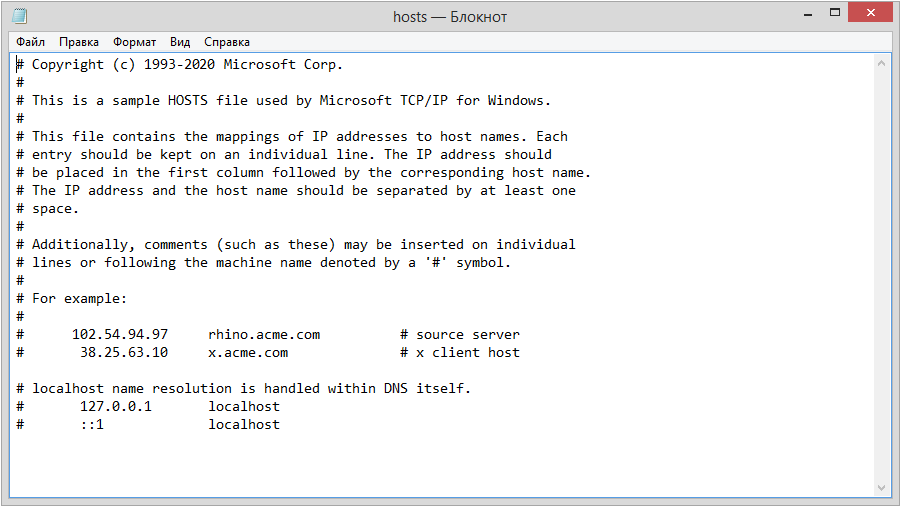
Так что отслеживание содержимого этого файла – действительно нужная работа. Но в нашем случае Windows расценила как угрозу попытку заблокировать доступ к серверам, принадлежащим Microsoft и отслеживающим телеметрию, на уровне правки файла hosts.
Проблему обнаружили не сразу, но вскоре выяснилось, что предупреждение SettingsModifier:Win32/HostsFileHijack будет появляться, если пользователь запретил доступ к любому из достаточно большого перечня доменов и поддоменов софтверного гиганта:
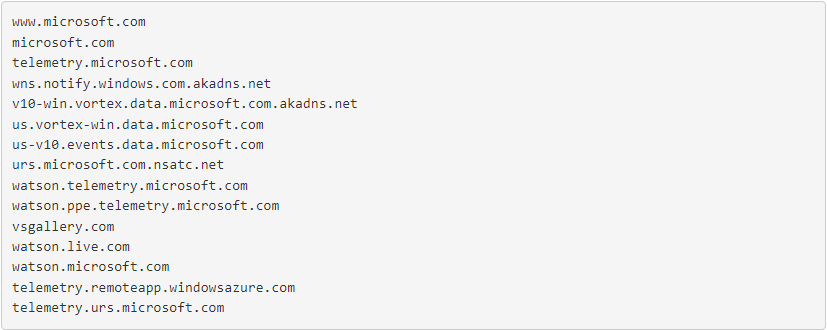
И хотя в сообщении утверждается об уровне угрозы как критическом, это, конечно, не соответствует действительности, поскольку такие действия предпринимаются пользователями по собственной инициативе с единственной целью: не дать отслеживать свою деятельность, даже если это делается с самыми благовидными намерениями. В чём большинство, конечно же, сомневается.
Загруженные программные файлы
Расположение: C: \ Windows \ Загруженные программные файлы
Название этой папки немного сбивает с толку. На самом деле она содержит файлы, используемые элементами управления ActiveX Internet Explorer и апплетами Java, поэтому, если вы используете одну и ту же функцию на веб-сайте, вам не нужно загружать ее дважды.
По сути, эта папка бесполезна. ActiveX является чрезвычайно устаревшей технологией, которая полна дыр в безопасности, и Java редко используется в современной сети. ActiveX является эксклюзивным для Internet Explorer, и вы, вероятно, встретите его только на древних корпоративных сайтах.
Большинство домашних пользователей больше не используют IE, не говоря уже о ActiveX. Ваша папка « Загруженные программные файлы » может быть уже пустой, но вы можете очистить ее содержимое, если это не так.












![Remove settingsmodifier:win32/possiblehostsfilehijack [virus removal]](http://ds-service39.ru/wp-content/uploads/6/b/3/6b341a3949f0271ef5f97e82c1ec752d.png)













![Что такое вирус powershell.exe и как от него избавиться? [советы по minitool]](http://ds-service39.ru/wp-content/uploads/3/7/1/371a413bf6ccbba0d775339753fccf58.png)


