Консольная утилита MBRFix
Эта консольная утилита идет в комплекте с мультизагрузочным диском Hiren’s Boot CD.
Hiren’s Boot CD это диск с десятками программ, которые помогают многим компьютерщикам и системным администраторам. Главной задачей MBRFix является восстановление загрузчика Windows. Образ диска Hiren’s Boot CD можно загрузить на официальном сайте www.hirensbootcd.org. Загрузившись с Hiren’s Boot CD, мы попадем в его меню загрузки.
В этом меню необходимо выбрать пункт «Mini Windows XP» и нажать Enter . Выполнив это действие, мы загрузим портативную версию Windows XP с необходимыми утилитами для диагностики и ремонта системы, включая нашу утилиту MBRFix. Теперь перейдем в «HBCD Menu» c ярлыка на Рабочем столе. Затем в меню «Programs» перейдем к пунктам «Partition/Boot/MBR/Commandline/MBRFix».
Это позволит нам открыть консольную утилиту MBRFix. В окне консоли вводим команду MBRFix.exe /drive 0 fixmbr /win7 /yes
Эта команда восстановит загрузочную запись и загрузчик, что позволит запустить Windows 7.
Что это?
C:WindowsSystem32cmd.exe – автоматически всплывающее окно операционной системы, а причиной этого могут как безобидные, так и довольно тревожные для ПК проблемы.
Главные причины автоматического запуска командной строки:
- запланированное системой открытие приложений – быстрая автозагрузка рабочего процесса или обновлений;
- автоматический запуск стороннего программного обеспечения, которое появилось в системе недавно, например, оно могло быть установлено из интернета;
- вирусы на компьютере, – именно таким образом появляются вредоносное ПО при запуске компьютера.
В каких случаях запускается командная строка:
- Один из самых распространенных вариантов – при запуске ПК, как правило, после появления логотипа Windows. В этом случае происходит автоматический запуск встроенной утилиты. При этом, если у вас маломощный компьютер, то окна командной строки висят долго.
- Окно командной строки может дать знать о себе во время работы за компьютером, с определенной периодичностью или в любой момент – что можно расценить как первый опасный звоночек, связанный с желанием системы оповестить пользователя о вредоносном программном обеспечении.
Проверка драйвера звуковой карты
Ошибка также может произойти из-за отключенного звукового драйвера. Либо он деактивирован самим пользователем или остановлен после извлечения звукового устройства. Для решения проблемы попробуйте в Диспетчере устройств включить его или удалить, чтобы заставить Windows установить стандартный после перезагрузки ПК.
Откройте Диспетчер устройств командой devmgmt.msc , запущенной из окна «Выполнить» (Win + R).
Разверните вкладку «Звуковые, игровые и видеоустройства». Затем щелкните правой кнопкой мыши на «High Definition Audio», выберите «Задействовать».
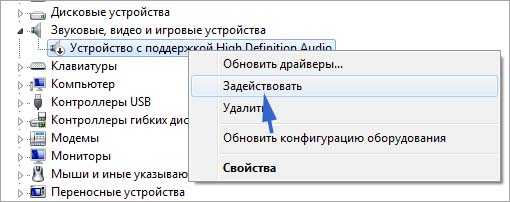
Если драйвер был включен, попробуйте его переустановить. Для этого правым щелчком мыши по адаптеру разверните контекстное меню и выберите «Удалить».
После перезагрузите компьютер, чтобы Windows при обнаружении устройства смог установить отсутствующее ПО аудио адаптера.
Если работа приложения по-прежнему была прекращена ошибкой ATKEX_cmd exe, перейдите к следующему шагу.
Компьютер не включается
Вероятно, это проблема № 1, с которой сталкиваются многие из нас. Чтобы понять эту проблему, вы можете сравнить ее с нашим человеческим телом.
Когда мы болеем, у нас часто поднимается температура. Это механизм организма для борьбы с инфекцией. Точно так же, когда компьютер сталкивается с какой-либо проблемой, он обычно не включается, пока вы не исправите это.
Существуют сотни причин, по которым ПК не загружается. Проблемы могут варьироваться от сбоя питания до заражения вирусом. Обычно, следуя инструкциям, приведенным ниже, ваш компьютер должен запускаться.
Решения:
1. Проверьте блок питания
Если это ноутбук , потеря энергии может произойти из-за полностью разряженной батареи. Итак, первое, что нужно сделать, это подключить его и оставить заряжаться на несколько часов. Если это не сработает, это может означать, что зарядное устройство неисправно, поэтому, если вы можете попробовать другое зарядное устройство. Если у зарядного устройства есть индикатор питания, проверьте, загорается ли он при подключении.
Если ваш ПК является настольным компьютером и не запускается, убедитесь, что это не штепсельная розетка по ошибке, подключив его к другой розетке. Если это не сработает, возможно, произошел сбой блока питания вашего компьютера.
2. Убедитесь, что монитор или дисплей работает
Если вы видите, что на вашем ПК есть питание, потому что вентиляторы запускаются или загораются индикаторы питания, но больше ничего не происходит, есть пара возможных неисправностей.
Если у вас есть настольный ПК, подключенный к внешнему монитору, это может быть неисправный дисплей. Проверьте подключение питания монитора и убедитесь, что он правильно подключен к компьютеру. Попробуйте отключить его и снова подключить. Если это не помогает, попробуйте подключить другой монитор, если это возможно. Таким образом, вы сможете либо определить причину ошибки монитора, либо исключить ее.
Если у вас есть ноутбук или вы исключили внешний дисплей, возможно, ваш компьютер находится в спящем режиме и у него возникают проблемы с пробуждением. Чтобы проверить это, выключите его полностью и перезапустите с холода. Для этого нажмите и удерживайте кнопку питания в течение 5 секунд, а затем нажмите ее еще раз, чтобы запустить компьютер.
3. Устраните проблемы с внешним оборудованием
Если ни один из вышеперечисленных шагов не сработает, виновником могут быть периферийные устройства. Это может произойти либо из-за проблем с электричеством, либо из-за внешних аппаратных сбоев.
После этого попробуйте перезапустить систему еще раз, чтобы увидеть, работает она или нет. Если это не так, переходите к следующему заключительному шагу.
4. Переустановите систему
Если ни один из шагов не работает, последнее, что вам нужно сделать, это переустановить Windows. Потому что до этого момента вы можете быть уверены, что это проблема программного, а не аппаратного обеспечения.
Поскольку вы не можете включить компьютер, нет доступа к вашему файлу. Тем не менее, есть способы для резервного копирования ваших файлов с жесткого диска. Чистая установка поможет восстановить все до нормального состояния, если ваша система заражена или повреждена.
Определение проблемы
Для начала стоит определить, насколько всплывающая командная строка опасна для работы системы.
-
Запускаем окно «Выполнить» (Win+R на клавиатуре).
-
Нужно прописать в консоли «msconfig» (данное действие поможет открыть окно конфигурации системы) и отыскать вкладку «Общие». Система предложит несколько вариантов запуска, потребуется поставить галочку возле «Диагностический запуск». Таким образом можно загрузить лишь основные драйверы и службы.
- Нажав кнопку «Ок», система перезагрузит компьютер. Если сразу же после загрузки все равно появляется всплывающее окно, то проблема кроется в системном процессоре. В любом другом случае ПК имеет вирусы.
Установка IME
Во многих случаях проблема возникает из-за отсутствия программной поддержки IME. Для установки выполните следующие шаги:
Сделайте запрос в интернете «Intel Management Engine» и перейдите на сайт, указанный на рисунке.
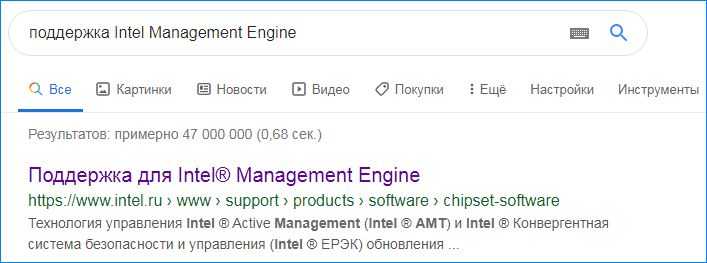
Прокрутите страницу вниз, нажмите на ссылку «Драйвер ядра Intel Management Engine для Windows 8.1 и 10».
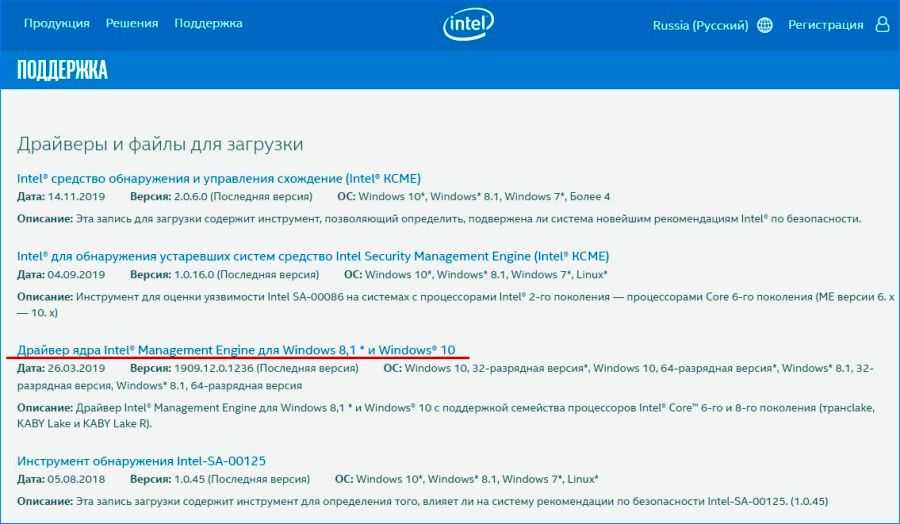
На новой странице нажмите на «Загрузить».
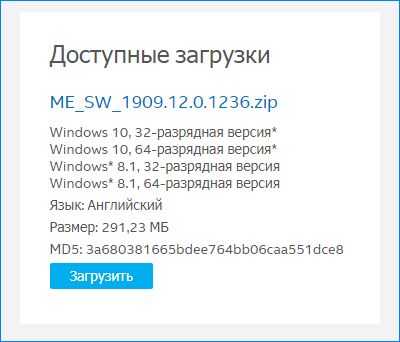
После завершения загрузки извлеките zip архив, затем кликните на исполняемый файл установки и следуйте инструкциям на экране.
После перезапуска компьютера запустите программу, работа которой ранее была прекращена ошибкой ATKEX_cmd exe.
Раздача обновлений другим пользователям Windows
Автоматическая раздача обновлений Windows пользователям вокруг вас создана для оптимизации доставки. Это действительно очень удобно, когда обновления загружаются не с серверов Майкрософт, а с ближайших к вам компьютеров. Но не всегда это необходимо. Чтобы избавиться от этого, необходимо отключить встроенный в Windows 10 torrent-клиент.
В настройках выберите раздел «Обновление и безопасность» и перейдите в раздел «Оптимизация доставки».
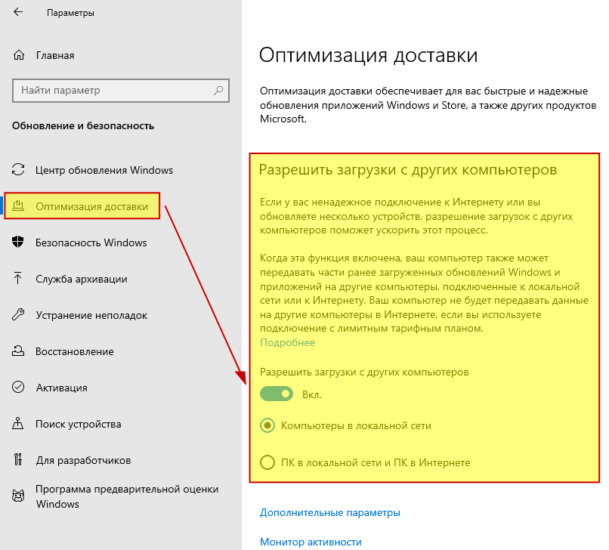
Тут нам интересен пункт «Разрешить загрузки с других компьютеров». Внимательно прочитайте описание, чтобы четко понимать, что именно делает данная функция.
И если она вам не нужна, то отключите ее, либо установите ограничение, переключив на «Компьютеры в локальной сети», как сделано у меня.
Если перейти в «Дополнительные параметры», то там вы сможете задать лимиты загрузки и передачи обновлений и других продуктов корпорации.
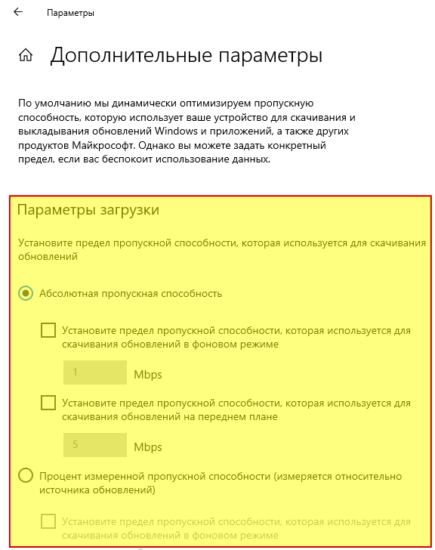
Это на тот случай, если вы все же оставите функцию с целью раздавать обновления другим пользователям вокруг вас в интернете.
Почему возникает ошибка «Часы спешат или Часы отстают»
«Ваши часы спешат» — так ошибка выглядит в браузере Яндекс
Но с подачи Google как раз в 17-м в интернете началась революция борьба за информационную безопасность и всех стали переводить на более защищенный протокол передачи информации HTTPS. Все это привело к тому, что сегодня, если ты хочешь успешно продвигаться в поисковых системах, твой сайт должен соответствовать определенным требованиям, в том числе необходимо, чтобы он работал по новому протоколу. А для этого нужно установить на сайт специальный SSL-сертификат. Обычно это можно сделать через хостинг-провайдера.
SSL-сертификаты различаются. Одно из различий: они бывают как платными, так и бесплатными. Обычные сайты чаще всего пользуются последними. У каждой бесплатности есть свои минусы. Недостаток бесплатных SSL-сертификатов заключается в том, что периодически их приходится продлевать. Продление осуществляется, как правило, автоматически, однако бывают и сбои. Так, на одном из сайтов, находящихся на хостинге fozzy.com, у меня стоял бесплатный Let’sEncrypt, который мне периодически преподносил сюрпризы в виде неработающей . Возможно, он был неправильно настроен. В очередной раз когда сайт выдал ошибку и я обратилась в техподдержку, они предложили заменить Let’sEncrypt на бесплатный аналог AutoSSL, и вот уже несколько месяцев сертификаты меня не беспокоят.
Однако ближе к теме, точнее, к причине проблемы.
Дело в том, что во время автоматического обновления сайт проходит проверку на безопасность, на это требуется около двух, иногда трех часов. И вот в этот период не работает, а посетители наблюдают вышеуказанную ошибку «Часы спешат. Не удалось установить защищенное соединение…» или «Часы отстают…», а также «Небезопасное соединение», «Подключение не защищено», ERR_CERT_DATE_INVALID и т. п., в зависимости от браузера.
Ваши часы отстают — ошибка в браузере
Такие проблемы чаще всего возникают на компьютерах, использующих Windows XP и Windows 7. Может показаться странным, что браузер показывает сообщение о том, что время установлено неверно, а на самом деле, как правило, проблема именно в устаревшем сертификате. Скорее всего, причина в том, что «Виндовс», определив, что текущее время на ПК не соответствует сроку действия сертификат (он просрочен или, наоборот, еще не начал действовать), начинает считать, что время в системе переставили вперед или назад. О том, как исправить ошибку в устаревших версиях Windows, читайте ниже.
Попробуйте другую поисковую систему
Последний способ обойти это — просто использовать поисковую систему, отличную от Google. Хотя Google действительно обеспечивает лучшие результаты поиска, все остальные поисковые системы непригодны для использования. Так что не бойтесь попробовать что-то вроде Bing. Возможно, сейчас самое время переключиться на поисковую систему, ориентированную на конфиденциальность, такую как УткаУтка.
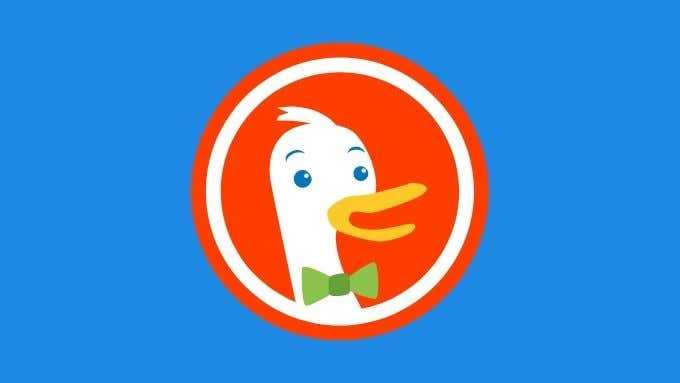
Вы также всегда можете попробовать подождать. Если ваш компьютер или устройство действительно не отправляет автоматические запросы в Google, проблема, вероятно, исчезнет сама собой. Мы не рекомендуем просто ничего не делать, но если у вас есть время подождать, но нет времени на самом деле работать над проблемой, то это ленивое решение, которое стоит попробовать.
Последние файлы
Использование просмотрщика событий Windows позволит вам узнать пользовался ли кто-то вашим компьютером, но для того чтобы узнать, чем конкретно кто-то занимался следует покопаться еще. Самый простой вариант – это просмотреть недавно измененные файлы.
- Откройте проводник Windows и в левой части выберите пункт « Этот компьютер ».
- Затем просто щелкните на строку поиска в правой части – ничего вводит не нужно. Сверху, в меню появится пункт « Средства поиска » > « Поиск ».
- Выберите пункт « Дата изменения » и укажите день или период, за который хотите просмотреть изменённые файлы.
Если не хотите видеть широкий список файлов браузера и других приложений, то можете посмотреть недавно созданные файлы в разделе « Быстрый доступ » проводника Windows.
Как убрать открывающуюся командную строку cmd.exe?
В любом случае, для выявления источника выскакивающей строки необходимо провести комплексную очистку и проверку настроек Windows 7/8/10. Вот что сделайте в первую очередь:
- Первым делом очистите систему от остаточных файлов и подправьте реестр. Для этого загрузите утилиту CCleaner. Там выполните две опции – “Очистка” и “Реестр”.
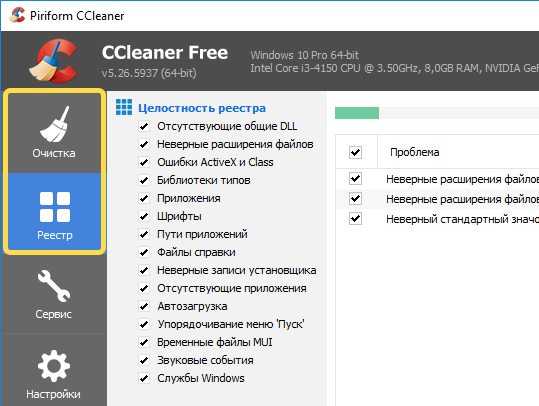
Программа CCleaner для очистки системы
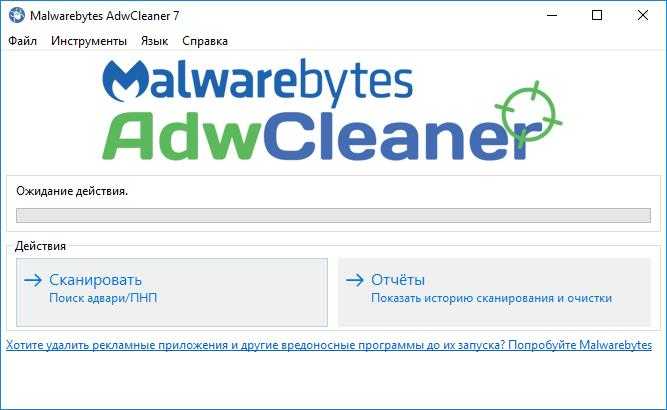
Антивирусный сканер AdwCleaner в Windows 10

Команда восстановления файлов в Windows 10
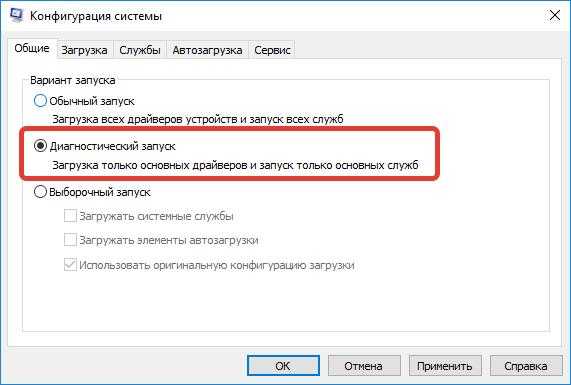
Запуск режима “Чистой загрузки” Windows
Это все общие советы – так сказать полумеры, которые помогут при легких сбоях и сбитых параметрах. В противном случае, вам придется вручную все проверять.
Как отключить «Если вы выключите компьютер, вы и другие люди которые используют его, могут потерять несохраненные данные»
- Откройте параметры Windows 10 → Учётные записи;
- Откройте «Параметры Входа» → Конфиденциальность → Отключить «Использовать мои данные для входа для автоматического завершения настройки устройства и открытия моих приложений после перезапуска или обновления.» (смотрите скриншот).
После этих действий вы больше не будете получать уведомлений о потере несохранённых данных при выключении или перезагрузке компьютера с экрана блокировки (если ПК был заблокирован во время работы – вручную клавишами WIN + L, или автоматически перешёл в спящий режим, то данное предупреждение будет отображаться).
Обратите внимание, что из-за отключение вышеуказанной опции перестанет корректно работать Windows: интересное (изображения перестанут меняться)
Ремонт Кто-то еще использует эту ошибку ПК (исправлено)
Когда вы просите компьютер остановить или перезагрузить компьютер, Windows сначала проверяет, есть ли у других учетных записей пользователей Windows активные сеансы. Это происходит, если вы заблокировали сеанс Windows и вошли в систему с другой учетной записью пользователя перед выходом из системы.
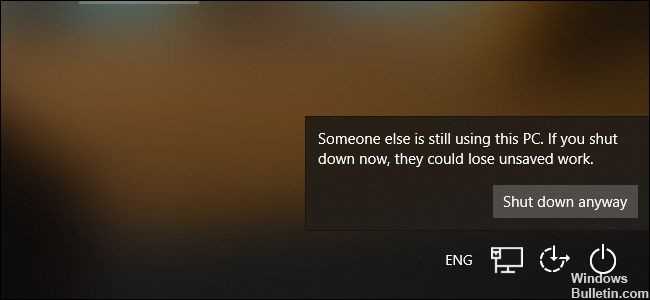
Если Windows определяет, что другой пользователь не вышел из системы правильно, отображается сообщение «Кто-то еще использует этот компьютер». Этот другой пользователь может потерять несохраненные данные в открытых приложениях, если вы принудительно перезапустите его. Обычно лучше остановиться на этом и позволить другому Логин пользователя, сохраните его работу и выйдите из системы до остановки.
В Windows вы можете нажать «Все равно завершить работу», если уверены, что у другого пользователя нет открытого задания для сохранения. Это заставит другую учетную запись пользователя выйти из системы и закрыть все открытые приложения. Несохраненные данные будут потеряны.
Если вы являетесь единственным подключенным пользователем, это сообщение не появляется, и Windows переходит непосредственно к следующему шагу.
Почему не работает компьютер
5. Не перезагружаете компьютер после установки новой программы.
Часто, после установки программного обеспечения, компьютер просит вас перезапустить его. Вам может показаться, что это лишняя трата времени, но такие просьбы не являются какой-то выходкой разработчиков.
Некоторым программам нужно загрузиться вместе с компьютером, чтобы они правильно работали. Так что, если вы будете ими пользоваться, не перезагружая компьютер, они могут работать неправильно, создавая уйму проблем.
6. Любите «бродить» по Интернету, не имея обновлённого антивируса на своём компьютере.
Никогда так не делайте. Антивирус – это одна из самых важных программ, которая должна быть установлена на вашем компьютере.
Без антивируса, ваш компьютер будет под угрозой – одни смогут украсть вашу личную информацию, другие смогут собирать данные о вас, а третьи — обманом забрать ваши деньги.
Удаление вирусов и пиратских программ
Если предыдущие средства вам не помогли, то значит на компьютере установлен специальный софт, который меняет системное время.
В первую очередь стоит убедиться, что это не действие вирусов. Просканируйте систему антивирусной программой. Для большего спокойствия запустите сканирование при запуске.
Если антивирусник ничего не нашел, то вспомните, какие программы вы устанавливали в последнее время. Возможно среди них были программы-активаторы, которые помогали вам пользоваться платными приложениями после окончания бесплатного периода. Среди них есть такие, которые продлевают активацию именно за счет сбоев в настройках часов и календаря. Если вы устанавливали такие программы, то удалите их без сожаления. Они могут привести к более серьезным проблемам, чем блокировка веб-страниц в браузере Яндекса.
Кто такие «сетеголики»?
С точки зрения психологов и психологическая зависимость, так называемая «сетемания», в ряде случаев может угрожать здоровью, и даже жизни человека. Ее можно поставить в ряд таких болезней, как наркомания, алкоголизм, табакокурение.
| Психолог-психоаналитик, сертифицированный специалист Канадского института психотерапии (г. Ванкувер), практический психолог Коклеева Лариса Борисовна. На психику в первую очередь влияет не сам компьютер, а так сказать, виртуальная реальность — игры и интернет. Это то, что «затягивает», то, от чего невозможно оторваться, то, без чего многие больше не представляют своей жизни — маниакальная зависимость от интернета или компьютерных игр. Прежде всего, необходимо сразу сказать, что речь идет о многочасовом сидении за компьютером. Во-вторых, мы имеем в виду людей, которые проводят свое время в чатах, форумах, за играми, а не занимаются работой в интернете (сбором информации и т.п.). Людям, «проживающим» свою жизнь в интернете, зачастую необходима социальная поддержка, у них большие трудности в общении, они испытывают неудовлетворенность, низкую самооценку, закомплексованность, застенчивость и т.п. Все эти проблемы якобы решает интернет! Люди спешат уйти в безопасную для них среду, ни к чему не обязывающую жизнь. Таким образом, они усугубляют те свои черты характера, от которых хотели бы избавиться, а кроме того приобретают новые: желание уйти от реальности посредством изменения своего психического состояния, виртуально изменяя свой пол, возраст. Человек начинает действовать и думать по-другому. Он по-другому решает бытовые вопросы, семейные, личные, профессиональные, партнерские и т.д. Со временем, если не предпринять никаких мер, состояние зависимых усугубляется, превращаясь в манию. Компьютер может стать другом или заклятым врагом, может помочь в беде, а может добавить кучу проблем, может помочь найти единомышленников, а может привести к одиночеству. |
Проблема обновления Windows
Ошибки обновления Windows могут возникать по нескольким причинам. Причины включают в себя пиратство Windows, отсутствие основных файлов, проблемы с лицензией и т. Д.
Проблема, однако, не так серьезна. Но если вы все еще хотите установить новейшее программное обеспечение и систему безопасности, вы должны это исправить.
Решения:
Решение довольно простое. Благодаря встроенному обнаружению ошибок и устранению неполадок, в Windows есть собственный механизм, чтобы это исправить.
Но если вы все еще не можете это исправить, я рекомендую пройти через официальное обновление Microsoft Microsft для исправления ошибок здесь .
Принтер не печатает
Есть много причин, по которым ваш принтер не будет печатать, поэтому начните с основ, таких как проверка, чтобы увидеть, есть ли на принтере сообщение об ошибке или сигнальная лампа.
Убедитесь, что в лотке (лотках) есть бумага, убедитесь, что картриджи с чернилами или тонером не пусты, кабель USB подключен или принтер подключен к Wi-Fi.
Приведенное ниже решение поможет вам решить большинство основных проблем.
Решение:
1. Перезагрузите принтер
Просто отмените все активные операции печати и перезапустите принтер, чтобы сделать много чудес.
Это связано с тем, что принтер может быть перегружен или устанавливаются новые чернильные картриджи. Таким образом, чтобы все встало на свои места, просто перезагрузите устройство.
2. Проверьте наличие проблем на компьютере
Каждый принтер имеет свой собственный драйвер и подключен к компьютеру. Поэтому в случае возникновения каких-либо проблем, связанных с этим, система отобразит это вместе с режимом устранения неполадок устройства.
В основном вещи могут быть исправлены в этой точке. Убедитесь, что ваш драйвер принтера обновлен и работает нормально.
Удаляем выскакивающий cmd.exe с помощью Планировщика
Для запуска вбейте в поисковое меню “Планировщик заданий” или пропишите в Выполнить операцию – taskschd.msc. После откроется меню ПЗ, а мы делаем следующее:
- Нажмите слева на строку Библиотека планировщика.
- По центру откроется список спланированных в Windows операций.
- Там могут быть как системные, так и сторонние утилиты. Для каждого софта в описании определена частотность или время запуска.
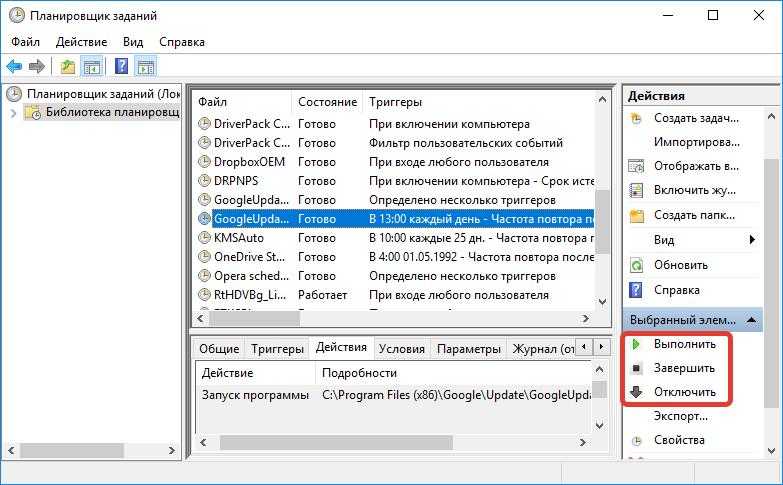
Планировщик заданий в Windows 10
После того, как вы удалите/отключите все лишнее, командная строка должна пропасть. Подобную процедуру можно провести через стирание run файлов в реестре – вот наглядное видео.
Алгоритм поиска и устранение неполадок с компьютером
При возникновении проблем с компьютером и его оборудованием нужно действовать правильно. Если проблема с оборудованием, например, принтер не печатает, вы должны начать поиск проблемы с этого устройства.
Во-первых, нужно проверить подключение принтера к электросети и компьютеру. Возможно, на этом шаге проблема будет решена.
Во-вторых, нужно убедиться, что в «Диспетчере устройств» вашего компьютера принтер отображается и готов к работе. Это говорит о том, что устройство правильно установлено и настроено, подключено к электросети.

В-третьих, нужно проверить, не замята ли бумага в принтере, и есть ли тонер в картридже.
Если же проблемы с подключением устройства, замятием бумаги или закончился тонер в картридже, то такие проблемы решаются быстрым устранением причины неисправности (поправили кабель, удалили замятую бумагу, заправили картридж).
Если же проблема в «Диспетчере устройств», компьютер не видит принтер, тогда нужно разбираться в этом направлении. Обновить драйвера устройства и перезагрузить компьютер.
Этот пример показывает общий алгоритм поиска и устранения неисправностей с оборудованием компьютера. И даёт понимание того, как действовать в подобных ситуациях.
Выход из предыдущего пользователя
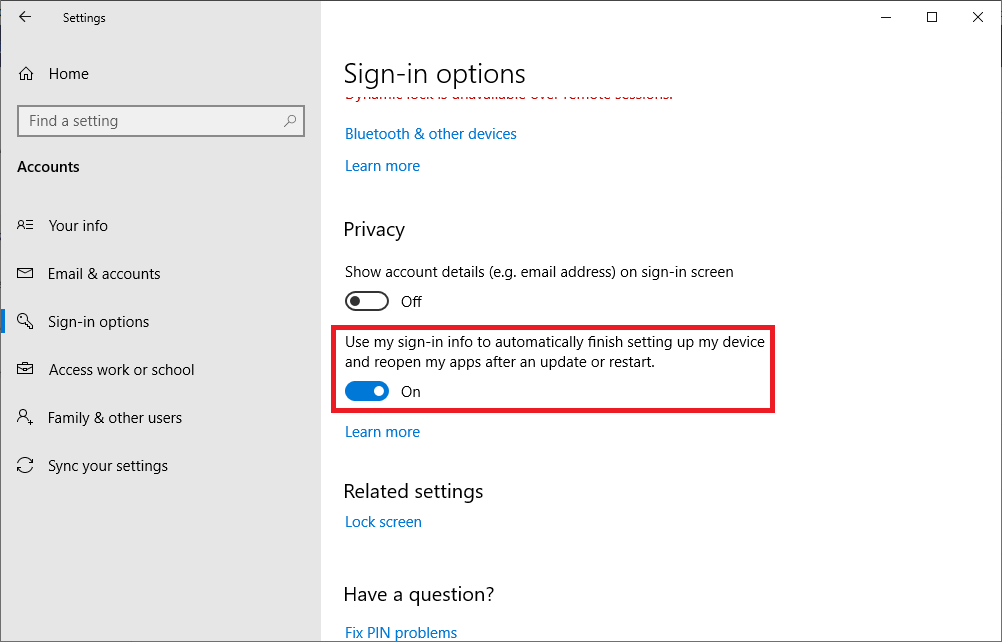
Оказывается, эта проблема также может быть вызвана неполным отключением предыдущего пользователя. Несколько пользователей Windows, которые также столкнулись с этой проблемой, сообщили, что они смогли решить проблему с помощью диспетчера задач, чтобы отключить пользователя, который предотвращал выключение или перезапуск.
Вот краткое руководство по отключению предыдущего пользователя от диспетчера задач:
- Нажмите Ctrl + Shift + Enter, чтобы открыть диспетчер задач.
- В интерфейсе диспетчера задач выберите вкладку «Пользователи» в горизонтальном меню вверху.
- Затем перейдите в список «Пользователи», щелкните правой кнопкой мыши пользователя, который больше не вошел в систему, и выберите «Отключить» в появившемся контекстном меню.
- Попробуйте повторить действие, которое ранее вызывало ошибку «Кто-то еще использует этот компьютер», и посмотрите, решена ли проблема.

CCNA, веб-разработчик, ПК для устранения неполадок
Я компьютерный энтузиаст и практикующий ИТ-специалист. У меня за плечами многолетний опыт работы в области компьютерного программирования, устранения неисправностей и ремонта оборудования. Я специализируюсь на веб-разработке и дизайне баз данных. У меня также есть сертификат CCNA для проектирования сетей и устранения неполадок.
Похоже, кто-то другой всё ещё использует данный компьютер.
Windows 10 Pro, в системе 2 учётных записи, в последнее время регулярно происходит следующее.
Выключаю компьютер (именно выключаю, не спящий режим), затем, включаю, выполняю вход в свою учётную запись, некоторое время работаю, пытаюсь выключить и вижу сообщение:
Похоже, кто-то другой всё ещё использует данный компьютер. Если вы выключите его, этот человек сможет потерять несохранённые данные.
В главном меню вижу, что под другой учётной записью написано «Выполнен вход». Аналогичная ситуация складывается и в том случае, если изначально вход выполняется под другой учётной записью.
Сетевые подключения к компьютеру с других устройств с использованием данных учётных записей не выполняются. Так было не всегда, замечаю последние месяца 2 или 3.
Что это? Новый функционал Windows, пришедший с обновлением или вредоносное ПО?
9 польз. нашли этот ответ полезным
Был ли этот ответ полезным?
К сожалению, это не помогло.
Отлично! Благодарим за отзыв.
Насколько Вы удовлетворены этим ответом?
Насколько Вы удовлетворены этим ответом?
Благодарим за отзыв.
Windows 10 Pro, в системе 2 учётных записи, в последнее время регулярно происходит следующее.
Выключаю компьютер (именно выключаю, не спящий режим), затем, включаю, выполняю вход в свою учётную запись, некоторое время работаю, пытаюсь выключить и вижу сообщение:
Похоже, кто-то другой всё ещё использует данный компьютер. Если вы выключите его, этот человек сможет потерять несохранённые данные.
В главном меню вижу, что под другой учётной записью написано «Выполнен вход». Аналогичная ситуация складывается и в том случае, если изначально вход выполняется под другой учётной записью.
Сетевые подключения к компьютеру с других устройств с использованием данных учётных записей не выполняются. Так было не всегда, замечаю последние месяца 2 или 3.
Что это? Новый функционал Windows, пришедший с обновлением или вредоносное ПО?
Да, это функционал появившийся ещё в версии 1709, который, по мнению разработчиков, должен помочь быстрее подготовить компьютер к работе.
Пожалуйста попробуйте, в обеих учётках, выключить параметр «Использовать мои данные для входа для автоматического завершения настройки устройства после перезапуска, или обновления», зайдя в «Параметры» → «Учётные записи» → «Параметры входа», и проверьте сохранилась ли проблема.
Как понять пользуется ли кто-то компьютером без вашего ведома?
Ловили ли вы кого-нибудь с виноватым видом возле своего компьютера? Возможно ваш ребенок просто решил воспользоваться интернетом пока вас не было или кто-то хотел заполучить личные данные. Иногда бывает сложно понять, что вашим компьютером действительно кто-то пользуется и сегодня мы приведем несколько способов как это проверить.
Способ решения любых ошибок
Ну и, наконец, метод, который подойдёт для исправления любых неполадок. Но прибегать к нему надо всегда в последнюю очередь. Это возвращение устройства к заводским настройкам
Полная перезагрузка системы Андроид удалит все пользовательские данные, поэтому самое важное стоит предварительно скинуть на карту памяти или сохранить в облачных сервисах
- Открываем настройки.
- Выбираем пункт «Сброс и восстановление», на разных устройствах он может называться по-разному и находиться либо в самом меню настроек, либо в пункте «Система».
- Нажимаем «Сброс».
После этого девайс возвращается к заводским параметрам, все неполадки исчезают.
Теперь вы знаете, как исправить подавляющее большинство ошибок на Андроид. Их гораздо больше, но остальная масса неполадок имеет сходные пути решения, особенно ошибки сервисов Гугл Плей, встречается настолько редко, что данных о них ещё нет или уже исправлена разработчиками.
Из-за чего возникает и насколько опасно
Причина открываемого системой окна может скрываться как во вредоносных приложениях, так и быть вызванной безопасными факторами. Стоит рассмотреть три главные причины запуска, которые характерны для большинства пользователей:
- Открытие любого приложения, которое было запланировано пользователем заранее. Обновления начнут сразу же загружаться.
- Если пользователь ранее скачивал различные программы из интернета, то данное приложение может автоматически начать запускаться.
- Вирус, что является наиболее вероятной причиной, если выскакивает беспричинно командная строка. Таким образом он активизируется во время загрузки компьютера.
Вирус запускает «Командную строку»
Также стоит рассмотреть случаи, когда подобная ситуация возникает:
- Чаще всего это случается сразу же после загрузки Виндовс, пользователь еще не успевает ничего предпринять. В большинстве случаев данная ситуация – не всегда показатель вируса. Вполне вероятно, что некоторые составляющие ПК попросту устарели, их нужно заменить.
- Командная строка появляется беспричинно во время работы за компьютером, при этом через некоторое время возникает вновь. Пользователь может вовсе ничего не делать за ПК, окно появляется само. Вот это уже показатель возможного заражения вирусом.
Блокирование запуска командной строки с помощью BAT-файла — 4 способ
Похожий с предыдущим по применению способ — ограничить запуск CMD.exe при помощи пакетного файла с расширением «.bat». После запуска специально созданного BAT-файла, в реестр операционной системы Windows вносятся изменения, которые препятствуют запуску командной строки на компьютере.
Пройдите шаги:
- Запустите программу Блокнот.
- В окно приложения вставьте следующий код, если вам нужно запретить на ПК запуск командной строки и применение пакетных файлов «.cmd» и «.bat»:
reg add HKCU\Software\Policies\Microsoft\Windows\System /v DisableCMD /t REG_DWORD /d 1 /f
- Эта команда запрещает запуск на компьютере только командной строки:
reg add HKCU\Software\Policies\Microsoft\Windows\System /v DisableCMD /t REG_DWORD /d 2 /f
- После выбора одной из команд, из меню «Файл» нажмите на пункт контекстного меню «Сохранить».
- Выберите в поле «Тип файла:» — «Все файлы», а в поле «Имя файла» — укажите любое имя с расширением «.bat» например, «disablecmd.bat».
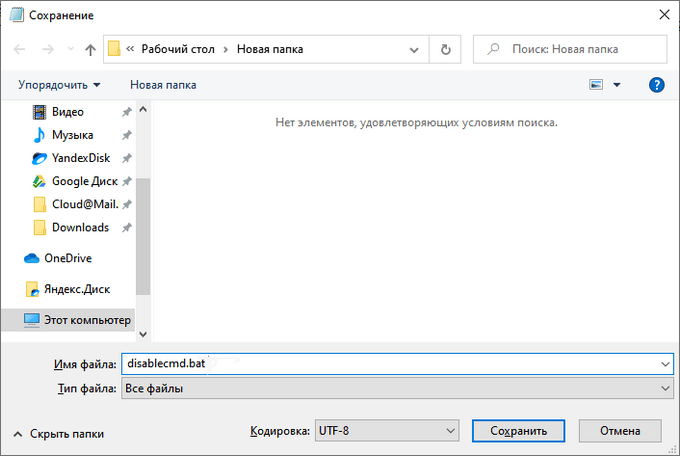
- Выйдите из Блокнота.
- Щелкните правой кнопкой мыши по созданному BAT-файлу.
- В контекстном меню нужно нажать на пункт «Запуск от имени администратора».
- Перезагрузите ПК.


























