FreeCommander 2007.05a
Поклонники Total Commander найдут в ней самые необходимые функции и поддержку горячих клавиш, а те, кто решился покинуть Проводник, смогут воспользоваться привычным древовидным представлением файлов. При этом дерево каталогов может успешно соседствовать в окне программы с двумя панелями. Для тех, кто привык к двухпанельному интерфейсу, древовидное представление папок «а-ля Проводник» кажется неудобным, однако попробуйте отучить от стандартного файлового менеджера людей, которые не очень хорошо представляют структуру папок и файлов на своем диске, и вы, скорее всего, услышите от них, что в Проводнике все проще. Представление файлов, где соседствуют и древовидная структура, и две панели — самый лучший способ убедить их в обратном.
Впрочем, во freeCommander есть множество разных вариантов представления файлов — в виде таблицы, списка, эскизов и т.д. Щелчок по названию панели вызывает список недавно посещенных папок, а маленькая неприметная кнопка в правой части заголовка копирует в буфер обмена полный путь к текущей папке.
Если в папке расположено множество файлов, то можно не тратить время на просмотр названий, а использовать быстрый фильтр. Для этого достаточно ввести несколько символов, которые встречаются в названии файла. Все файлы, которые не соответствуют введенному имени(фильтру), перестанут отображаться. При этом, не обязательно, чтобы название файла начиналось на введенные буквы или цифры, например, если ввести “virt”, то в папке можно увидеть и файл virtual.exe, и games_virtual.7z.
Все основные средства для работы с файлами вынесены на панель инструментов — разбивание файла на части, вызов окна поиска, сравнение папок, просмотр, редактирование, копирование, перемещение файлов и многое другое. Стоит отметить кнопку для быстрого перехода в папку «Мои документы», а также ряд других интересных инструментов, которые размещены в правой части панели инструментов. С помощью одной кнопки можно открыть меню «Пуск», с помощью другой — получить быстрый доступ к папкам и файлам рабочего стола. Используя третью кнопку, можно открыть меню со списком системных папок. Щелчок по еще одной кнопке открывает меню со всеми элементами панели управления. Гораздо удобнее поиска ссылки на панели управления в меню «Пуск», ждать, пока откроется ее окно, а затем искать нужный элемент.
Не забыли разработчики freeCommander и о быстром доступе к другим программам. Для этого на панель инструментов вынесена специальная кнопка «Избранное». В меню, которое за ней скрывается, можно добавить ссылки на исполняемые файлы часто используемых программ. Запускать их можно не только при помощи этого меню, но и используя горячие клавиши CTRL+1, CTRL+2 и т.д., которые автоматически присваиваются ярлыкам.
Те, кто часто перемещается с компьютера на компьютер, наверняка оценят то, что программа отлично работает с USB-накопителей и не оставляет записи в реестре. Чтобы работать с freeCommander с флэшки, достаточно скопировать туда папку с программой.
Плагины для Far Manager
как бы не был хорош Far Manager, но в базовой поставке его функционала не всегда хватает, именно поэтому для него было разработано огромное количество плагинов, позволяющие превратить его во все что угодно. Я опишу лишь основные с которыми я работаю. Полный список плагинов лучше всего узнать на форуме в разделе анонсов
Все плагины устанавливаются в папку Far\Plugins, путем их распаковки и последующего перезапуска FAR
Conemu (http://code.google.com/p/conemu-maximus5/)
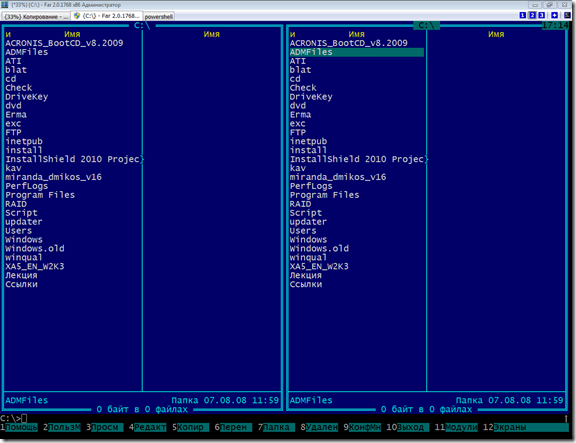
Плагин из разряда Must have. Значительно расширяет возможности конфигурирования и использования FAR Manager и не только его. Являет собой эмулятор консоли. Если при запуске находит файл far.exe запускает его и работает в его окружении. Я использую conemu как основной загрузчик для FAR. Возможности его огромны
- Запускать несколько копий FAR и не только, может работать с любой консольной программой или средой PowerShell, cmd, telnet и т.д
- Запускать программы под правами администратора или любого другого пользователя, есть поддержка UAC
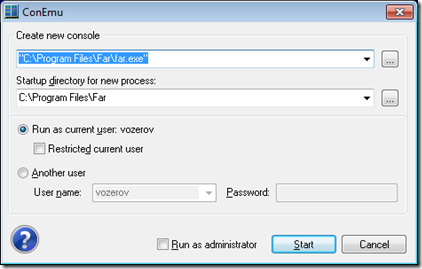
Позволяет просматривать вывод консоли в FAR большой длинны. Который нельзя просмотреть в стандартной комплектации. Полезно при просмотре больших листингов
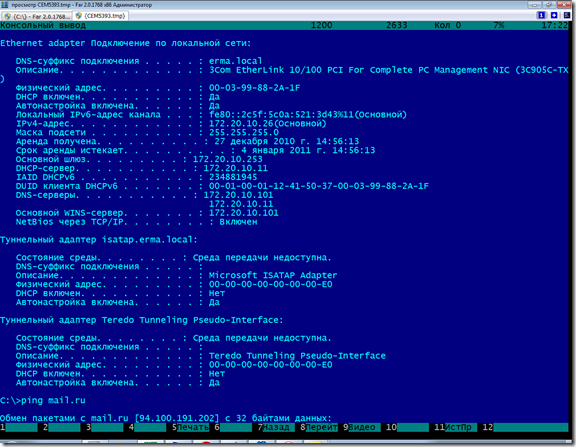
Для включения консольного ввода используется макрос CtrlO_View.reg находящийся в папке ConEmu\ConEmu.Addons. По умолчанию он настроен на комбинацию Ctrl+O, но я рекомендую использовать другую комбинацию например Ctrl+S, путем редактирования строки
на нужный вам
Дополнительно раскрашивать и изменять внешний вид FAR и используемые им шрифты
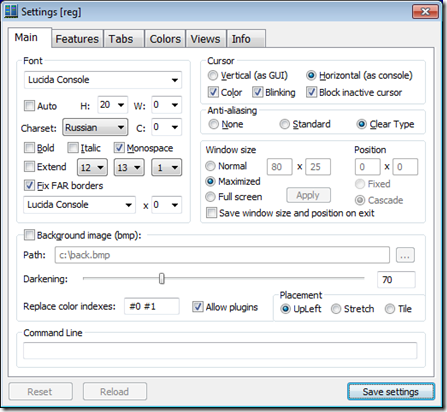
Запуск настройки осуществляется путем нажатия правой клавиши на верхнем баре и выборе settings
- Осуществлять copy/pase из консоли FAR
- и многое другое
7-Zip Alternative (http://code.google.com/p/7zipalt/downloads/list)
Архиватор для FAR на основе бесплатного 7-zip. В FAR уже встроен архиватор, но для его использования нужно множество консольный версий оригинальных программ. Данный же плагин использует возможности известного архивного менеджера 7-zip (http://www.7-zip.org/) и по моему удобней в использовании

Colorer (http://sourceforge.net/projects/colorer/)
Позволяет организовывать подсветку синтаксиса во встроенном редакторе, имеет поддержку множества языков, удобно
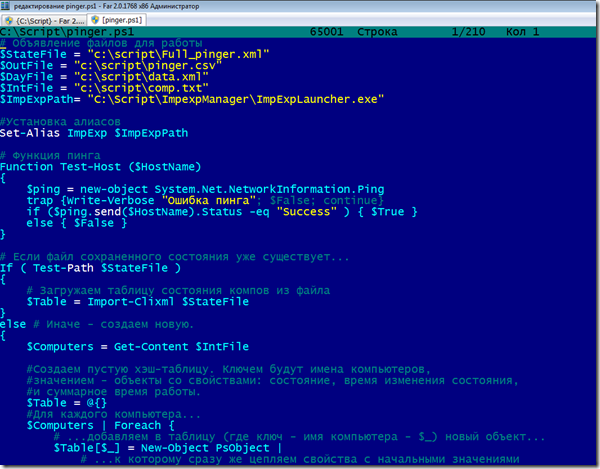
FarNet и PowerShellFar (http://code.google.com/p/farnet/)
Позволяет использовать возможности .NET и среды PowerShell прямо из FAR. С сожалению это серьезно увеличивает скорость запуска и потребляемые FAR Manager ресурсы.
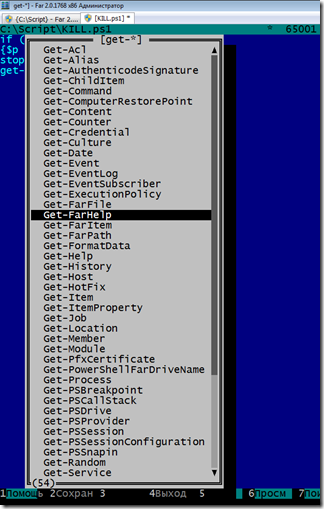
В начале устанавливается плагин FarNet. После в папку Far\FarNet\Modules устанавливается плагин PowerShellFar
FarSniffer, FarHexitor и другие системные утилиты(http://code.google.com/p/farplugs/downloads/list)
Небольшой снифер сети и HEX редактор. такие вещи никогда не помешают
И многие другие. Под Far Manager есть программы для работы с коммуникаторами на основе WinMobile и Android или мобильных телефонов. Просмотра видео картинок и прослушивания музыки. И множество другое.
Лучшие файловые менеджеры (Windows Store)
Если бы мы пропустили список наиболее качественных файловых менеджеров из Windows Store , эту статью сложно было бы назвать полной.
Эти приложения могут оказаться не такими функциональными, как классические, тем не менее они лидируют в направлении графического интерфейса. Основная причина по которой их стоит рассмотреть — они более удобны для восприятия, чем их предшественники.
Files&Folders Lite
Files&Folders Lite был создан специально для Windows 10 разработчиками торрент-клиента Torrex. Его чистый и удобный пользовательский интерфейс обеспечивает простой доступ ко всем файлам и папкам на компьютере через расширенную панель навигации с левой стороны экрана.
В дополнение к уже существующим системным папкам всегда можно добавить новую. Данный файловый менеджер предлагает поддержку FTP , синхронизацию с OneDrive и защиту Google Диск , DropBox , Yandex Диск .
Этот файловый менеджер наверняка понравится любителям фильмов, ведь теперь нет нужды устанавливать сторонние приложения для воспроизведения видео. Он способен читать, сжимать, распаковывать и открывать архивы папок большинства доступных форматов.
Говоря о персонализации, вы всегда можете выбрать из ограниченного набора тем, подходящую вам и полностью настроить интерфейс под свои нужды. Это открывает возможность установить новый фон из коллекции ваших изображений или найти новый в Bing.
File Browser
File Browser является самым простым приложением, которое только можно найти среди остальных диспетчеров файлов. Приложение отказывается от внедрения огромного количества функций и стремится к минимализму, предоставляя пользователям возможность просматривать свои файлы и папки как обычно.
Диспетчер файлов поставляется с основными файловыми операциями и поддерживает функцию “ Поделиться ”, что позволяет пользователям напрямую отправлять свои файлы по электронной почте и делиться ими с другими людьми, пользующимися ОС Windows. В этом помогает функция “ Совместное использование ”. Вы можете выбрать одну из нескольких доступных цветовых тем и персонализировать интерфейс.
Отличительной особенностью файлового менеджера является возможность просмотра вкладок. Подобно другим менеджерам, вы можете открывать несколько папок одновременно, находясь на разных вкладках для большей многозадачности.
Приложение позволяет с не меньшей легкостью перетаскивать нужные документы между открытыми вкладками. Тем не менее такая функция доступна только при использовании премиальной версии программы, которая предлагается по очень низкой цене.
Metro Commander
Приложение Metro Commander создано теми же разработчиками, которые выпустили вышеописанный файловый менеджер Files&Folders. Оно обладает практически идентичным графическим интерфейсом и функциями, включая встроенный инструмент сжатия и извлечения файлов, пользовательские темы, поддержка облачных дисков, FTP и т.д.
Зачем же было выпускать это приложение, если все одинаково, спросите вы? Metro Commander поставляется с двойной панелью , что позволяет управлять файлами гораздо более легко и эффективно. Эта функция полезна, когда вы имеете дело со множеством папок и файлов, которые нужно переместить или скопировать.
Бесплатная версия Metro Commander содержит рекламу с небольшими окошками объявлений в правом нижнем углу экрана.
UWP File Explorer
UWP File Explorer предоставляет хорошую альтернативу для пользователей, которым нравится привычный проводник Windows, ведь эти два приложения очень похожи. Его можно назвать фактической заменой, хотя слово “преемник” подошло бы куда лучше, хотя он не созрел до этого этапа.
Данный файловый менеджер мало что может предложить, если сравнивать его с проводником Windows, тем не менее он позволяет с удобством просматривать личные папки и файлы. Он включает в себя основные параметры, такие как копирование/вставка, удаление документов, сортировка, выделение и т.д.Одной из полезных функций менеджера является возможность “ Поделиться ” файлами с другими пользователями.
Надеемся статья оказалась для вас полезной и помогла выбрать файловый менеджер по душе. Тем не менее, хотим отметить, при использовании каждого из них будет сохраняться ощущение, что классическое приложение все же лучше со всех сторон.
На всякий случай, если потребуется восстановление стертых файлов, вам поможет инструмент Starus File Recovery . Продукт имеет схожий интерфейс и работает также, как и стандартное окно проводника Windows 10. После анализа инструмент отобразит содержимое диска, показывая стертые файлы и папки на тех местах, где они располагались до удаления. Cкачать и опробовать программу можно совершенно бесплатно!
Основные функции
- наличие большого количества подключаемых модулей;
- выполнение ряда действий с системными файлами: редактирование, удаление, копирование, открытие и др.;
- возможность работы с FTP-серверами, с серверами через ODBC;
- управление работой принтеров;
- расстановка приоритетов для определенных действий и процессов;
- декодирование/кодирование данных;
- запуск внешнего программного обеспечения;
- управление медиаплеером WinAmp с возможностью изменения комментариев к трекам.
Преимущества и недостатки
Преимущества:
- бесплатное распространение;
- запуск программы со съемных носителей;
- открытие и изменение любых файлов, в том числе и эмулированных;
- подключение многочисленных плагинов для решения дополнительных задач;
- проверка орфографии во время ввода команд в автоматическом режиме.
Недостатки:
сложный для восприятия интерфейс.
Альтернативы
Total Commander. Бесплатный файловый менеджер, с помощью которого можно удобно систематизировать данные, после чего быстро находить, удалять либо перемещать их. Он дает возможность создавать многочисленные вкладки, переименовывать целые группы файлов, сортировать их по категориям, упаковывать и распаковывать архивы и т. д.
FreeCommander. Бесплатная утилита для организации файлов в системе. Ее основное отличие – двухпанельный менеджер, который умеет располагать данные по горизонтали и вертикали. Для каждой конкретной панели есть свое функциональное дерево. В программе можно удобно просматривать файлы, управлять архивами, получать легкий доступ к панели управления, рабочему столу, системным папкам, выполнять копирование, переименование, удаление и мн. др.
Как пользоваться программой
Язык программы можно изменить в разделе «Options» (Параметры).
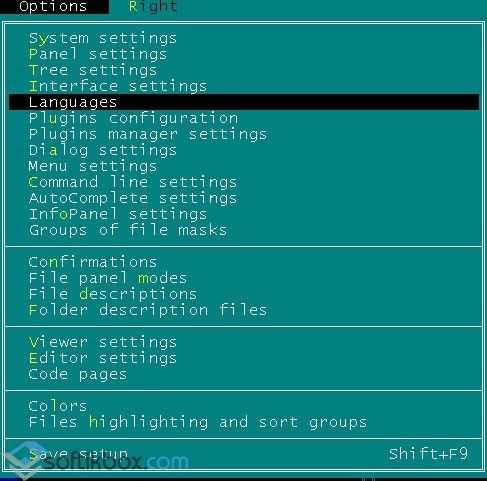 Опции
Опции
Интерфейс состоит из двух панелей, которые отображают файловую систему. Они пригодятся для навигации по папкам и просмотра содержимого жесткого диска.
 Интерфейс
Интерфейс
Перемещение между ними можно выполнять, используя кнопку «Tab».
«Enter» отвечает за вход в каталог и открытие файлов. Также для навигации применяются курсорные клавиши.
В верхней части менеджера расположено меню. В его пунктах можно найти настройки и дополнительные возможности для управления. Также здесь доступна опция поиска по папкам и файлам. Она есть во вкладке «Команды».
 Команды
Команды
Все операции с файлами выполняются в соответствующей вкладке:
 Операции с файлами
Операции с файлами
Снизу вы увидите функциональные клавиши, каждая из которых предназначена для выполнения определенного действия. Их функции соответствуют клавиатурным клавишам F1 — F12.
Far Manager сделает работу с файловой системой максимально комфортной для пользователя.
Использование FAR Manager
Окно программы по умолчанию содержит две панели, в которых можно открывать разные директории и файлы. В каждой из панелей можно пользоваться как клавиатурой так и мышкой, но файловый менеджеры на мой взгляд созданы для того что бы ускорить процесс работы с директориями и файлами с клавиатуры. Конечно здесь не только ускоряется процесс работы, но и удобство повышается в разы. Для того что бы в какой либо из панелей отсортировать файлы, нужно зажать клавишу Ctrl на клавиатуре, после чего в низу будет отображено меню в котором каждому пункту соответствуют клавиши от F1 до F10 и до F12 в полно экранном режиме:
- F1 — показать/скрыть левую панель
- F2 — показать/скрыть правую панель
- F3 — сортировать по имени файла
- F4 — сортировать по расширению
- F5 — сортировать по времени записи
- F6 — сортировать по размеру
- F7 — не сортировать
- F8 — сортировать по времени создания
- F9 — сортировать по времени доступа
- F10 — сортировать по описанию
- F11 — сортировать по владельцу файлов
- F12 — запуск меню сортировки
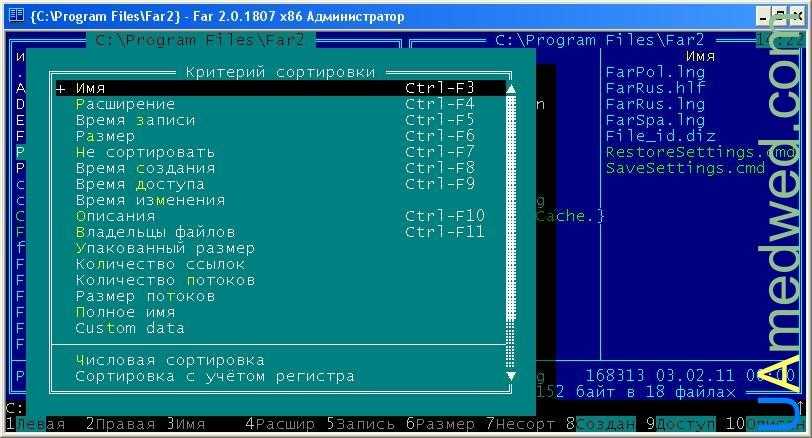
Так же можно открыть дополнительное меню зажав кнопку Alt, которое в основном предназначено для работы с файлами и директориями, а именно:
- F1 — открыть текущий диск в левой панели
- F2 — открыть текущий диск в правой панели
- F3 — здесь можно открыть файл для просмотра как во внешней программе так и в самом файловом менеджере
- F4 — здесь можно открыть файл для редактирования как во внешней программе так и в самом файловом менеджере
- F5 — печать файлов
- F6 — здесь можно создать ссылку(ярлык) на файл или папку
- F7 — поиск файла
- F8 — отобразить историю команд
- F9 — изменение размера окна программы
- F10 — поиск папки
- F11 — отобразить историю просмотра и редактирования
- F12 — отобразить историю папок
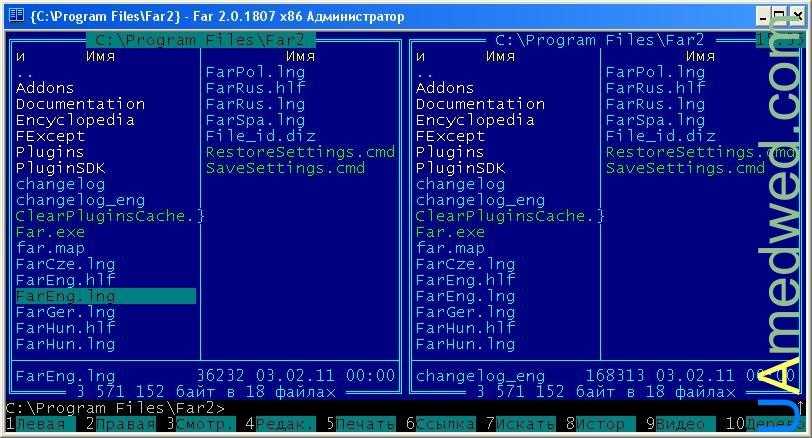
Так же можно открыть дополнительное меню зажав кнопку Shift, которое в основном предназначено для работы с файлами и архивами, а именно:
- F1 — добавить файлы к архиву
- F2 — извлечь файлы из архива
- F3 — выполнять команды управления архивом
- F4 — редактировать новый файл
- F5 — скопировать файл под курсором
- F6 — переименование или перенос файла под курсором
- F7 — отсутствует
- F8 — удаление файла под курсором
- F9 — сохранить конфигурацию
- F10 — выбрать последний выполненный пункт меню
- F11 — использовать сортировку о группам
- F12 — показывать помеченные файлы первыми
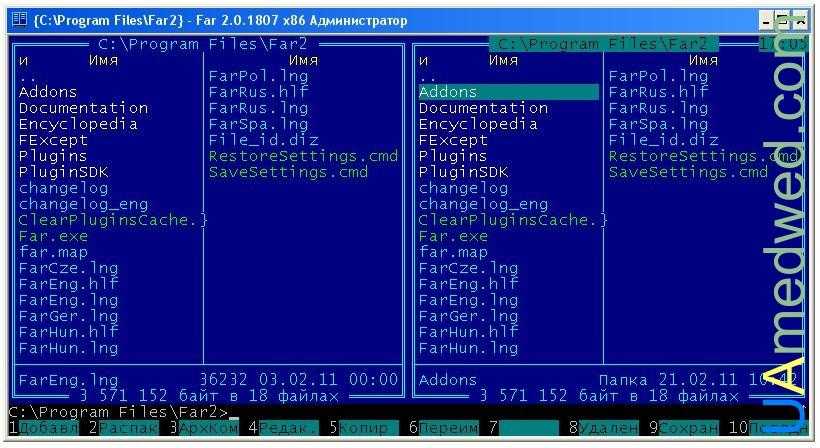
Следующее меню, запускается путем нажатия клавиши F9 на клавиатуре. В нем есть следующие пункты:
- Левая — основные операции которые относятся к левой панели
- Файлы — основные операции с файлами
- Команды — различные команды
- Параметры — здесь собраны основные настройки для программы
- Правая — основные операции которые относятся к правой панели
Я попытался раскрыть некоторые не большие возможности программы, но самым главным помощником в изучении этого файлового менеджера является один из пунктов нижнего меню, а именно — Помощь, запустить который можно нажатием клавиши F1 на клавиатуре. Как я говорил ранее в Far Manager доступно большое количество дополнительных плагинов, но на данный момент пользуюсь лишь только одним плагином — Noisy Player. Об этом полезном и интересном плагине я не так давно уже писал а именно: Noisy Player, который позволяет проигрывать музыкальные файлы на Вашем компьютере. Все остальные плагины можно загрузить с официального сайта программы.
10 полезных функций Far Manager

Far Manager — ежедневный инструмент системных администраторов и компьютерных гиков. Но он может быть полезен и для обычных пользователей Windows, которым нужен бесплатный и эффективный инструмент для управления папками и файлами. Ниже перечислены некоторые функции Far и горячие клавиши для их вызова.
1. Режимы отображения
Меняйте ширину и количество столбцов на активной панели интерфейса, в которых отображаются файлы и папки.
- Ctrl + 1 — установить краткий режим просмотра (три узких столбца).
- Ctrl + 2 — установить стандартный режим просмотра (два средних столбца).
- Ctrl + 3 — установить полный режим просмотра (один широкий и три узких столбца со служебной информацией).
- Ctrl + 4 — установить широкий режим просмотра (один широкий и один узкий столбец со служебной информацией).
- Ctrl + 5 — установить детальный режим просмотра (один максимально широкий и ещё несколько дополнительных стоблцов со служебной информацией — занимают всё окно программы).
2. Сортировка элементов
Сортируйте файлы и папки на активной панели интерфейса.
- Ctrl + F3 — сортировать по имени элемента.
- Ctrl + F4 — сортировать по типу расширения.
- Ctrl + F5 — сортировать по дате изменения.
- Ctrl + F6 — сортировать по размеру.
- Ctrl + F8 — сортировать по дате создания.
- Ctrl + F12 — вывести меню элементов сортировки.
3. Просмотр размера файлов и папок
Просматривайте размер выделенного файла или папки с помощью клавиши F3. Значение отображается в столбце Size или в нижней части активной панели — в зависимости от выбранного вида.
Чтобы выделить один элемент, нажмите Shift и стрелку вниз или вверх на клавиатуре. Для массового выделения используйте Shift со стрелками вправо и влево.
4. Одновременная работа с элементами, которые находятся в разных папках
Добавляйте файлы и папки из разных каталогов на «Временную панель», если вам нужно работать со всеми ними одновременно. Это позволит вам выполнять с элементами групповые операции так, будто они находятся в одном каталоге. При этом их реальное местоположение не изменится.
Чтобы открыть «Временную панель», нажмите F11 и выберите Temporary Panel. Для добавления файлов и папок просто перетащите их на неё с помощью курсора мыши. Вы также можете найти нужные файлы через комбинацию Alt + F7 и добавить результаты поиска на «Временную панель», кликнув Panel в поисковом окне.
5. Фильтрация файлов по типу
Фильтруйте список файлов по расширению, чтобы временно скрывать с панели лишние элементы. Чтобы включить фильтр, воспользуйтесь комбинацией CTRL + I, в появившемся списке выделите нужное расширение и нажмите пробел. Возле выбранного типа файлов появится плюс. Когда нажмёте Enter, файлы с другими расширениями исчезнут с текущей панели. Чтобы отменить фильтрацию, снова нажмите CTRL + I и уберите плюс с помощью пробела.
6. Просмотр списка процессов
Просматривайте список активных процессов прямо в окне Far Manager. Чтобы просмотреть его, откройте окно выбора диска (ALT + F1/F2) и нажмите 0. В этом списке можно отсортировать процессы по размеру, нажав CTRL + F6. Чтобы удалить процесс, выделите его и нажмите F8. Чтобы просмотреть детальную информацию о процессе, используйте клавишу F3.
7. Навигация по папкам
Вы можете быстро открывать корневую папку локального диска с помощью комбинации CTRL + \. Клавиши ALT + F12 — отображают папки, которые вы открывали ранее
8. Сравнение идентичности папок
Если захотите проверить две папки на предмет их идентичности, откройте одну из них на левой панели, а вторую на правой. Затем нажмите F11 и выберите Advanced Compare. В открывшемся окне укажите параметры сравнения и нажмите ОК. Программа отобразит размеры обеих папок и подсветит их файлы, которые не совпадают.
9. Запись макросов
Используйте макросы, чтобы автоматизировать рутинные операции с программой.
Чтобы создать макрос, нажмите Shift + Ctrl + «.» (точка) и совершите несколько действий в Far. Затем снова воспользуйтесь этой комбинацией и в открывшемся окне выберите удобную клавишу. Теперь по её нажатию программа будет выполнять эти действия автоматически.
К примеру, во время создания макроса можно кликнуть правой кнопкой по файлу и выбрать в контекстном меню «Свойства», а после назначить эти действия на клавишу J. После этого вы сможете быстро вызывать свойства файлов с помощью J.
10. Перекодировка во встроенном редакторе
Меняйте кодировку текстовых файлов прямо во встроенном редакторе Far Manager. Чтобы открыть выбранный файл в редакторе, нажмите F4. Для смены кодировки нажмите SHIFT + F8, выберите новую кодировку из списка и нажмите F2, чтобы сохранить изменения.
Скачать Far Manager →
2Как пользоваться “Фар Менеджер”: основные рекомендации
Сперва нужно запустить программу и ознакомиться с ее интерфейсом. Особенностью утилиты является то, что ее интерфейс – англоязычный. Это станет проблемой для тех, кто не владеет языком. Ситуацию можно исправить, если выбрать в параметрах смену языка. Для этого нужно зажать F9, после чего на экране появится горизонтальная панель. На ней следует выбрать “Options” – “Languages” – “Русский”.
Теперь можно приступать к изучению программы более подробно.
Как выбрать диски (накопители)
Обычно работа с файлами начинается с их поиска на дисках или накопителях. Последние можно выбрать также с помощью пару кликов на клавиатуре: если диск расположен в левой стороне экрана, нажать Alt + F1, а если в правой – Alt + F2.
Тут же можно выбрать сетевой диск или внешний накопитель, если нужные файлы расположены на нем.
Что можно делать с файлами?
Отличительной особенностью “Фар Менеджер” является то, что рабочее окно разделено на 2 части. Это позволяет оперативно совершить копирование или перемещение файлов.
Если нужно скопировать (переместить, вырезать) файл:
- в левой части экрана найти нужный файл;
- перейти в правую часть и открыть папку, куда будет совершаться копирование;
- выделить нужный файл с помощью клавиши “Insert”;
- нажать F5, если предстоит копирование, или F6, если будет перенос или вырезание;
- кликнуть “Enter”.
Клавиша F8 поможет удалить папку или файл. Для этого нужно выделить нужный документ и кликнуть на кнопку.
Если файлов на компьютере много и нужно оперативно найти необходимый, то “Фар Менеджер” и тут позволит быстро совершить задуманное. Следует зажать Alt + F7, ввести имя файла (можно указать и дополнительные параметры поиска) и подтвердить действие.
Также полезными станут такие комбинации:
Сортировка файлов
Программа позволяет удобно сортировать файлы, выбирая множество параметров для градации. Алгоритм действий в этом случае будет таким:
- зайти в нужную папку;
- нажать и удержать Ctrl;
- выбрать параметры сортировки.
“Фар Менеджер” и архивы
Утилита включает в себя функции и для работы с файлами в архивах. Чтобы вызвать соответствующее меню, необходимо зажать Shift. На экране появится меню, в котором и нужно выбрать подходящую функцию.
Основные функции, перечисленные выше, позволят полноценно работать с файлами и папками в программе “Far Manager”. Сама утилита доступна и проста в понимании, имеет широкий функционал. Это позволяет удерживать ей высокие позиции в рейтинге самых востребованных программ для работы с файлами.
FAR
FAR позволяет выполнять большинство необходимых действий: просматривать файлы и каталоги, редактировать, копировать и переименовывать файлы, имеет удобные функции настройки пользовательских меню и обладает рядом других полезных возможностей.
Программа имеет средства для поиска файлов, быстрого перехода к определенным каталогам по горячим клавишам, функцию создания «текстовых снимков экрана». Кроме того, есть возможность создавать клавиатурные макрокоманды для переопределения стандартных клавиш FAR или создания новых.
Несмотря на свой текстовый внешний вид (см. рисунок), схожий с Dos Navigator’ом, FAR является 32-разрядным приложением и поддерживает работу с файловой системой NTFS. FAR Manager имеет многоязычный интерфейс и позволяет менять свой внешний вид с помощью редактируемых цветовых схем. Помимо этого поддерживаются цветовое выделение и группы сортировки файлов. С июня 2000 года разработкой FAR Manager занимается группа FAR Group, но ее автор — Евгений Рошаль — продолжает следить за проектом.
В программе поддерживается работа с архивами большинства известных форматов: ARJ, ZIP, JAR, AIN, UC2, HA, LZH, TAR, GZIP, Z, BZIP и, конечно же, RAR, автором которого является Евгений Рошал. Кроме того, программа позволяет работать с CAB-архивами Microsoft.
Как и многие другие файловые менеджеры, FAR дает возможность переключаться между собственными открытыми окнами, что позволяет одновременно использовать открытые панели, и окна для решения разных задач. Однако такие файловые операции, как, например, копирование, выполняются не в фоновом режиме и полностью блокируют работу программы.
FAR позволяет работать с локальной сетью и сетевыми дисками, имеет неплохой FTP-клиент. В числе встроенных модулей: временная панель, список системных процессов, редактор системного реестра, инструмент, позволяющий изменять регистры букв в названиях групп файлов.
При нажатии клавиши F9 появляется меню программы.
Если же вам нужно перейти между окнами, без использования мышки достаточно нажать ALT+F1 или ALT+F2 для управления левой или правой панелью.




























