Введение[править]
Исполни́мый (исполня́емый) мо́дуль, исполнимый файл (англ. executable file) — файл, содержащий программу в виде, в котором она может быть (после загрузки в память и настройки по месту) исполнена компьютером.
Чаще всего он содержит двоичное представление машинных инструкций для определённого процессора (по этой причине на программистском сленге в отношении него используют слово бинарник — кальку с английского binary), но может содержать и инструкции на интерпретируемом языке программирования, для исполнения которых требуется интерпретатор. В отношении последних часто используется термин «скрипт».
Исполнением бинарных файлов занимаются аппаратно- и программно-реализованные машины. К первым относятся процессоры, например, семейств x86 или SPARC. Ко вторым — виртуальные машины, например, виртуальная машина Java или .NET Framework. Формат бинарного файла определяется архитектурой исполняющей его машины. Известны машины, реализованные как аппаратно, так и программно, например, процессоры семейства x86 и виртуальная машина VMware.
Статус исполнимости файла чаще всего определяется принятыми соглашениями. Так, в одних операционных системах исполнимые файлы распознаются благодаря соглашению об именовании файлов (например, путём указания в имени расширения файла — .exe или .bin), тогда как в других исполнимые файлы обладают специфичными метаданными (например, битом разрешения execute в UNIX-подобных операционных системах).
В современных компьютерных архитектурах исполнимые файлы содержат большие объемы данных, не являющихся компьютерной программой: описание программного окружения, в котором программа может быть выполнена, данные для отладки программы, используемые константы, данные, которые могут потребоваться операционной системе для запуска процесса (например, рекомендуемый размер кучи), и даже описания структур окон графической подсистемы, используемых программой.
Зачастую исполнимые файлы содержат вызовы библиотечных функций, например, вызовы функций операционной системы. Таким образом, наряду с процессорозависимостью (машинозависимым является любой бинарный исполнимый файл, содержащий машинный код) исполнимым файлам может быть свойственна зависимость от версии операционной системы и её компонент.
В настоящее время существует большое количество файловых форматов исполняемых файлов для различных операционных систем. При этом документация, хотя и существует, зачастую разрознена или практически недоступна (например, описание формата LX/LE становится всё сложнее и сложнее найти). Плюс к этому различные производители программного обеспечения вводят дополнительные расширения, которые, зачастую, становится трудно сопоставить с оригинальным форматом или они взаимоисключающие.
Данная работа является попыткой составить единый справочник по работе с исполняемыми файлами, их анализа, разбора и создания исполняемого образа, готового для работы в памяти. Скриптовый формат исполняемых файлов оставим на откуп соответствующих руководств по языкам программирования, а рассмотрим именно двоичные форматы.
Hex Editor Neo
Существует две версии этого шестнадцатеричного редактора от компании HDD Software – простая бесплатная и продвинутая коммерческая версия. Freeware-вариант – это добротный, но мало чем примечательный HEX-редактор, имеющий классный настраиваемый интерфейс с поддержкой разных цветовых схем. Не более того. А вот профессиональная версия Hex Editor Neo предоставляет несколько полезных опций, которые могут быть крайне полезны при анализе бинарников. К примеру, пользователь получает возможность декодирования кода, закриптованного с помощью наиболее общих алгоритмов. Помимо этого появляется возможность просмотра и редактирования локальных ресурсов типа NTFS-потоков, локальных дисков, памяти процесса, а также оперативки. В самой полной версии появляется и поддержка скриптового языка, позволяющая автоматизировать многие процессы с помощью сценариев на VBScript и JavaScript. Но самый смак в том, что к твоим услугам предоставляется встроенный дизассемблер, который работает и с x86, и с x64, и с .NET-бинарниками! Еще одна фича – быстрое создание патчей, основанное на сравнении двух бинарников. Звучит впечатляюще, но лучше ли он, чем FileInsight? Скорее, нет. FileInsight в целом выглядит более функционально. С другой стороны, любая, даже бесплатная версия Hex Editor Neo отлично работает даже с очень большими файлами и позволяет искать ASCII и Unicode-строки. Дизассемблер здесь не ограничивается одной лишь x86 платформой, а встроенный редактор ресурсов очень удобен. Есть над чем подумать.
Поиск и замена
QView поддерживает поиск в файле определенных байт или строк и поиск по маске. Диалоговое окно поиска вызывается нажатием F7. В поле ASCII можно ввести строку в виде символов, а в поле HEX — в шестнадцатеричном виде. Щелчком мыши можно указать направление поиска («Forward/Backward»), включить опции различения регистра символов для символьного поиска («Sensitive») или поиск по маске («Masking»). В последнем случае символ ‘?’ маскирует соответствующий байт в строке. Например, при поиске «w?r?» будут найдены слова worm, warm, were и т.п. При нажатии Shift-F7 выполняется поиск следующего совпадения.
Для выполнения поиска с заменой необходимо нажать Ctrl-F7. В верхней части окна вводится строка или шаблон для поиска, в нижней — заменяющая строка.
Восстановление ассоциации файлов в Windows 10 средством системы
Если в операционной системе Windows 10 нарушена ассоциация файлов, то с помощью средства системы, можно легко исправить ассоциации файлов на значения по умолчанию.
Войдите в меню «Пуск», выберите «Параметры», далее перейдите в окно «Система», нажмите на раздел «Приложения по умолчанию», а затем выберите настройку «Сброс к рекомендованным значениям по умолчанию».
Для сброса сопоставления файловых ассоциаций, нажмите на кнопку «Сбросить».
В этом разделе также можно выбрать другие варианты: «Выбор стандартных приложений для типов файлов», «Выбор стандартных приложений для протоколов», «Задать значения по умолчанию по приложению».
Индикаторы в строке состояния
Строка состояния FlexHex содержит ряд индикаторов:

Индикатор прогресса
Показывает ход выполнения задачи при выполнении длительной операции.
Индикатор размера выделенной области/потока данных
Если есть активное выделение, этот индикатор показывает размер выделенной области. Если нет выделенных данных, индикатор показывает размер редактируемого потока данных (т.е. файла или диска).
Индикатор сдвига
В режиме вставки (INSERT mode) удаление или ввод данных сдвигает остальной поток вверх или вниз. Эта операция с большей долей вероятности испортит данные на логическом или физическом диске; в исполняемых и многих других типах файлов данные тоже жёстко привязаны к позициям в файле, и подобный сдвиг приведёт к их неработоспособности. Индикатор сдвига показывает предупреждающий знак, если часть оригинального потока изменила своё положение в файле в результате редактирования.
Все данные находятся на своих местах.
Один или несколько блоков данных были сдвинуты относительно оригинальных позиций.
Индикатор разреженности (Sparse)
Неактивный индикатор (как показано на скриншоте выше) означает, что поток не имеет разреженных областей. При редактировании заблокированного системой файла с очень маленьким размером (100 байт или меньше) в этом поле появится индикатор RESIDENT. Это означает, что NTFS поместила все данные файла в запись MFT, и ни один байт файла не занимает место на диске.
Индикатор изменений
Здесь возможны три состояния: UNCHANGED (без изменений), MODIFIED (внесены изменения) и READ-ONLY (открыто только для чтения, изменения невозможны).
Режим вставки (INSERT Mode)
По умолчанию при редактировании используется режим Overwrite, при котором вводимые данные заменяют существующие данные на выбранной позиции. При включении режима вставки программа сдвигает существующие данные, освобождая место для вводимого текста.
Переключение режимов Insert/Overwrite осуществляется нажатием кнопки INSERT на клавиатуре.
HexCmp
У этой программы есть сразу две важные особенности. Она использует шестнадцатеричную систему и способна сравнивать двоичные файлы. Имеет расширенные функции, такие как цветовое выделение и синхронная прокрутка, а также обладает панелью, содержащей информацию о записях в различных форматах.
![]()
Приложение поддерживает выборочное сравнение. Перемещаясь между отдельными блоками и пользуясь прокруткой, можно выбирать необходимые части файлов. Кроме того, HexCmp позволяет сравнивать файлы в текстовом формате. Командам можно присваивать горячие клавиши, чтобы было удобно работать с клавиатуры. Проблему создает лишь плата, которую разработчики просят за лицензию.
Как определить?
Вложения этих писем чаще всего бывают в архивах .zip, .rar, .7z, .cab (в настройках многих антивирусов по умолчанию отключена проверка архивов). И уже внутри этих архивов находятся на первый взгляд безобидные документы.
Если в настройках системы отключена функция отображения расширения файлов, то вы увидите лишь файлы вида «Документ.doc» или «Акт.xls» или что-то подобное. Если же включить отображение расширения файлов, то сразу будет видно, что на самом деле это не документы, а исполняемые программы или скрипты, так как имена файлов будут немного другого вида, например, «Документ.doc.exe» или «Акт.xls.js». При открытии таких файлов происходит не открытие документа, а запуск вируса-шифровальщика.
Краткий список «опасных» расширений файлов – т.е. если вы достоверно точно не знаете, что вам прислали, то вероятнее всего за ним спрятан вирус-шифровальщик: .exe, .com, .js, .wbs, .hta, .bat, .cmd
Для того, чтобы включить отображение расширений файлов, необходимо…
… если у вас Windows 8/Windows 8.1
Наверху открытого окна перейти на вкладку «Вид» и установить галочку напротив «Расширения имен файлов»
… если у вас Windows 7
На клавиатуре нажать левый Alt. Наверху появится главное меню. В нем открыть меню «Сервис – Параметры папок». В открывшемся окне перейти на вкладку «Вид». В списке дополнительных параметров почти в самом низу снять галочку напротив «Скрывать расширения для зарегистрированных типов файлов».
… если у вас Windows XP
Все аналогично Windows 7 за исключением нажатия кнопки Alt для вызова главного меню. Оно обычно всегда отображается в Windows XP.
Главное окно редактирования
Открывать файлы в FlexHex вы можете не только с помощью команды меню File — Open, но и прямо из контекстного меню Проводника или перетаскивая файлы мышью из Проводника на окно редактора FlexHex.
Содержимое каждого открытого файла будет представлено в главном окне редактора в трёх вариантах одновременно: в основной Hex панели и в двух вспомогательных, ANSI и UNICODE панелях. Поместив курсор на выбранный байт, можете начинать редактирование. Все изменения, которые вы сделаете, записываются в список отмены Undo, и вы всегда можете вернуться на любое количество шагов назад и отменить любое изменение.
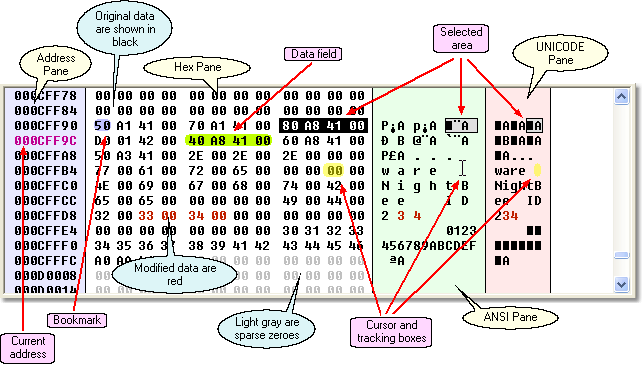
Крайняя левая панель Address Pane содержит список адресов в шестнадцатиричном виде, в котором каждый адрес соответствует позиции первого байта в строке. Текущий адрес подсвечивается другим цветом и указывает на строку, в которой находится курсор.
FlexHex поддерживает любые drag and drop операции. Достаточно выделить блок данных, чтобы затем перетащить его в другое место файла или даже в окно другого приложения.
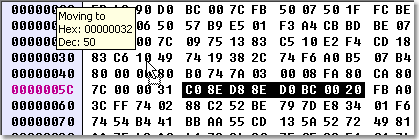
Не бойтесь экспериментировать! Изменения в файле вступят в силу только после того, как вы сохраните файл на диск.
Что еще можно делать с помощью HEX-редактора
Помимо того, что HEX-редакторы помогают проанализировать любой файл, возможно:
- работать с дисковыми образами;
- редактировать разделы;
- изменять содержимое ОЗУ;
- изменять виртуального адресного пространства процесса и прочее.
К примеру, утилиты подобного типа используют в разработке ПО. Когда необходимо внести данные уже после компиляции программы, но перекомпилировать ее не хочется. Любой код программы можно изменить с помощью HEX-редактора. Конечно, это нужно уметь делать, находить нужные данные. Таким образом, добиваются исправления ошибок в коде, либо используют для взлома и читерства. Это значит, применение HEX-редакторов очень широкое.
Лучшие HEX редакторы для Linux
Порой информация, которая хранится на каких-либо носителях, повреждается из-за ошибок в работе системы. В таком случае нет смысла изобретать велосипед и придумывать специальную программу для извлечения данных. Гораздо эффективнее будет использование HEX-редактора. Мы отобрали 20 лучших программ и подготовили их обзор.
1. Vim

Vim служит для редактирования текстовых файлов в шестнадцатеричной системе. В работе он задействует внешний инструмент «xxd», который входит в базовый набор некоторых дистрибутивов Linux. Такое «сотрудничество» иногда становится причиной ошибок в работе редактора.
Преобразование файлов происходит после применения команд:
- :%! xxd — для конвертирования файла в 16-ричный формат;
- %! xxd -r — для возвращения к исходному варианту.
RGB
Цветовое пространство RGB (Red, Green, Blue) состоит из всех возможных цветов, которые могут быть получены путём смешивания красного, зелёного, и синего. Эта модель популярна в фотографии, телевидении, и компьютерной графике.
Значения RGB задаются целым числом от 0 до 255. Например, rgb(0,0,255) отображается как синий, так как синий параметр установлен в его самое высокое значение (255), а остальные установлены в 0.
Некоторые приложения (в частности веб-браузеры) поддерживают процентную запись значений RGB (от 0% до 100%).
- h1 { color: rgb(255, 0, 0); } /* красный */
- h2 { color: rgb(0, 255, 0); } /* зелёный */
- h3 { color: rgb(0, 0, 255); } /* синий */
- h4 { color: rgb(0%, 0%, 100%); } /* тот же синий, процентная запись */
Цветовые значения RGB поддерживаются во всех основных браузерах.
.NFO вариант № 2
Обычный текстовый файл, содержащий информацию о пиратской программе (warez); содержит примечания к выпуску и обычно включает информацию о группе пиратства, ответственной за распространение warez; обычно включаются как часть программы и связанных с ней файлов; впервые использовавшийся в конце 1980-х годов группой трещин под названием The Humble Guys (THG).
Файлы NFO часто содержат искусство ASCII, идентифицирующее группу пиратства. Читатели NFO, такие как NFOPad, могут отображать текстовые символы в качестве графиков. Для стандартных текстовых редакторов обычно лучше всего просматривать текст с фиксированным шрифтом ширины.
ПРИМЕЧАНИЕ. Поскольку средство «Информация о системе Microsoft Windows» также использует расширение «.nfo», Windows может безуспешно пытаться открыть NFO в средстве просмотра информации о системе. Вместо этого откройте файлы непосредственно в текстовом редакторе или в приложении NFO.
Ограничение доступа к контрагентам для конфигурации, в которой функционал ограничения отсутствует по умолчанию
Добрый день, читатель! Я покажу тебе, как в конфигурации (в которой функционал ограничения отсутствует по умолчанию) ограничить сотрудников компании (менеджеров) при работе в 1С только определенными контрагентами.
Например, при заведении Заказа Покупателя (или Поставщика) менеджер может видеть и создавать документы только по определенным Контрагентам. Это сделано для удобства работы отдела продаж, когда за каждым Менеджером в отделе закреплен определенный круг Клиентов. Другие менеджеры не могут видеть и менять чужие заказы, так как в них указаны не их Контрагенты (не закрепленные за ними).
Думаю, я понятно объяснил, что я хочу вам показать.
Расширение файлов в Linux
Файлы в Linux могут иметь расширения, которых вы ранее не встречали, могут иметь не одно расширение, или не иметь его вовсе. Имена файлов могут начинаться с символа «.», а также могут включать другие символы, в том числе пробелы.
Сжатые и архивные файлы
- .bz2 — файл, сжатый при помощи bzip2
- .gz — файл, сжатый при помощи gzip
- .tar — файл, заархивированный при помощи tar (сокращение от tape archive), также известный как tar файл
- .tbz — файл, заархивированный tar и сжатый bzip
- .tgz — файл, заархивированный tar и сжатый gzip
- .zip — файл, сжатый при помощи алгоритма сжатия ZIP, обычно используемого приложениями MS-DOS. Для Linux более привычен алгоритм сжатия gzip, так что архивы .zip в Linux достаточно редки
Форматы файлов
- .au — аудиофайл
- .gif — изображение формата GIF
- .html/.htm — HTML-файл
- .jpg — изображение формата JPEG
- .pdf — документ в электронном виде; PDF расшифровывается как Portable Document Format (формат переносимых документов)
- .png — изображение формата PNG (сокращение от Portable Network Graphic — переносимая сетевая графика)
- .ps — файл PostScript; формат для печати
- .txt — обычный текстовый файл ASCII
- .wav — аудиофайл
- .xpm — файл изображения
Системные файлы
- .lonf — конфигурационный файл. Конфигурационные файлы часто имеют также расширение .cfg
- .lock — файл блокировки; отмечает программу или устройство как уже используемое
- .rpm — файл менеджера пакетов Red Hat Package Manager, используемый для установки программного обеспечения
Файлы программ и скриптов
- .c — файл с исходным текстом программы, написанной на языке С
- .cpp — файл с исходным текстом программы, написанной на языке C++
- .h — заголовочный (так называемый header) файл для программы, написанной на языке C или C++
- .o — объектный файл
- .pl — Perl-скрипт
- .py — Python-скрипт
- .so — файл библиотеки
- .sh — shell-скрипт
- .tcl — TCL-скрипт
Определение типа файла
Расширения файлов используются не всегда и часто используются неверно. Что делать, если файл не имеет расширения или оно не соответствует типу файла?
В этом случае может быть полезна команда file.
Например, вам попался файл с названием example без расширения. Используя команду file, вы сможете увидеть тип файла:
file example example: ASCII text Из этого примера видно, что файл example является текстовым. Любой файл, распознанный как текстовый, может быть прочитан при помощи команд cat, more или less или открыт при помощи текстовых редакторов, например, gedit или vi. ##!i##
Скрытые файлы
Файлы, название которых начинается с точки, называются скрытыми файлами или «dot» файлами. Увидеть такие файлы можно и с помощью графического файлового менеджера, такого как Наутилус, и из оболочки командной строки. В Наутилусе выберите Вид (View)->Показывать скрытые файлы (Show Hidden Files). В командной строке воспользуйтесь для просмотра содержимого каталога командой ls -al. Просматривая скрытые файлы в своем домашнем каталоге, вы можете удивиться их количеству. Эти скрытые файлы обычно бывают конфигурационными файлами приложений. Их прячут, чтобы предотвратить их случайное изменение и не загромождать окно просмотра домашнего каталога.
Пробелы в именах файлов
Хотя имена файлов в Linux и могут содержать пробелы, управление такими файлами из командной строки может вызвать некоторые затруднения. Командная строка воспринимает пробел как разделитель между именами файлов или командами и может неверно истолковать такие имена. При совершении действий над файлами, содержащими в имени пробелы, такие имена файлов заключаются в кавычки.
Символы в именах файлов
Имена файлов могут содержать знаки пунктуации. Однако имейте в виду, что эти специальные знаки имеют в командной строке специальное назначение и их использование может вызвать ошибку. Обычно рекомендуется не использовать в именах файлов специальные символы. Если вы все же решили включить в имя файла какой-то специальный символ, при совершении действий над таким файлом необходимо заключить его имя в кавычки.
Существуют специальные символы, которые не могут входить в имя файла. Например, нельзя включить в имя файла символ «/», потому что так обозначается каталог. Нельзя назвать файл «.», поскольку так обозначается текущий каталог, или «..», поскольку так обозначается каталог, расположенный на уровень выше текущего.
Файлы с несколькими расширениями
Имена файлов могут иметь несколько расширений. Знак «.» может находиться в середине имени файла и не являться границей между собственно именем и расширением, или же файл действительно может иметь не одно расширение. Несколько расширений может появиться в результате применения к файлу нескольких программ или команд. Чаще всего это происходит при сжатии файлов.
Открыть файл с неизвестным расширением
Из предыдущих статей вы уже знаете как открыть файл djvu и чем открыть файл pdf, а так же как открыть файл с расширением *.rar. С неизвестным же расширением необходимо добыть информацию о нем. Что бы оно перестало быть неизвестным. Это можно сделать на сайте formats.ru. Открываете и в поле «Искать расширение фала» вводите неизвестное расширение. Нажимаете Найти
И читаете описание.
После того как мы определились с форматом файла необходимо узнать чем его открыть. Это удобно сделать на сайте filetypes.ru. В поле поиск по сайту задаете расширение (например bin) и нажимаете Enter
Выдается список программ для разных операционных систем которыми можно открыть файл.
Необходимо скачать любую программу из списка и установить.
Так же есть очень хороший ресурс open-file.ru, на котором можно узнать как открыть файл с неизвестным расширением. В поле «поиск расширения на сайте» вводите расширение файла и нажимаете «найти». Выводится табличка с интересуемой информацией
Таким образом вы можете получить информацию практически о любом расширении и, следовательно, открыть практически любой файл.
Поиск и замена
QView поддерживает поиск в файле определенных байт или строк и поиск по маске. Диалоговое окно поиска вызывается нажатием F7. В поле ASCII можно ввести строку в виде символов, а в поле HEX — в шестнадцатеричном виде. Щелчком мыши можно указать направление поиска («Forward/Backward»), включить опции различения регистра символов для символьного поиска («Sensitive») или поиск по маске («Masking»). В последнем случае символ ‘?’ маскирует соответствующий байт в строке. Например, при поиске «w?r?» будут найдены слова worm, warm, were и т.п. При нажатии Shift-F7 выполняется поиск следующего совпадения.
Для выполнения поиска с заменой необходимо нажать Ctrl-F7. В верхней части окна вводится строка или шаблон для поиска, в нижней — заменяющая строка.
Intel HEX Format Data
HEX file is an Intel HEX Format Data. The Intel HEX (ihex) generally known as hex file, is a format used to store machine language code in hexadecimal form. It is widely used format to store programs to be transferred to microcontrollers, ROM and EEPROM. The compilers convert the programs written in assembly, C etc into corresponding hex files, which are dumped into the controllers using burners/programmers.
Подробное описание находится в разработке
Категория: Развитие файлы
Область применения: AVRDUDE
Название программы: —
MIME-тип: application/octet-stream
Магия байт (HEX): —
Магия строки (ASCII): —
Синонимы:
ihex, ihx
Ссылки:
—
Расширения, связанные с:
Поиск и замена
QView поддерживает поиск в файле определенных байт или строк и поиск по маске. Диалоговое окно поиска вызывается нажатием F7. В поле ASCII можно ввести строку в виде символов, а в поле HEX — в шестнадцатеричном виде. Щелчком мыши можно указать направление поиска («Forward/Backward»), включить опции различения регистра символов для символьного поиска («Sensitive») или поиск по маске («Masking»). В последнем случае символ ‘?’ маскирует соответствующий байт в строке. Например, при поиске «w?r?» будут найдены слова worm, warm, were и т.п. При нажатии Shift-F7 выполняется поиск следующего совпадения.
Для выполнения поиска с заменой необходимо нажать Ctrl-F7. В верхней части окна вводится строка или шаблон для поиска, в нижней — заменяющая строка.
Открываем базы данных в ACCDB
Открывать документы с таким расширением умеют как некоторые сторонние просмотрщики, так и альтернативные офисные пакеты. Начнем со специализированных программ для просмотра баз данных.
Способ 1: MDB Viewer Plus
Простое приложение, которое даже не понадобится устанавливать на компьютер, созданное энтузиастом Алексом Ноланом. К сожалению, русского языка нет.
- Откройте программу. В главном окне воспользуйтесь меню «File», в котором выберите пункт «Open».
- В окне «Проводника» перейдите к папке с документом, который хотите открыть, выберите его, щелкнув один раз мышью и нажмите кнопку «Открыть».
Появится вот такое окно.
В большинстве случаев ничего в нем трогать не надо, достаточно просто нажать кнопку «ОК». - Файл будет открыт в рабочей области программы.
Способ 2: Database.NET
Еще одна простая программа, не требующая установки на ПК. В отличии от предыдущей – русский язык здесь есть, однако работает с файлами баз данных достаточно специфично.
- Откройте программу. Появится окно предварительной настройки. В нем в меню «User interface language» установите «Russian», затем нажмите «ОК».
- Получив доступ к главному окну, выполните последовательно следующие действия: меню «Файл»—«Подключиться»—«Access»—«Открыть».
- Дальнейший алгоритм действий прост – воспользоваться окном «Проводника» для перехода в директорию с вашей базой данных, выбрать её и открыть, нажав на соответствующую кнопку.
- Файл будет открыт в виде дерева категорий в левой части рабочего окна.
Чтобы просмотреть содержимое той или иной категории, необходимо ее выделить, щелкнуть по ней правой кнопкой мыши, и в контекстном меню выбрать пункт «Открыть».
В правой части рабочего окна будет открыто содержимое категории.
У приложения есть один серьезный недостаток – оно рассчитано в первую очередь на специалистов, а не на рядовых пользователей. Интерфейс из-за этого достаточно громоздкий, а управление выглядит не очевидно. Впрочем, после небольшой практики вполне можно привыкнуть.
Способ 3: LibreOffice
Свободный аналог офисного пакета от Microsoft включает в себя программу для работы с базами данных – LibreOffice Base, которая поможет нам открыть файл с расширением ACCDB.
- Запустите программу. Появится окно Мастера баз данных LibreOffice. Выберите чекбокс «Соединиться с существующей базой данных», и в выпадающем меню выберите «Microsoft Access 2007», затем нажмите «Далее».
- В следующем окне кликните по кнопке «Обзор».
Откроется «Проводник», дальнейшие действия – пройти к каталогу, где хранится база данных в формате ACCDB, выбрать её и добавить в приложение путем нажатия на кнопку «Открыть».
Вернувшись к окну Мастера баз данных, нажмите «Далее». - В последнем окне, как правило, ничего менять не надо, так что просто нажмите «Готово».
- Теперь интересный момент – программа, из-за своей свободной лицензии, не открывает файлы с расширением ACCDB напрямую, а предварительно конвертирует их в свой формат ODB. Поэтому после выполнения предыдущего пункта перед вами откроется окно сохранения файла в новом формате. Выберите любые подходящие папку и имя, затем нажмите «Сохранить».
- Файл будет открыт для просмотра. Из-за особенностей алгоритма работы доступно отображение исключительно в табличном формате.
Недостатки такого решения очевидны – отсутствие возможности просмотреть файл как есть и только табличный вариант отображения данных оттолкнут многих пользователей. Кстати, ситуация с OpenOffice не лучше – он базируется на той же платформе, что и ЛибреОфис, так что алгоритм действий идентичен для обоих пакетов.
Способ 4: Microsoft Access
Если же вы обладаете лицензионным офисным пакетом от Microsoft версий 2007 года и новее, то задача открытия файла ACCDB для вас будет проще всего — используйте оригинальное приложение, которое и создает документы с таким расширением.
- Откройте Майкрософт Аксесс. В главном окне выберите пункт «Открыть другие файлы».
- В следующем окне выберите пункт «Компьютер», затем нажмите «Обзор».
- Откроется «Проводник». В нем пройдите к месту хранения целевого файла, выделите его и откройте, нажав на соответствующую кнопку.
- База данных загрузится в программу.
Содержимое можно просмотреть, дважды щелкнув левой кнопкой мыши на нужном вам объекте.
Недостаток у этого способа всего один – пакет офисных приложений от Microsoft является платным.
Опишите, что у вас не получилось.
Наши специалисты постараются ответить максимально быстро.
Программы для открытия файлов расширением BIN
Чтобы выяснить, является ли БИН образом CD/DVD диска, обратите внимание на его размер. Если объём соответствует размеру оптического носителя — скорее всего, ваш файл представляет собой образ. . После того, как будете знать такую информацию, можете попробовать одну из универсальных программ для монтирования CD/DVD-образов
После того, как будете знать такую информацию, можете попробовать одну из универсальных программ для монтирования CD/DVD-образов.
UltraISO
Очень функциональная утилита, отлично справляется с распаковкой и записью разных данных. Умеет создавать установочные флешки и DVD-диски.
- Запустите Ultra ISO;
- В левой верхней стороне интерфейса нажимаем по вкладке «Файл» и выбираем «Открыть…»;
- В проводнике укажите расположение требуемого объекта;
- В правой части экрана появится содержимое вашего БИН-файла;
- Можете посмотреть и извлечь информацию либо записать её на любой накопитель.
Daemon Tools
Популярный софт с интуитивно понятным интерфейсом. Поможет узнать подробные сведения о содержимом файла и отредактировать его. Поддерживает разные версии Microsoft Windows, Mac OS и Linux.
- В процессе установки софта, не забудьте поставить галочку напротив BIN-формата (в поддерживаемых компонентах, как показано на скриншоте);
- Загрузите приложение;
- Кликните по пункту «Образы» вверху слева;
- В правой части экрана нажмите по значку в виде плюсика;
- Выбираем нужный БИН-файл в окошке файлового менеджера;
- Теперь можем просматривать материалы и выбирать подходящую опцию редактирования, конвертирования и т.д.
Nero
Ещё одна хорошая программка. Запускается автоматически вместе со стартом OS. Отличается высокой скоростью работы, предоставляет много полезных функций и настроек.
- Запускаем Неро;
- Жмём по кнопке «Файл», расположенной в верхней части меню;
- Указываем необходимый объект и открываем его;
- Дальше можем использовать одну из предложенных опций.
Стоит отметить ещё несколько популярных аналогов рассмотренному нами софту: Alcohol 120%, PowerISO, The Unarchiver for Apple MacOS, MagicISO, Hex to Bin Utility, Roxio Creator.
Вирус ставит расширение da_vinci_code на файлы
Итак, вы словили вирус и обнаружили, что все файлы поменяли не только свое расширение на da_vinci_code, но и имена файлов стали вида:
- FCLz7Bp-+HIHOCKm0rlMfw==.8C29FA8A8AC85257C10F.da_vinci_code
- 3Aag8evVDM6H8IWIiRpnhf2XXI6NMbGpB9XQTAKQ==.B604CC12F53D945AF080.da_vinci_code
- 1Fy-zfjTwpz95HtypRQ—Fo8nCVaEECEB+tBgJ4Z7604CC12F53D945AF080.da_vinci_code
Шифрует он почти все полезные файлы. В моем случае он зашифровал все документы, архивы, картинки, видео. Вообще вся полезная информация на компьютере превратилась вот в такую зашифрованную кашу. Прочитать файлы стало невозможно. Даже понять, что это за файлы нельзя. Это, кстати, существенный минус. Все предыдущие модификации шифровальщика, что ко мне попадали, оставляли оригинальное имя файла. Этот же не только расширение поменял, но и заменил все имена файлов. Стало невозможно понять, что конкретно ты потерял. Понимаешь только, что ВСЕ!
Вам повезло, если файлы зашифрованы только на локальном компьютере, как в моем случае. Хуже, если вирус шифровальщик да винчи повредит файлы и на сетевых дисках, например, организации. Это вообще способно полностью парализовать работу компании. С таким я тоже сталкивался и не раз. Приходилось платить злоумышленникам, чтобы возобновить работу.
Общие сведения о проблемах с HEX
Общие проблемы с открытием файлов HEX
Heaventools FlexHex нет
При попытке загрузить HEX-файл появляется сообщение, например «Не удается открыть HEX-файлы». Если это так, это обычно связано с тем, что у вас нет Heaventools FlexHex для %%os%%, установленного на вашем компьютере. Типичный путь открытия документа HEX двойным щелчком не будет работать, так как %%os%% не может установить подключение к программе.
Совет: Другая программа, связанная с HEX, может быть выбрана, чтобы открыть файл, нажав «Показать приложения» и найдя приложение.
Неверная версия Heaventools FlexHex
Файл Hexadecimal Source File несовместим с Heaventools FlexHex, поскольку возможно, установлена неправильная версия. Если у вас нет правильной версии Heaventools FlexHex (или любой из других программ, перечисленных выше), вам может потребоваться попробовать загрузить другую версию или одно из других программных приложений, перечисленных выше. Ваш файл электронной таблицы, вероятно, был создан более новой версией Heaventools FlexHex, чем то, что в данный момент установлен на вашем компьютере.
Совет . Исследуйте HEX-файл, щелкнув правой кнопкой мыши и выбрав «Свойства», чтобы найти подсказки о том, какая версия вам нужна.
В первую очередь проблемы, возникающие при открытии HEX-файлов, связаны с тем, что на вашем компьютере установлена неправильная версия Heaventools FlexHex.
Предполагая, что у вас установлена правильная версия Heaventools FlexHex, другие проблемы могут помешать вам открывать HEX-файлы. Другие ошибки открытия HEX могут быть созданы другими системными проблемами внутри %%os%%. Проблемы, не связанные с программным обеспечением:





























