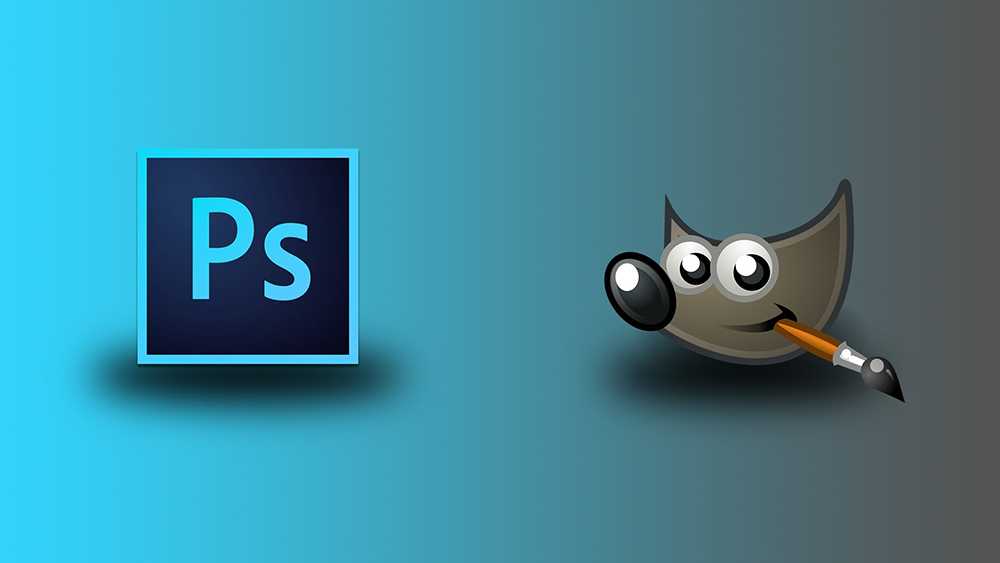4. Как исправить баланс белого в GIMP
Баланс белого используется для удаления нереалистичных цветовых оттенков с изображения. Хотя может показаться очевидным, что белая область на изображении должна выглядеть белой, иногда фотокамера может быть сброшена в условиях окружающего освещения. Например, при определенных условиях искусственного освещения изображение может приобретать оранжевый оттенок, а при облачном небе — синий.
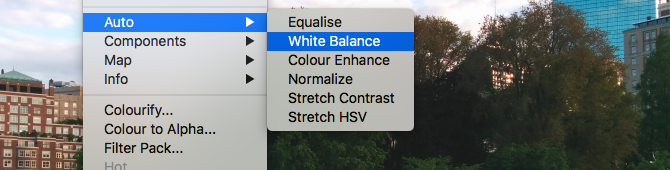
Чтобы это исправить, перейдите в « Цвета»> «Авто»> «Баланс белого» , и это должно быть немедленно исправлено.
Если вас не устраивают автоматические результаты, вы можете попробовать ручной вариант. Перейдите в раздел «Цвета»> «Уровни» и в нижней части открывшегося окна щелкните значок средней пипетки. Это позволит вам установить серую точку на изображении, область нейтрального цвета, от которой будут основываться все остальные цвета.
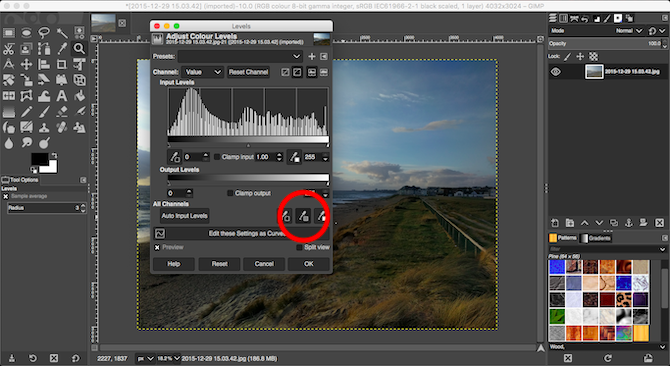
Выбрав пипетку, найдите область серого на фотографии и нажмите на нее. Цвет фото будет обновляться в режиме реального времени. Вы можете экспериментировать с различными оттенками серого в разных частях изображения, пока не найдете тот, который вас устраивает.
Немного истории
Развитие сервиса Crello было стремительным. Всего за полтора года проект разогнался до миллионной аудитории. А начиналось все со стартапа Украинского фотобанка Depositphotos. Автор проекта – Дмитрий Сергеев.
Он хотел сделать ресурс, который позволит создавать качественные графические материалы всем людям, задействованным в визуальной рекламе, SMM и другом продвижении. Как Crello достиг такого успеха?
Все просто: в нем легко создавать даже сложные дизайны. Этот ресурс подходит как тем, кто просто хочет красиво оформить личную страничку в социальной сети, так и тем, кто занимается дизайном на уровне бизнеса.
Еще одно преимущество площадки в том, что она ориентирована на разные языки, культуры и нации. И это заметно в шаблонах, например, можно найти тематические модели для китайского нового года.
Что такое GIMP? (Определение GIMP)
GIMP, программа управления изображениями GNU, представляет собой бесплатный редактор растровой графики с открытым исходным кодом. Он используется для обработки / модификации / редактирования графики, рисования произвольной формы, перекодирования между различными форматами файлов изображений и выполнения более специализированных задач для графических дизайнеров, фотографов, иллюстраторов, ученых и т. Д.
Первоначально GIMP был выпущен 15 февраля 1996 года Спенсером Кимбаллом и Питером Мэттисом. Он выпущен под лицензией GPLv3 + (Стандартная общественная лицензия GNU). GIMP можно применять в операционных системах (ОС) Microsoft Windows, macOS и Linux. Многие дистрибутивы Linux включают GIMP как часть своей настольной ОС, например Debian и Fedora .
6. Как добавить фото контраст в GIMP
Самый простой способ добавить эффект к фотографии — повысить контраст. Это часто может превратить плоское изображение во что-то, наполненное драматизмом. Лучший способ сделать это с помощью инструмента «Уровни», который можно открыть в меню «Цвета»> «Уровни» .
Откроется диалоговое окно « Уровни » с гистограммой (помеченной как « Входные уровни» ) в верхней половине. Этот график показывает тональный диапазон вашего изображения: черный слева, белый справа и все оттенки серого между ними.
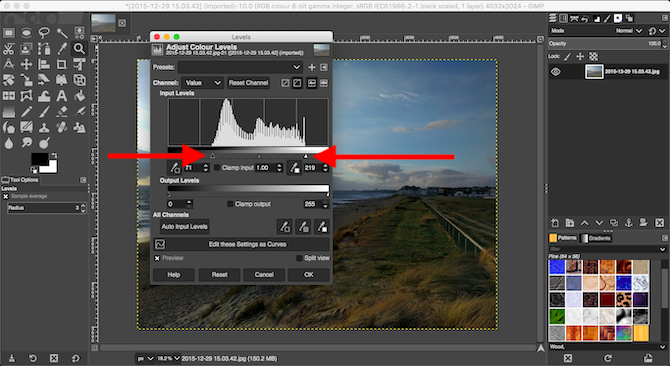
Все, что вам нужно сделать, это перетащить маркеры под гистограммой внутрь, чтобы они совпали с первым скоплением пикселей на левом и правом краях диаграммы. Это устанавливает самую темную точку изображения на 100 процентов черного, а самую светлую точку — на 100 процентов белого и максимизирует контраст в процессе.
Обзор редактора Artweaver
Предлагаем максимально детально разобраться с данным приложением, чтобы понять, какие он имеет преимущества перед другими и отличительные черты, которые и привлекают внимание новых пользователей. Разделим этот обзор на несколько частей, чтобы вам было удобнее ориентироваться в огромном количестве информации
Функциональность и возможности программы
Из предложений выше вы уже поняли, что Artweaver подходит в основном художникам. Сейчас самое время разобраться с тем, какие интересные опции здесь есть и для каких целей они могут использоваться.
Палитра кистей. Ни один художник не может обойтись без ряда различных кистей, которые применимы для совершенно разных целей, поэтому разработчики рассматриваемого софта внесли в него целый ряд различных кистей. Переключение между ними происходит через специальную панель, где присутствуют и дополнительные настройки каждой кисти.
Редактор кистей. Помимо стандартных заготовок присутствует и редактор кистей. Из названия этого инструмента уже можно понять его предназначение. Откройте редактор и начните изменять виды кистей, подстраивая их под себя.
Инструмент градиента. Нужно упомянуть и настройку градиента
Разработчики утверждают, что уделили ему особое внимание. Теперь вы можете настраивать переход цветов в отдельном меню и следить за результатом в режиме реального времени.
Windows Ink Pen
Эта технология предназначена для определения давления пера. Создатели Artweaver внедрили эту опцию в свое ПО, поэтому вы можете использовать ее в своих целях при работе над проектами.
Слои и работа с ними. Конечно, в данном приложении присутствуют и слои, поскольку чаще всего без них не обходится рисование. Дополнительно юзеру позволено дублировать их, копировать и выполнять прочие действия в специально отведенной для этого панели.
Обратите внимание! В Artweaver есть и другие инструменты, однако их можно считать стандартизированными и привычными для большинства пользователей, поэтому детально останавливаться на них мы не будем, а сразу же перейдем к следующему разделу статьи.
Преимущества и недостатки
Сразу же стоит поговорить о положительных и негативных моментах взаимодействия с рассматриваемым программным обеспечениям, поскольку некоторые плюсы могут стать решающими для определенных пользователей, что касается и недостатков. К преимуществам относятся следующие основные моменты:
- Да, в Artweaver Free нет всех существующих инструментов, однако ее вполне будет достаточно начинающему юзеру или для ознакомления с ПО.
- Поддержка пресетов. Вы можете не только создавать различные шаблоны, но и без проблем импортировать их в виде файла в быстром режиме.
- Редактор кистей. Одно из самых главных преимуществ, чем не могут похвастаться аналогичные графические редакторы.
Однако не обошлось и без минусов. Некоторые из них незначительные, но есть и весомые, которые тоже стоит упомянуть.
- Платное распространение. Полная версия обозреваемого ПО доступна за отдельную плату на официальном сайте.
- Примитивный внешний вид. Это незначительный недостаток, который для многих таким даже не является.
Технические характеристики и системные требования
Нельзя обойти мимо технические характеристики и системные требования, поскольку каждому пользователю важно знать, потянет ли его компьютер, особенно если речь идет о слабом железе:
- наличие русского языка;
- поддержка подключения по локальной сети или интернету для совместной работы;
- совместимость с документами 8 и 16-бит;
- поддержка графических планшетов;
- расширения с помощью плагинов.
Что касается системных требований, то для нормальной работы в программе вам потребуется только 1 гигабайт свободного места на носителе, а также 1 гигабайт свободной оперативной памяти. Совместимость с предыдущими версиями Виндовс присутствует.
Интерфейс
Интерфейс у Artweaver крайне прост в оформлении. В нем не составит труда разобраться даже самому начинающему пользователю. Предлагаем разобрать несколько его особенностей для общего понимания:
- Он разделен на перемещаемые панели. Это относится ко слоям, кистям и другим инструментам. Благодаря такой реализации у вас получится расположить все блоки в тех местах, где это нужно.
- Настройки и элементы управления инструментами располагаются вверху по стандарту. Используйте выпадающие меню, чтобы активировать или изменить конкретные параметры.
- Выводите конкретные блоки в отдельные окна, помещая их в любое место на рабочем столе. Это относится и к основному рабочему пространству, где выполняется рисование.
- Наводите курсор на незнакомые пункты меню или инструменты, чтобы на экране появилось сообщение о предназначении данной опции.
Как пользоваться инструментами редактирования GIMP
Рассматриваемый графический редактор характеризуется набором полезных инструментов для профессионального редактирования и обработки фотографий и картинок.
1. В главном меню доступно управлением изображением на глобальном уровне. Здесь переключаются окна, слои, цветовая гамма, фильтры – стандартные для работы инструменты.
2. С помощью следующего меню мастер переходит между фотографиями, который открыты в программе, для вставки или слияния.
3. Панель инструментов содержит полезный набор функций, чтобы выделить область, повернуть и увеличить изображение или текст, изменить цвет, закрасить отдельные элементы и так далее. Чтобы воспользоваться всплывающей подсказкой, наводим указатель мыши (курсор) на инструмент и ждем 1-2 секунды – программа отобразит наименование функции.
4. После выбора инструмента открывается соответствующее меню для настройки параметров выбранной функции. Для кисти – толщина, цвет, варианты закраски, для текста – шрифт, размер и так далее.
5. В правом верхнем меню также содержатся кисти, текстуры и шрифты.
6. Следующий раздел обрабатывает слои, цветовые каналы и выделенные контуры.
Работа с программой
Интерфейс программы несколько непривычен и может быть сложным для новичков. По умолчанию он состоит из трёх отдельных окон: главного окна с рабочей зоной, в которой вы можете обрабатывать изображение или создавать новые рисунки, а также двух окон, в которых можно выбирать необходимые для работы инструменты.
Именно такое расположение и вызывает больше всего дискомфорта. Чтобы переключаться в более привычный однооконный режим, особенно если раньше вы хоть немного работали в Photoshop, в главном окне программы перейдите в меню «Окна», после чего активируйте функцию «Однооконный режим».
После этого два окна инструментами, которые располагались по бокам экрана, примкнут к основному окну и станут его элементами.
Теперь давайте посмотрим, какую структуру имеет рабочий экран редактора Gimp.
- В самом верху окна располагается главное меню с такими вкладками: Файл, Правка, Выделение, Вид, Изображение, Слой, Цвет, Инструменты, Фильтры, Окна и Справка. В каждой из этих вкладок располагаются другие функции, которые можно использовать для работы.
- В левой стороне экрана, в его верхней части, располагается панель инструментов, в которой можно выбрать все необходимые для обработки графического файла инструменты: перемещение, поворот, вырезание, дублирование, карандаш, кисть, ластик, заливка, штамп, текст, а также многие другие.
- Ниже панели инструментов располагается панель настройки инструмента. Она предоставляет возможность настройки отдельного инструмента и активируется при его выборе в панели выше. Здесь же можно создать несколько профилей настройки каждого инструмента.
- В правой части экрана вверху располагается панель управления слоями, контурами, каналами и историей ваших изменений.
- Чуть ниже можно выбирать различные кисти, градиенты, а также текстуры.
- В самом низу предоставлены инструменты управления профилями кисти. Можно также создать несколько профилей с настройками для различной ситуации.
Чтобы отредактировать готовое изображение, нажмите «Файл» — «Открыть».
Для создания нового нажмите Ctrl + N либо же «Файл» — «Создать».
После окончания изменений сохраните файл в желаемом формате.
Monospace Writer
Плюсы и минусы
Красивый минималистский дизайн.
Удобный текстовый редактор.
Возможность создавать текстовые конспекты.
Применяется удобная система хэштегов.
Основное внимание уделяется работе только с текстовыми файлами.
Удобство ведения конспектов
7
Использование различных видов информации
5
Удобство проведения структурирования
7
Удобство при изучении записей
7
Итого
6.5
Минималистская программа для создания конспектов.
Здесь можно вести конспекты или делать заметки. Программа имеет минималистское оформление.
Редактор позволяет настраивать оформление и выбирать шрифт. Для того, чтобы обеспечить надёжное сохранение текста, предусмотрена синхронизация с облачным хранилищем. Для упорядочивания информации имеется удобная система хэштегов. Предусмотрена возможность экспортирования в различные форматы, чтобы получить файлы, с которыми можно будет работать отдельно.
https://youtube.com/watch?v=PN2uiw-6hAs
Использование смартфона или планшета для создания конспектов позволит сделать учёбу более продуктивной. Выбрав подходящие приложения можно сделать процесс изучения материала более эффективным.
Evernote
Плюсы и минусы
Программа может работать с различными видами информации.
Продвинутые возможности для структурирования имеющихся записей.
Возможность включения медиафайлов в записи.
Встроенные возможности для создания видеозаметок.
Сложная организация работы, требующая внимательного изучения.
Удобство ведения конспектов
8
Использование различных видов информации
8
Удобство проведения структурирования
8
Удобство при изучении записей
8
Итого
8
онспектирование с хорошими возможностями для структурирования материала.
Конспектировать в Evernote можно с использованием текстовых заметок или медиафайлов. Здесь имеются удобные возможности для структурирования информации.
Можно устанавливать теги для отдельных заметок, пользоваться поиском не только для нахождения, но и для группировки информации.
Обеспечивается синхронизация информация между всеми устройствами пользователями.
Даже если имеется большой объём информации, программа быстро позволит найти нужное.
Здесь можно держать сделанные конспекты, составлять планы, оставлять заметки, заниматься мозговым штурмом.
При необходимости документы могут быть импортированы в нужном виде. С помощью видеокамеры можно делать записи и сохранять их в блокноте, снабдив необходимыми пояснениями.
Часть 1. Учебник по GIMP — Как профессионально редактировать изображения в GIMP
Перейдите на сайт gimp.org в своем браузере. Выбрать Скачать значок, чтобы загрузить этот бесплатный редактор изображений с открытым исходным кодом. В настоящее время последняя версия GIMP — 2.10.2. Что ж, GIMP хорошо работает с GNU / Linux, Mac OS X, Windows и другими операционными системами. Поэтому не имеет значения, загружаете ли вы фоторедактор GIMP для Mac или Windows. После установки запустите программу GIMP.
Шаг 2. Получите возможность редактирования фотографий GIMP
Выберите изображение, которое хотите импортировать в GIMP. Затем откройте панель инструментов, чтобы получить доступ к различным инструментам редактирования. Если вам не удалось его найти, то вы можете выбрать Windows наверху, чтобы найти Ящик для инструментов. Выберите узор из пунктирного прямоугольника в верхней части панели инструментов. В результате вы можете щелкнуть и перетащить мышь, чтобы выбрать область для обрезки. Когда процесс завершится, выберите Копировать из Редактировать выпадающий список. Затем нажмите Файл > создать > Из буфера обмена чтобы получить обрезанное изображение.
Шаг 3. Превратите фотографию в черно-белый эффект
Удерживайте и нажмите Ctrl и D варианты вместе на клавиатуре. Позже вы можете создать копию исходного файла в фоторедакторе GIMP. выбирать Обесцветить из Цвета список. Тогда вы можете напрямую получить черно-белое изображение. Кроме того, появляется новое окно с тремя вариантами. Вы можете легко использовать эффекты редактирования фотографий GIMP.
Заливки
- Плоская заливка
- Градиент
Плоская заливка – заливает область изображения сплошным цветом(или текстурой).
По умолчанию у инструмента выбран тип заливки – Цвет переднего плана. Изменить тип заливки можно в диалоге Параметры инструментов, выбрав нужный тип заливки.
Параметры инструмента Заливка
Режим. Список режима дает выбор режимов наложения краски. Таким образом, можно получить множество эффектов.
Непрозрачность. Этот параметр определят уровень непрозрачности заполнения.
Тип заливки. GIMP предоставляет три типа заливки: Заливка переднего плана, Заливка фона и Заливка текстурой.
Текстура. Этот список позволяет выбрать текстуру для заливки.
Область применения. Содержит два варианта: все выделенное и похожие цвета. Всё выделенное позволяет заполнить уже существующее выделение или всё изображение, Похожие цвета заполняет область около нажатой точки. Похожесть цвета определяется порогом яркости.
Поиск похожих цветов
В этой части два параметра Залить прозрачные области (этот параметр дает возможность заполнить области с прозрачностью) и Сводить слои (этот параметр определяет включать ли во внимание цвета со всех слоев, или только с активного слоя)
Порог. Этот параметр определяет диапазон цветов, которые будут залиты чем больше значение этого параметра, тем больше цветов будут залиты.
Примеры Плоской заливки

Градиент
Этот инструмент заполняет выделенную область или все изображение градиентом.
Градиент – это плавный цветовой переход между заданными цветами.
Чтобы применить градиент нужно нажать кнопку мыши и притащить указатель, рисуя линию градиента. Линия градиента определяет начальную и конечную точки цветового перехода. Мягкость перехода зависит о расстояния смещения курсора. Чем короче смещение, тем резче переход.
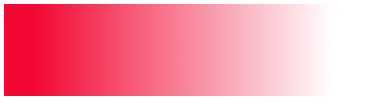 |
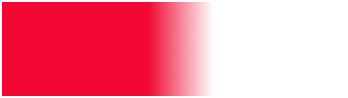 |
|
Пример заливки градиентом с разной длиной смещения курсора: слева – смещение равно ширине рисунка, справа – меньше. |
Чтобы нарисовать линию градиента ровно, без искажений нужно во время рисования удерживать клавишу CTRL.
В GIMP есть одиннадцать форм градиента:
Линейный градиент начинается с цвета переднего плана в начальной точке цветового перехода, перетекает постепенно в цвет фона в конечной точке перехода.
Билинейная форма идет в обе стороны от начальной точки на расстояние, равное длине нарисованной линии.
Радиальный градиент дает круг, центр которого окрашен в цвет переднего плана, края – в цвет фона.
Квадрат. Есть четыре формы, разновидности квадрата: Квадрат, Очертания (угловое) , Очертание (сфера), и Очертание (рябь). Все они ставят цвет переднего плана в центр квадрата, середина которого есть начало нарисованной линии, и длина полудиагонали которого равна длине нарисованной линии.
Коническая (симметричная) и Коническая (асимметричная). Коническая (симметричная) форма дает ощущение, что смотришь вниз на вершину конуса, освещенного цветом фона по направлению нарисованной линии. Коническая (асимметричная) похожа на Коническую (симметричную), но в конус имеет перепад там, где нарисована линия.
Спиральная (по часовой стрелке) и Спиральная (против часовой стрелки). Рисуют спираль, чья ширина повторения зависит т длины нарисованной линии.
| Линейная форма | Билинейная форма | Радиальный градиент | Квадратная форма |
| Коническая сфера | Спиральная форма | Очертания (сфера) | Очертания (рябь) |
Параметры инструмента Градиент
Режим. Список режима дает выбор режимов наложения краски. Таким образом, можно получить множество эффектов.
Непрозрачность. Параметр непрозрачности указывает уровень прозрачности градиента. Чем выше это значение, там больше влияние градиента на изображение.
Градиент. Разные шаблоны градиента можно выбрать из предлагаемого списка. Кнопка меняет направление градиента на противоположное, создавая эффект перемены местами цветов переднего плана и фона.
Форма. Позволяет выбрать одну из существующих форм градиента.
Повторить. Есть два режима повторения: Зубцевидная волна и Треугольная волна. Зубцевидный шаблон создается от переднего плана до фона, затем начиная опять с переднего плана. Треугольный шаблон начинается также с переднего плана до фона, но потом переходит от фона к переднему плану.
| Заливка инструментом Градиент в разных режимах повтора: зубцевидная волна (слева) и треугольная волна (справа). |
Learningapps
Цена: бесплатно
Возможности:
- Сайт предлагает 18 обычных и оригинальных заданий, в том числе кроссворды, викторины, пазлы, игра «Кто хочет стать миллионером?», определение хронологии, аудио/видео контент, слова из букв и др.
- Почти в каждом типе заданий в настройках выбирается нужный формат – звуковой, графический, текстовый или комбинированный. Можно загружать свои изображения, аудио- и видеоматериалы.
- Огромный выбор уже готовых тестов по категориям предметов: все школьные дисциплины, иностранные языке, искусство, здоровье, религиоведение, философия, психология, труды и др.
- Есть возможность выбрать уровень сложности заданий – от дошкольного до последипломного образования.
- Педагог при разработке заданий может оставлять подсказки и комментарии по выполнению упражнений. А еще регулировать доступ для конкретных пользователей.
- Ссылки на упражнения можно отправлять в виде уникального QR-кода, который система присваивает каждому заданию.
Quizlet
Цена: 7 дней бесплатно, подписка на год – 3 550₽
Возможности:
- Все функции для создания флеш-карточек становятся доступны сразу после регистрации (не обязательно оформлять платную подписку).
- Для каждой темы можно формировать модуль карточек из 5 блоков: пояснение терминов, их заучивание, прописывание ответов, сопоставление изображений или фактов и проверочный тест. Таким образом ученики осваивают материал всеми способами: визуально, тактильно и аудиально (в приложении можно слушать правильное произношение на 18 языках мира).
- Платная подписка открывает доступ к сканированию документов, загрузке собственных картинок, самостоятельному озвучиванию карточек и неограниченному количеству учебных групп.
- Тестами легко делиться с учениками сразу после их создания. А еще дети могут участвовать в играх группами по 6 человек и ставить собственные рекорды.
- Есть доступ к уже готовым тестам, разработанным другими пользователями.
- Приложение автоматически анализирует прогресс учеников и составляет отчет для педагога.
!! Будьте внимательны, если не планируете продлить подписку. Деньги снимаются автоматически, если вы не отписались за сутки до окончания ее действия.
Позиционирование GIMP [ править | править код ]
В течение продолжительного времени GIMP создавался с учётом пожеланий пользователей, но в основном согласно предпочтениям разработчиков и без привлечения экспертов по эргономике. Целостное видение проекта отсутствовало. Чтобы решить накопившиеся в результате этого проблемы, был принят ряд мер.
В 2005 году проект GIMP был зарегистрирован участником программы OpenUsability. На конференции Libre Graphics Meeting в марте 2006 года состоялась первая встреча представителей OpenUsability и команды разработчиков GIMP, в ходе которой было определено видение GIMP как продукта для конечных пользователей:
- GIMP является свободным ПО;
- GIMP является высококачественным приложением для фоторетуши и позволяет создавать оригинальные изображения;
- GIMP является высококачественным приложением для создания экранной и веб-графики;
- GIMP является платформой для создания мощных и современных алгоритмов обработки графики учёными и дизайнерами;
- GIMP позволяет автоматизировать выполнение повторяющихся действий;
- GIMP легко расширяем за счёт простой установки дополнений.
Эти тезисы определяют дальнейшее развитие GIMP.
Осенью 2006 года в рамках проекта OpenUsability было проведено исследование, результаты которого постепенно оформляются в виде рекомендаций и спецификаций и реализуются.
GIMP for macOS
Download GIMP 2.8.22
via BitTorrent
Download GIMP 2.8.22
directly
The download links above will attempt to download GIMP from one of our trusted mirror servers.
If the mirrors do not work or you would rather download directly from our server, you can get the direct download here.
Since the 2.8.2 version, GIMP runs on OSX natively. No X11 environment is required.
Native build
The official GIMP 2.8 DMG installer (linked above) is a stock GIMP build without any add-ons. It works on OS X 10.6 Snow Leopard and later. Just open the downloaded DMG and drag and drop GIMP into your «Applications» folder.
The MD5 hash sum for is:2d314ae82f686ea15a681c32b5891e20
Macports
An easy way to compile and install GIMP and other great Free software on your Mac is by using Macports. The installer allows you to choose from a large directory of packages. To install gimp using Macports, you simply do once you have Macports installed.
Last we checked, the GIMP
port file pointed to the current stable release
and we have reports from people who’ve built GIMP
successfully this way.
Download Macports
Homebrew
Homebrew is similar to Macports and provides packages (aka formulas) to install, either by compiling them from source or by using pre-made binaries. There are indications that there is now a formula for GIMP, installable with: .
Download Homebrew
Fink
Fink is a package repository that offer mostly precompiled binaries. It provides the apt-get command known to e.g. Debian and Ubuntu users, and installing GIMP is as easy as once you have installed the Fink installer.
If there’s no binary package, then will compile GIMP from source.
Disclaimer: we haven’t been able to determine if it is
possible to install or build recent GIMP from Fink.
Last we checked, GIMP 2.6.12 appears to be the most recent GIMP package that is offered there.
Что представляет собой редактор Gimp
Графический редактор Gimp появился на свет в 1995 году. Проект не имеет официальной компании, ответственной за выпуск новых версий и поддержку старых. Эти функции исполняет сообщество разработчиков, состоящее из группы добровольцев. В первые 10 лет своего существования проект не имел единого представления о том, каким он должен быть для конечного потребителя. Лишь в 2005 году был разработан единый стандарт и составлены принципы, которым разработчики стараются следовать и по сегодняшний день. Программа является полностью бесплатной и распространяется с открытой лицензией. Это означает, что при желании вы можете стать частью сообщества разработчиков и выпускать собственные модификации без нарушения авторских прав.