Варианты устранения неполадки ошибки 0xc0000005
Чаще всего сбой с кодом 0xc0000005 возникает вследствие конфликта антивирусной программы Kaspersky с другими приложениями, а также его могут вызвать обновления системы. В обоих случаях потребуется деинсталлировать софт для решения проблемы. Также в некоторых случаях избавиться от ошибки помогает отключение функции DEP. Рассмотрим каждый из вариантов в подробностях.
Способ №1: Отключение или полное удаление антивируса
Приостановив защиту системы, антивирус Касперского перестанет влиять на запускаемые программы, и если ошибка 0xc0000005 вызвана конфликтом этого антивируса с запускаемым приложением, то таким образом можно будет избавиться от неполадки.
Чтобы отключить антивирус, потребуется просто кликнуть по значку программы на панели задач и из контекстного меню выбрать вариант «Выход».
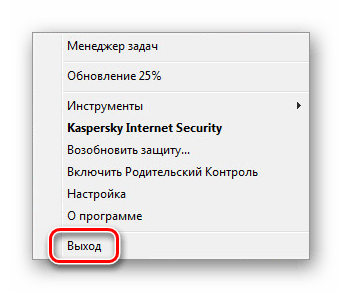
Отключаем антивирус Касперского
Если такой способ не поможет, то следует полностью удалить антивирус. Для этого проделаем следующие шаги:
-
Кликаем правой кнопкой по меню пуска и выбираем вариант «Приложения и возможности».
-
В появившемся списке находим антивирус Касперского, и, выбрав его, нажимаем «Удалить».
- По окончании операции перезагружаем компьютер и проверяем наличие ошибки.
Примечание: в некоторых случаях можно не удалять антивирус, а вначале попробовать его обновить до последней версии. Если это не даст положительного результата, то только тогда произвести деинсталляцию.
Способ №2: Убираем лишние программы из автозагрузки
Чтобы убрать ошибку 0xc0000005, можно отключить программы, запускающиеся вместе с системой, исключив их конфликт. Нам понадобится проделать следующие шаги:
- Открываем «Диспетчер задач» нажав на клавиатуре «Ctrl+Shift+Esc».
- Далее переходим на вкладку «Автозагрузка».
-
Выбираем все приложения и нажимаем на кнопку «Отключить».
Способ №3: Удаляем обновления
В некоторых случаях рассматриваемую ошибку могут вызвать обновления системы. Можно попробовать их удалить и решить проблему. Проделаем следующие операции:
-
Из поиска Windows открываем «Панель управления».
-
Переходим в раздел «Программы».
-
Нажимаем на ссылку «Просмотр установленных обновлений».
- В появившемся списке находим обновления с номерами KB2859537, KB2872339, KB2882822, KB971033 и удаляем их по очереди.
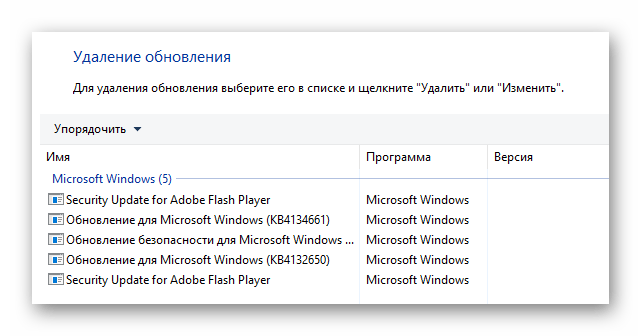
Список обновлений
Также удалить обновления можно при помощи командной строки. Для этого проделаем следующее:
- Нажимаем «Win+R» на клавиатуре.
-
В появившееся окно вводим команду cmd
-
Далее в новом окне набираем wusa.exe /uninstall /kb:2859537, где kb:2859537 — это номер обновления, которое нужно удалить.
- Нажимаем «Enter».
- После удаления всех обновлений перезагружаем систему.
Способ №4: Деактивируем функцию DEP
Иногда избавиться от ошибки 0xc0000005 помогает отключение функции предотвращения выполнения данных DEP. Чтобы её деактивировать, потребуется сделать следующее:
- Открываем окно «Выполнить», нажав комбинацию кнопок «Win+R».
- Вводим в открывшееся окно команду cmd
-
Кликаем по кнопке «OK».
-
Далее в командную строку вписываем bcdedit.exe /set {current} nx AlwaysOff и нажимаем «Enter».
- Перезагружаем компьютер.
Вот при помощи таких способов можно убрать ошибку 0xc0000005 в Windows 10. Кроме того, не стоит забывать, что для устранения проблем всегда можно воспользоваться восстановлением Windows из резервной копии.
Post Views:
957
Если не получается ни первым, ни вторым способом
Возможно, проблема окажется серьёзней и первые два способа не сработают из-за самой ошибки при запуске приложений 0xc0000005, т.е. она будет появляться при попытке запуска панели управления или утилиты wusa.exe. Тогда попробуйте запуститься в безопасном режиме. Для Windows 7 нужно при запуске компьютера нажимать клавишу «F8» пока не появится меню загрузки и там выбрать «Безопасный режим»

А там уже попробовать удалить обновления первым или вторым способом.
В особо сложных случаях и этот вариант не пройдёт. Тогда нужно использовать средство устранения неполадок. Чтобы загрузить среду восстановления нужно так же при запуске компьютера нажимать «F8» и в меню выбрать «Устранение неполадок компьютера»

Далее будет предложено выбрать язык и ввести пароль администратора. Но такого пункта в меню может не оказаться, особенно если у вас Windows 8.1/10. Тогда нужно загрузиться с установочного диска или флешки, но вместо установки Windows выбрать «Восстановление системы», а затем в окошке нажать на «Командная строка».
Для продолжения работы нужно знать на каком диске установлена операционная система, обычно это диск «C:», а определить это можно очень просто. Введите в командную строку команду:
notepad
таким образом мы запустим самый обычный блокнот. Теперь заходим в меню «Файл -> Открыть…» и кликаем по «Компьютер»
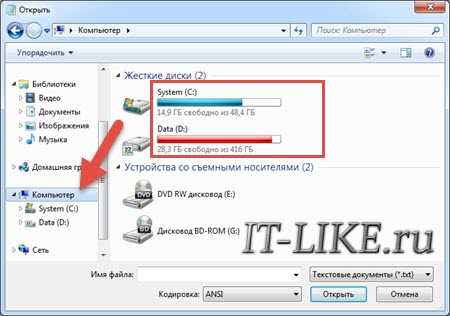
Здесь вы уже разберётесь: системный диск тот, на котором есть папка «Windows». Вернёмся к нашим «баранам», в командной строке введите команду:
DISM /Image:C:\ /Get-Packages
Где C:\ это буква диска, на котором установлена операционная система. В результате выполнения команды вы получите много-много информации, среди которой нужно найти записи, содержащие номера одного или всех пакетов обновлений из перечня: KB2859537, KB2872339, KB2882822, KB971033. Привожу для примера:
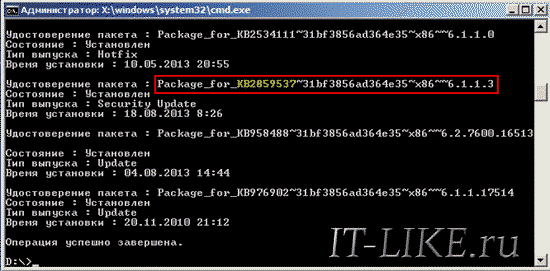
На картинке красным отмечено то, что нужно скопировать в буфер обмена. В командной строке это делается так: выделяем левой кнопкой мыши, а чтобы скопировать кликаем по выделению правой кнопкой, и всё. Чтобы облегчить себе задачу поиска нужной информации среди бесконечных букв и цифр сделайте так: скопируйте всё содержание окна в буфер и вставьте его в блокноте, а там уже пользуйтесь обычным поиском.
Далее, введите в командную строку:DISM /Image:C:\ /Remove-Package /PackageName:здесь_имя_пакета_которое_скопировали
Т.е. должно получится наподобие (всё на одной строчке):DISM /Image:C:\ /Remove-Package /PackageName:Package_for_KB2859537~31bf8906ad456e35~x86~~6.1.1.3
Нажимаем энтер, и, если нашли ещё другие пакеты обновления, то проделываем тоже самое и с ними. В результате этой процедуры пакеты будут удалены и пропадут из списка установленных, но останутся в журнале виндовс, т.ч. не пугайтесь, если что
И на закуску другой, более простой, а для кого-то может и единственный, метод:
- Заходим в папку «С:\Windows\SoftwareDistribution\Download» и удаляем там всё что удаётся удалить
- Загружаемся в безопасном режиме и восстанавливаемся до более ранней точки восстановления системы
- Перезагружаемся
На заметку: можно избежать установки нежелательных пакетов при ручном режиме обновлений Windows. Нужно просто найти такой пакет в списке на установку и нажать «Скрыть».
Когда появляется ошибка 0xc0000005
Как правило, сообщение об ошибке с кодом 0xc0000005 появляется когда вы
пытаетесь запустить какое-либо приложение Windows. Программа “падает” и вы никак не можете ее запустить.
Так же бывают варианты следующего сообщения на голубом экране, когда падает вся система:
Stop: 0x0000008E (0xC0000005, …, …., …….). Параметры в скобках меняются.
Наиболее частые причины ошибки 0xC0000005 – ошибки реестра, неисправная память или другие
устройства, некорректные драйвера, вирусы и другие вредоносные программы.
Другие частые варианты сообщения об ошибке:
- ‘Error: access violation 0xC0000005’
- “An application error has occurred and an application error log is being generated. Exception: access violation (0xC0000005), Address”
- ‘Exception 0xc0000005 EXCEPTION_ACCESS_VIOLATION at 0x00000000’
- ‘Ошибка при инициализации приложения (0xc0000005). Для выхода из приложения нажмите кнопку ОК. ‘
Если не получается ни первым, ни вторым способом
Возможно, проблема окажется серьёзней и первые два способа не сработают из-за самой ошибки при запуске приложений 0xc0000005, т.е. она будет появляться при попытке запуска панели управления или утилиты wusa.exe.
Тогда попробуйте запуститься в безопасном режиме. Для Windows 7 нужно при запуске компьютера нажимать клавишу «F8» пока не появится меню загрузки и там выбрать «Безопасный режим»
А там уже попробовать удалить обновления первым или вторым способом.
В особо сложных случаях и этот вариант не пройдёт. Тогда нужно использовать средство устранения неполадок. Чтобы загрузить среду восстановления нужно так же при запуске компьютера нажимать «F8» и в меню выбрать «Устранение неполадок компьютера»
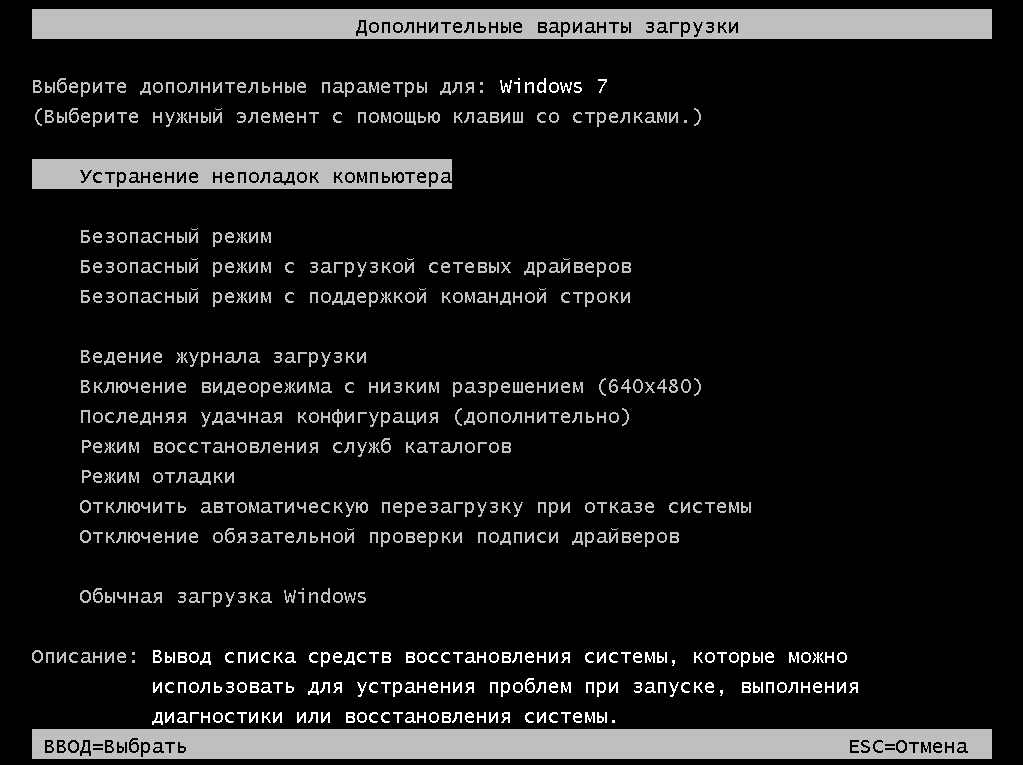
Далее будет предложено выбрать язык и ввести пароль администратора.
Но такого пункта в меню может не оказаться. Тогда нужно загрузиться с установочного диска или флешки, но вместо установки Windows 7 выбрать «Восстановление системы», а затем в окошке нажать на «Командная строка».
В командной строке введите команду:
DISM /Image:C:\ /Get-Packages
Где C:\ это буква диска, на котором установлена операционная система. В результате выполнения команды вы получите много-много информации, среди которой нужно найти записи, содержащие номера одного или всех пакетов обновлений из перечня: KB2859537, KB2872339, KB2882822, KB971033. Привожу для примера:
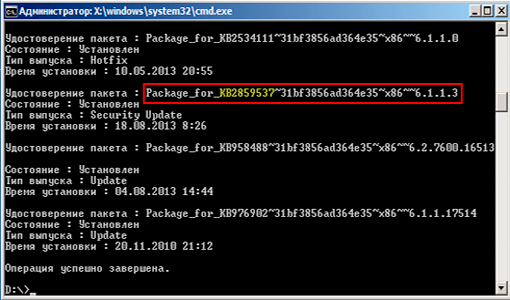
На картинке красным отмечено то, что нужно скопировать в буфер обмена. В командной строке это делается так: выделяем левой кнопкой мыши, а чтобы скопировать кликаем по выделению правой кнопкой, и всё.
Чтобы облегчить себе задачу поиска нужной информации — сделайте так: скопируйте всё содержание окна в буфер и вставьте его в блокноте, а там уже пользуйтесь обычным поиском.
Далее, введите в командную строку:DISM /Image:C:\ /Remove-Package /PackageName:здесь_имя_пакета_которое_скопировали
Т.е. должно получится наподобие (всё на одной строчке):DISM /Image:C:\ /Remove-Package /PackageName:Package_for_KB2859537~31bf8906ad456e35~x86~~6.1.1.3
Нажимаем «Enter» и, если нашли ещё другие пакеты обновления, то проделываем тоже самое и с ними.
В результате этой процедуры пакеты будут удалены и пропадут из списка установленных, но останутся в журнале Windows.
И еще, более простой, а может и единственный метод:
- Заходим в папку «С:\Windows\SoftwareDistribution\Download» и удаляем там все, что удаётся удалить
- Загружаемся в безопасном режиме и восстанавливаемся до более ранней точки восстановления системы
- Перезагружаемся
На заметку: можно избежать установки нежелательных пакетов при ручном режиме обновлений Windows. Нужно просто найти такой пакет в списке на установку и нажать «Скрыть».
Запустите диагностику памяти Windows.
Продолжая тему ущерба, есть еще одна важная вещь, которая может быть виновником проблемы, а именно поврежденная оперативная память. Она играет чрезвычайно важную роль во многих запущенных процессах. Поэтому рекомендуется проверить наличие проблем с ОЗУ, запустив встроенную утилиту диагностики памяти.
- Тип в строку поиска рядом с Меню Пуск.
- После открытия вы увидите окно с двумя вариантами выбора. Нажмите Рекомендованные вариант.
- Windows просканирует вашу оперативную память на наличие ошибок и мгновенно восстановит их.
Затем перезагрузите систему и проверьте, появляется ли проблема снова. Надеемся, что это нет.
Запуск средства проверки системных файлов (Windows и ранние версии)
Регулярная установка и удаление приложений на вашем компьютере может стать причиной различных проблем, включая повреждение системных файлов. Восстановление поврежденных файлов может быть очень полезно при устранении ошибки 0xc0000005.
Следующая процедура относится к ОС Windows 10, но вы можете выполнить ее в любой версии.
- Нажмите комбинацию клавиш Win + X, чтобы открыть меню Power User.
- Выберите « Командная строка. «
- Введите « SFC / SCANNOW » в командной строке, прежде чем нажимать клавишу ВВОД.
Сканирование автоматически запустится. Потребуется время, чтобы операция завершилась. Теперь проверьте помогло ли это исправить ошибку приложения 0xc0000005.
Источники проблем EXCEPTION_ACCESS_VIOLATION
Проблемы EXCEPTION_ACCESS_VIOLATION могут быть отнесены к поврежденным или отсутствующим файлам, содержащим ошибки записям реестра, связанным с EXCEPTION_ACCESS_VIOLATION, или к вирусам / вредоносному ПО.
В основном, осложнения EXCEPTION_ACCESS_VIOLATION связаны с:
- Поврежденная или недопустимая запись реестра EXCEPTION_ACCESS_VIOLATION.
- Зазаражение вредоносными программами повредил файл EXCEPTION_ACCESS_VIOLATION.
- EXCEPTION_ACCESS_VIOLATION злонамеренно удален (или ошибочно) другим изгоем или действительной программой.
- Другое приложение, конфликтующее с EXCEPTION_ACCESS_VIOLATION или другими общими ссылками.
- Поврежденная загрузка или неполная установка программного обеспечения Java Runtime Environment.
Продукт Solvusoft
Совместима с Windows 2000, XP, Vista, 7, 8, 10 и 11
Возможные причины возникновения ошибки 0xcи её решение
1. Неверно установленные или старые драйвера системы – это могут быть драйвера на звук, видео, которые из-за каких-либо ошибок, во время установки, привели к сбою или они уже устарели. Другим вариантом бывает только вышедшее обновление, которое ещё не прошло достаточную проверку. В таких случаях вам следует обновить драйвера или откатить до более стабильной версии, в зависимости от ситуации;
2. Частой проблемой бывает обновления Windows – особенно 2013—2014 года, которые не смотря на свою моральную устарелость, всё ещё содержаться на компьютерах, как одно из обновлений системы, которых бывает порядка 200. Самым простым способом избавиться от них, является удалить их через командную строку, для этого:
Произведите запуск командной строки, которую важно использовать от имени администратора;
Введите кодexe /uninstall /kb:2859537;
- Далее перезагрузив компьютер, в том случае, если у вас было установлено это обновление, проверьте сохранилась ли ошибка;
- Вам следует проделать то же самое с обновлениями kb:2872339, kb:2882822, kb:971033, прежде следует узнать какие из них у вас установлены, это делается из «Программы и компоненты».
3. Сбои в работе реестра – общая ошибка для многих проблем, так как это основное хранилище настроек системы, что бы его починить вам следует воспользоваться одной из программ, которые предлагают анализ реестра, удобной является CCleaner;
4. Последствия вирусной деятельности – из-за того, что вирусы могут оставить неизгладимый след, мы часто встречаем различные ошибки в работе Windows, но в данном случае они не являются главной причиной, а лишь выявили её. Также возможна проблема из-за неправильного удаления вирусов из системы, решением является прогнать систему через антивирус;
5 Проблемы в оперативной памяти компьютера – крайний случай, когда причиной является ОЗУ, обычно такое возможно после установки новых планок оперативной памяти, определить так ли это, очень просто, извлеките новое устройство и проверьте работоспособность. Иногда случается, что со всеми платами ОЗУ всё в порядке, но они некорректно работают именно вместе. Решается методом перебора и тем самым нахождения изъянов в работе, также прогоните через утилиту MemTest86;
6. Встречается проблема, в которой главную роль играет принтер, а именно его конфигурация. В этой ситуации происходит конфликт, и кроме как, обновить драйвера на него, у вас вряд ли что-то получится. В таких случаях вам не поможет даже замена Windows, проблема вернется.
Во многих случаях, кроме тех ситуаций, где виновником является оборудование, помогает откат системы Windows, в которой у вас всё работало. Этот подход позволит не копаться во всевозможных разделах Windows и программах, но быстро восстановить работоспособность системы. Всё это производится из соответствующей функции, которую можно найти в поиске, далее следуя инструкции.
Как исправить ошибку 0xc0000005 на Windows
Пакеты обновлений, предполагающие внесение коррективов в значимые системные файлы для повышения безопасности, становятся частыми виновниками сбоев. Ввиду того, что ключевой причиной возникновения ошибки приложения 0xc0000005 являются именно обновления для Семёрки, решать проблему будем посредством их удаления, что можно выполнить несколькими методами.
Удаление обновлений из командной строки
Рассмотрим, как исправить ошибку 0xc0000005, избавившись от обновлений посредством консоли «Выполнить». Для осуществления процедуры выполняем такие шаги:
- Переходим к консоли (например, через Пуск или с помощью горячих клавиш Win+R либо Win+X для Восьмёрки).
- В строке прописываем команду wusa.exe /uninstall /kb:2859537 и жмём клавишу ввода (для Windows 8 применяется exe /uninstall /kb:2859537).
- Ожидаем выполнения процесса удаления, затем перезагружаем компьютер.
- Если проблема осталась, аналогичным образом, используя консоль, удаляем и обновления kb:2872339, kb:2882822, kb:971033.
Удаление обновлений из панели управления
Ещё один способ, предлагающий решить проблему появления сбоя при запуске софта, займёт чуть больше времени, чем предыдущий, но также не составит труда. Чтобы избавиться от ошибки 0xc0000005 выполняем следующее:
-
Переходим к «Панели управления», идём в раздел «Программы и компоненты», где выбираем «Просмотр установленных обновлений».
- Находим обновления kb:2859537, kb:2872339, kb:2882822, kb:971033 и в такой же очерёдности их удаляем, нажимая ПКМ для выбора опции удаления.
Если ни один из этих способов не оказался эффективен, и устранить ошибку 0xc0000005 не удалось, возможно, проблема коснулась запуска утилит, используемых для решения задачи. В таком случае применяем более серьёзный метод.
Удаление обновлений через безопасный режим
Чтобы вручную удалить обновления используем возможности безопасного режима:
- Перезагружаем ПК и при его включении зажимаем F.
- Загрузчик предлагает на выбор варианты запуска, выбираем безопасный режим, поддерживающий командную строку, жмём клавишу ввода.
- Повторяем действия, описанные в первом или втором вариантах удаления обновлений.
После решения проблемы методом удаления обновлений лучше будет отключить функцию автоматических обновлений во избежание сюрпризов в дальнейшем.
Методы решения BSoD 0x00000116
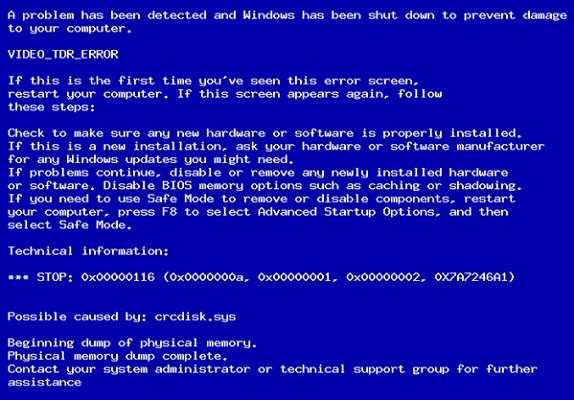
Метод №1 Обновление драйвера видеокарты
Давайте сразу же займемся самым очевидным, а именно – переустановка драйвера для графического ускорителя. Скорее всего, синий экран смерти 0x00000116 появился в вашей системе именно по вине драйвера. Выполнить переустановку драйверов можно в Диспетчере устройств.
Разумеется, получить доступ к операционной системе вы не можете из-за синего экрана смерти, так что вам понадобится воспользоваться услугами Безопасного режима. Чтобы войти в данный режим, перезагрузите свой компьютер, а затем наживайте постоянно на клавишу F8, чтобы перейти к Дополнительным параметрам загрузки.
Выберите опцию «Безопасный режим с загрузкой сетевых драйверов». Как только вы окажетесь в системе, то нажмите правой кнопкой мыши на Пуск и выберите «Диспетчер устройств». Откройте раздел «Видеоадаптеры» и дважды кликните на свою видеокарту, чтобы перейти к свойствам устройства. Перейдите во вкладку «Драйвер» и кликните на опцию «Обновить драйвер».
Как только Диспетчер устройств обновит драйвер для вашего графического ускорителя, перезагрузите компьютер и войдите в систему обычным способом. Если проблема действительно заключалась в драйвере видеокарты, то синий экран смерти должен был исчезнуть. Если же он все еще на месте – попробуйте удалить драйвер полностью, а потом установить его с официального сайта.
Метод №2 Понижение рабочей температуры
Разумеется, видеокарты могут работать при довольно высоких температурах, но если ее значение доберется до слишком высокой планки – это может принести кучу проблем для всей системы и пользователя. Например, перегревы графического ускорителя могут привести к потере изначальной производительности, всевозможным графическим артефактам, появляющихся время от времени на дисплее монитора, перезагрузке всей системы и возникновению различных критических сбоев, например, синего экрана смерти 0x00000116.
Осуществить проверку рабочей температуры вашей видеокарты можно с помощью стороннего программного обеспечения, которое вы можете загрузить к себе в систему через Безопасный режим с загрузкой сетевых драйверов. Например, вы можете воспользоваться такой программой, как GPU Temp или SpeedFan. Нормальная температура видеокарты в простое составляет 35-45 градусов по Цельсию. Температура под нагрузкой может быть достаточно высокой, но она не должна превышать 90-100 градусов.
Если вы поняли, что ваша видеокарта действительно испытывает перегревы, то срочно снизьте ее температуру, а после проверьте наличие синего экрана сметри 0x00000116. Снизить температуру можно с помощью улучшения потока воздуха в системном блоке, замены термопасты, установкой более мощного охлаждения и т.д.
Метод №3 Проверка ОЗУ
Оперативная память крайне редко является причиной возникновения BSoD 0x00000116, но случаи все же возникают. Вам нужно выполнить проверку своей оперативной памяти и убедиться, что она не является проблемой. Для начала вы можете попросту открыть блок питания и осмотреть непосредственно планки ОЗУ, установленные в материнской плате, на наличие повреждений.
Также стоит выполнить проверку оперативной памяти на наличие ошибок с помощью специализированного программного обеспечения, например, Memtest86+. Вам нужно создать загрузочный носитель с этой программой, после чего загрузиться через него, а затем произойдет автоматическая проверка ОЗУ, которая в данный момент установлена в системе. По результатам проверки, вы поймете, была ли та или иная планка ОЗУ виноватой в появлении синего экрана смерти 0x00000116.
Метод №4 Снижение частот до заводских
Если вы недавно производили повышение частот видеокарты, чтобы увеличить ее производительность, то попробуйте вернуть их значение до заводских. Разгон любой аппаратной составляющей компьютера связан с определенными рисками. Потеря стабильности во время работы видеокарты и появление критических сбоев, например, BSoD 0x00000116, как раз могли возникнуть из-за повышения рабочих частот.
Если вы попробовали выполнить все вышеуказанное, но это не принесло каких-то удовлетворительных результатов в решении синего экрана смерти 0x00000116, то мы рекомендуем вам обратиться к помощи технических специалистов. Возможно, что-то не так с вашей видеокартой, диском, материнской платой или блоком питания. Мы надеемся, что с помощью данной статьи вы смогли избавиться от ошибки 0x00000116, и вам не пришлось обращаться к сервисному центру. Нашли опечатку? Выделите текст и нажмите Ctrl + Enter
Способ № 4: Восстановление системы
Пожалуй, редко, но все же бывает так, что ни один из указанных выше способов не срабатывает. В таком случае остается 2 возможных варианта действий: восстановить или переустановить операционную систему. Конечно, у каждого способа есть свои преимущества, однако для начала все же стоит попробовать выполнить откат Windows. По времени такой процесс длится намного меньше, чем установка винды, а по эффективности мало в чем ей уступает.
Как будем действовать? Для начала входим в раздел «Восстановление системы». Сделать это можно разными способами:
- открываем «Пуск», переходим в «Панель управления» и выбираем вкладку «Восстановление». После этого в отобразившемся окошке жмем кнопочку «Запуск восстановления системы»;
- при помощи нажатия Ctrl+Shift+Esc входим в «Диспетчер задач», кликаем «Файл» и выбираем пункт «Новая задача…». После вводим в пустое поле программки значение rstrui.exe и жмем Enter;
- жмем на клавиатуре, вводим в меню «Пуск» поисковый запрос «Восстановление» и выбираем из списка открывшихся программ первый предложенный вариант:
В принципе какой способ ни выбери, план дальнейших действий все равно будет тем же самым. Так, после запуска программки для начала жмем кнопку «Далее», а далее выбираем из предложенного перечня необходимую точку восстановления – ту, которая по времени идет раньше установки обновления. Затем для продолжения восстановления параметров системы вновь нажимаем «Далее»:
Помощь тем, кто работает с лицензией
Если вы приобрели и установили законную версию, то имеете право на то, чтобы всю проблему свалить на разработчиков.
Без временных ограничений вы можете отправить запрос к ним в форме обратной связи.
Если вы надумаете им позвонить, то время обращения в службу поддержки – с восьми утра до восьми вечера. В субботу с десяти до девятнадцати.
Номера их телефонов:
- В Беларуси 8-820-0071-0003
- В Украине 0-800-308-800
- В России 8-800-200-8001
Если вы столкнулись с проблемой на ПК, которое только что приобрели с установленной операционной системой, то стоит обратиться к продавцу. А уже он передаст информацию к разработчикам.
Ну и, конечно же, всегда есть беспроигрышный способ – снести под корень старую «windows» и установить заново новую.

Появление ошибки во время работы в Интернете.
Очень часто при использовании стандартного браузера Internet Explorer во время загрузки отдельных страниц может выскочить подобная ошибка. Общий вид может быть несколько иной. При этом появление ошибки возможно в Windows 7, поскольку в windows 10 версии уже используется другой браузер по умолчанию. Вызвано исключение в этом случае неполадками в самом тексте страницы. Вполне возможно, что некая часть кода была сделана программистом не совсем внимательно. А потому какой-то системный тег остался не закрытым. Исправить ошибку не получится. Единственным вариантом может быть только использование другого Интернет-браузера.
Вам так же будет интересно:
- Не работает тачпад на ноутбуке
- Лучшие бесплатные программы для Windows 10 (Офисные пакеты, Фоторедакторы, Видеоредакторы)
- Бесплатные программы для Windows 10 (очистка и оптимизация ПК, антивирусы, программы для работы с почтой)
- Как создать загрузочную флешку windows 10 rufus
- Какие службы можно отключить в windows 7 для лучшего быстродействия?





























