Модели роутеров МТС
Ниже представлены wi-fi роутеры и голосовые шлюзы, использующиеся в МТС для новых подключений. Если вы давний абонент, у вас может стоять другая модель, которой нет в этом списке — вы найдете её на странице «архив роутеров».
— Гигабитный.— Двухдиапазонный.— Поддержка MU-MIMO.
— Двухдиапазонный.— Поддержка MU-MIMO.
— Двухдиапазонный.— Поддержка IPTV.— Поддержка MU-MIMO.
Что означают характеристики роутеров
— Гигабитный: подходит для подключения интернета на скорости до 1000 Мбит/сек.— Двухдиапазонный: работает в 2х диапазонах 2.4 и 5 ГГц, при необходимости переключается на менее загруженный канал.— Поддержка MU-MIMO: оптимально распределяет ресурсы между несколькими устройствами при их одновременном подключении.— Поддержка IPTV: подходит для подключения не только интернета, но и интерактивного телевидения по технологии IPTV. При подключении телевидения по отдельному кабелю данная функция в роутере не требуется.
Установка на планшете
Подключению USB-коннекторов к планшету присуще несколько особенностей, т. к. сперва данные устройства разрабатывались для ПК. Советы для пользователей, как настроить модем МТС:
- В первую очередь стоит посмотреть, есть ли у планшета стандартный USB-разъем. Если он отсутствует, понадобится кабель-переходник для подключения к микро-USB.
- Для приведения USB-коннектора в рабочее состояние потребуется компьютер. На ПК нужно установить драйверы и в настройках отключить введение ПИН-кода, а также активировать режим «только модем».
Если в настройках нет возможности изменить режим, понадобится программа Hyper Terminal. Инструкция по ее использованию:
- Разорвать связь с интернетом.
- Запустить Hyper Terminal.
- В описании подключения указать любое слово по желанию и подтвердить действие.
- Откроется окно «Подключение». В самом низу выбрать нужное устройство и нажать «ОК».
- В интерфейсе программы нажать на «Свойства» и выбрать «Параметры ASCII».
- Активировать опцию для отображения вводимого текста на экране.
- В основном окне программы ввести необходимые команды (первая строка – AT, вторая строка – ОК, третья строка – AT^U2DIAG=0, четвертая строка – ОК).
- После окончания ввода закрыть окно.
Есть и более простая утилита для перевода USB-коннектора в режим «Только модем». Это 3GSW или 3G Modem Mode Switcher for Huawei and ZTE. После запуска этой утилиты открывается одно окно, в котором необходимо нажать на кнопку «Только модем».

После этого подготовленный USB-коннектор нужно вставить в планшет и подождать, пока маячок на корпусе не начнет мигать. Затем требуется настроить 3G, 4G модем МТС:
- зайти в настройки сотовой связи;
- выбрав «Точки доступа APN», прописать базовые параметры, которые обеспечивают доступ в интернет.
Возможные проблемы
Причинами отсутствия Веб сети могут послужить:
- недостаток средств или Гбайт на балансе пользователя. В этом случае достаточно просто пополнить свой счёт, или докупить недостающие ГБ;
- ноут или ПК неисправен, или на оборудовании действуют особые настройки. Исправить проблему поможет квалифицированный программист;
- в параметрах настроек сети указанны некорректные данные. Для решения вопроса перепроверьте корректность данных, и попробуйте перезагрузить устройство;
- технические работы на сотовой линии (случается крайне редко). Включите интернет на других сотовых устройствах. Если и там нет скоростного соединения, для разъяснения ситуации позвоните по бесплатному номеру 0890.
Корректируем TTL на компьютере
Определение расписывается как Time to live. Основное назначение функции заключается в контроле числовой информации переданных пакетов по протоколу IP адреса устройства. Любой современный стационарный компьютер имеет фиксированное число, которое составляет 128 единиц, а у мобильных устройств с операционной системой на базе Андроид – 64. После того как начнете делиться мобильным интернетом, данная цифра автоматически уменьшится и составит 63. Во время раздачи начинает происходить обмен пакетами. Данное преобразование и видит провайдер сотовой связи, после чего посылает запрос на блокировку раздачи сетевого трафика.
Чтобы избежать подобной процедуры необходимо настроить персональный компьютер и раздающее мобильное устройство на нужную работу по отдельности. Фиксируем TTL на ПК или ноутбуке:
- Запустите ПК и откройте пусковую панель внизу рабочего стола учетной записи или нажмите клавиши как на рисунке ниже.
- Введите в поисковой строчке название файла «regedit.exe» для перехода в меню редактирования реестра системы.
- На левой панели окна отобразится список параметров, выберите «HKEY-LOCAL-MACHINE».
- После этого последовательно перейдите в следующие разделы – «System-CurrentControlSet-Services-Tcpip-Parameters».
- В новом меню откройте вкладку параметров на верхней панели и кликните на кнопку создания.
- Установите «Dword 32bit».
- В следующем окне зафиксируйте одно числовое значение – 65 и присвойте ему имя – «Default».
- Обязательно сохраните изменения перезапустите операционную систему, чтобы настройки вступили в силу.
После этого, при раздаче сетевого трафика оператор будет всегда видеть 64, а не 63 и не приостановит передачу данных. Перечень действий описали для операционной системы Windows.
Как настроить соединение
Прежде, чем настраивать соединение убедитесь, что телефон подключен к компьютеру.
- Откройте на компьютере: Пуск -> Сеть -> «Центр управления сетями и общим доступом» -> «Установка подключения или сети» -> «Настройки телефонного подключения Подключение у Интернету через телефонную сеть»
- В окне «Настройка телефонного подключения» указываем модем, через который будет производиться подключение:
- В открывшемся окне введите:
- если у Вас телефон марки: Alcatel,Siemens,Panasonic: *99***1#
- если у Вас телефон марки: Samsung: *99**1*1#
- имя пользователя: mts
- пароль: mts
- подтверждение пароля: mts
Нажмите «Подключить» — отразится ход подключенияЕсли подключение произведено успешно, появляется окно «Подключение к Интернету готово к использованию». Закройте это окно.Можно приступить к обзору Интернета.
Как настроить
Подавляющее большинство пользователей вообще не в курсе что такое IP-адрес и считает что для подключения Wi-Fi достаточно всего лишь ввести ключ безопасности сети. В большинстве случаев этого действительно может хватить, но не всегда. Если на WiFi-роутере отключен протокол DHCP, то вы спокойно подключитесь к сети, но вот IP-адрес ваш беспроводной адаптер на ноутбуке, планшете или смартфоне не получит.
Соответственно доступа в Интернет у Вас не будет, хотя сеть на самом деле подключена, но лишь частично. Кстати такое возможно и с проводным подключением — кабель воткнули, а адрес не получили. Что делать? Прописывать IP-адрес вручную. Чтобы прописать IP в Windows 7 или Windows 8 надо сделать следующее: Идем в Панель управления и кликаем на иконке Центра управления сетями и общим доступом:Вам откроется окно свойств сетевой карты. Выбираем пункт Протокол Интернета версии 4 (TCP/IPv4) и дважды кликаем по нему левой кнопкой мыши. Вот здесь и надо прописывать IP-адрес, маску сети, шлюз и DNS-адрес.
Сниманием ограничения с модема через настройки VPN
VPN – это функция, которая позволяет создавать дополнительную сеть поверх основной. Она автоматически шифрует передачу данных, что приводит к отсутствию возможности отследить, куда расходуете мобильный трафик. Провайдер не будет накладывать ограничения на раздачу интернета. Такой раздел присутствует на любом современном устройстве во вкладке параметров. Нажмите на создание новой сети и присвойте ей имя, выберите способ шифрования. Теперь будете выходить в мировую паутину через отдельный виртуальный сервер.
Не стоит моментально отказываться от данного тарифного плана, настройте его на правильную работу под себя. В статье подробно разобрали все способы, как избавиться от ограничений провайдера на мобильный интернет. Перед активацией предложения обязательно внимательно читайте особенности предоставления, указанные маленьким шрифтом.
Как подключить модем МТС к планшету
Установка на планшете может занять больше времени, так как у Андроид не всегда корректно видит оборудование. Самый простой способ активации: подсоединить через переходник с разъемом микро USB и как только на экране отобразится индикатор покрытия можно приступать к настройкам:
- зайти в меню управления соединением;
- прописать «internet.mts.ru» в стоке точки доступа;
- *99#, нужно указать в пункте номера дозвона;
- логин и код mts.
Теперь можно пробовать подключаться и заходить на сайты.
Если планшет видит устройство как дополнительный модуль нужно следовать пошаговой инструкции .
- Соединить гаджет со стационарным компьютером или нетбуком.
- Загрузить и подтвердить установку утилиты Hyper Terminal.
- Активировать программу и выбрать маршрутизатор.
- Написать команду «ate 1».
- В строку внести «AT^U2DIAG=0» в открывшемся поле.
- После всего этого планшет распознает устройство должным образом.
- Повторно внести настройки точки доступа в гаджет.
Несмотря на сложность схемы дальнейшее пользование будет простым и интуитивно понятным.
Адрес роутера 192.168.1.1 доступен, но не пускает по admin/admin
Думаю, что для полноты картины надо рассмотреть ещё такой вариант: маршрутизатор доступен, но на https://192.168.1.1 вход осуществить не получается — не подходить пароль — admin:
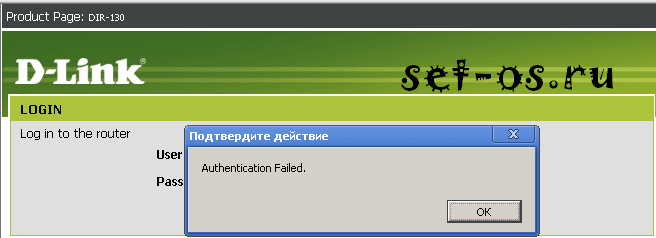
В этом случае возможны только 2 варианта действий: 1 — Сбрасывать настройки кнопкой «Ресет», как описано выше, после чего доступ в настройки модема должен пройти без проблем. Но примите к сведению, что после сброса параметров настройки, роутер будет девственно чистый, и его полностью придется настраивать с нуля. 2 — Искать того, кто первоначально настраивал Ваш аппарат и спрашивать пароль. Если это делал мастер-установщик от провайдера, то возможно, он на все устройства ставит одно и то же. Если же настройки параметров делал кто-то иной — то вряд ли он вспомнит и всё равно придётся использовать «Reset».
Как подключить МТС модем к планшету
Здесь всё несколько сложнее, но справиться с задачей смогут 90-95% пользователей. Если что-то не получится, придётся обратиться к профильным специалистам. Итак, как подключить МТС-модем к планшету? Нас ждут два варианта – если планшет поддерживает подключение USB-модемов, то всё пройдёт гладко.
Берём сам модем и специальный кабель для подключения внешних устройств (OTG-кабель), подключаем устройство к порту micro-USB. Рядом с часами должен появиться символ 3G (или шкала с уровнем сигнала сети). Далее создаём соединение в настройках планшета (в настройках беспроводных сетей), указываем там точку доступа internet.mts.ru и номер дозвона *99#. Активируем передачу данных и наслаждаемся результатом.
Второй вариант заключается в том, что планшет может не увидеть модем – это связано с тем, что он определяется как съёмное устройство (CD-ROM). В этом случае нужно подключить модем к компьютеру и пробраться в него с помощью программы «Hyper Terminal». При запуске программы откроется окошко с выбором устройства, к которому нужно подключиться – выбираем наш модем. После установки соединения вводим команду ate1, после чего вводим команду AT^U2DIAG=0. Ввод обеих команд должен завершиться ответом ОК.
Суть всех вышеперечисленных телодвижений сводится к тому, что мы должны избавиться от определения модема как составного устройства (модем + CD-ROM), так как в первую очередь он определяется как CD-ROM. А многие планшеты (особенно китайские) требуют, чтобы он определялся как модем. После этого можно подключить устройство к порту планшета и провести настройку подключения.
Особенности использования модема от оператора №1 в РФ
Использовать телефон как модем МТС можно и даже нужно, поскольку любой современный аппарат отлично поддерживает технологию передачи данных по системе 3G. Если Вам необходимо прочитать новости текущего характера, если Вы желаете просмотреть ролик на канале популярного сайта в Интернете под названием «YouTube», Вам предлагается всего лишь активировать услугу передачи данных по сети и наслаждаться просмотров любимой песни или клипа. Почему многие люди предпочитают использовать телефон в качестве модема? – Не всегда есть возможность ноутбука или персонального компьютера под рукой, поэтому весьма удобно выйти в Сеть со своего мобильного аппарата, тогда как технология быстрой передачи информации порадует каждого из потребителей услуг.
Теперь необходимо отметить пару моментов, которые могут быть полезны нашим посетителям.
- Если Вы не знаете, как работает модем МТС, предлагаем краткий экскурс на предмет ликвидации информационной безграмотности. Итак, сам модем представляет собой систему, которая позволяет передавать данные с крайне высокой скоростью (до 14.6 мегабит в секунду – технология 3G). Следовательно, устройство – это каркас с микро платой, которая отвечает за соединение с Сетью и выход в Интернет. Техническая сторона вопроса, скорее всего, будет не такой интересной, поэтому ее мы опустим. Скажем лишь только, что использование девайса позволяет успешно выходить на любимые сайты, социальные сети или форума с Вашего ПК или ноутбука в максимально короткие сроки.
- Если необходимо разобраться, как оплатить модем МТС, требуется сразу же определиться, какие способы оплаты есть вообще. Исходя и того, чтоб модем – это та же сим-карта, следовательно, платить за нее необходимо как за обычный модельный телефон. К Вашим услугам будут различные терминалы и банкоматы, Интернет-кошельки (платежные системы) и карточки (пластик). Примечательно, что Вы можете пользоваться не только кредитными или дебетовыми картами, но и специальными балансовыми пластиками, которые реализуются в качестве быстрого платежа баланса лицевого счета (приобрести можно в любом отделении ООО «МТС»).
- Обновить модем МТС – значит поставить совершенно новое ПО внутрь системы.
- Запустить модем МТС предлагается сразу же после приобретения. Вставьте свои сим-карточку, которую выдали в офисе, после чего подсоедините его к ПК или ноутбуку. После этого Вы получите доступ к непосредственному арсеналу возможностей устройства (например, Вы можете отправить смс с модема, выйти в Сеть и др.)
- Улучшить МТС модем, как уже было сказано, рекомендуется только после истечения срока гарантии, поскольку до этого момента «лезть» внутрь системы крайне не рекомендуется.
В целом, МТС модем – это возможность быстрого и надежного доступа в Сеть, поэтому, если Вам необходимо получить последние сведения с сайтов новостных направлений, просто поставьте девайс внутрь USB-порта и наслаждайтесь своими возможностями.
Одной из особенностей выхода в Сеть через «МТС» является возможность взять обещанный платеж. Как это делать – читайте на нашем сайте, поскольку мы уже вели речь на эту тему.
Как настроить 4g модем МТС
После подготовки к работе необходимо вставить устройство в компьютер или ноутбук. Операционная система автоматически выявит и распознает новое оборудование, а затем сама активирует мастер установки. Если этого не произошло, то необходимо направится в меню «Пуск», далее перейти в раздел «Компьютер» . USB-модем будет отображаться как съемный диск, поскольку он по своей конфигурации имеет слот для карты памяти Micro SD. Установка карты памяти как раз и позволяет нам использовать его как съемный диск.
Открой накопитель и дважды щелкни на файл Autorun.exe ,
Потом следуй подсказкам, которые будут выплывать на экране от мастера установки.
- Запусти ярлык программы «Коннект менеджер» , который отобразиться после инсталляции на рабочем столе.
- Когда модем зарегистрируется в интернете, нажми на кнопку «Подключение».
- Сначала в разделе выбора устройств появится сообщение «МТС-коннект не подключен к сети». Не переживай, а дождись подключения. Сразу после установления соединение с интернетом, в меню выбора устройств всплывет сообщение «МТС-коннект подключен к сети».
- В разделе «Коннект» нажми кнопку «Отключение» , чтобы приостановить соединение с интернетом.
Дополнительно в приложении «Коннект-менеджер» ты также можешь отправлять смс, активировать карту оплаты, проверить текущий баланс и остаток по пакету мегабайт.
Как подключить роутер
Перед тем как настроить МТС роутер, его необходимо подключить к ноутбуку или компьютеру. Здесь возможно два пути:
- С помощью сетевого кабеля. Для этого подключитесь с одной стороны к разъему LAN к ноутбуку/ПК, а с другой — к сетевому порту на маршрутизаторе МТС. Такой вариант подключения более предпочтителен, ведь он гарантирует стабильное соединение и отсутствие сбоев в работе.
- Через Wi-Fi. При отсутствии под рукой кабеля доступна настройка роутера МТС по Вай Фай. Для подключения найдите в списке соединений свое устройство и подключитесь к нему с помощью ПК, ноутбука или планшета. Этот метод подходит, если ранее вы задавали другие параметры.
Как вариант, можно использовать модем МТС в качестве маршрутизатора. В таком случае устройство подключается через USB-разъем.
Как работать с приложением
Чтобы подключить Интернет, для МТС модема используется программа МТС Коннект. Она удобна в настройке и пользовании, что позволяет настроить Сеть даже новичкам. После входа в программу появляется основной экран тремя кнопками — Проверить баланс, Остаток пакета или Активировать карту оплаты. В нижней части можно перейти в раздел Баланс, Вызовы, SMS или Настройки.

Если заданный лимит закончился, можно продлить услугу или расширить объем доступного трафика. Также открыт прием и отправление сообщений по любому из направлений с помощью функции SMS, о которой упоминалось выше. Дополнительные опции — голосовая связь, пополнение лицевого баланса с помощью банковской карты, контроль скорости и других параметров. Интерфейс сделан максимально просто, а главные элементы выведены на рабочий стол.
Чтобы подключиться через МТС Модем, необходимо задать ряд настроек и нажать на кнопку Коннект слева внизу. Уже через несколько секунд можно работать с Интернетом напрямую или подключить устройство к планшету или роутеру (алгоритм действий рассматривался выше).

Фирменное программное обеспечение
Хотя системные инструменты Windows позволяют настроить интернет через модем, проще будет воспользоваться софтом, предоставляемым разработчиками. Одновременно нужно учитывать, что чаще всего интерфейс программы и предлагаемые параметры меняются в зависимости от модели модема.
Установка
Подключение модема и настройка с помощью встроенного ПО описываются в следующем видео:
Прежде чем думать, как подключить 3G/4G модем МТС к ноутбуку или компьютеру, его необходимо разобрать и установить активированную SIM-карту. Затем устройство соединяется с ПК через USB, и можно приступать к установке ПО и драйверов из комплекта. Эта процедура выполняется автоматически, в которой можно изменить только каталог установки.
Когда софт будет установлен, система начнет подтягивать драйвера для поддержки модема и затем запустит «Коннект Менеджер». Чтобы приступить к изменению параметров, можно нажать кнопку «Настройки», расположенную в нижней части окна программы.
Настройка интерфейса
С левой части окна «Настройки» можно перейти в разные разделы параметров работы модема. Так, в «Параметры запуска» можно изменить только то, как будет работать программа после подключения модема. Можно активировать две опции:
- Автоматическое сворачивание в трей;
- Автоматическая установка нового подключения.
На странице настройки внешнего вида есть возможность выбрать язык (русский или английский), установить показ в отдельном окне графика использования трафика. Этот график можно изменить визуально, отредактировав прозрачность и цвет окна (черный или белый).
Стоит отметить, что запускать отдельное окно рекомендуется лишь при крайней необходимости, поскольку программа увеличит потребление системных ресурсов.
Настройка соединения
Самые важные опции находятся в категории «Настройки модема» – с их помощью можно установить соединение с сетью через 4G модем МТС. Чаще всего, требуемые данные прописаны по умолчанию. Выглядят они следующим образом:
- Точка доступа: «internet.mts.ru»;
- Логин и Пароль: «mts»;
- Номер: «*99#».
При отсутствии доступа к интернету и отличных данных от указанных, можно нажать «+» для добавления нового профиля. Потребуется заполнить пустые поля и подтвердить действие, еще раз нажав «+».
Далее переходим к разделу «Сеть», где можно установить режим работы и изменить сеть. Современные модели USB-модемов работают в диапазонах 2G, 3G и LTE (4G).
Если выключить опцию «Автоматический выбор сети», откроется список с другими вариантами. В нем также можно выбрать другого оператора, что пригодится после установки прошивки с поддержкой других SIM-карт.
PIN-код, СМС и уведомления
Аналогично другим USB-модемам, устройства от МТС работают под управлением SIM-карты. Пользователь может установить свои настройки безопасности, открыв «Операции с PIN-кодом».
Здесь можно включить запрос ПИН-кода во время подключения, что увеличит общий уровень безопасности, а также изменить PUK или PIN
Указанные параметры сохраняются в чипе симки, поэтому менять их нужно максимально осторожно
Также в «Коннект Менеджер» можно отправлять сообщения с номера телефона. Ее можно настроить в категории «SMS».
Хорошим решением будет активировать сохранение сообщений локально, поскольку память симки ограничена. Достаточно нажать «Настройки входящих SMS», чтобы редактировать уведомления о получаемых СМС. Можно изменить звучание или полностью отключить оповещения.
Независимо от версии прошивки и модели модема, в настройках всегда есть раздел «О программе». В нем содержится информация по устройству и ссылка на сайт МТС.
Посмотрите официальный ролик от МТС о подключении модемов:
Возможные проблемы
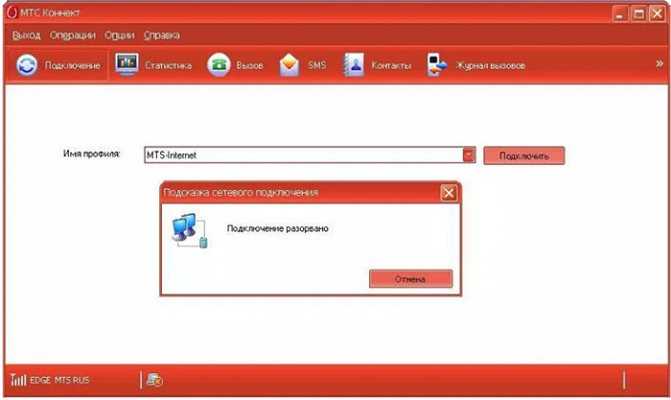
Не бывает все так гладко и просто, рассмотрим возможные проблемы и подводные камни:
- Часто потребители жалуются, что работа приложения затрачивает много ресурсов и тормозит быстродействие. Чтобы решить эту проблему рекомендуем закрыть все сторонние программы и окна, которые не используются в текущее время.
- Наблюдается множество неполадок со стороны утилиты на операционной системе Windows 10.
- Многих абонентов не устраивает, что в модемном устройстве позволяется использовать только сим-карту МТС. Подобный недостаток можно исправить при помощи прошивки оборудования. Провайдер не рекомендует этого делать, чтобы избежать окончательной поломки гаджета.
- Следует учитывать, что компания МТС не гарантирует соответствие фактической скорости с заявленной. На параметры 3G и 4G могут влиять множество факторов внешней среды, неровный ландшафт, погодные условия и местоположение пользователя.
В статье рассмотрели действенные способы установить модем МТС к компьютеру или планшетному устройству. Процедура может занять много времени. Если не можете самостоятельно настроить оборудование, обратитесь за содействием к консультантам по номеру технической поддержки «0890» или в любом отделении обслуживания оператора.

Подключение модема МТС к компьютеру
После приобретения стационарного компьютера или переносного ноутбука , первое что нужно сделать — наладить выход в сеть. Чтобы настроить интернет от МТС, следуйте несложной пошаговой инструкции:
- включите гаджет;
- поставьте сим-карту в модем;
- вставьте модем в стандартный разъем формата USB;
- убедитесь в работоспособности гнезда (вам на экран должно прийти уведомление о подключении);
- установите необходимые для функционирования драйвера, обычно система делает это самостоятельно;
- после установки на панели задач появится иконка, нажмите на нее;
- завершите процесс , соглашаясь с правилами пользования;
- по окончанию установки отобразится надпись: «МТС Контент».
Далее для выхода в сеть достаточно только кликнуть на изображение справа внизу и выбрать модем.
Установка
В этом разделе поговорим о простом, но очень важном действии — как подключить модем МТС к компьютеру в системном плане. Для успешной совместимости ПК необходимы драйвера
Практически всегда система ставит их автоматически. Редким исключением бывают баги, но проблема решается простой перезагрузкой. Как только вы первый раз решите соединить модем через ЮСБ с ПК, на экран выведется окно. Не закрывайте его, а подтвердите свое разрешение на установление соответствующих драйверов.
Windows 7, 8, 10
После подключения и налаживания системной части переходим настройке. Если ранее не сталкивались с такими задачами, или не уверены в последовательности действий, руководствуйтесь инструкцией ниже:
- откройте панель инструментов;
- найдите нужный модем;
- перейдите в его параметры;
- откройте раздел «Дополнительное»;
- заполните открытые поля;
- сохраните изменения.
Далее переходим к настройке соединения:
- откройте меню Пуск;
- перейдите в «Центр управления общим доступом» ;
- там тапните по настройкам соединения при помощи телефона;
- из предложенных вариантов выберите свой гаджет;
- далее заполните все пустые поля;
- подтвердите изменения.
По завершению всех действий закройте окна и пробуйте подключиться. Если не работает — выполните обычную перезагрузку.
Если у Вас остались вопросы — сообщите нам Задать вопрос
Windows XP
На этой версии Виндовс алгоритм практически идентичен. Различие только в интерфейсе, который может немного отличаться. В целом, наладить также возможно через меню инструментов. Укажите нужные данные, сохраните их.
Настройка модема на Windows XP
Последовательность ручной настройки USB для соответствующего программного обеспечения такая же, как и в предыдущем случае. Разница может заключаться лишь в оформлении интерфейса. В остальном, панель управления здесь ничем не отличается.
В предыдущем случае мы рассматривали алгоритм включения интернета МТС на Виндовс через USB порт. Давайте узнаем, как включить инет через адаптер Bluetooth. Если такой модуль есть на вашем устройстве, настроить драйвера модема МТС коннект вы сможете следующим образом:
- Включите Bluetooth на ноутбуке и смартфоне, и синхронизируйте данные устройств;
- Далее произойдёт автоматическая установка драйверов, и на рабочем столе появиться иконка «MTS Connect».
В последующем, выходить в интернет можно будет посредством нажатия на соответствующую иконку.
Настройки МТС для 4g usb модема с функцией wifi роутера
Всю вай-фай технику в доме, будь то смартфон, телевизор, планшет, холодильник, и многое другое можно подцепить ко всемирной паутине, используя флагман с функцией wifi роутера. Подключить такой 4g МТС модем можно к адаптеру питания или ПК и запустить в работу с его помощью не более 10 устройств одновременно.
Процесс инсталляции будет зависеть от операционной системы компьютера. Разберем на примере установку для Windows XP:
- Вставь устройство в USB-порт;
- Выполняй действия, которые запрашивает мастер установки;
- При возникновении сложностей с автоматической настройкой, вручную запусти файл AutoRun.exe ;
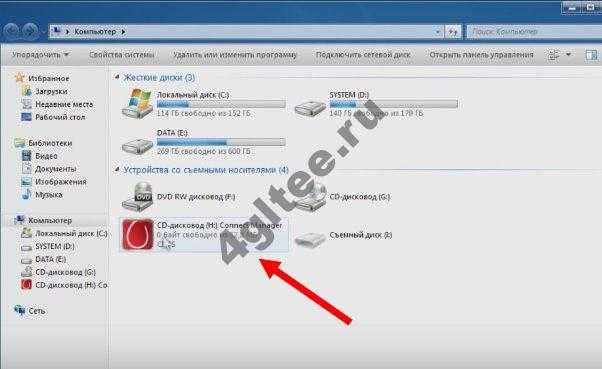
Открой в браузере адрес настроек роутера (они есть на самом устройстве). Далее введи стандартной имя и пароль — admin;
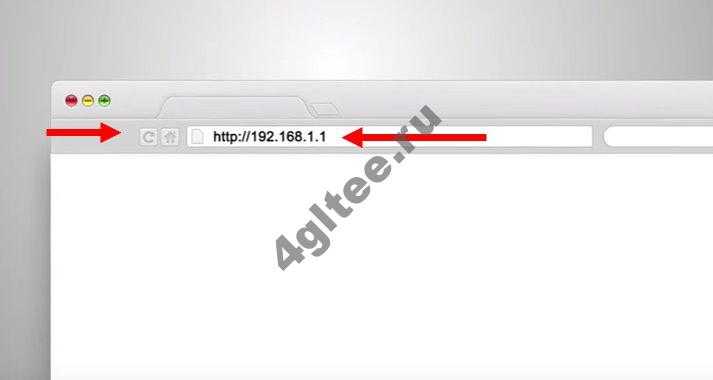
- Проверь настройки точки доступа — отметка не используется по умолчанию должна быть снята;
- Смотри, чтобы другие устройства не работали на раздачу сигнала, это может привести к сбою в работе всех модулей.
- Если выйти в интернет все равно не получается, то попробуй перезагрузить компьютер.
Посмотреть покрытие сети MTS 4 g ты можешь в отдельном материале. Дополнительно посмотри видео:

Мобильный интернет через USB модем МТС является отличной альтернативой проводному и беспроводному роутеру, позволяя подключаться к сети без внесения дополнительных настроек. Однако несмотря на простоту в использовании, программное обеспечение для работы с 3G и 4G модемом предоставляет ряд параметров, влияющих на удобство и технические параметры интернета.
Настройка
Здесь, сама фирма (то есть, МТС), постаралась предельно все упростить. Достигается это за счет «вшития» необходимого программного обеспечения (устанавливаемого на ПК) в само устройство. И несмотря на то, что так делают многие, у МТС настройка роутера –
сводится к минимуму. Естественно, настройка «под МТС». Сначала, придется соединить роутер и ваш компьютер кабелем USB (который — в комплекте).
Через пару секунд после включения, операционная система автоматически обнаружит «новое оборудование» – о чем должен свидетельствовать значок в трее внизу:
6 способов сделать детализацию звонков на Билайне
И, произойдет автозапуск программы «Install»:
Соглашаемся на установку. Установлено будет одно приложение – Connect manager, с иконкой на рабочем столе. После чего, система установит дополнительные драйверы (для нового устройства — модема).
В принципе, «установка» программ, на этом закончена.
Запустите программку. После запуска, видим окно:
Это – вкладка «Коннект». Нажмем «Подключить».
Если все правильно, и уровень сигнала в вашем «районе» — достаточен, через примерно минуту произойдет подключение (о чем в правом верхнем будет свидетельствовать соответствующий значок). Поздравляем, теперь вы можете пользоваться этим устройством (как USB-модемом 3G).
Однако – нам этого недостаточно. Мы хотим сделать еще и Wi-Fi. Что ж, это – не трудно в «дивайсе» от МТС, настройки роутера Wi-Fi производятся из этой же программы. Нажмем на вкладку «Настройки»:
И – все. Уходим на вкладку «Роутер».
Здесь мы можем «сами придумать» имя сети (SSID). Дополнительно, если хотите, можно настроить пароль на WLAN-сеть (нажав «Безопасность»):
Коротко – по настройке безопасности беспроводных сетей. Когда «тип аутентификации» выбран как «Open» — единственной преградой к использованию вашей сети будет название сети (его еще нужно угадать). Для более сильной защиты, выбираем тип аутентификации (но такой, как на используемом вами мобильном устройстве, чаще всего – разновидность 802.11), и режим шифрования (например, WPA-PSK). Такой же режим защиты должен быть «выставлен» на всех мобильных устройствах, используемых вами в этой сети. Можно выбрать аутентификацию, но – без режима шифрования.
Сеть Wi-Fi настроена полностью, и (так как роутер включен) – готова к использованию. Статистику — будем смотреть на вкладке «Коннект».
При завершении работы программы – необходимо нажать «Отключение» (для разрыва соединения с сетью 3G).






























