Что нужно сделать с самого начала
Перед включением диагностических программы, которые проверяет производительность вашего компьютера / ноутбука, вы должны убедиться, что «под капотом» все работает правильно.
Перегрев компьютера не подходит для анализа. Такие результаты будут сфальсифицированы, а в дальнейшем может привести к выходу из строя мат. платы или GPU.
Если у вас ноутбук, то батарея при проверке должна быть полностью заряженной, а адаптер переменного тока подключен к электрической розетке.
Также убедитесь, что программное обеспечение виндовс 7 / 8 находится в хорошем состоянии – не появляется синий экран смерти, не замедляется, не зависает и yt начинает перезагрузку без видимой причины.
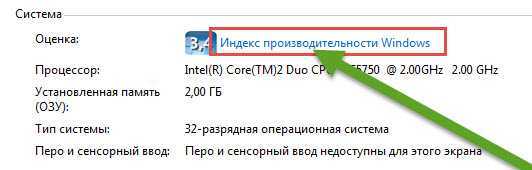
С его помощью можете оценить компьютер в пяти категориях: процессор, память, графика, графика для игр и жесткий диск.
Результаты отображаются в довольно странной шкале — от 1,0 до 7,9. Общий результат не среднее значение всех компонентов, а число, полученное в самой слабой категории.
Эта информация дает вам понимание того, какие компоненты компьютера работают лучше, а какие хуже.
Стоит помнить, что наличие гибридной графической карты (плюс интегрированная 3D) приведет к недооценке. В расчет будет приниматься эффективность самого слабого элемента.
Что делать с неисправным модулем памяти?
Причиной сбоя оперативной памяти могут быть:
- Окисление контактов планки.
- Разгон частоты оперативной памяти.
- Выход из строя чипов или контроллера памяти.
При окислении контактов оперативной памяти — нужно вынуть планку из слота материнской платы и почистить контакты стеркой.
Чистим ластиком контакты планки оперативной памяти с этой и обратной стороны
Если вы разгоняли частоту оперативной памяти в биосе, то значит верните настройки Bios по умолчанию или снизьте частоту до оптимальной. Я думаю описывать, как это делать в этой статье нет смысла, если вы разгоняли частоту, то и знаете как снизить.
И последняя причина сбоя оперативки — выход из строя чипов памяти. В этом случае выход только один — замена на другую планку с подходящими характеристиками.
На этом у меня все. Если вам нужна диагностика, чистка компьютера или ноутбука вступайте в группу ВК — https://vk.com/ruslankomp и оставьте заявку на консультацию.
Помогу решить проблему с ПК или ноутбуком. Вступайте в группу VК — ruslankomp
Что делать, если программа Prime95 обнаружила ошибку
Программа Prime95, как и другие аналогичные программы, способна обнаружить лишь наличие ошибки, но, к сожалению, она точно не определяет ее причину. Компьютер — это комплекс взаимосвязанных и взаимозависимых устройств. Если процессор “вываливается” из теста Prime95, это не значит, что проблемма обязательно в нем. Дефект может быть в материнской плате, оперативной памяти, блоке питания и др. В каждом отдельном устройстве дефекта может не оказаться вообще. Просто некоторые из них могут быть несовместимыми с другими устройствами.
Каждый проблемный компьютер — это в определенной степени уникальный случай. Тем не менее, вот некоторые рекомендации о том, что можно предпринять при обнаружении ошибок программой Prime95:
1. Если речь идет о приобретении б/у компьютера – лучше его не покупать. Если ошибки возникают на новом компьютере, купленном в сборе – обратитесь в торговую организацию, в которой он был приобретен, для замены по гарантии.
2. Если проблемы в работе компьютера возникли после его апгрейда (в компьютер был установлен более мощный процессор, более мощная видеокарта и др.), причиной нестабильности может быть недостаточная мощность блока питания компьютера. Для подтверждения или опровержения этой причины одолжите на время у кого-нибудь более мощный блок питания и повторите тест процессора на этом блоке.
3. Причиной нестабильной работы процессора может также быть неспособность материнской платы на штатных настройках обеспечить ему достаточное питание. Особенно, если имел место разгон процессора или же когда мощный процессор (с TDP около 100 Вт и больше) был установлен на старую материнскую плату. В этом случае целесообразно в настройках BIOS материнской платы немного повысить напряжение электропитания процессора, шины процессора, северного моста, отключить некоторые технологии, которые могут влиять на стабильность работы (CPU Spread Spectrum, PCIE Spread Spectrum или др.). Если процессор разогнан – попробуйте немного уменьшить степень разгона (особенно, если он разгонялся за счет повышения частоты шины).
Когда вы собрали новый компьютер или решили заняться разгоном оперативной памяти или процессора, вам нужно проверить насколько стабильно работает ваш компьютер. Это необходимо, чтобы быть уверенным, что ваша система не упадет во время работы с важными документами или во время игры
Особенно важно выполнить стресс-тестирование после разгона, потому что очень часто в таких ситуациях можно наблюдать нестабильность работы железа
Для тестирования процессора и компьютера в целом существует множество различных программ, как платных так и бесплатных и сегодня мы разберем одну из них — Prime95. Вообще говоря, эта программа создавалась не для тестирования компьютеров. Согласно википедии — Prime95 — это часть проекта GIMPS по поиску новых простых чисел Мерсена. Программа выполняет большое количество сложных математических вычислений, поэтому она отлично подходит для проверки стабильности работы процессора в экстремальных условиях. А теперь давайте рассмотрим как установить и как пользоваться Prime95.
Что делать, если возникла ошибка
Ошибки при тестировании компьютера в Prime95 возникают чаще всего в следующих случаях:
- Операционная система принудительно завершила работу приложения Prime95. Такое происходит, если процесс израсходовал весь ресурс ОЗУ и файла подкачки. Рекомендуется задать значение Memory to Use меньше.
- Перегрев процессора, из-за чего включается тротлинг.
- Повреждена ОЗУ.
- Ошибки в работе мультиконтроллера (или северного моста). Из-за этого обмен данными между процессором и оперативной памятью происходит с ошибками.
Точную причину возникновения ошибок приложение не позволяет установить. Но при их появлении первое, что рекомендуется сделать, — это проверить оперативную память с помощью утилиты Memtest86. А далее обращаться за помощью в сервисный центр.
Итого: Prime95 — небольшая программа, которая позволяет провести стресс-тест ПК или ноутбука. Её можно использовать для быстрой проверки наличия аппаратных проблем с работой оперативной памяти, процессора или северного моста. Также она подходит для определения максимального нагрева CPU.
Программа Prime95 является клиентом системы распределенных вычислений по нахождению особого вида простых чисел. Кроме того, программа может выступать и как бенчмарк, замеряя скорость расчета заранее известных простых чисел, но популярность и известность она заслужила как достаточно ценный инструмент для определения степени стабильности системы.
Для проверки стабильности используется эталонное простое число, а ваш процессор вычисляет его заново — результат сравнивается с заранее известным и в случае отклонения можно утверждать о наличии ошибок в работе системы. При этом сама ошибка может находиться в одном из вычислительных модулей процессора, в модуле памяти, в интерфейсной шине между процессором и памятью. А так как программа еще и заметно нагревает процессор, она косвенно может выступать как тест системы охлаждения.
Для проведения теста стабильности требуется установить режим «Just Stress Testing» при запуске Prime95, затем из меню «Options» выбрать «Torture Test. » и указать режим «In-place large FFTs». Остальные режимы также могут выступать в качестве одного из вариантов тестирования, больше нагружая другие модули процессора или память.
Для использования в роли бенчмарка в меню «Options» требуется выбрать соответствующий пункт («Benchmark»), после чего вы получите время выполнения тестового задания. Полученные результаты можно сравнивать с результатами других систем, а можно использовать для сравнения скорости в различных режимах работы — быстродействие Prime95 в той или иной мере зависит от всех компонентов линейки процессор/кэш/память.
В новую версию Prime95 24.13 были внесены такие изменения:
- Теперь при вычислениях на процессорах Celeron D и Willamette с 256 КБ L2-кэша для нескольких размеров FFT используется различный код, что привело к нескольким процентами прироста производительности при использовании Celeron D.
- Устранено появление ошибки с кодом 2252 при соединении некоторых систем с сервером.
- Исправлена ошибка при вычислениях с использованием инструкций SSE2.
Судя по внесенным исправлениям и полному списку изменений нельзя сказать, что Prime95 относится к абсолютно безошибочным программам. Теперь можно вспомнить тот ажиотаж, который возник вокруг проблем с работой Prime95 на процессорах Athlon 64 и усмехнуться .
Почти в каждую версию программы вносятся какие-то исправления, причем они могут относиться к неверной работе Prime95 на определенных типах процессорах или процессорах с наличием определенных возможностей. Конечно, это несколько снижает ценность Prime95 как доверенного тестового инструмента, но деваться тут некуда — в программном обеспечении были и будут ошибки.
-
Можно ли на икс бокс 360 смотреть двд диски
-
Восстановление данных с жесткого диска волжский
-
Инструкция процессора указывает какой регистр необходимо выполнить
-
Почему жесткий диск работает во время простоя
- Alien isolation russound 2014 репак 2 просит вставить диск 1 что делать
Графическая система (GPU)
Для визуального выявления артефактов и фризов можно использовать многократные прогоны графических (не CPU!) тестов из 3DMark05/06/Vantage в режимах с AA+AF при максимально возможном разрешении экрана монитора.
Помимо этого, так же существуют утилиты для автоматического выявления артефактов.
ATITool
Несмотря на свое название, данная утилита прекрасно работает не только с видеокартами ATI (AMD), но и с видеокартами nVidia.
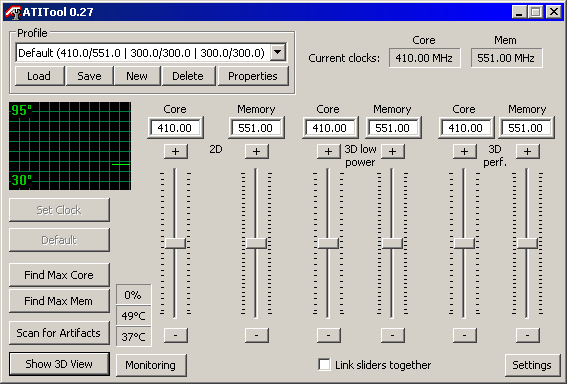
Со своей задачей тест хорошо справляется и при настройках по умолчанию, поэтому не будем на них останавливаться.
Для запуска теста, в главном окне программы необходимо нажать Scan for Artifacts.
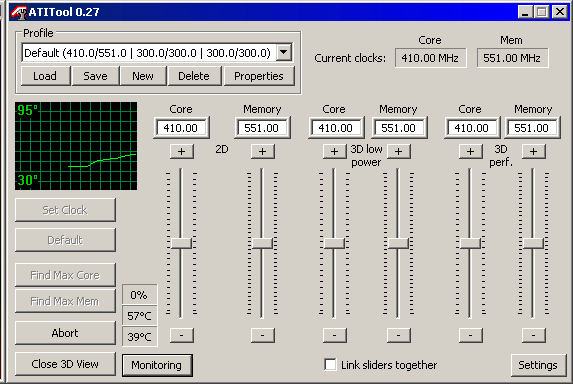
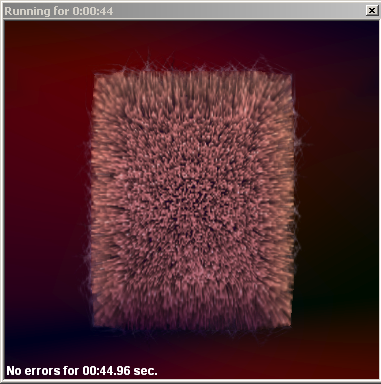
При выявлении артефактов, в окне с “волосатым кубом” появляются пиксели желтого цвета и отображается информация об ошибках.
Рекомендуемое время тестирования – от 1 до 2 часов.
FurMark
Если предыдущий тест известен, как “волосатый куб”, то данный – как “волосатый бублик”.
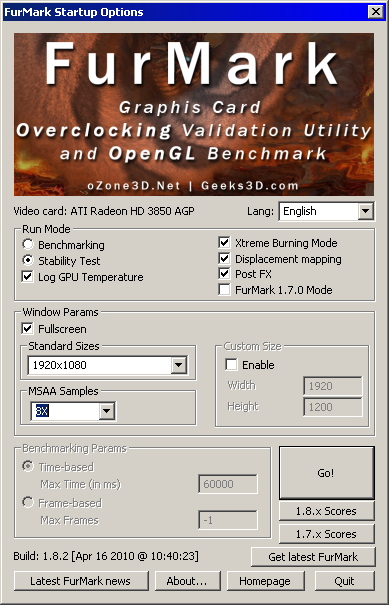
Большого количества настроек программа не предлагает. В разделе Run Mode следует выбрать режим Stability Test, а так же поставить галку Xtreme Burning Mode. При активации опции Log GPU Temperature, температура графического чипа в ходе тестирования будет отражена в лог-файле программы. В разделе Window Params следует выбрать максимальное для вашего монитора разрешение экрана, при этом можно задействовать MSAA. Тест запускается при нажатии кнопки Go!.
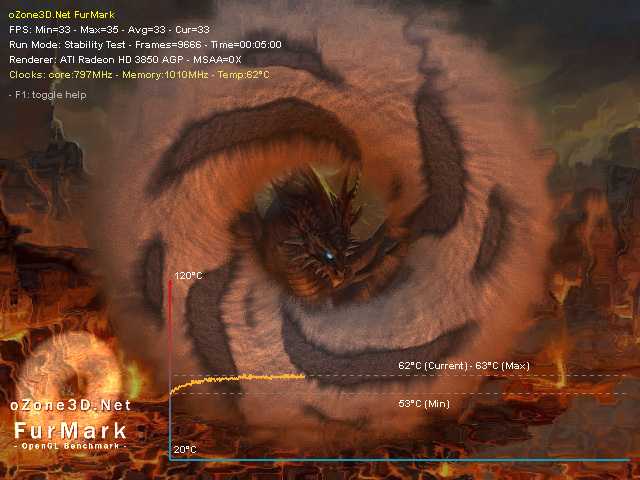
Рекомендуемое время тестирования – от 1 до 2 часов.
Video Memory stress Test
Утилита предназначена для побитовой проверки памяти видеокарты.
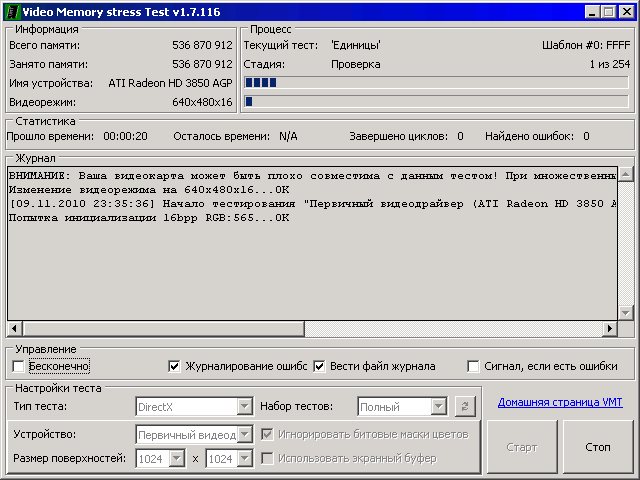
В архиве находится файл Readme с подробным описанием утилиты, который крайне желательно прочитать перед её использованием.
Выдержки из Readme
– Необходимо деактивировать на время тестирования функцию отключения дисплея (или периодически шевелить мышкой чтобы она не активизировалась). – В начале работы программа предложит переключиться в режим 640x480x16, и рекомендуется это предложение принять чтобы тест смог захватить и проверить больше видеопамяти. После тестирования (или его принудительного завершения) прежний режим будет автоматически восстановлен. – Для лучшей проверки стоит прогнать тест два раза: первый раз с квадратными поверхностями (например 1024×1024), а второй – с прямоугольными (например 256×1024), причем выбрать нужно такие размеры чтобы их произведения не были равны (1024*1024 не равно 256*1024).
Известные проблемы: – Существуют некоторые трудности с определением наличия и размера буфера TurboCache/HyperMemory. Так что если программа проверяет больше или меньше памяти, чем реально имеется на видеокарте, нужно в коммандной строке простым числом указать количество реально существующих мегабайт.
– Видеокарты серии Radeon HD 38xx и 2xxx (возможно и другие тех же поколений) имеют проблемы с прямым чтением видеопамяти. Поэтому если такая карточка обнаруживает большое количество бессистемных ошибок, ее необходимо тестировать в режиме использования экранного буфера.
Особых рекомендаций по использованию, кроме упомянутых выше, нет. Добавлю лишь что следует использовать полный набор тестов, не экспресс и не сокращенный, и еще раз напомню про Readme.
Примечание
Сказанное в предыдущих разделах верно и здесь – для выявления артефактов следует использовать все указанные способы.
Помните, что если система разогнана по шине, частоты PCI/AGP должны быть зафиксированы 33/66 МГц, иначе возможны различные проблемы практически с любыми устройствами.
Так же, в случае некорректной работы рекомендуется провериться на вирусы.
Готовимся к тестированию
версию DirectXNET Framework
- (Скачать )
- (Скачать )
- (Скачать )
- (Скачать )
Обязательным условием для успешного функционирования любой игры является наличие самых свежих драйверов для всех устройств в системе. Скачайте утилиту , чтобы легко и быстро загрузить последние версии драйверов и установить их одним щелчком мыши:
- загрузите и запустите программу;
- произведите сканирование системы (обычно оно занимает не более пяти минут);
- обновите устаревшие драйверы одним щелчком мыши.
Тестировать РС необходимо в реальных условиях, а рабочий компьютер содержит подчас сотни программ и медленнее из-за этого работает. Загруженная программами в фоновом режиме ОС, с захламленным реестром и нагруженной дисковой подсистемой может съесть 1-2 кадра в секунду и добавить время на отрисовку кадра. Все это также нужно учитывать при тестировании.
Еще один важный вопрос — выбор программы для тестирования
. Большинство современных позволяют мониторить сразу несколько важных параметров, но они также могут замедлить и производительность. Перечислим же основные:
FRAPS
Самая популярная программа в мире для мониторинга параметров игры. Практически не оказывает влияния на игровой процесс, поддерживается практически всеми играми и записывает все отслеживаемые данные в файл. Недостатков у нее всего два — малое количество обновлений (в новых играх FRAPS может не работать), а также несовместимость с расплодившимися ныне низкоуровневыми API.
MSI Afterburner
(скачать для
| | )
Также популярная программа, которая, помимо мониторинга параметров работы игр и всех компонентов компьютера, позволяет изменять характеристики видеокарты. К недостаткам можно причислить сложности в настройке, а также неполную совместимость с играми и возможность конфликтов с системой/драйверами/левой пяткой Гордона Фримена.
BandiCam
(скачать для
)
Молодой конкурент FRAPS. Очень мощная и простая программа в плане мониторинга, часто обновляется и работает достаточно стабильно. Однако она сильнее загружает РС во время работы, что может исказить игровой процесс.
Выполняйте стресс-тесты ЦП, ГП и ОЗУ
Далее мы посмотрим, как мы можем протестировать наше оборудование с помощью различных стресс-тестов и стресс-тестов.
Стресс-тест графического процессора
Для стресс-тестирования нашей видеокарты мы можем использовать такую программу, как Furmark , разработанный Geeks3D, чтобы подчеркнуть GPU / ГРАФИЧЕСКИЙ ПРОЦЕССОР как можно больше, что совершенно бесплатно, и мы можем скачать его с эту ссылку . При его выполнении появится окно с его главным меню. В центральной части он информирует нас обо всех графиках, которые он обнаружил, а также о температуре графического процессора и TDP, используемом графиком.
Программа позволит нам настроить уровни «сглаживания», которые мы собираемся применить к рендерингу. В этом разделе, чем выше уровень, который мы выбираем, тем выше нагрузка на графический процессор. Для теста мы нажимаем кнопку стресс-теста графического процессора, которая покажет нам экран с возможными проблемами, которые может представлять наш график, если он не работает правильно. Позже нажимаем «ИДТИ!» начать тестирование.
На новом экране, который появится, он постоянно показывает нам рендеринг, показывая нам в верхней левой части рабочую нагрузку графического процессора, количество сгенерированных FPS, частоту его ядер и его VRAM. Внизу он показывает нам историю внутренней температуры графического процессора.
По завершении он предоставит нам сводную информацию о самой высокой температуре видеокарты и рейтинге. Мы можем сравнить этот рейтинг с другими пользователями из Библиотека Furmark .
Стресс-тест процессора
Для того, чтобы получить CPU / ЦЕНТРАЛЬНЫЙ ПРОЦЕССОР Стресс-тестирование, Prime95 одно из самых надежных программ на рынке. Для начала мы должны скачать его бесплатно с его Мы загрузим файл .zip, который разархивируем и запустим программу. Портативный, не требует установки.
В программе есть настройки на выбор. Малые БПФ позволяют проводить стресс-тест ЦП, а также незначительные Оперативная память тесты. Большие БПФ обеспечивают более жесткие тесты для максимального использования и показаний температуры. Наконец, Blend выполняет наиболее полные тесты, потому что, когда мы разгоняем процессор, он также оказывает побочное влияние на оперативную память. Это делает его лучшим вариантом. Если мы новичок в стресс-тестировании, удобно начать с небольших БПФ и отслеживать температуру.
Нажмите OK, чтобы начать, и программа начнет выполнять различные тесты в поисках ошибок. Если мы их найдем, мы будем знать, что разгон нестабилен, поэтому для этого нужно будет снизить напряжение, скорость и т. Д.
Стресс-тест в ОЗУ
Стресс-тесты оперативной памяти часто используются для проверки стабильности этих компонентов, поскольку неисправный модуль может вызывать случайные и частые отключения нашего ПК. Memtest86 заботится о тестировании на ошибки, вызванные плохой оперативной памятью. Мы можем скачать его с здесь .
Чтобы использовать эту программу, мы должны установить ее на флешку, что мы можем сделать из собственного интерфейса программы. После создания мы перезагружаем компьютер, и мы должны войти в наш UEFI и выбрать загрузку с флешки. Как только это будет сделано, появится его главное меню, откуда можно начать тесты, где мы нажимаем кнопку «Пуск», чтобы выполнить все тесты за четыре прохода. Во время этого процесса программа просканирует оперативную память на наличие ошибок. В случае, если ошибки не обнаружены, мы будем знать, что память в хорошем состоянии и готова к работе.
Тест на стабильность в Аида64
Эта процедура подразумевает нагрузку на каждый элемент. При этом исследуются возможные неисправности компонентов с целью принятия своевременных мер для предотвращения критических моментов.
Подготовка системы
Если в наличие компьютер небольшой мощности, то перед тестированием необходимо:
Проверить на перегрев при стандартной нагрузке
Температура в пределах от 40 до 45 градусов является нормой.
В случае, если температурный режим выше, то следует отказаться от тестов или осторожно проводить исследования.. Ограничения связаны с тем, что при процедуре процессор может испытывать повышенную нагрузку, вследствие чего температура работы повышается в некоторых случаях до 90 градусов и более
Такие рамки опасны для компонентов устройства, как главных, так и находящихся рядом
Ограничения связаны с тем, что при процедуре процессор может испытывать повышенную нагрузку, вследствие чего температура работы повышается в некоторых случаях до 90 градусов и более. Такие рамки опасны для компонентов устройства, как главных, так и находящихся рядом.
Выбор элементов
Чтобы начать System Stability Test в Аида64, нужно выполнить следующий перечень действий:
- Открыть в верхнем меню раздел Сервис.
- В выпадающем окне найти Тест на стабильность системы.
- В отдельном открытом окне расположены два графика, а также несколько пунктов на выбор. Поподробнее рассмотрим данные разделы:
- Stress CPU – отмечая этот пункт, подвергаем дополнительной нагрузке только процессор.
- Stress FPU – при отметке нагрузка будет осуществляться на кулер
- Stress cache – тестирование кэша.
- Stress system memory – стресс-тест оперативной памяти.
- Stress local disk – проверка при нагрузке жесткого диска.
- Stress GPU – стресс нагрузка на видеокарту.
Можно выбрать все пункты, однако это приведет к плачевным последствиям, если система слабая. При этом наступит аварийная перегрузка персонального компьютера. На графиках выводится сразу несколько параметров, что значительно тормозит работу системы в целом.
Графики в тестировании
Два графика располагаются внизу и показывают следующие параметры:
- Первый показывает текущую температуру процессора. Есть возможность следить за средним значением по всему устройству или по отдельным ядрам, а также вывести оба значения на один график.
- Второй график следит за нагрузкой процессора. Пункт CPU Throttling при нормальной работе не должен быть больше нуля. В противном случае проблему нужно искать именно в работе процессора.
Специальное меню располагается над данными графиками и позволяет открыть другие графические окна, показывающие такие характеристики, как напряжение и частота. В разделе Статистики находится обзор каждого компонента.
Начало тестирования
Для того, чтобы начать тест, необходимо отметить те элементы, которые понадобятся.
- Отмечаем нужные компоненты.
- Нажимаем кнопку Старт. Сам процесс будет длиться около получаса.
- В течение процедуры в окне напротив элемента можно увидеть обнаруженные проблемы и ошибки.
- Постоянно нужно следить за графиками температуры. При изменении на критические значения, необходимо прекратить тесты.
- Чтобы завершить, нажать кнопку Стоп. Результаты сохраняются кнопкой Сохранить.
3.7 11 голоса
Рейтинг статьи
| Рекомендуем! InstallPack | Стандартный установщик | |
|---|---|---|
| Официальный дистрибутив Aida 64 | ||
| Тихая установка без диалоговых окон | ||
| Рекомендации по установке необходимых программ | ||
| Пакетная установка нескольких программ |
Тест стабильности видеокарты OCCT
Следующий тест стабильно, который обитает на третьей вкладке, а именно GPU: OCCT, позволяет протестировать стабильность видеокарты, а именно, как уже говорилось, её графического процессора и памяти.
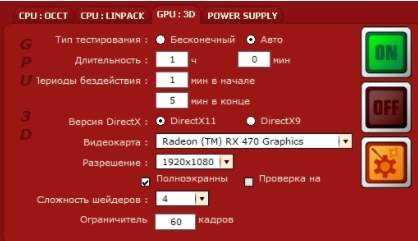
Поддерживается Crossfire и SLI, проверка и выявление множества ошибок при сильном прогреве в ходе нагрузок, а так же, при помощи специальной системы, определяются артефакты (искажения изображения). Можно делать тестирование при разном количестве шейдеров, FPS и всем остальным.
Здесь, собственно, выставляем следующее:
- Тип теста: авто
- Длительность теста: 1 час 0 минут
- Версия DirectX: если доступна, то 11, если нет, то 9, если нужно специфично протестироваться под какое-то приложение, то выбираем то значение, которое использует приложение;
- Разрешение: текущее, либо, если нужно специфично протестироваться под какое-то приложение, то выбираем то значение, которое использует приложение;
- Тип: полноэкранный (галочка);
- Проверка наличия ошибок: для первого теста обычно ставить нет необходимости, для второго (если проблема визуально сохраняется, но ошибки не найдены) есть смысл поставить галочку;
- Сложность шейдеров: в целом, этот параметр отвечает за количество операций выполняемых видеокартой за один проход (чаще всего выбирается максимально доступное значение, либо , если нужно специфично протестироваться под какое-то приложение, то выбираем то значение, которое использует приложение);
- Ограничитель: 0 (ноль), либо 60 (если используете вертикальную синхронизацию и нужно протестировать работу под неё).
Дальше остается только нажать на кнопочку ON и подождать часик (или меньше, если будет найдена ошибка, компьютер зависнет, выключится или проявит еще какие-то признаки перегрева и сбоя) пока будет идти сканирование системы. Об анализе результатов сказано в конце статьи.

Сам тест выглядит обычно, как на скриншоте выше. Запускается не сразу (см.периоды бездействия), может менять тип картинки (изображения). Существенные визуальные искажения (их сложно с чем-то перепутать) являются артефактами и свидетельствуют о проблемах с видеокартой, её памятью и чем-либо еще.
Идем дальше.
Geekbench 5
Скачать с сайта, 86 Мб
Самая распространенная утилита тестирования под Mac. Пакет бесплатный, если вы согласны анонимно загружать результаты тестирования в онлайн базу. Благодаря этому на сайте Geekbench есть рейтинг производительности Mac’ов, а свои результаты можно сравнить с компьютерами под другими операционными системами. Именно это и сделало Geekbench таким популярной.
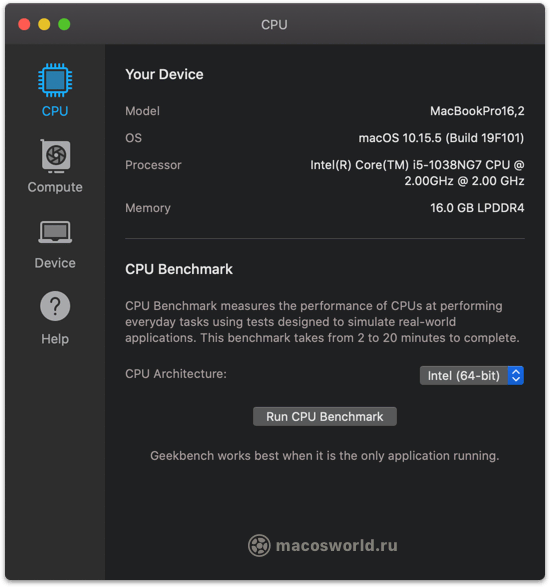 Главное окно Geekbench: настраивать ничего не нужно, достаточно запустить тест
Главное окно Geekbench: настраивать ничего не нужно, достаточно запустить тест
Что тестирует
В режиме тестирования CPU, Geekbench нагружает процессор двумя десятками небольших задач, вроде рендеринга PDF или распознавание лиц. Тестирует скорость обмена данными между процессором и оперативной памятью.
В тесте GPU нагружает видеосистему через фреймворки OpenCL и Metal. Это не игровой тест, а сугубо синтетический, состоящий из восьми мини тестов: физика частиц, скорость гауссовского размытия, уравнение гистограммы и т.п.
Какой результат
Тест процессора занимает максимум несколько минут. После чего Geekbench в баллах покажет скорость одного и всех ядер. С GPU та же ситуация, но на выходе лишь одно число.
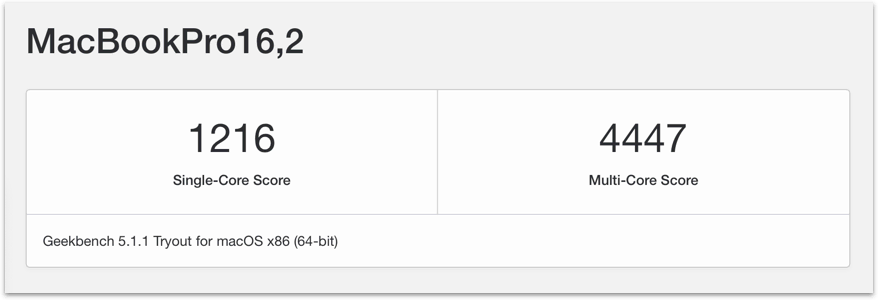 Результаты теста Geekbench MacBook Pro с процессором i5-1038NG7
Результаты теста Geekbench MacBook Pro с процессором i5-1038NG7
Для чего подходит
Для быстрого теста процессора, чтобы сравнить свои результаты с другими системами на macOS, Windows, Linux и даже iOS.
Не подходит
Для выявления перегрева и тротлинга процессоров. Несмотря на большое количество тестов, они очень коротки, чтобы нагружать процессор длительное время.
Цели проведения нагрузочного тестирования
Как и всякое тестирование, стесс-тест компьютера решает определённые задачи. Рассмотрим наиболее популярные цели:
- Оценка стабильности системы после “разгона”.
- Проверка эффективности охлаждения.
- Тестирование качества комплектующих.
Рассмотрим эти цели подробнее.
Оценка стабильности системы после “разгона”
Существуют группы пользователей, занимающихся тонким тюнингом параметров железа для достижения максимальной производительности в играх – “оверклокеры“. Эти специалисты манипулируют такими параметрами как частота системной шины, памяти. Увеличивают множитель процессора, повышают напряжение, питающее процессор. Используют специальные версии драйверов, выжимающие все “соки” из возможностей железа.
Так вот, чрезмерное повышение некоторых параметров может увеличить нагрев и уменьшить стабильность работы компьютера. Именно поэтому специалисты во время подстройки параметров постоянно проводят стресс-тест компьютера, чтобы выяснить, стабильно ли тот работает на конкретных значениях. Если стабильность подтверждена, как правило, ещё немного повышают параметры. Если наблюдаются перебои под нагрузкой, то возвращают параметры на предыдущие стабильные значения.
Проверка эффективности системы охлаждения
Стресс-тест компьютера позволяет также выявить неполадки в системе охлаждения, поскольку при его прохождении компьютер работает на максимальной загрузке и выделяет огромное количество тепла. Температура на процессоре очень быстро поднимается, что позволяет оценить эффективность охлаждения и выявить возможные неполадки.
Например, в случае замены термопасты рекомендуется проверить компьютер на стресс-тесте в течении нескольких минут, чтобы понять, как быстро повышается температура и до каких значений доходит. Так, если за короткий промежуток времени температура процессора дошла до 80-90 градусов, стоит ещё раз перепроверить, возможно неправильно нанесён теплопроводящий слой или неплотно прилегает радиатор к “спине” процессора (а то и вовсе отклеился).
Такой тест занимает всего несколько минут, но способен сэкономить кучу времени впоследствии, когда системный блок окажется завинчен и запрятан глубоко под стол.
Тестирование качества комплектующих
Как я уже писал выше, во время стресс-теста выделяется огромное количество тепловой энергии. Следовательно и потребление энергии тоже максимально. Этот факт можно использовать для выявления проблемных мест компьютера.
Речь идёт о том, что к блоку питания предъявляются повышенные требования для выдаваемого напряжения. Оно должно находиться в узких пределах, иметь минимум пульсаций и скачков. Программы для проведения стресс-теста обычно ещё и считывают показания датчиков, таких как датчики напряжения, температурные сенсоры, скорость вращения вентиляторов и т.д. Совокупность этих показателей во время жёсткой вычислительной загрузки может на ранних стадиях выявить потенциальные проблемы с комплектующим. Например, большой разброс напряжений, выдаваемых блоком питания может свидетельствовать о его “старости” или низком качестве.
Кроме процессора, программы для нагрузочного тестирования могут нагружать также видеокарту, оперативную память и жёсткий диск. Каждый из этих компонентов может быть подвержен сбоям и как нельзя лучше эти дефекты проявляются в периоды максимальной загрузки.
В сервисных центрах используют различные тесты стабильности системы во время профилактических чисток ноутбуков, чтобы на ранней стадии выявить возможные проблемы.
Установка Prime95
Программа поставляется в форме portable-утилиты. То есть вместе с ней в папке имеются все системные библиотеки, необходимые для её запуска. Поэтому устанавливать приложение не нужно.
Достаточно распаковать скачанный на официальном сайте GIMPS (наименование проекта, созданного Вольтманом) архив и запустить исполнительный файл (с расширением .exe). Программа не добавляет никаких записей в реестр, не создает кэш и временные файлы в пользовательских папках. Но для работы некоторых функций потребуется доступ в интернет.
Утилита поддерживает все актуальные версии Windows (начиная с XP), также есть сборка для Linux-дистрибутивов. Тестирование процессора выполняется за счёт вычисления простых чисел по формуле Мерсенна.

















![Как получить twitch prime бесплатно (amazon) [инструкция 2021]](http://ds-service39.ru/wp-content/uploads/c/8/4/c8431a7bcc44fa1491cd372d8e91f559.gif)










