Причины низкого FPS
Можно выделить несколько основных причин, из-за которых параметры FPS оказываются недостаточно высокими, либо откровенно низкими.
Речь идёт о влиянии следующих факторов:
- устаревшее и слабое железо на компьютере, которое не тянет солидные игры;
- использование слишком высоких настроек;
- запылившийся компьютер, из-за чего возникает перегрев и снижается производительность компонентов;
- на ПК или ноутбуке присутствует вирус;
- возник конфликт между игрой и драйверами из-за недавних обновлений.
Да, иногда компьютер мощный, но неправильно настроенный, либо же банально загрязнённый. Но бывает и так, что железо уже не тянет современную игру и решить проблему какими-то настройками не получается. Тут либо замена ПК, либо его апгрейд.
Проблемы и способы их решения
Устройство стало быстро разряжаться, перегреваться
Проблема связана с «разгоном» RAM либо CPU. Выставите менее отличающиеся от стандартных параметров настройки в приложении, использованном для повышения тактовых частот компонентов. Также советуем задействовать профили – сохранённые настройки, подходящие только для определённых игр – в большинстве случаев незачем «разгонять» процессор при простом веб-сёрфинге, это требуется только в гейминге.
Некоторые приложения перестали запускаться после рутирования
Такова политика безопасности популярных программ, предполагающих совершение покупок в приложениях. Это защищает разработчиков софта от возможного получения контента без оплаты, а пользователей – от краж данных банковских карт.
Понадобится отменить root, что можно сделать без негативных для гаджета последствий.
Существует множество способов повысить производительность смартфона, однако, лучший вариант – приобретение нового гаджета с более достойными характеристисками.
Поделиться ссылкой:
Разогнать процессор
В то время как «разгон» видеокарты вполне осуществим прямо в Windows, для того, чтобы улучшить работу процессора и тем самым увеличить быстродействие Genshin Impact, придется лезть в «Биос».
Геймерский «разгон» процессора обычно предполагает увеличение процессорного множителя (Core Ratio). Сделать это можно далеко не на каждом процессоре, а только на том, где этот множитель разблокирован. Обычно такие процессоры помечаются особым образом. Например, компания Intel использует маркировки «K» и «X‘. То есть, например, i7-4790 нельзя разогнать с помощью множителя, а вот i7-4790K — вполне.
Но как узнать точное название модели процессора? Проще всего воспользоваться программой CPU-Z. Запустив ее, нужно открыть вкладку «CPU» и посмотреть на самую первую строчку — «Name». Это и есть название процессора. Кстати, там же можно увидеть из сам множитель. Он в разделе «Clocks», в строке «Multiplier». Если процессор поддерживает «разгон», то этот множитель можно изменить.
Чтобы изменить коэффициент Core Ratio, нужно сначала попасть в оболочку BIOS. Для этого нужно нажать особое сочетание клавиш во время загрузки компьютера (до того, как появится экран Windows).
Сочетание может различаться в зависимости от материнской платы. Часто BIOS можно вызвать с помощью клавиши «F8» или «Del». На экране «Биоса» нужно найти раздел, посвященный процессору. Тут тоже все сложно, так как оболочек у BIOS много. Практически каждый производитель материнский плат использует свою собственную, поэтому без знания английского языка найти нужное место не так-то просто.
Изменять множитель нужно постепенно, повышая его на 2. После каждого изменения следует перезапускать компьютер и тщательно проверять работоспособность и температуру процессора. Если она становится выше 80 градусов во время игры, то нужно немедленно выключить Genshin Impact, перезагрузить компьютер, зайти в BIOS и снизить значение Core Ratio. Иначе процессор может сгореть.
Программы для улучшения производительности
Есть более специальные варианты повышения скорости кадров в играх на Android, через установку специальных приложений, или утилит. Рассмотрим самые популярные.
Root Booster. Эта популярная программа предлагает очистку смартфона от мусора, системного кеша и остатков удаленных файлов. Кроме того, у нее есть возможность изменения частоты процессора для оптимизации различных задач.
Программа GLTools изменяет параметры установленных игр. В ней можно увеличить сглаживание, скорость игры, уменьшить количество цветов или оптимизировать параметры шейдеров (шейдеры GLSL влияют на производительность игр), изменить разрешение
Пользуясь этой программой, важно изменять параметры по одному, наблюдая их влияние на качество игры, так как в разных играх изменяются разные характеристики. Некоторые мало влияют на FPS, другие значительно улучшают качество.
Специальные утилиты
Авторы игр предлагают собственные разаработки для оптимизации игр на девайсах, они изменяют настройки графики или повышают скорость частоты кадров. Как пример назовем известную утилиту для игры PUGB под названием GFX Tools.
Game Center. Эта утилита создана специально для Samsung, учитывает особенности аппаратов собственного производства. С помощью этого софта ограничиваются параметры FPS и меняется разрешение игры. Пользователь не только улучшает производительность игры, но и экономит заряд аккумулятора. Настройки меняются одновременно для всех игр, либо под конкретные параметры одного приложения, по желанию.
У Game Center есть аналогичные разработки для других моделей смартфонов и планшетов. Собственные встроенные утилиты доступны для аппаратов Asus, Honor и Vivo.
Как видите, изменение FPS в самом деле реально. Существуют как платные решения, так и бесплатные способы повысить скорость кадров в игровых приложениях.
Фоновые процессы в Андроид
Рассмотрите возможность отключения и удаления ненужных фоновых процессов. Фоновые процессы — это приложения, постоянно работающие в фоновом режиме. Например, приложение «Сообщения», постоянно работающие в фоновом режиме, чтобы получать сообщения. Но иногда в фоне работаю приложения, которыми вы практически не пользуетесь, а они в это время нагружают процессор.
Если вы вышли, то опять вернитесь в раздел «Для разработчиков» и найдите «Фоновые процессы». Здесь вы увидите, какие приложение работают в фоновом режиме. Отключите те, которые вам не нужны, и телефон немного станет работать быстрей. Также это хорошо скажется на длительности работы батареи.
Как ускорить время в игре на Андроиде
Начнем с Force-параметра, предусмотренного самими разработчиками Андроида. Воспользовавшись этим приемом, вы получите четырехкратное сглаживание, а это значительно ускорит игровой процесс. Минус в том, что заряд аккумулятора в игре начнет расходоваться быстрее. Это вас не смущает? Начальные действия таковы:
- Переместиться в настроечное окно.
- Отыскать раздел “О телефоне”.
- Несколько раз тапнуть по “Номеру сборки”.
С каждым кликом вы будете приближаться к цели, а потом “превратитесь” в разработчика. Следующий этап – ускорение времени в играх на Андроид. Скрытый раздел “Для разработчиков” добавится в настроечное меню. Вот как это будет выглядеть.
Теперь отыщите “Force MSAA 4х” – тот волшебный параметр, о котором мы говорили выше. Активируйте опцию, перетащив бегунок.
Наслаждайтесь результатом. Но помните, что аккумулятор начнет разряжаться быстрее. После игры мы рекомендуем вернуть исходные настройки.
Поднятие FPS в браузерных играх
Если вы предпочитаете играть в онлайн-игры и не знаете, как увеличить фпс в браузерных играх — то следующая информация именно для вас.
Для начала следует определиться с тем, что из себя представляет браузерная игра и чем она отличается от клиентских онлайн игр.
Так вот — для того, чтобы начать играть в браузерную игру вам понадобится, всего лишь, пройти на ее сайте стандартную процедуру регистрации.
В то время, как для клиентской онлайн-игры необходимо скачать и установить на компьютер специальную программу-клиент, без которой не получится зайти в саму игру.
Первым делом вам понадобится открыть интернет-браузер и в поисковой строке вбить следующую фразу — flash quality render.
В результатах поиска выбираете расширение Flash Render для браузера, которым вы пользуетесь, и переходите на сайт для его скачивания и установки.
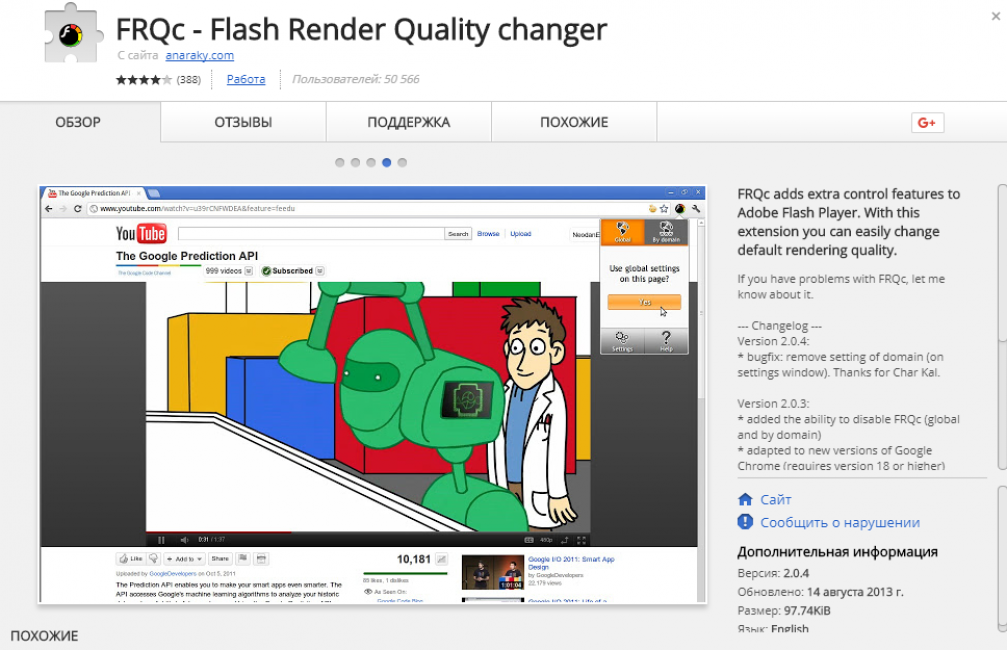
Окно скачивания расширения Flash Render
После его установки на верхней панели вашего браузера появится соответствующий значок.
Находясь в браузерной игре — кликните по значку Flash рендера и в выпадающем меню выберите пункт «Low» (низкий), с помощью которого увеличивается значение FPS и уменьшается «подлагивание» любых динамических игр.
Кроме этого, желательно скачать и установить небольшую бесплатную программу Fraps, которая отображает величину FPS в игре.
В ходе настройки данной программы следует указать в каком углу экрана она будет отображать необходимые показатели, после чего вы сможете во время игрового процесса постоянно следить за состоянием FPS, которое должно быть не ниже 30, иначе вы перестанете чувствовать себя в игре комфортно.
Естественно лучше, если этот показатель будет превышать цифру 30 и не в один раз.
Что такое ускорить работу Gpu на Андроид?
Принудительный рендеринг GPU – это удобный способ ускорить смартфон, работающий на ОС Андроид. После проведения положенных манипуляций, смартфон будет задействовать графический процессов GPU. За счет этого общая визуализация интерфейса пользователя станет более оперативной. Анимация от разработчика будет плавной, и автоматически снимет нагрузку с главного процессора используемого телефона.
Стоит ли включать?
Не стоит сомневаться в том, нужно или включать опцию и совершенствовать скорость приложения. Если провести аппаратное ускорение gpu android, визуализация автоматически становится более четкой и красивой. Это увеличит программную нагрузку на процессор и в состоянии привести к замедлению телефона. Главным преимуществом способа считается то, что изменение параметров настроек не навредит смартфону.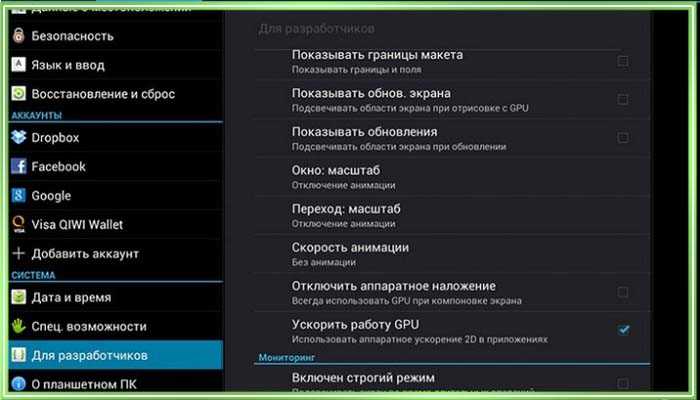
SD Speed Increase
Надоело, что данные на SD-карту слишком долго передаются ? Не вопрос! Перед вами готовое решение этой проблемы. Speed Increase повышает скорость обмена данными с картой памяти путем увеличения размера кэша карты SD, установленного по умолчанию.
У приложения самый простой интерфейс, какой только можно представить. Просто бегунок, увеличивающий размер кэша. Параметры кэша сбрасываются на умолчания при каждой перезагрузке телефона. Чтобы этого не происходило, нужно поставить галочку в маленьком чекбоксе прямо под слайдером.
Как и описанные выше приложения, SD Speed Increase работает только через root-доступ. К сожалению, не со всеми телефонами. Еще у ряда смартфонов ускорение почти не заметно. Но все равно попробуйте, может, на вашем телефоне получится значительно увеличить скорость операций чтения/записи на карту памяти.
Повышение fps на телефоне
Способ №1 – GFX Tool
Мы уже писали вам о пользу GFX Tool и о том, как ее нужно правильно настраивать. Сегодня – мы разберем только ее плюсы, по нашей сегодняшней теме.
Вот так выглядит программа в развороте. Давайте теперь быстренько пробежимся, что в ней и как. Смотрите, мы разберем способ, позволяющий поднять fps на максимум, но и на столько же снизить качество картинки. Если вам нужен баланс – то, опять же, перейдите в нашу статью про gfx tool.
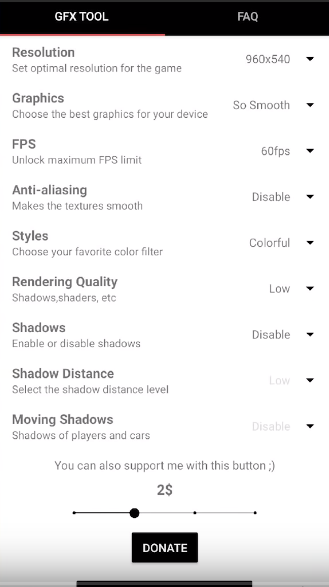
- Resolution – это разрешение. Если вы готовы им пожертвовать, ради fps’а – то выбирайте 960х540.
- Графика – тут лучше выбрать So Smooth (очень низкая).
- Fps – выбираете максимальный, 60 кадров в секунду.
- Anti-alliasing (сглаживание текстур) – выключаем его.
- Rendering Quality – это тени, шейдеры и т.п. Выбираем низкое качество.
- Далее – непосредственно тени, выключаете их.
- GPU Optimization (оптимизация видеоядра) – ее обязательно включаете.
Мы упомянули только те настройки, которые тем или иным образом влияют на fps. Опять же, все настройки указаны так, чтобы «обменять» качество на fps.
Кстати, обратите внимание на итоговую картинку, она не так уж и ужасна, что не может не радовать

И это все на максимальном fps, если что.
Способ №2 – Root Booster
Есть еще один способ. Связан он с ускорением вашего графического ядра. Однако это настолько сильно нагревает ваш телефон, что страшно даже рекомендовать ее. Поэтому мы вас лишь предостережем, т.к. связана она будет с Root-правами, то и проблем с установкой будет куча. Да и вообще, лучше вы останетесь с низким fps’ом в PUBG Mobile, чем ваш телефон сгорит к чертям. Так что если вам кто-то будет рекомендовать Root Booster – будьте предельно аккуратны с этой программой и трижды подумайте, прежде чем ее юзать.
Очистка памяти телефона
Думаю все вы слышали, что если очистить телефон от мусора, то любая игра будет работать лучше. Конечно, это не так эффективно, как первый наш способ, но от лаг избавит и пару единичек fps – накинет. Сделать это можно при помощи Clean Master’a, проводника или других подобных приложений.
Простые способы повысить производительность игр
Способы оптимизации работы смартфонов на Андроид отличаются простотой, и нужно лишь периодическое внимание к работе устройства. Это особенно актуально для смартфонов, приобретенных давно, требующих очистки от неиспользуемых приложений и мусора, понижающего производительность устройства и влияющего на отображение игры
Узнайте про эффективные способы избавиться от них и повысить качество работы смартфона.
Использование обновлений
Регулярное обновление работающей на смартфоне версии Android положительно действует не только на безопасность устройства, но и на производительность. Обновлениями устраняются всевозможные ошибки и несовместимости, влияющие на слаженную работу системы.
Чтобы проверить и установить обновления, войдите в настройки телефона. В зависимости от модели устройства, вы увидите пункт «Обновление программного обеспечения» или «Об устройстве». Проверка обновления произойдет автоматически, либо смартфон попросит нажать «Проверить наличие обновлений». Если обновление доступно, вы увидите приглашение с просьбой подтвердить начало загрузки, и установится обновление.
Установка обновления идет в фоновом режиме, иногда приглашая вас перезапустить устройство, чтобы завершить установку. Если смартфон работает на более старой версии Android, Nougat или Marshmallow, гаджету потребуется только подтверждение.
Удаление ненужных приложений
Список установленных приложений виден в настройках смартфона, пункт «Программы». Неиспользуемые приложения работают в фоновом режиме и снижают скорость смартфона. Проверьте весь список и удалите, оставив только те из них, которые реально нужны. После очистки Вы должны почувствовать разницу во времени работы батареи без дозарядки.
Изменение настроек синхронизации
Если смартфон синхронизирован с другими устройствами, он расходует часть ресурсов на периодическое соединение и передачу информации в облака, на серверы и другие гаджеты, занимая долю мощности процессора.
Чтобы уменьшить эту нагрузку, рекомендуется увеличить интервал синхронизации между устройствами. Еще один способ оптимизации нагрузки – проверить в учетных записях перечень файлов, подлежащих синхронизации, и отключить необязательные. Оба параметра изменяются через выбор в настройках пункта «Учетные записи» и проверив параметры синхронизации.
Изменение настроек анимации
Самые невероятные, впечатляющие эффекты на Android создаются плавными анимациями, которые используются во всей системе. Анимация украшает пользовательский интерфейс, но, к сожалению, она же замедляет работу телефона. Если воспользоваться опцией отключения через окно разработчика, производительность Андроид возрастет.
Выполнение аппаратного ускорения GPU
Через параметры разработчика можно увеличить скорость аппаратного ускорения. Чтобы попасть в это меню, требуется зайти в раздел настроек “О телефоне” и кликнуть примерно 7 раз на надпись Номер сборки. Далее выбрать пункт с принудительной обработкой GPU, и включить её.
Сброс параметров до заводских настроек
Эта операция очистит операционную систему, удалит изменения настроек, установленные приложения. Чтобы не потерять полезную информацию, сохранить данные, перед сбросом настроек сделайте резервное копирование. Перенесите часть приложений на отдельную карту памяти, сохраняйте фото и видео там.
Простое решение тормозов в Genshin Impact
- Скачайте и запустите всемирно известный CCleaner (скачать по прямой ссылке) — это программа, которая очистит ваш компьютер от ненужного мусора, в результате чего система станет работать быстрее после первой же перезагрузки;
- Обновите все драйверы в системе с помощью программы Driver Updater (скачать по прямой ссылке) — она просканирует ваш компьютер и обновит все драйверы до актуальной версии за 5 минут;
- Установите программу WinOptimizer (скачать по прямой ссылке) и включите в ней игровой режим, который завершит бесполезные фоновые процессы во время запуска игр и повысит производительность в игре.
Как поменять системные шрифты на Android вручную
системные файлыручным способом
В системе Android используются шрифты семейства Roboto, которые расположены по пути /system/fonts
:
- Roboto-Regular.ttf
- Roboto-Italic.ttf
- Roboto-Bold.ttf
- Roboto-BoldItalic.ttf
Итак, для процедуры изменения шрифта вам понадобится любой файловый менеджер, умеющий работать с системными файлами и заранее приготовленный шрифт формата TrueType Font (с расширением.ttf), который вы хотите установить. Для примера был использован файловый менеджер на смартфоне под управлением Android 4.4.2 и шрифт lobster.ttf.
- Перейдите в папку /system/fonts
, найдите системный шрифт Roboto-Regular.ttf
и предварительно сделайте копию или переименуйте его, например, в Roboto-Regular.ttf.old
.
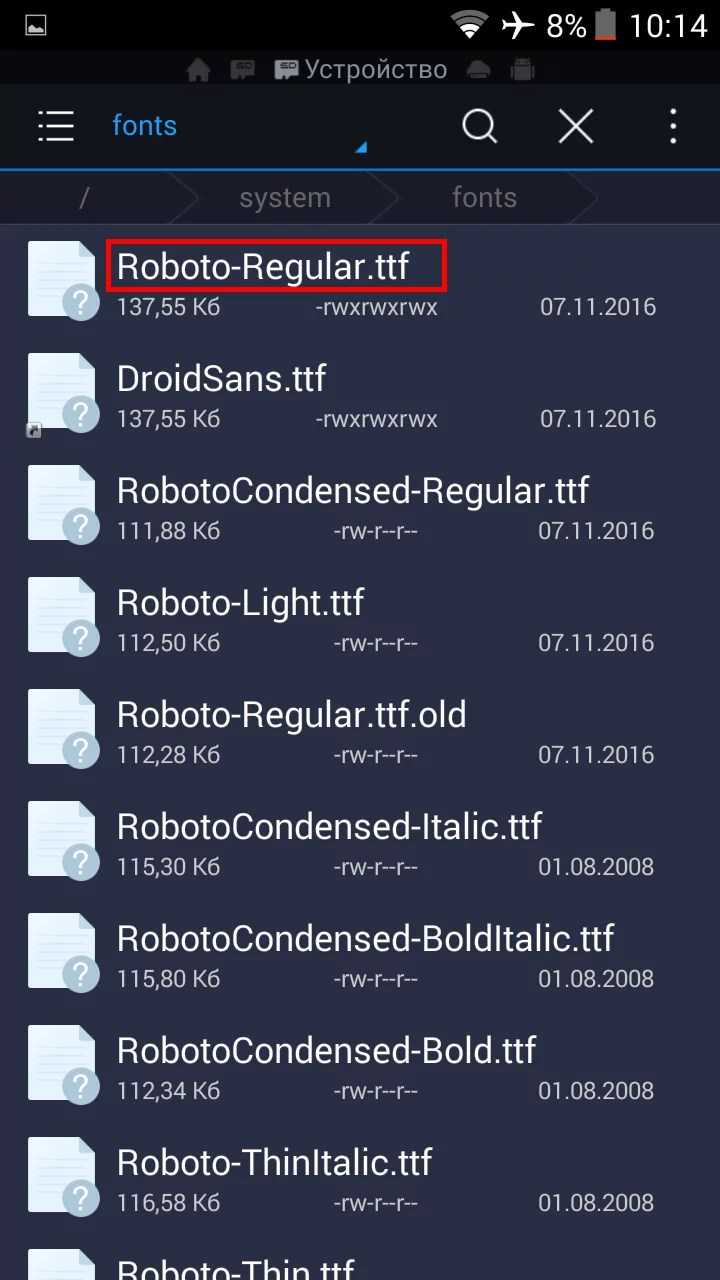
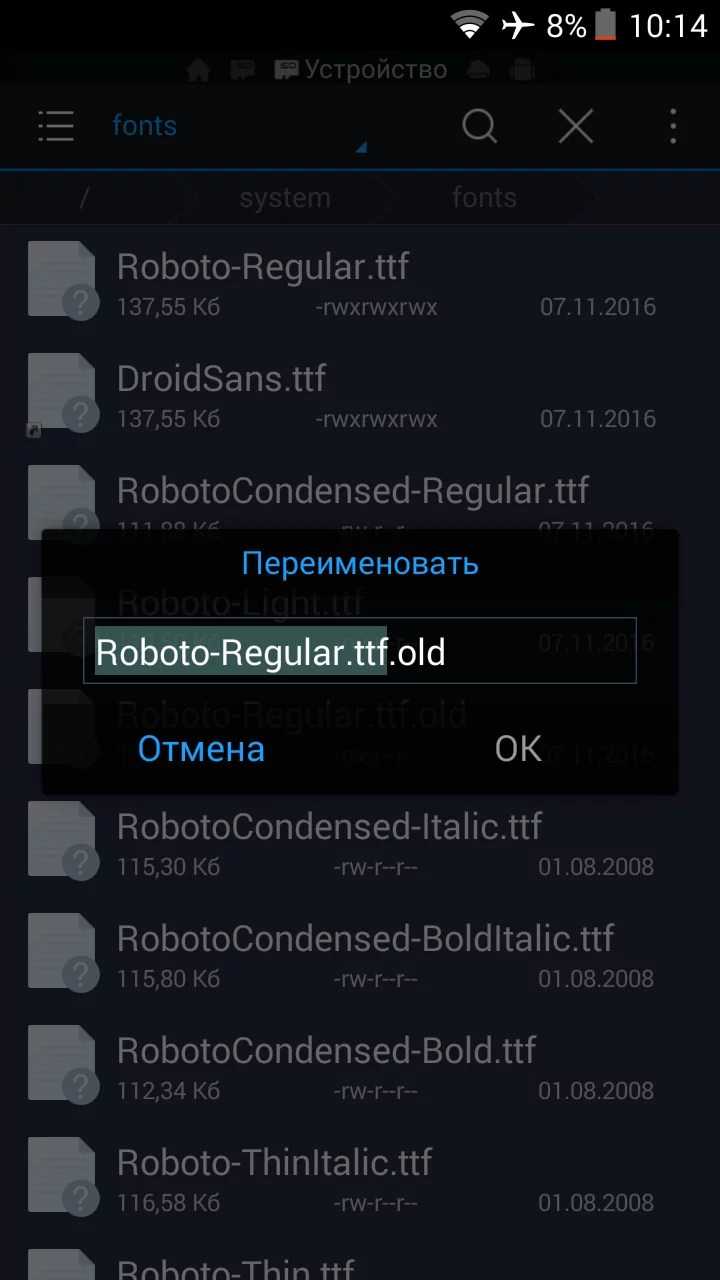
Посмотрим правде в глаза: независимо от того, насколько хороши экраны на наших андроид телефонах и планшетах, текст иногда может быть слишком маленьким, если у вас плохое зрение. Отличная новость — существует множество способов, которые помогут вам увеличить шрифт на Android смартфоне.
Инструкция является универсальной, независимо от того, какой смартфон (какого производителя) и какой версии Android вы используете. Мы расскажем Вам обо всех способах увеличения размера текста на андроид смартфоне. Прочитав наши рекомендации, информация на дисплее будет восприниматься без использования очков или прищуриваний.
Начнем с самого простого решения – определение версии Android устройства. Сдвигаем шторку сверху вниз и нажимаем «Настройки» — «Сведения о телефоне» — «Сведения о ПО». В открывшемся окне, в нашем случае в самом верху, выводится версия андроид устройства. Если Вы запутались, и не знаете, как определить версию своего андроид смартфона, воспользуйтесь изображениями, которые представлены ниже. Они значительно облегчат навигацию по меню смартфона или планшета. С версией смартфона определились, теперь выберите необходимую инструкцию в оглавлении.
Хороша ли технология? Мы решили проверить ее на деле!
Обычно Game Turbo сама распознает игру и вносит ее в список, но иногда может добавить не ту программу. Например, так было с приложением Steam, которое не является игрой вообще. Для таких случаев Xiaomi предоставила нам возможность самостоятельно добавлять игру из списка всех приложений на смартфоне с возможностью поиска.
- включение / выключение режима Game Turbo;
- управление автоматизацией работы яркости, жестов, скриншотов и режима чтения;
- запрет работы сенсорных кнопок и полноэкранных жестов во время игр.
Как попасть в Game Turbo? Для этого нужно: 1. Зайти в программу «Безопасность».
2. Пролистать в самый низ и нажать на иконку «Ускорение игр».
3. Вы сразу попадете в режим Game Turbo, где находятся все настройки и открыт доступ к полному перечню игр на смартфоне.
Причины снижения производительности
Если возникла проблема недостаточной производительности и любимая игра стала подвисать – не стоит сразу же бежать в магазин за новым компьютером. Для начала стоит проверить имеющийся, и оптимизироваться его работу.
Первый шаг — это убедиться в том, что на ПК установлены самые последние обновления драйверов;
Если же это никак не изменило ситуацию, и игра все так же подвисает – необходимо открыть системный блок, и убедиться в том, что в нем не накопилась пыль. Также это относится и к ноутбукам. Пыль очень пагубно влияет на систему охлаждения, а также на контакты элементов, что может вызывать снижение производительности компьютера
Поэтому периодически нужно удалять пыль из корпуса ноутбука или системного блока ПК.
Также необходимо обратить внимание на то, в каком состоянии находятся кулеры и как давно была проведена замена термопасты, которая со временем теряет свои свойства, что становиться причиной перегрева элементов.
Падение быстродействия также может быть связано с тем, что загружена оперативная память. Чаще всего это обусловлено тем, что при запуске компьютера автоматически загружаются программы, которые очень редко являются нужными и полезными, и работают в фоновом режиме
Такие программы попадают в систему вместе с установкой какого-либо программного обеспечения – нужно внимательно читать условия пользования, и не допускать установки ненужных программ.
Причиной подтормаживания компьютера может служить падение напряжения в сети. В такой ситуации процессор и графическая карта работают не на полную мощность;
Операционная система — это немаловажный фактор. На данный момент оптимальным вариантом является Windows 7;
Необходимо также убедиться в том, что на диске с операционной системой имеется хотя бы 10 Гб свободного пространства. Это необходимо для нормальной работы «операционки».
Так же можете посмотреть не менее полезный видео ролик.
Это список самых распространенных причин снижения производительности, но их, конечно же, намного больше.
Сколько фпс должно быть в играх чтобы не бесится от глюков
много от чего зависит. кому то 30ти хватает. кому то давай 100 и не меньше. хз от чего так. может у каждого своё восприятие. для контры 1.6 почему то часто советуют — мол 100 фпс и не меньше. мне 70ти хватает. для видео стандарт 24 кадра. но стандарт этот был утверждён ещё лет сто назад во времена механической развёртки и в наш время он устарел. сейчас клипы и некоторые фильмы снимают на 30 фпс. если смотреть фильм снятый на 24 фпс то когда камера ведётся горизонтально, очень заметно что кадры проскакивают, движение камеры получается дёрганным. по видимому стандарт видео будущем будет 60 фпс. в наше время когда 3д шагает по миру, это будет более актуально. кто видел аватар записанный в 60 фпс, пусть даже не в 3д, тот поймёт о чём речь. разница очевидна. а в играх сейчас большое количество фпс не только польза.. . но и вред ) сейчас видеокарты стали настолько мощными что старые игры на них выдают фпс сотнями. отсюда и появляется проблема дрожания (тремблинга) . при перемещении мыши ( и камеры стало быть) появляется горизонтальная прозрачная полоса на экране, которая очень заметна и очень раздражает. причём проблема эта проявляется именно в играх со слабой графикой, или на старых играх, и именно на мощных видеокартах, когда фпс зашкаливает и слишком сильно отличается от частоты обновления монитора. т. е. получается рассинхронизация. лечится это включением всинк — вертикальной синхронизации. тогда фпс будет ограничен частотой обновления монитора и тремблинг исчезнет. очень явно тремлинг проявлялся в игре «rage». тогда если частота монитора 60 гц, фпс тоже будет 60. значит фпс 60 хватает в любом случае. и глюки в виде дрожания исчезнут. если фпс 30, то в некотрых моментах фпс может просесть. например если в игровом процессе будет много взрывов. если фпс будет прыгать 24-30, это будет очень заметно на глаз. если просядет резко до 17-20 это уже конкретные лаги. картинка тормозится заметно. очень раздражающе выглядит для глаз. хотя некотрые люди умудряются играть на слабых видеокартах в современные игры, с фпс 20-25 и при этом абсолютно не видеть лагов и даже утверждать что «у них всё летает») здесь таких много — пишут ответы типа — «у меня гф 9600 я на ней все кризисы и батлы прошёл, ничего не тормозило. » ))) лично мне пофиг на фпс. имею не слабую видеокарту, поэтому проблем с фпс не знаю. при тремблинге выручает всинк.
30+ наверно, только без проседаний. Глаз всерно 24 кадра усваивает=)
должно быть как минимум 30, для динамичных игр лучше больше
я думаю выше 30-35 FPS
от 40. Но это очень зависит от жанра. Например в стратегию можно и при 20 играть и не заметить. А вот любители контры — им подавай от 70 и больше, там динамика
30 хватит ..нехуй глаза баловать.. потом будут просить больше
Это смотря в каких… в песочницах (типо майнкрафта) вполне нормально 30-20 фпс. А вообще, идеально это 60 фпс.
忍びの者 Просветленный Спасибо за Лучший ответ
чем выше тем лучше
Я вот недавно приобрёл новый ПК и на старом ноутбуке было 30 фпс а вот сейчас у меня 150фпс но когда я хочу записывать видео у меня 25 фпс
Так значит чем больше ФПС тем лучше !?
Настройка устройства Android для ускорения
Существует немало способов, как ускорить андроид. Чтобы повысить скорость работы, прежде всего рекомендуется воспользоваться встроенными инструментами оптимизации системы.
Режим электропитания
Сперва пользователь в своем мобильном устройстве должен настроить режим электропитания. В зависимости от марки телефона и версии операционной системы встречаются две разновидности меню установки режима питания:
- в первом случае путь выглядит следующим образом: «Настройки» — «Энергосбережение», среди доступных опций тапнуть на режим «Высокая производительность»;
- второй вариант выглядит так: «Настройки» — «Энергосбережение» — активировать режим «Производительность».
Если меню отличается от этих двух вариантов, необходимо ориентироваться на похожие пункты.
Обратите внимание! Оптимизация энергопитания позволит ускорить отклик операционной системы и, следовательно, приложений Android. При этом нужно учитывать, что аккумуляторная батарея мобильного устройства будет разряжаться быстрее
Настройка режима энергосбережения на смартфоне на ОС Android
GPU-ускорение андроид: что это и как включить
В смартфонах с версией прошивки 4.0 и новее также настоятельно рекомендуется ускорить работу графической подсистемы. Сделать это несложно, достаточно пройти путь: «Настройки» — «Для разработчиков» и напротив пункта «Ускорить работу GPU» или «Ускорении при помощи GPU» поставить галочку.
Многие задаются вопросом, что такое GPU-ускорение на андроид. Это оптимизация графического процессора, которая позволяет ему подстраиваться под большое количество различных игр. Однако некоторые программы могут и вовсе отказаться функционировать.
Важно! В некоторых мобильных устройствах раздела меню «Для разработчиков» вообще может не оказаться
Отключение синхронизации
На устройствах с версией операционной системы Android 2.3 и выше специалисты рекомендуют снять синхронизацию с сервисами, которые не используются. Для этого нужно зайти в «Настройки» — «Аккаунты и синхронизация» — «Управление аккаунтами», где необходимо деактивировать синхронизацию с лишними сервисами.
Обратите внимание! Дополнительно нужно отключить синхронизацию контактов, Picasa, Gмail и, например, календаря в аккаунте Google. Если владелец гаджета вообще не использует сервисы, то в настройках «Аккаунты и синхронизация» необходимо убрать флажок напротив строки «Автосинхронизация»
Если владелец гаджета вообще не использует сервисы, то в настройках «Аккаунты и синхронизация» необходимо убрать флажок напротив строки «Автосинхронизация».
Отключение синхронизации с сервисами Google на смартфоне через Интернет
Отключение автообновлений
Есть еще один способ, как разогнать телефон на Android, с помощью базовых настроек системы. Речь идет о деактивации автообновлений приложений. Как правило, обновления приходят ежедневно, занимая ресурсы оперативной памяти и процессора. Его лучше отключить, а важные приложения регулярно обновлять вручную. Для отключения автообновления необходимо зайти в Google Play, где перейти в «Настройки», а далее в «Автообновление» и установить «Никогда».
Еще можно выбрать пункт «Обновление только через Wi-Fi», это позволит сэкономить мобильный трафик и продлить службу аккумуляторной батареи.
Отключение анимации
Увеличивать скорость работы можно за счет отключения анимации. Сделать это можно следующим образом:
- первый вариант: «Настройки» — «Экран» — «Анимация» и активировать режим «Без анимации»;
- второй способ: «Настройки» — «Для разработчиков», найти пункты, которые связаны с анимацией, и установить значения «Без анимации» или «Отключение анимации».
Важно! Для оптимизации настоятельно не рекомендуется отдавать предпочтение живым обоям и подвижным ярлыкам, виджетам
Деактивация геолокации
Еще один способ, как ускорить телефон на андроиде — отключение геолокации и GPS. Дело в том, что они работают в фоновом режиме, занимают место в оперативной памяти, что отрицательно сказывается на работоспособности девайса. Еще эти опции нещадно разряжают аккумуляторную батарею.
Отключение геолокации на андроид-смартфоне обеспечит повышение работоспособности гаджета
Для этого необходимо перейти в «Настройки» — «Координаты»/«Данные о местоположении»/«Местоположение» и убрать галочки напротив всех пунктов.
Настройка видеокарты NV >
Кроме того, если вы являетесь обладателем видеокарты NVIDIA — то для повышения FPS необходимо правильно произвести ее настройку, чтобы достичь максимально большую производительность.
Для этих целей необходимо войти в панель управления видеокартой и выбрать раздел, отвечающий за управление параметрами 3D.
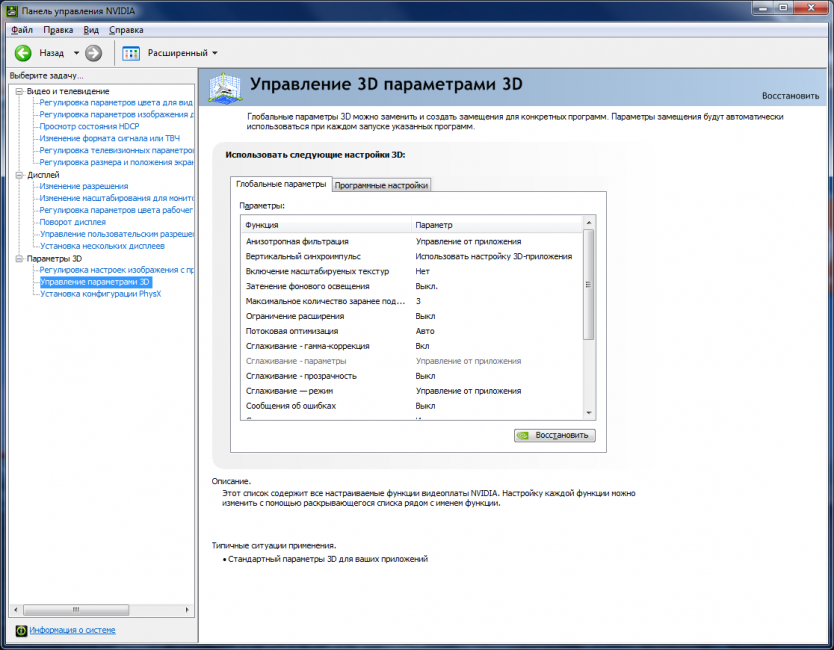
Окно параметров 3D
Первым делом смотрим пункт регулировки настроек изображения, в котором необходимо выбрать раздел с пользовательскими настройками. В нем надлежит сделать упор на качество.
Расположенный в нижней части ползунок следует передвинуть в крайнее левое положение к надписи «Производительность».
После этого останется лишь применить выбранные настройки.
Если же вас что-то в данном параметре не устраивает — перейдите в пункт, отвечающий за управление параметрами 3D. В правой части окна панели управления NVIDIA откроются все его параметры.
Для повышения FPS в настройках параметров необходимо выставить следующие значения:
- пункт с графическими процессорами должен иметь параметр «Все»;
- анизотропная фильтрация отключена;
- вертикальный синхроимпульс (один из наиважнейших параметров) переводите в положение «Отключено».
После того, как осуществите все необходимые изменения — кликаете по кнопке «Применить» и выходите из данного окна.
Полную установку всех необходимых параметров 3D можно без труда найти на различных игровых сайтах.
Настройки графики игры
Далее необходимо войти в настройки графики самой игры и выставить их на средний либо минимальный уровень — добиваясь тем самым наиболее лучшего показателя.
Еще одним путем оптимизации в игре может быть изменение разрешения — здесь главное не переусердствовать и не нарушить необходимые пропорции, иначе игра перестанет быть увлекательной.
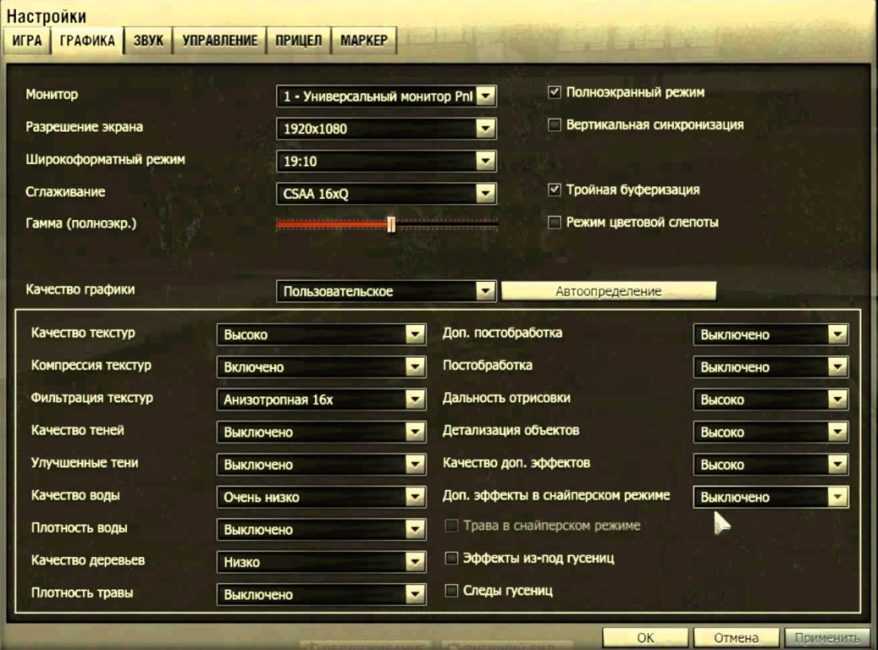
Меню настройки графики игры
Перед тем, как запустить браузерную либо клиентскую игру снимите нагрузку с оперативной памяти и с центрального процессора вашего компьютера — тогда игра получит дополнительные ресурсы в виде снижения, либо полного исчезновения всевозможных лагов.
Закройте все лишние программы кроме тех, которые просто необходимы для игрового процесса — как-то — запущенный клиент онлайн-игры.
Следующим шагом будет установка наилучшего быстродействия, которое отвечает за использование центрального процессора, визуальные эффекты, а также оперативную и виртуальную память.
Также необходимо задать высокий приоритет игре — для чего понадобится свернуть в трей запущенную игру, открыть окно диспетчера задач и на вкладке процессов найти файл игры (Game.exe).
На строке с таким названием кликаете правой кнопкой мыши и в раскрывшемся меню выбираете следующее сочетание команд — «Задать приоритет» — «Высокий».
Если все перечисленное необходимого эффекта не дало — выберите другую игру либо займитесь апгрейдом своего компьютера.
Решение вопроса как увеличить фпс в онлайн играх заключается в тех же самых действиях, которые применимы к браузерным играм.
Проблемы и способы их решения
Устройство стало быстро разряжаться, перегреваться
Проблема связана с «разгоном» RAM либо CPU. Выставите менее отличающиеся от стандартных параметров настройки в приложении, использованном для повышения тактовых частот компонентов. Также советуем задействовать профили – сохранённые настройки, подходящие только для определённых игр – в большинстве случаев незачем «разгонять» процессор при простом веб-сёрфинге, это требуется только в гейминге.
Некоторые приложения перестали запускаться после рутирования
Такова политика безопасности популярных программ, предполагающих совершение покупок в приложениях. Это защищает разработчиков софта от возможного получения контента без оплаты, а пользователей – от краж данных банковских карт.
Понадобится отменить root, что можно сделать без негативных для гаджета последствий.
Существует множество способов повысить производительность смартфона, однако, лучший вариант – приобретение нового гаджета с более достойными характеристисками.
Поделиться ссылкой:




























