Как это работает
Чтобы уменьшить вес, используются такие способы:
- Отредактируйте ширину и высоту. Она измеряется в пикселях. Например 800Х600;
- Обрезание краев фотографии (кадрирование), или ее неинформативной части;
- Уменьшение качества. Для этого в редакторе используется специальный ползунок. В зависимости от фотографии уменьшение веса файла на 10-30 процентов не приведет к ухудшению изображения;
- Изменение формата файла. Например, изменив формат с BMP на JPG размер уменьшится;
- Комбинированный способ. Примените все перечисленные выше методы.
У формата JPG (JPEG) измените размер любым из рассмотренных способов. Форматы PNG, BMP, GIF изменяются только уменьшением разрешения.
Лучшие программы для сжатия. Пакетная обработка
Paint под рукой всегда, но слишком примитивен. Фотошоп избыточно громоздкий и неповоротливый. Какие программы лучше подойдут, чтобы сжать JPG? Хорошие просмотрщики-вьюеры, они же – менеджеры изображений! Их достоинство – поддержка пакетного сжатия: одновременной обработки всех или нескольких выбранных файлов в любой папке вместо ручного изменения рисунков по одному.
ACDSee, XnView и IrfanView: лишь тройка из многочисленных программ для сжатия картинок всем скопом. Бесплатная, но вполне работоспособная версия есть даже у насквозь коммерческого «ЭйСиДиСи». Если программа не русифицирована, следует запомнить слово Compress – «Сжатие». Разберём технологию пакетного сжатия на примере графического обозревателя XnView.
Открыв один из файлов в целевой папке, щёлкнем по нему дважды. Откроется окно-файлер с превьюшками всех изображений.
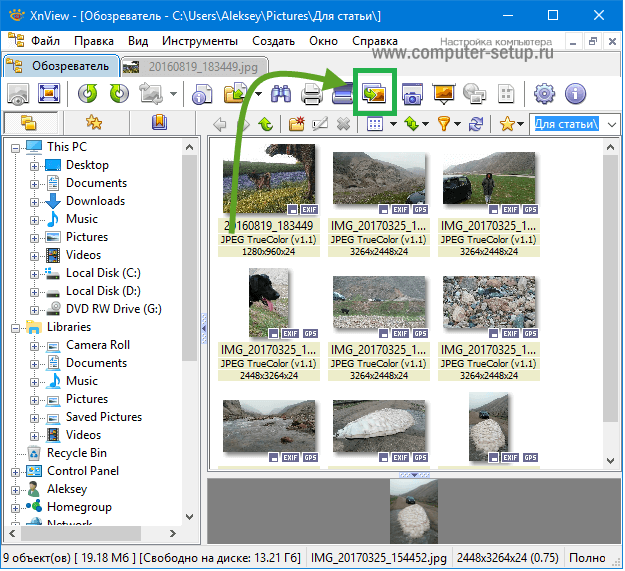
Просмотрщик и редактор XnView говорит, что 9 файлов занимают почти 20 Мб. Непорядок!
- Выделив все файлы разом (Ctrl+A, либо мышкой), выбираем «Пакетная обработка» – кнопка выделена зелёной рамкой.
-
Во вкладке «Преобразования» есть параметр «Изменение размера» – нам туда.
- Удобно задать новый размер в процентах от оригинала, нажав на галочку «Сохранять пропорции». Для примера воспользуемся значением 70% (это уменьшение площади, а не степень компрессии).
-
Кнопка «Выполнить» заставит файлы сжиматься. Несколько секунд, и…
В арсенале просмотрщиков присутствуют и функция «Сжатие JPEG» без снижения разрешения.
Сохранение изображений
В разделе «Сохранение» можно будет выбрать формат для сохранения изображения. В программе по умолчанию изображения будут сохранены в формате JPG.
В программе Easy Image Modifier доступны такие форматы для сохранения изображений:
- JPG — сжатие с потерей качества, малый размер файла.
- PNG — сжатие без потери качества, средний размер файла.
- BMP — без сжатия, наибольший размер файла.
После активации пункта «Качество» вы можете дополнительно, если это необходимо, скорректировать качество изображения, перемещая ползунок по шкале регулировки качества.
После нажатия на кнопку «Переименовать», при необходимости, вы можете активировать пункт «Активировать изменение имени» для переименования изображений.
После нажатия на кнопку «Установить назначение», в открывшемся окне вы можете выбрать место для сохранения обработанных изображений. Здесь, по умолчанию активирован пункт «Активировать место назначения» для того, чтобы обработанные фотографии сохранялись в другом месте, и не заменяли собой оригинальные файлы.
Вам также может быть интересно:
- 10 сервисов оптимизации изображений онлайн
- 6 сервисов для создания скриншота веб-страницы полностью
- Как изменить формат фото — 10 способов
В программе выбрана папка, которая будет создана на Рабочем столе. Вы можете выбрать для сохранения любую другую папку на своем компьютере.
В завершении, в главном окне программы нажмите на кнопку «Обработать» для запуска процесса преобразования изображений. Далее происходит процесс преобразования файла или файлов, если фотографии обрабатываются в пакетном режиме.
После завершения обработки изображений, вы можете открыть папку и посмотреть на результат.
GIMP
GIMP – это программа для обработки цифровых фотографий и создания растровой графики, а также для увеличения фото без ухудшения. Приложение является бесплатной альтернативой Adobe Photoshop или Corel PaintShop Pro и позволяет использовать большой набор инструментов, настроек, фильтров и плагинов, полезных при редактировании и создании растровых изображений. Программа, в частности, позволяет рисование, ретушь фотографий, перемещение, удаление, копирование, дублирование и преобразование фрагментов изображений, управление фоном, ввод текста, корректировка цветов и других свойств изображений, применение слоёв и масок.
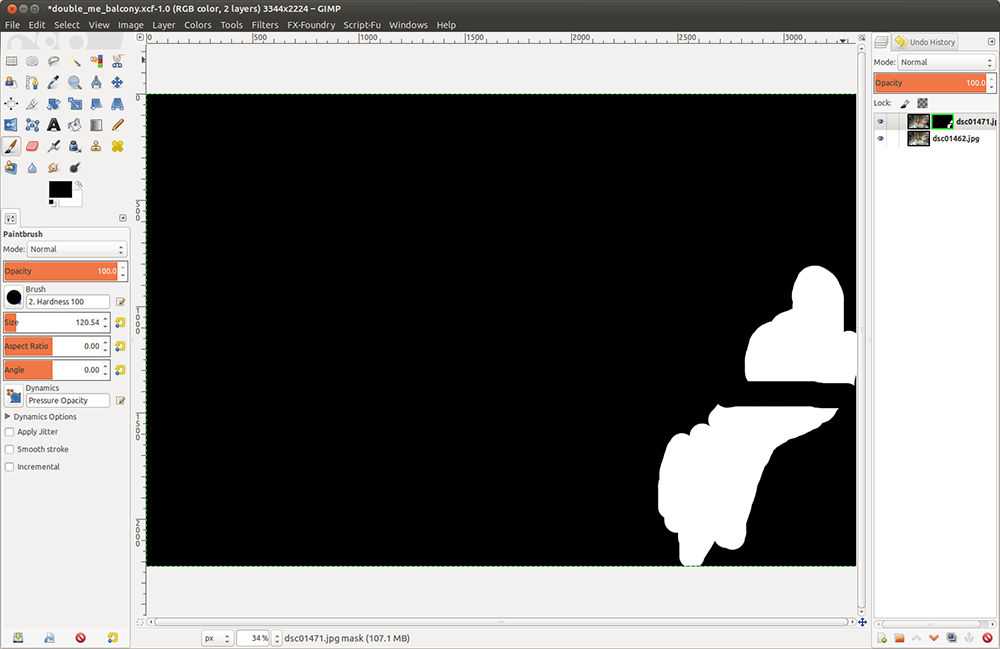
GIMP распознаёт различные устройства ввода (например, графические планшеты), имеет функцию, которая позволяет вам использовать библиотеку GEGL (глубина цвета на канал может превышать 8 бит), поддерживает прозрачность с использованием альфа-канала. Основные возможности программы:
- большой набор готовых кистей, узоров и градиентов, вы можете их модифицировать и создавать новые, есть также готовые логотипы (меню Файл/Создать/Логотип);
- набор инструментов для маркировки, рисования и преобразования – цвет переднего плана/фона, выделение (прямоугольное, эллипс, от руки, волшебная палочка, выбор цвета, передний план, интеллектуальные ножницы, которые отмечают область и регулируют края), перо (как в Photoshop), выбор цвета, увеличенный вид, линейка, смещение, выравнивание, обрезка, поворот, масштабирование, наклон, перспектива, отражение, преобразование рамки, текст, заливка цветом, градиент, карандаш, кисть, ластик, аэрография, нить (каллиграфия), клонирование (штамп), перспектива, размытие/резкость, уменьшение или затемнение;
- каждый из этих инструментов имеет свои собственные, часто сложные настройки – например, параметры наложения, непрозрачность, размер, форма, угол, соотношение сторон, и многие другие;
- функция редактирования – обрезание и копирование (также вид выбора), вставка, новые слои, шаблоны или кисти, вырезать, копировать и вставлять содержимое буфера, очистка выделения или всего изображения, цвета заливки переднего плана, цвет фона или шаблон;
- параметры изображения – дублирование, установка цветовой палитры (RGB, градации серого, загрузка цветового профиля с диска и т. д., режим сканирования цвета), преобразование (листать, вращение), размеры холста, размер печати, масштабирование изображения, обрезка изображения, выравнивание слоёв, включение направляющих и сетки, свойства изображения;
- настройка цвета – баланс, оттенок, яркость, насыщенность (также для выбранного основного цвета), контрастность, порог, уровни, кривые, уменьшение цвета, инверсия, автоматическая настройка цвета (выравнивание, баланс белого, нормализация, контрастное растяжение и HSV, улучшение цвета), информация (гистограмма, кубический анализ цветов, сглаженная палитра), фильтры, раскраска, максимизация RGB, улучшенная контрастность Retinex, преобразование цвета в прозрачность;
- варианты ввода текста – стандартная настройка для выбора типа шрифта, размера и цвета шрифта, сглаживание, выравнивание;
- набор фильтров – различные типы размытия, повышения, искажения, света и тени, шум, обнаружение края, отображение, рендеринг, фильтр для веб-страниц, анимация фильтров или использование дизайна канала Alfa, возможность воспользоваться скриптов Python и Script-Fu-Fu;
- работа со слоями и масками слоёв – можно создавать новые слои (также из изображения, видимого при выборе), удалять существующие, группировать, дублировать и закреплять слои, сбрасывать настройки, контролировать порядок слоёв в стеке, маску слоя, включая выбор, прозрачность, размеры границ слоя, регулировка его размеров и масштабирования, осуществлять обрезку слоя в соответствии с выбором и автоматической обрезкой;
- и многие другие полезные функции.
https://youtube.com/watch?v=0v896EMN4zE
Графический интерфейс программы выполнен на достойном уровне и имеет отличные параметры конфигурации. Работа с софтом не должна представлять серьёзную проблему для людей, интенсивно использующих, например, Adobe Photoshop и тех, кто занимается обработкой растровой графики. В общем, менее опытным пользователям придётся потратить определённое время на изучение того, как правильно использовать более сложные функции GIMP. Программа отображает короткие подсказки, вы также можете использовать содержательную справку, кроме того, на самом сайте проекта можно найти руководство пользователя, мануалы и другие инструкции.
Это интересно: Как установить и использовать вайбер на компьютере windows, linux, mac
Как выкладывать фото в Инстаграм без потери качества
Чтобы оптимизировать изображение с телефона, можно воспользоваться специальными приложениями. Хорошими вариантами на Андроид и Айфон будут InstaSize и NoCrop. Для пользователей с Android также есть неплохой софт A Better Camera. Все эти утилиты позволяют сохранять исходные пропорции и выкладывать снимки без белых полей, помогут избежать размытия картинки и правильно масштабировать фото.
Пошаговая инструкция по оптимизации фотографии для Инстаграм
Мы разберем, как выкладывать фото в Инстаграм без потери качества, на примере приложения A Better Camera. Оно позволит расширить стандартные возможности основной камеры, установить подходящее соотношение сторон и получить высокую детализацию.
Скачать приложение можно бесплатно из Google Play Market. Затем действуем по алгоритму:
1. Нужно запустить приложение и свайпнуть сверху вниз. В раскрывшемся меню выбрать «Настройки» и перейти в раздел «Общие настройки» — «Размер снимка». Здесь можно выбрать подходящее для Instagram разрешение.
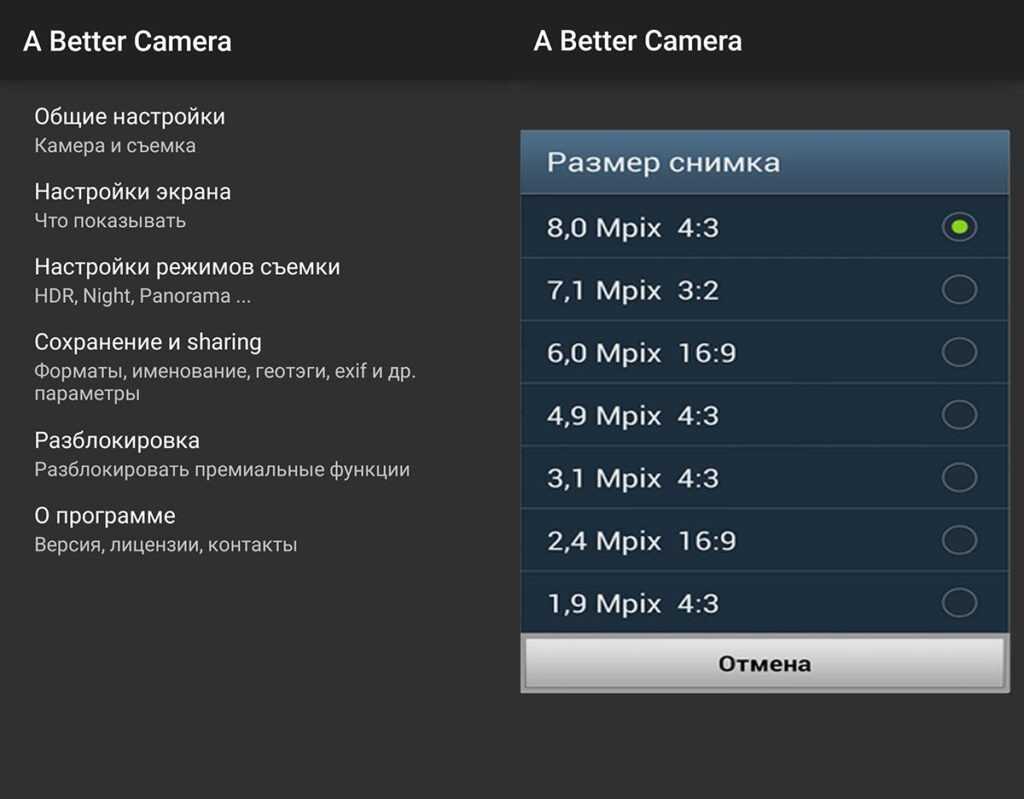
Чем больше значение Mpix, тем выше разрешение
2. Далее нужно вернуться назад и открыть вкладку «Настройки экрана». Можно отобразить дополнительные элементы в стартовом меню: заряд батареи, сетку, различные режимы и т.д.
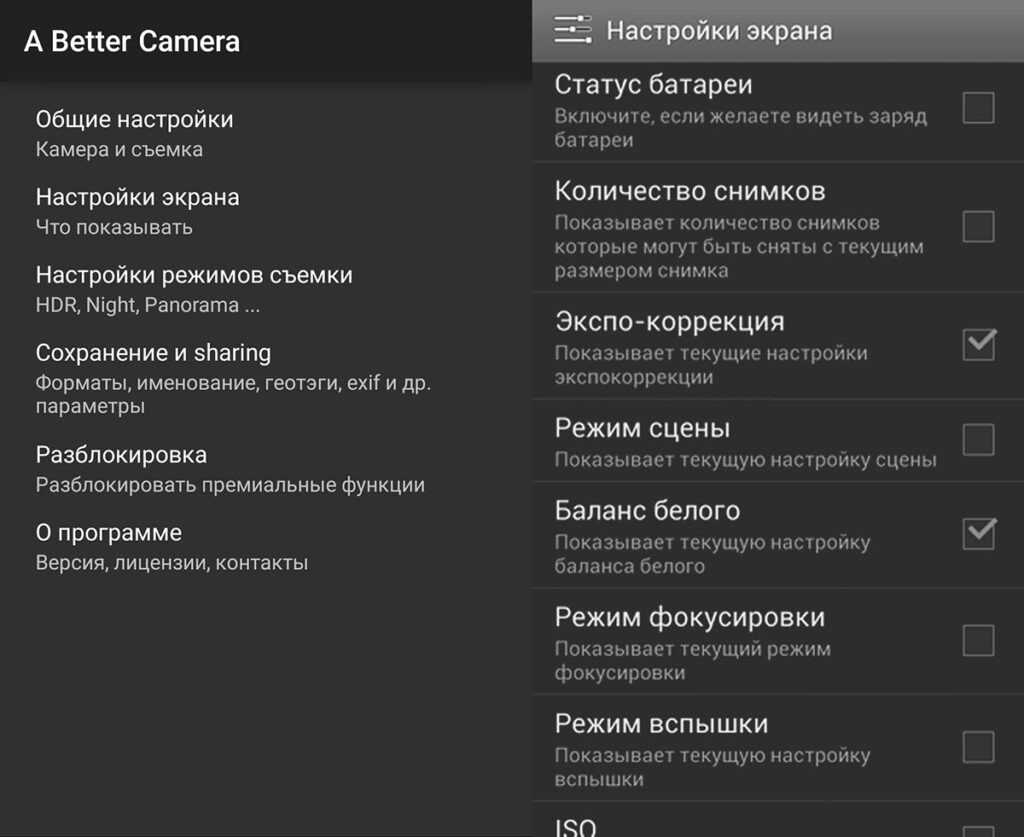
Опции позволят контролировать качество фото
3. Затем нужно выйти из настроек и снова свайпнуть вниз. Открываем вкладку «Сцены» и указываем желаемый вариант: портрет, пейзаж, спорт и т.д. Софт автоматически установит подходящие параметры экспозиции, контраста и выдержки. По сути нужно выбрать тематический фильтр, чтобы лучше передать атмосферу кадра и избежать графических дефектов.
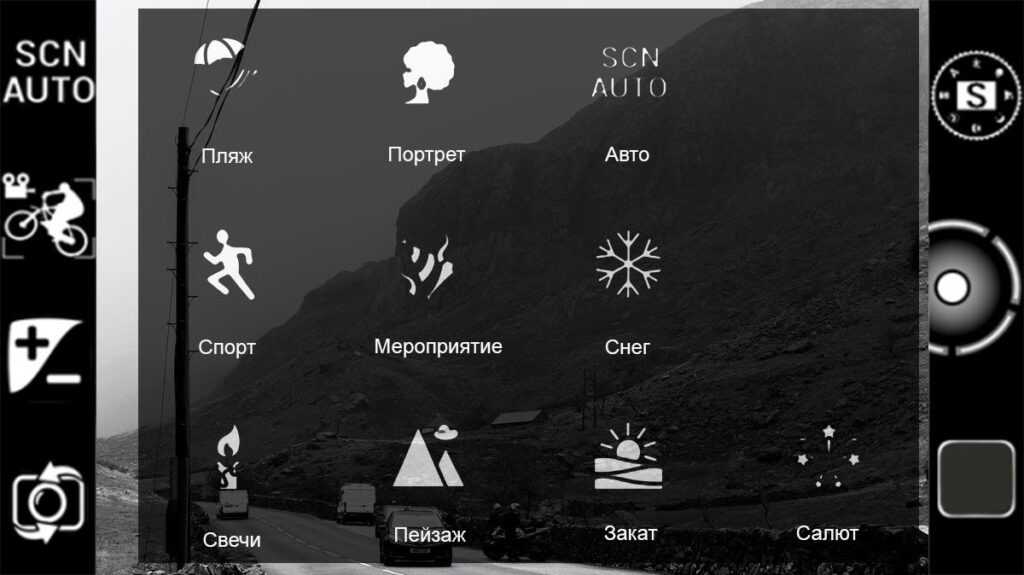
Доступные сцены
4. Нажимаем на опцию «Фокусировка». Если необходимо снять мелкие объекты, то лучше перейти в режим «Макро». Для остальных ситуаций подойдёт «Авто».
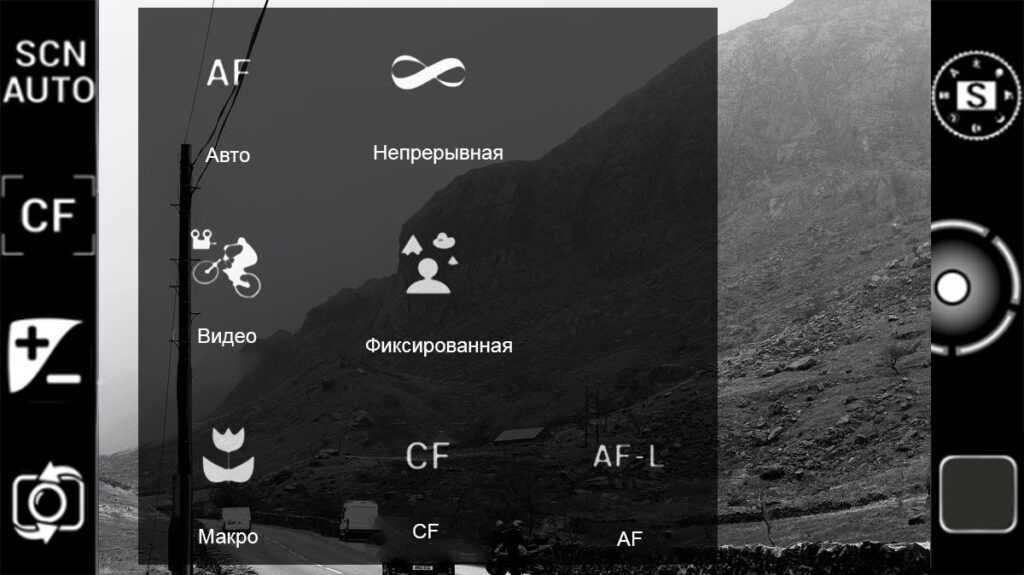
Доступные варианты
5. Далее нужно вернуться в стартовое меню и кликнуть на значок режимов в правом нижнем углу. Здесь можно выбрать автоматическую съемку, создание панорамы, инструмент для удаления лишних объектов, применение HDR-эффекта или ночной режим.
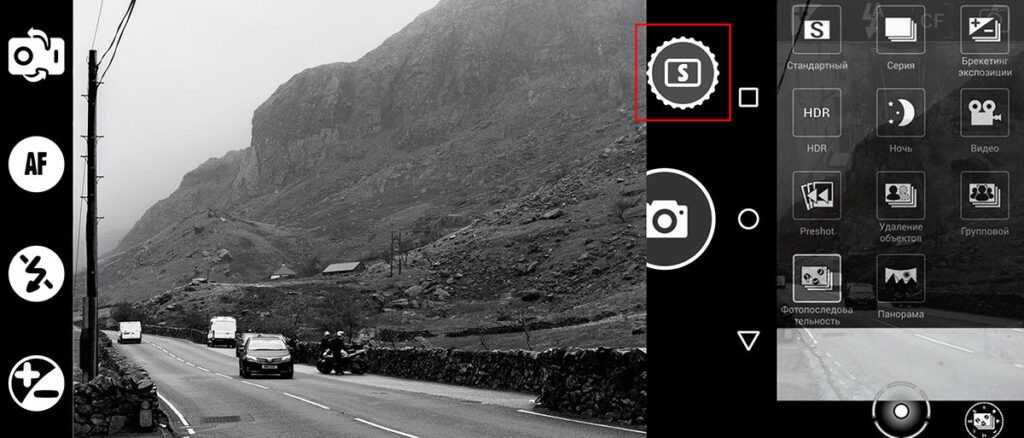
Опция отмечена на картинке
6. После сохранения всех настроек нужно тапнуть по экрану в месте, где должна сфокусироваться линза. Нажмите на значок камеры, чтобы сделать снимок. Результат будет сохранен в галерею. Теперь можно загружать его на платформу через мобильное приложение Instagram.
Список онлайн-инструментов для увеличения размера наших фотографий в формате JPG
К счастью, есть также онлайн-инструменты, которые вы можете использовать со своего компьютера (не загружая их) для увеличения масштаба ваших фотографий , без утомительных процессов. Вот некоторые из них:
ImageEnlarger.com
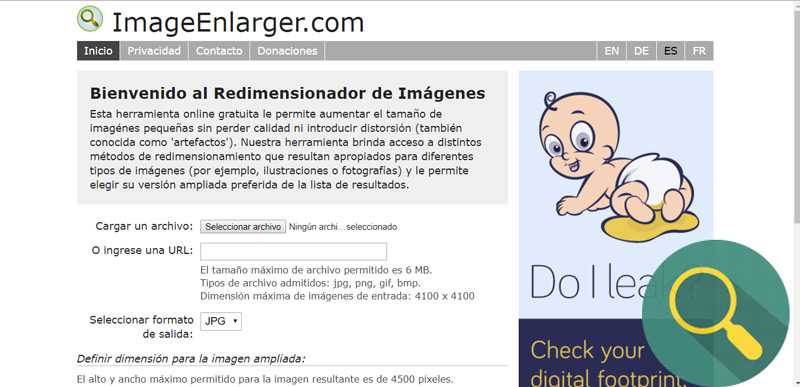
Для начала мы рекомендуем этот онлайн-инструмент, который абсолютно бесплатный и позволяет увеличивать размер фотографий без потери их качества или искажения.
На этой странице вам нужно загрузить файл, который нужно изменить (если он был сохранен на вашем компьютере), или даже ввести URL-адрес, где находится фотография, которую вы хотите исправить, затем выберите нужный формат вывода ( JPG или PNG, единственные доступные).
В этом смысле он поддерживает изображения JPG, PNG, BMP и GIF с максимальным размером 4100 x 4100 . Кроме того, в нем есть разделы, которые позволяют указать коэффициент масштабирования, ширину и длину изображения , а затем просто нажать кнопку « Пуск » и просто подождать некоторое время. чтобы получить результат Таким образом, это идеальный вариант для быстрого увеличения ваших фотографий на нескольких языках.
iLoveIMG
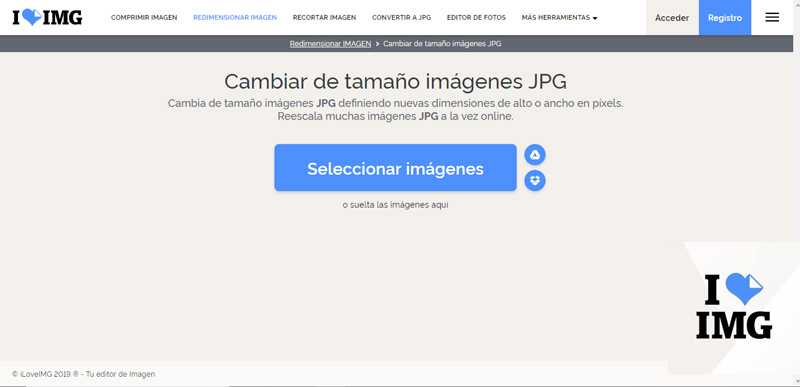
Еще одним инструментом для поиска в облаке и увеличения размера фотографий без уменьшения их оригинальности является iLoveIMG, который имеет базовые инструменты для редактирования фотографий , с основной целью не Загрузите любые дополнительные программы на свое устройство.
Таким образом, вы можете использовать этот веб-сайт через любой браузер , а затем изменять размер фотографий, сжимать и обрезать изображения. Короче говоря, предоставляет вам отличные функции для преобразования изображения любого формата в JPG и наоборот .
Хотя это и так, iLoveIMG абсолютно бесплатен и имеет возможность регистрации для тех, кто хочет использовать его постоянно, чтобы обеспечить ряд улучшенных функций. Кроме того, не содержит рекламы , показывает защищенное соединение и имеет время жизни ссылок и файлов от 1 до 24 часов.
BeFunky
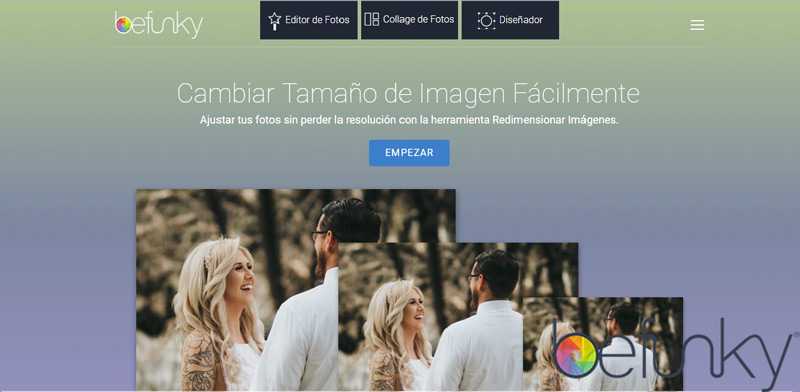
В дополнение к тому, что он является фотоусилителем, в котором используются сложные инструменты для увеличения размера всего несколькими щелчками мыши , он также является лучшим вариантом для . создавать изображения, как профессиональные .
Со своей стороны, он имеет функцию, которая обеспечивает быструю и простую печать из того же интерфейса . Например, он имеет возможность изменять типы файлов изображений, с которыми вы хотите, подчеркивая, что он принимает изображения JPG . Он также имеет широкий спектр фильтров, эффектов и различных возможностей для ретуширования и улучшения.
PicResize
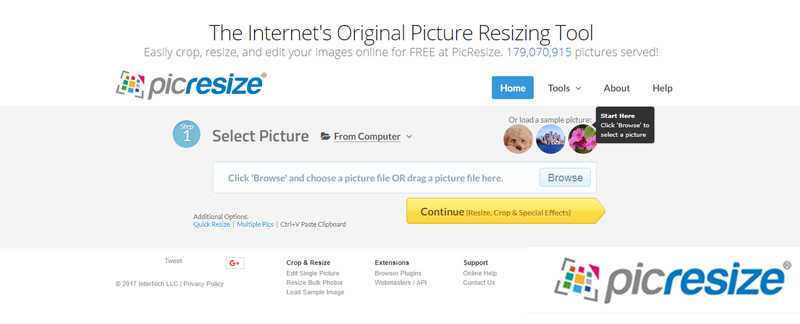
Среди других онлайн-альтернатив, которые ратифицируют отличные творения, мы находим PicResize, который позволяет изменять размер одного или нескольких изображений одновременно , тем самым способствуя поддержанию его качества и даже значительному его увеличению.
Эта веб-страница проста в управлении , поскольку вам просто нужно добавить фотографию для увеличения и указать размер, который вы хотите получить, в пикселях или в процентах . >.
Кроме того, онлайн-приложение позволяет сохранять результаты в файлах JPG, PNG или GIF в соответствии с вашими вкусами или требованиями. У него также есть возможность применять специальные эффекты к фотографиям, обрезать их и ретушировать их, как вы хотите, очень быстро. Единственный недостаток, который мы находим в этом, заключается в том, что доступен только на английском языке .
Raw.pics.io
Чтобы закончить со списком, мы рекомендуем этот онлайн-инструмент, который считается совершенно особенным для всех функций, предлагаемых его пользователям. На этом веб-сайте вы можете изменить размер фотографий по своему вкусу и увеличить их размер без потери качества даже на 1% .
Что касается его интерфейса, он очень визуально приятен и прост в использовании. Поскольку вам просто нужно нажать « Пуск », чтобы добавить изображение для изменения, а затем начать процесс.
Короче говоря, приложение отлично работает в формате RAW и других форматах, таких как JPG или PNG . Это также дает вам возможность конвертировать любой тип формата (CR2, NEF, ARW, ORF, PEF, RAF, DNG и другие) в широко используемый JPG. У него есть инструмент, который позволяет вам усиливать несколько фотографий одновременно .
SmillaEnlarger
SmillaEnlarger – портативная программа, которая работает в бесплатном режиме даже на слабых ПК. Изображения можно обрабатывать, применяя алгоритмы для резкости фото, удаления шума.
Отличия:
- простая утилита, которая точно придётся по вкусу новичкам, поскольку с ней легко работать и всё понятно;
- её алгоритмы помогут исправить резкость изображения, а также удалить шум и искажения;
- работа над фото заключается в нескольких этапах: загрузка снимка в программу, можно применить метод «Drag & Drop»;
- имеется поддержка разных форматов, а именно: JPEG, PNG, BMP, TIFF, PPM;
- также можно задавать такие коэффициенты: масштаб, ширину, высоту, оптимальные размеры;
- имеется алгоритм оптимизации с 4 универсальными наборами настроек;
- также вручную можно настроить резкость, уменьшить чувствительность и т. д;
- настройка работы в зависимости от вида операций и по очереди;
- уменьшение чувствительности без потери качества изображения.
Perfect Resize 7
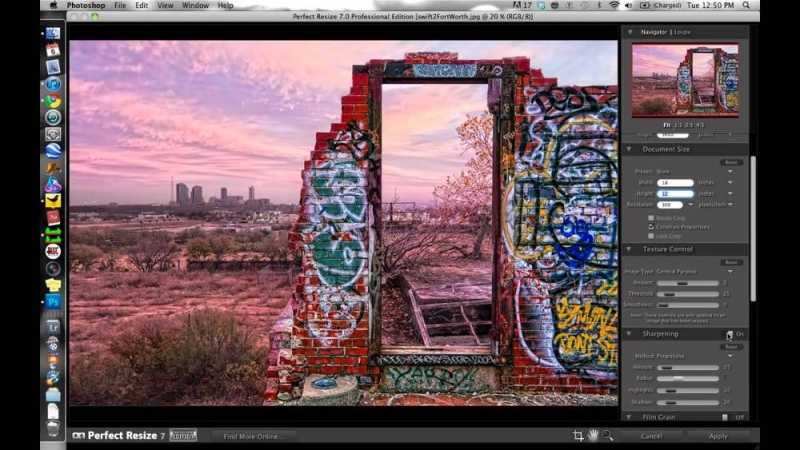
Perfect Resize 7 — полезный плагин для Adobe Photoshop, используемый для изменения размера и размера изображений. Чаще всего его используют профессионалы, потому что с помощью этого приложения можно откорректировать параметры изображения без потери качества.
Отличительные черты:
- алгоритмы фрактальной интерполяции, которые можно использовать для кодирования изображений с помощью метода IFS (Iterated Functions System);
- кроме того, в профессиональной версии можно работать с изображениями CMYK, а также применять функции обтекания;
- есть опция, позволяющая вставлять водяные знаки;
- есть базовая программа (STD) и для профессионалов подходит версия Pro;
- возможна интеграция с Photoshop Lightroom и Apple Aperture.
- с опцией «Мозаика» можно распечатать большие фотографии на принтере малого формата, разделяя изображения на части;
- работая с портретами, пейзажами и другими фотографиями, вы можете использовать готовые профили, с помощью которых можно изменять резкость, шум и так далее;
- можно изменять размер даже самих фрагментов с учетом их геометрических характеристик;
- вы также можете частично обработать изображения, выделив нужные области, этот прием помогает сократить объем работы, когда вам нужно редактировать много изображений одновременно;
Top 4 Прекрасных Бесплатных Программы Для Масштабирования Видео
#1: Filmora Video Editor
Filmora Video Editor (или Filmora Video Editor для Mac) является одной из самых высокооплачиваемых программ для редактирования видео и имеет функцию масштабирования. Одним из основных преимуществ, которым обладает это программное обеспечение, является простота в использовании благодаря интуитивно понятному интерфейсу. Дизайн очень привлекательный, и вам будет очень комфортно работать с данной программой. Некоторые из ключевых функций включают в себя кредиты, звуковые эффекты, переходы, фильтры и эффекты, а также фейс-офф.
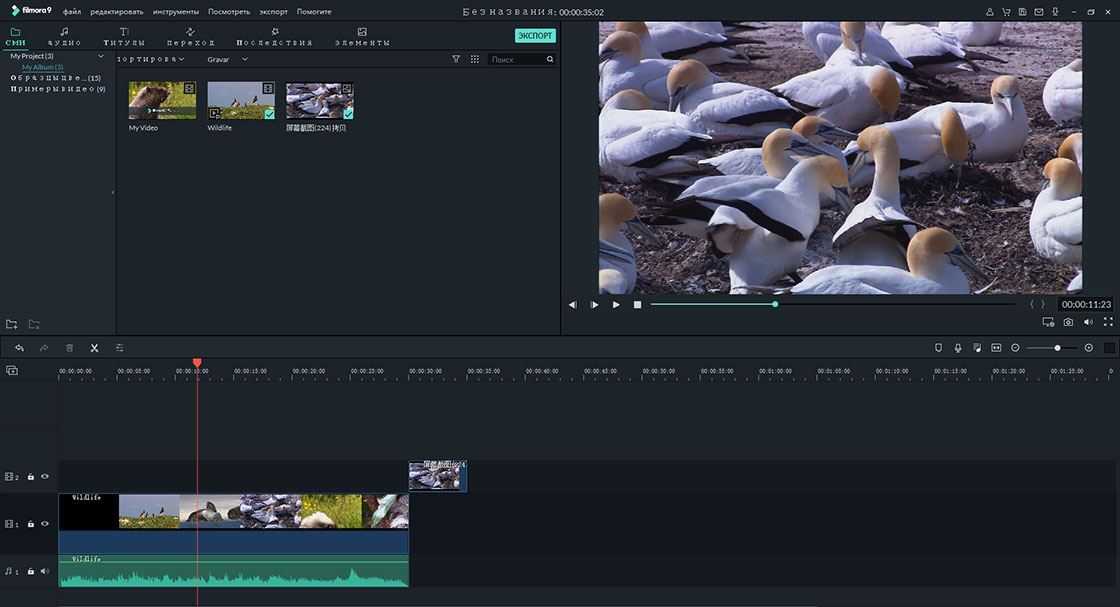
Ключевые Особенности Filmora Video Editor:
- Дружественный интерфейс может легко найти и использовать все инструменты для редактирования;
- Все популярные медиаформаты полностью совместимы;
- Большое количество фильтров, наложений, графики движения, заголовков, интро/кредитов для персонализации видео пользователями;
- Экспорт видео в нескольких форматах или оптимизация видео напрямую через YouTube, Facebook, Vimeo и т.д.;
- Есть версия и для Windows PC, и для Mac. Она всегда обновляется, чтобы не было проблем с совместимостью с последней операционной системой.
Как Масштабировать Видео С Помощью Filmora Video Editor
Шаг 1. Просмотрите свой компьютер в поиске сохраненных файлов и выберите те, которые нужно масштабировать. Или же вы можете напрямую перетащить видео в программу.
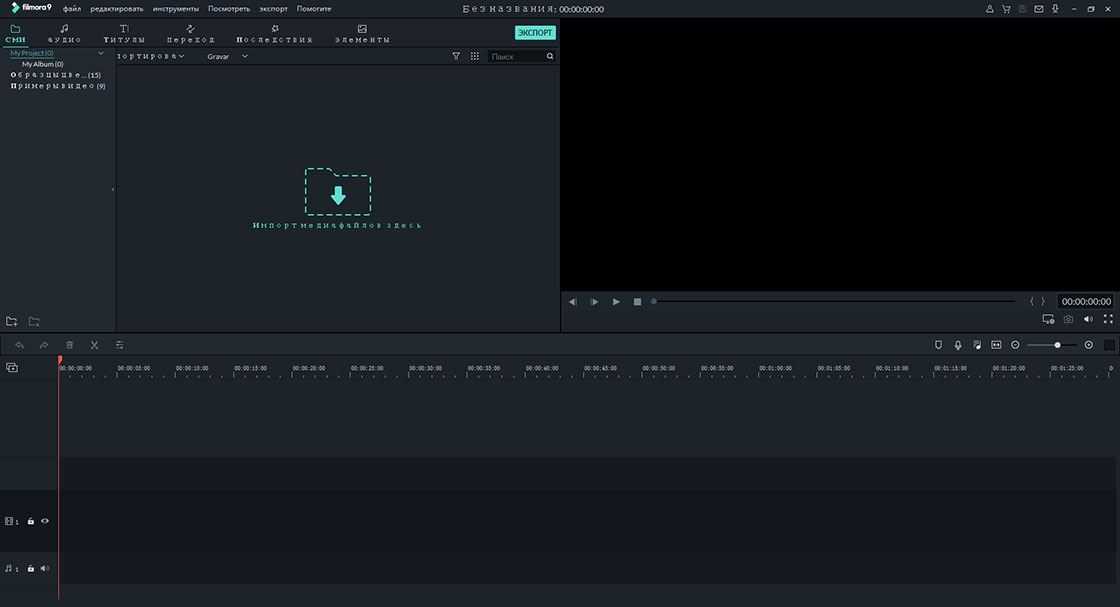
Шаг 2. Добавьте их на временную шкалу Filmora Video Editor, где и происходит редактирование. После сохранения видео на временной шкале щелкните по нему правой кнопкой мыши и выберите «crop», чтобы продолжить. Теперь вы можете свободно обрезать свое видео для масштабирования. Затем нажмите «ОК».
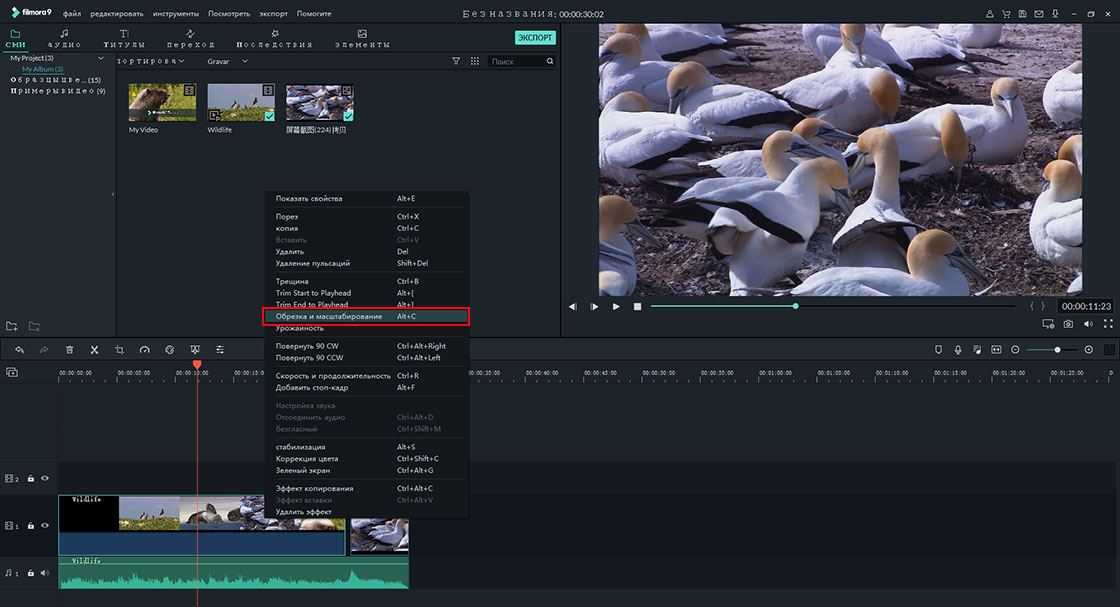
Шаг 3. После предварительного просмотра вашего видео вы можете нажать «Экспорт», чтобы сохранить его на своем устройстве в любом формате.
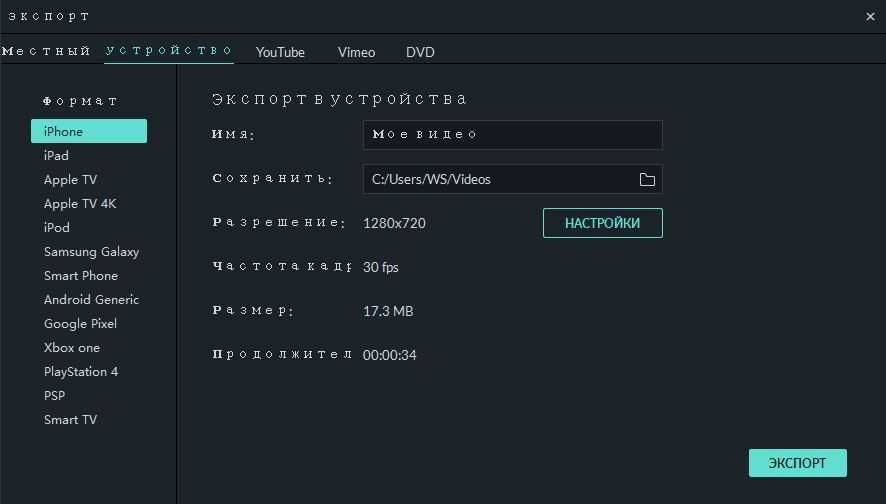
Примечание: в Filmora Video Editor версии Windows есть опция «Вспышка и удержание» над временной шкалой. Это инструмент для масштабирования сцены в видео без обрезки видео.
#2: Free Video Cutter Expert
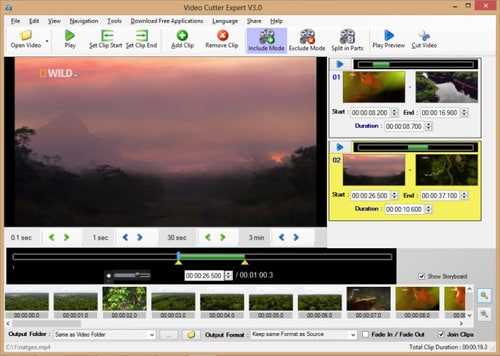
Вы получите это программное обеспечение для масштабирования видео бесплатно. Раскадровка является выдающейся особенностью, поскольку она позволяет легко масштабировать видео в рамке. Эти включающие и исключающие режимы делают его очень простым в использовании и гарантируют совместимость благодаря многим поддерживаемым форматам ввода и вывода. В дополнение к масштабированию это программное обеспечение может устранить любые оскорбительные рекламные объявления из видео, а также разделить его на эквивалентные части.
#3: Windows Live Movie Maker
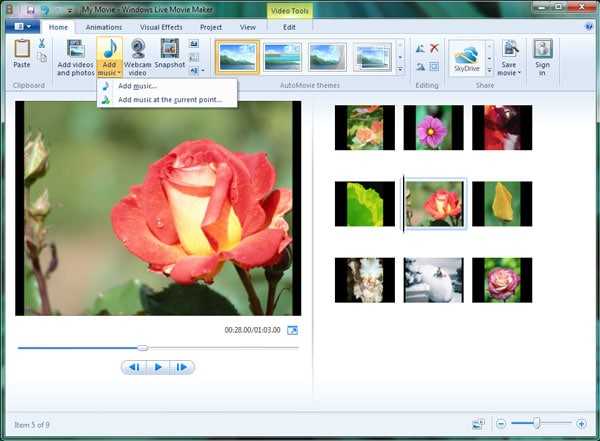
Это еще одна программа для масштабирования видео, с которой вы можете работать бесплатно. Zoom является одним из многих эффектов, которые делают эту программу пригодной для использования. Вы можете использовать программу, чтобы украсить видео и улучшить его качество. Ее интерфейс очень привлекательный, простой в использовании, вы можете легко импортировать видео. В дополнение ко всему, доступны многие визуальные эффекты. Единственным недостатком этой программы является несовместимость со многими форматами файлов, так как принимается только WMV.
#4: Apowersoft Screen Recorder

Вы можете увеличивать и уменьшать ваше видео с помощью этого программного обеспечения для масштабирования видео и поддерживать высокое качество. Большинство программ искажают видео после масштабирования, но не эта. Ее основными преимуществами являются захват аудио с компьютера, запланированное выключение и время записи, а также полноэкранная запись. Заметным недостатком этого программного обеспечения является ограниченная поддержка видеоформатов, которая может негативно повлиять на совместимость.
Уменьшение размера фотографий онлайн
В наше время существует множество сайтов, на которые можно зайти, загрузить фотографию и получить ее уменьшенную копию.
А это значит, что вам можно даже не запускать какие-либо программы, чтобы изменить размер фото
Конечно же, на сайтах в онлайн режиме возможностей гораздо меньше чем предоставляют программы, но если вам важно быстро что-то уменьшить ширину и длину, то почему бы ими и не воспользоваться
Такую возможность на предоставит сайт www.avazun.ru, а вот точная ссылка инструмента http://www.avazun.ru/tools/razmer/
Кликаем, выбираем фотографию на компьютере. После загрузки появится окошко с возможностью выставить размеры, и кнопка скачать.
Скачиваем полученное изображение на компьютер.
FastStone Image Viewer
Многообразные способы, как сжать фото для отправки по почте, вряд ли смогут сравниться с FastStone Image Viewer. Программа обладает закрытым кодом, но разрабатывается профессионально. Приложение достаточно функционально и может обрабатывать изображения различными методами, а сжатие является лишь частью всех функций. Приложение в большей мере используется в качестве альтернативы стандартной утилите просмотра картинок.
Важное преимущество приложения – оно позволяет изменять ширину и высоту фотографии. Для интернета и почты функция очень важна, так как не все сервисы работают с множеством форматов
Также программа позволяет архивировать изображения, чтобы не засорять место на почте.
Рассмотрим, как использовать программу:
- Скачать приложение с сайта https://www.faststone.org/.
- После установки нужно указать путь к картинкам при помощи навигации слева. При работе с большим их количеством рекомендуется создать отдельную папку для изображений, чтобы было проще выполнять импорт.
- Клик на кнопку «Файл».
- Выбрать пункт «Email».
- В открывшемся меню нужно настроить «Выбор размера» — среди выпадающего списка выбрать подходящий размер. Среди вспомогательных функций можно выбрать «Добавить рамку», «Переименовать» — указывается формат имени. При необходимости экономить место или трафик нужно нажать «Упаковать в архив»;
- Нажать кнопку «Отправить по E-mail», если эти картинки нужны и на компьютере, клик на «Скопировать в».
AirBrush
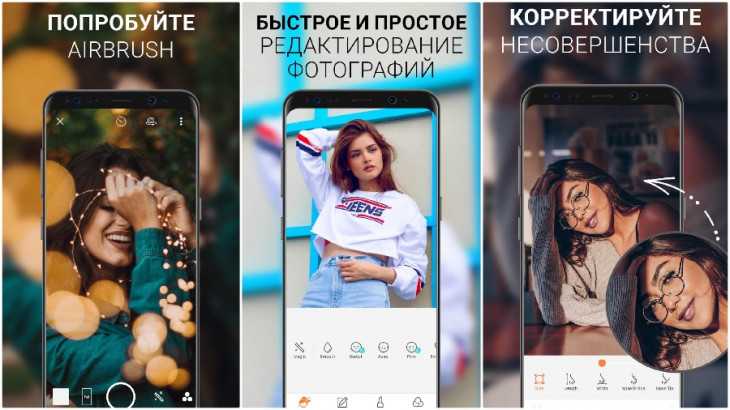
Если ты ищешь хорошие приложения для обработки фото, AirBrush просто обязан пополнить твой список must have редакторов! Это очень простой в использовании инструмент для работы с фотографией, разработанный специально для тех, кому необходимо, чтобы на снимке было идеально ВСЁ. Здесь есть всё необходимое – ретушь селфи, фильтры и макияж. Кстати, селфи можно делать прямо через приложение, накладывая различные эффекты!
Функции:
Устранение пятен (прыщи и нежелательные пятна убираются одним касанием);
Идеальный цвет лица (просто используй инструмент “Гладкая кожа”);
Отбеливание зубов;
Корректор (не позволяй плохому освещению или недосыпу влиять на твои фото);
Яркие глаза (подчеркни красивый контраст своих глаз, мгновенно осветлив свое селфи с помощью инструмента “Яркость”);
Добавь глубину (с помощью инструмента “Размытие” редактируй любую фотографию, чтобы придать ей больше глубины и сохранить только то, что важно);
Перерисовка (просто проведи пальцем, чтобы мгновенно уменьшить или увеличить любую область фото);
Изменение раз мера (подправьте размер любой области твоего фото в считанные секунды; идеально подходит для коррекции недостатков фигуры!);
Фильтры, фильтры, фильтры! (косметические эффекты AirBrush профессионально разработаны, чтобы улучшить даже самые лучшие портреты и фотографии идеальным завершающим штрихом);
Инструмент «Виньетка» обрамляет фотографии с помощью нашей еле заметной виньетки.
Система: iOS / Android
Цена: бесплатно, есть реклама и платные функции.
Сжатие изображения в Paint
Зря этот стандартный графический редактор из комплекта Windows считают несерьёзным инструментом. Во-первых, в нём очень интересно и полезно обучать «чайников» азам ПК-грамотности, во-вторых, он есть везде и всегда – и, когда на компьютере не установлена более мощная программа для работы с графикой, его возможности выручат не раз.
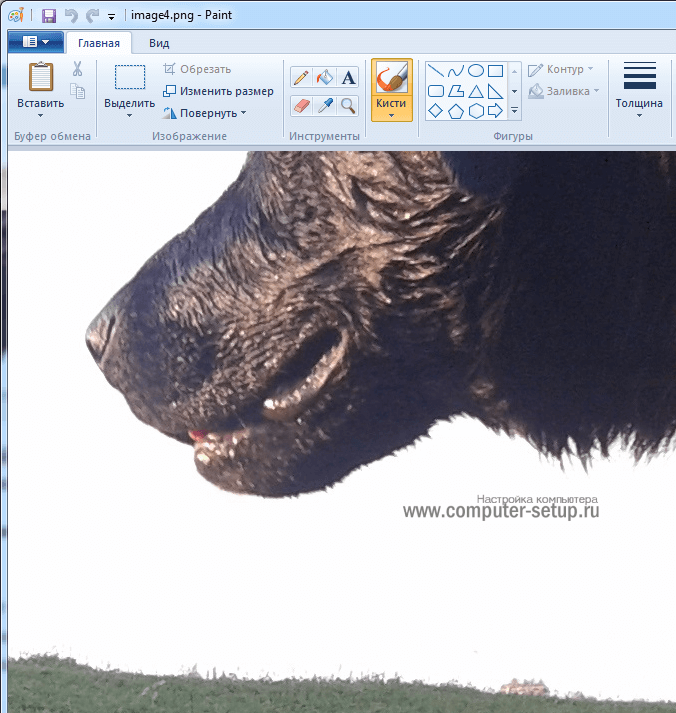
Открытие исходника в Пэйнт: количество точек потрясает, но их число вовсе не означает красоту или качество. Масштаб: 100%.
Чтобы открыть изображение в Paint, нужно щёлкнуть по файлу правой кнопкой и выбрать «Редактировать».
Этот редактор не позволяет вручную настроить уровень сжатия JPG, но, по ощущениям, устанавливает его примерно на 80%. Достаточно пересохранить файл, чтобы вместо исходных 2,44 Мб получить 1,83 Мб. На глазок уровень качества осталось практически тем же.
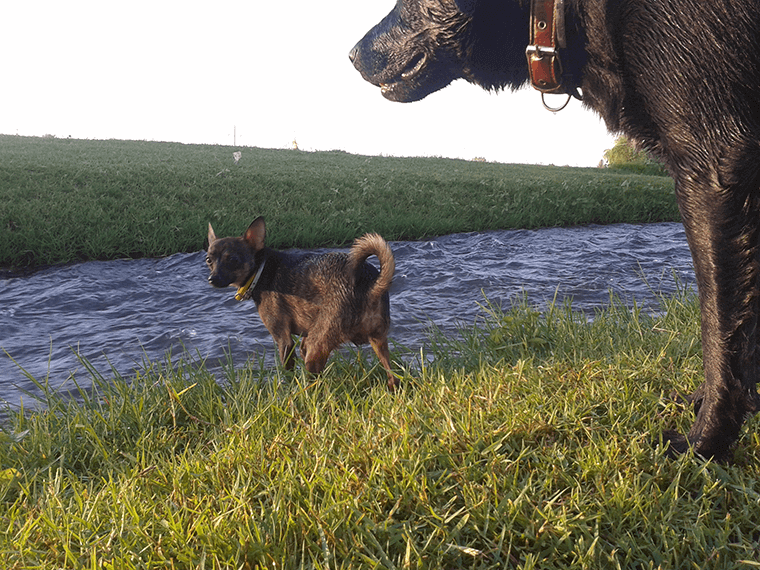
Изображение сжалось до 1,83 Мб после пересохранения в Paint за 2-3 клика и 10 секунд.
В арсенале Paint есть способ уменьшить размер картинки в пикселях. Это кнопка «Изменить размер» (Resize). При её нажатии выпадает диалоговое окно, где предлагается ввести новые размеры по горизонтали/вертикали в процентах от исходного количества точек.
Выберем 50 на 50: в 2 раза меньше длины и ширины означают площадь, меньшую в 4 раза. Кстати, разрешение нужно менять одинаково по обоим измерениям, иначе картинка деформируется.
Функция «Изменить разрешение картинки» стандартна в большинстве графических редакторов, от примитивного Пейнт до монструозного Photoshop.
Результат – 616 килобайт. Маловато для семейного архива, но – отлично для публикации на сайтах. Без лупы разница с исходником едва заметна.
616 килобайт при разрешении 1290×960 px.
Отметим, что 0,6 мегабайт получилось не только в результате изменения разрешения, а при помощи «комбинированного» метода – размер изображения в Paint корректируется ещё и снижением качества JPG на величину около 85%. Изменить значение параметра compress в нужную сторону невозможно. Пейнт делает это на автомате.
Lit Photo Сжать и изменить размер
Приложение Lit Photo’s Photo Compress and Resize — это очень простой способ сжатия, обрезки и изменения размера изображений. Это делает отправку фотографий по электронной почте, WhatsApp или Facebook Messenger, просто. Приложение отлично с точки зрения навигации, все функции приложения отображаются при запуске.
Как уже упоминалось, приложение может выполнять три основных задания. Выбор одного из параметров предлагает дополнительную настройку с точки зрения изменения размера изображения. Режим сжатия позволяет сжимать изображение с точки зрения качества, измеряемого в процентах или по размеру, измеряемого в мегабайтах. Это уменьшает размер файла.
Если вы хотите изменить размеры изображения, то вы достигнете этого с помощью параметра Изменить размер. Опять же, это позволяет различные методы изменения размера. Вы можете сделать это с помощью счетчика пикселей, который позволяет вам поддерживать соотношение сторон или нет, в зависимости от того, что вы хотите сделать с изображением. Удобно, изменить размер также позволяет сжимать изображение в пределах одной и той же опции. Вы можете удвоить размер файла одним махом.
Наконец, есть инструмент обрезки. Это довольно ограничено, так как доступно только пять коэффициентов обрезки. Однако есть много других способов обрезать изображение. Итак, если вы можете жить с небольшим выбором функций автоматической обрезки, то это отличное приложение.
Скачать: Lit Photo Сжатие и изменение размера для Android (Бесплатно, доступна премиум-версия)
Заключение
Рекомендуем поэкспериментировать со сжатием картинок самостоятельно – при этом предварительно скопировав их в тестовую папку, чтобы не потерять важные фото. После 3-4 попыток вы на практике поймёте, как уменьшить размер изображения оптимальным образом, с наиболее подходящими параметрами компрессии, ширины и высоты.
Наши рекомендации о том, как уменьшить размер файла JPG:
- Установить и использовать повседневно любой качественный менеджер графических файлов.
- Забыть о Фотошопе: это слишком мощный и неповоротливый редактор для таких простых задач.
- Использовать онлайн-сервисы лишь когда под рукой нет других способов – а для одиночных файлов пользоваться Paint’ом.
Дисклеймер: ни одна собака в ходе художественных и программных экспериментов не пострадала. : )






























