Как скруглить края прямоугольника
Наиболее просто сделать круглыми углы можно в прямоугольнике. Для этого нужно воспользоваться инструментом «Форма» (он находится на панели инструментов с левой стороны экрана). Нажмите на него курсором, подведите к объекту, щёлкните по нему курсором. Должны появиться маркеры в каждом из углов. Нажмите курсором на любой из этих маркеров, абсолютно без разницы, за какой, и протащите в сторону. Чем дальше вы оттягиваете маркер, тем сильнее искривляется угол. Таким образом квадратик становится чем-то похожим на овал.
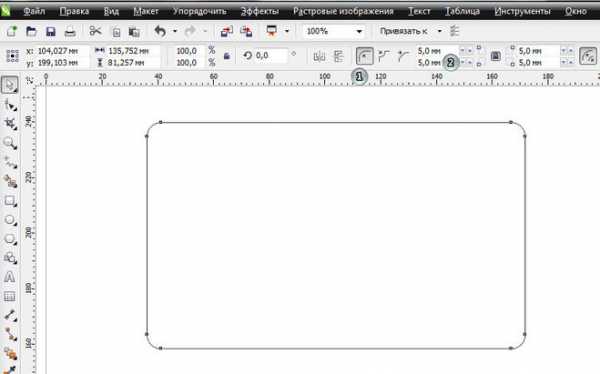
Но дело в том, что при данной операции все углы изменяются одновременно. Когда стоит задача скруглить, допустим, только один или два края, или один больше, а другой меньше, всё это можно очень просто сделать. Для этого понадобится воспользоваться панелью инструментов в верхней части рабочей зоны, где располагается значок в виде квадрата с пунктирными линиями, чем-то похожий на фокусную рамку фотокамеры или кнопку включения полноэкранного режима на YouTube. В каждом из этих полей можно ввести показатели скругления отдельно взятого угла. Введите любое число, и вы увидите, как меняется внешний вид вашей фигуры
Но стоит обратить внимание, что в этом случае также будут изменяться все углы сразу
Чтобы этого не было, нажмите на замочек возле одного из полей ввода, чтобы разблокировать изменение каждого края. Теперь каждый угол живёт своей жизнью, и вы сможете менять их по отдельности. Таким образом первоначальный квадрат можно преобразовать буквально до неузнаваемости, превратив его чуть ли не в круг, если хотите.
Зеркальное отражение в редакторе CorelDRAW
Графический редактор CorelDRAW является очень продвинутым профессиональным инструментом для создания дизайнерских проектов, красочных буклетов, наружной рекламы, а также макетов web-сайтов. Одной из основных предназначений программы является возможность создавать графические проекты, а также рисовать различные объекты, наподобие Photoshop. При этом редактор обладает довольно-таки широкими возможностями рисования, с его помощью можно создавать самые разнообразные проекты.

В сегодняшнем материале рассмотрим, как применять один из доступных эффектов — зеркальный вид элементов. Как в Кореле зеркально отразить любую картинку? Какие инструменты для этого понадобятся? Читайте в нашем материале.
Типовые действия над фрагментом растрового изображенияИнструменты графического редактора
 |
 |
 |
Типовые действия над фрагментом растрового изображения
Основным объектом, над которым пользователь может производить действия, является фрагмент изображения. Под фрагментом изображения понимается произвольно выделенная часть рисунка.
Единственным параметром фрагмента является прозрачность фона. Существует режим, в котором все пикселы, закрашенные цветом фона, при наложении на другие области рисунка воспринимаются как прозрачные.
Для получения возможности работы с фрагментом его необходимо выделить. Так, графический редактор Paint предоставляет две возможности выделения фрагмента: в виде прямоугольной области и в виде области произвольной формы.
Выделение прямоугольной области выполняется движением мыши по диагонали выделяемой области. Для выделения произвольной области ее надо «обвести» инструментом выделения, как карандашом.
К типовым действиям над фрагментом изображения относятся масштабирование, поворот, инверсия цвета, а также выполнение операций редактирования: удаление (стирание), изменение цвета, вставка, замена надписей и т. д.
Масштабирование в растровом редакторе осуществляется за счет добавления новых или удаления уже имеющихся закрашенных точек (пикселов). При этом не всегда удается сохранить первоначальную прорисовку линий. Некоторые лини при увеличении масштаба теряют точность границ, а при уменьшении исчезают (рис. 2.6 и 2.7).
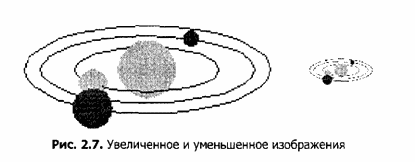
Инверсия цвета — это замена выбранного цвета на противоположный (рис. 2.8).
Поворот. Выделенный фрагмент можно повернуть по часовой стрелке на заданный угол (90°, 180°, 270°), а также отразить сверху вниз или слева направо, получив его зеркальное отражение относительно вертикальной или горизонтальной оси.
Инструменты графического редактора
Для выполнения типовых действий в графическом редакторе предусмотрена специальная панель инструментов (рис. 2.9). Ниже приводится описание инструментов графического редактора Paint для создания и редактирования фрагментов рисунка. Все действия с инструментами выполняются при нажатой левой кнопке мыши.
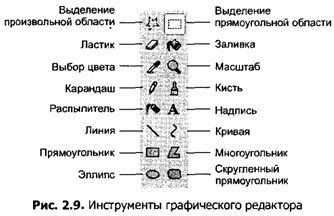
Инструменты Выделение и Выделение произвольной области позво-ляют выделить фрагмент изображения для последующего вы-полнения операции с ним (копирования, удаления и т. д.).
Инструмент Ластик закрашивает фоновым цветом пикселы, попадающие под курсор мыши при его перемещении.
Инструмент Заливка позволяет заменить один цвет на рисунке на другой. Закрашивание осуществляется во всех направлениях от пиксела, на котором установлен указатель мыши, до границы с любым другим цветом.
Используя инструмент Выбор цветов, можно выбрать для рисования любой цвет из уже имеющихся на рисунке. Для этого надо щелкнуть мышью на пикселе соответствующего цвета.
Инструмент Масштаб позволяет выбрать масштаб отображения рисунка на экране. Изменения размеров самого рисунка при этом не происходит. Рисунок можно рассматривать с увеличением в 2, 6 и 8 раз. Дополнительные значения масштаба можно выбрать с помощью команды меню Вид ► Масштаб.
Инструмент Карандаш предназначен для рисования объектов произвольной формы. Для рисования надо перемещать мышь при нажатой левой кнопке.
Инструмент Кисть имитирует движение кисти с краской или пера по бумаге. Можно выбрать несколько различных конфигураций кистей.
Инструмент Распылитель позволяет наносить краску на поверхность не сплошным слоем, а «рассеивая» отдельные точки. Ширину следа распылителя можно настраивать.
Инструмент Надпись позволяет вставлять в рисунок текст. При создании текста можно выбирать гарнитуру шрифта, изменять его размер и начертание. После создания надпись, как и другие графические примитивы, перестает быть самостоятельным объектом.
Инструменты Линия, Кривая, Прямоугольник, Многоугольник, Эллипс, Скругленный прямоугольник позволяют создавать соответствующие графические примитивы. Их создание было рассмотрено ранее.
Помимо инструментов рисования в графическом редакторе имеется палитра (рис. 2.10). С ее помощью можно выбирать основной и фоновый цвета. Информация о том, какие цвета заданы в данный момент в качестве основного и фонового, представлена на панели текущих цветов.

Как выполнить отражение
Зеркальное изображение можно выполнить двумя способами: простым перетаскиванием мышкой и через меню вращения объекта с детальной настройкой. Рассмотрим каждый из них подробнее.
Способ 1. Перетаскивание мышкой
Представим, что вы нарисовали какой-то рисунок. Вы задали ему чёткое очертание, возможно, уже даже разрисовали. Теперь нажмите на очертание элемента, и вы увидите, как он выделился. На крайних точках, по периметру картинки, вы увидите чёрные точки. Нажмите на крайнюю точку левой кнопкой мышки и, удерживая её, перетащите в ту сторону, в какую вы хотите видеть отражение. Маркеры будут преображены на стрелки с двумя направлениями, что сигнализирует о том, что можно начинать поворот. Например, вы хотите, чтобы отражённый объект был повёрнут в левую сторону. Тогда вам нужно захватить точку с правой стороны и протащить элемент влево. Принцип простой, таким же образом можно протянуть объект в любую сторону, какую вам нужно.
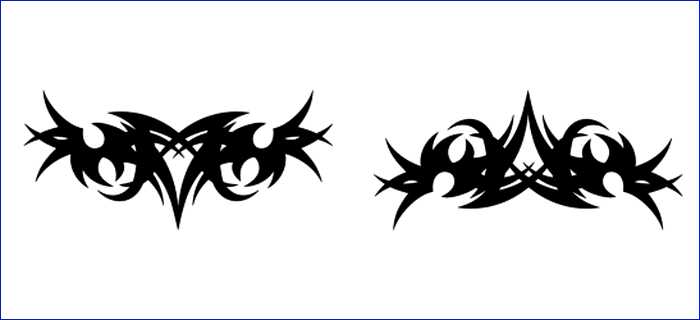
Способ 2. Через меню настроек поворота
Этот вариант несколько сложнее, но позволяет настроить отклонение более тонко. Начать стоит с того, что необходимо выделить объект, которые вы хотите отобразить зеркально. Далее в верхней строке меню программы откройте «Окно» — «Окна настройки» — «Преобразования» — «Поворот». Этим вы выполните обычный поворот. В правой части экрана вы увидите меню настроек, в которых можно указать угол наклона, а также точку, относительно которой можно повернуть изображение, указав её координаты по горизонтали и по вертикали.
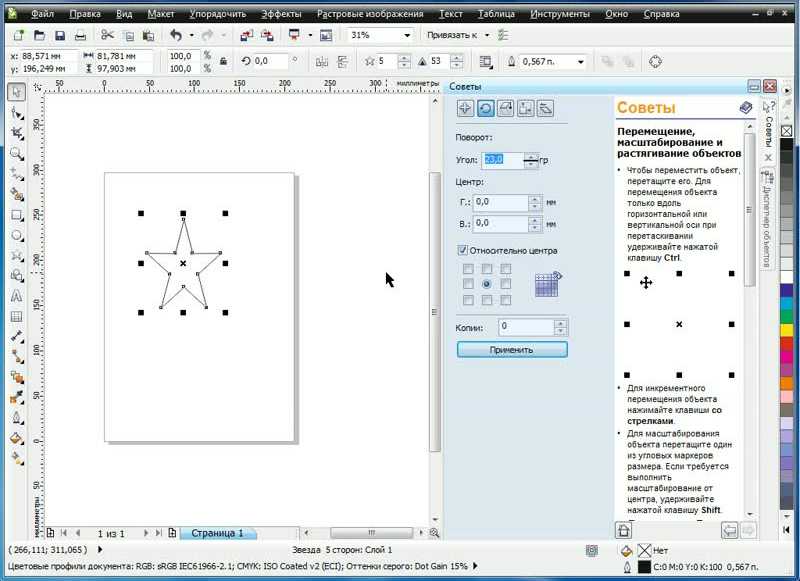
В этом же окне можно сделать зеркальное отображение. Для этого нажать кнопочку «Масштаб и отражение». Справа будут располагаться кнопки для зеркального переворота. С их помощью можно настроить вид по вертикали и по горизонтали, а также точку, относительно которой будет осуществляться разворот.
Как скруглить края треугольника и любого многоугольника
Corel Draw позволяет легко и просто скруглять любое количество углов у любой фигуры, как по одиночке, так и массово. Рассмотрим, например, стандартный шестиугольник.
Выберите фигуру и вызовите контекстное меню правой кнопкой мыши. В нём выберите «Преобразовать в кривую».
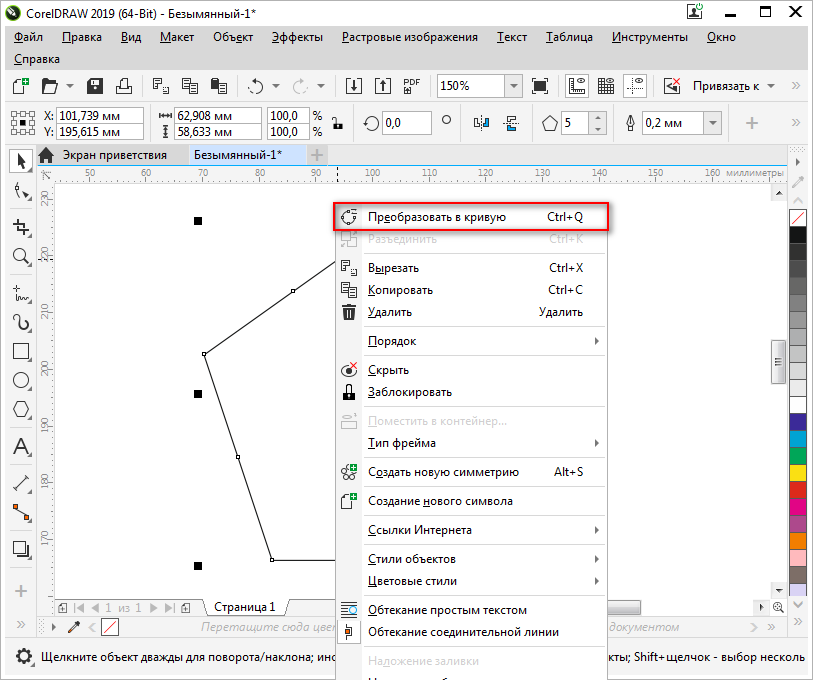
Выберите на боковой панели «Инструмент создания форм» — вторая кнопка сверху. Этот инструмент также включается клавишей F10. Зажимая клавишу Shift, вы можете теперь выбрать нужные вершины фигуры, которые требуется закруглить на одну величину.
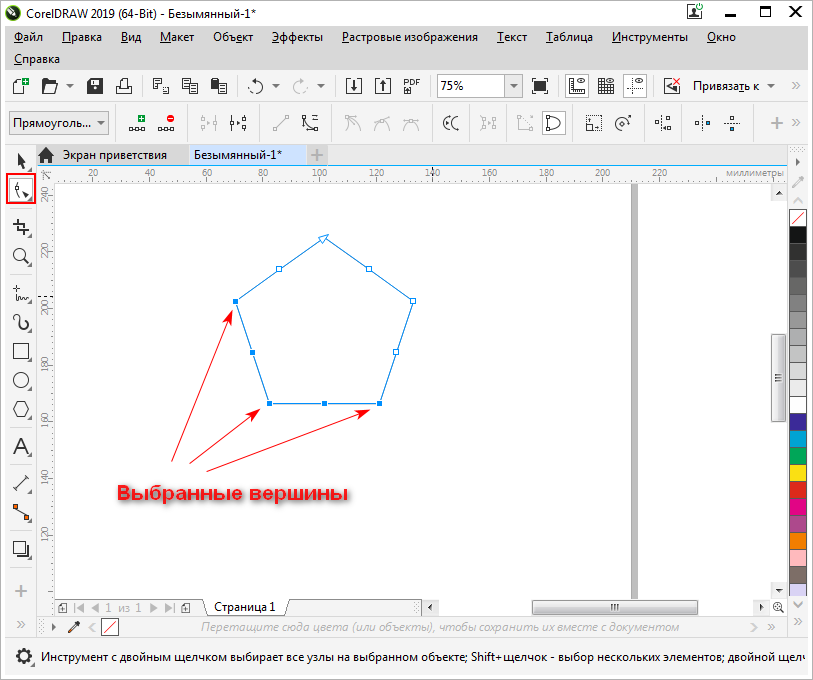
Теперь обратитесь к верхнему меню «Окно» — «Окна настройки» — «Углы». Так меню выглядит в версии Corel Draw 2019, в более ранних версиях последний пункт может называться «Скругление/выемка/фаска». Выберите этот пункт и откроется окно скругления.
Меняя цифры в окне «Радиус», вы можете сделать желаемое скругление выбранных углов. Когда всё готово, нажмите кнопку «Применить», чтобы результат сохранился.
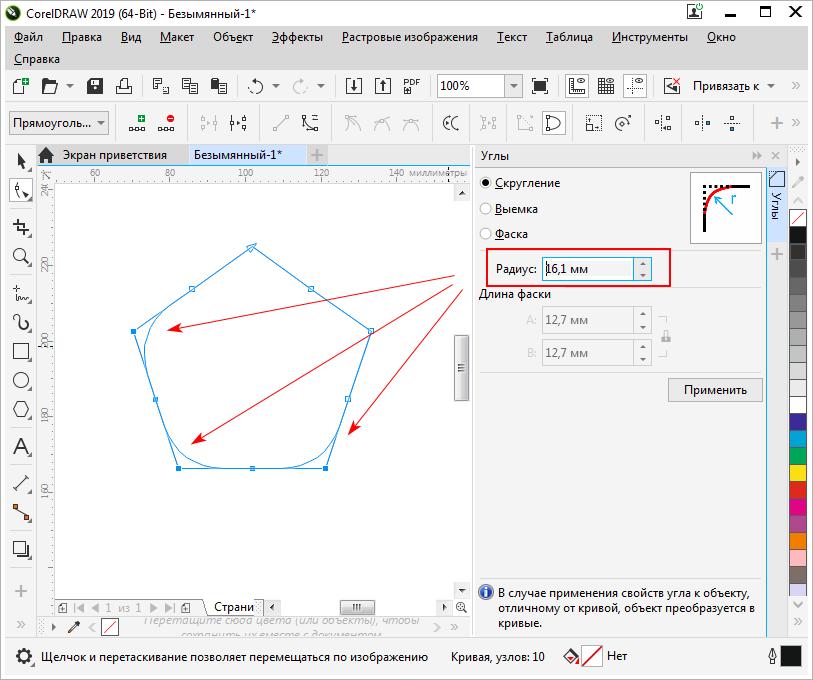
Обратите внимание, что скругление происходит на одинаковую величину для всех выбранных вершин. Если нужно на одной из них применить другой радиус, просто выберите эту вершину и укажите ей нужное значение
Это очень быстро, так как окно уже открыто и достаточно только выбирать вершины и указывать нужное скругление.






























