Как пользоваться Alcohol 120%
Теперь перейдем непосредственно к тому, как пользоваться данной утилитой. В первую очередь рассмотрим, как смонтировать образ игры. Но для начала нам потребуется создать собственный привод.
Создаем виртуальный DVD-ROM
Перед тем как создать эмулятор, необходимо немного настроить программу, чтобы она работала со всеми форматами дисков. Для этого перейдите в раздел «Сервис» > «Настройки». В появившемся окне найдите вкладку «Ассоциации файлов» и поставьте галочки для всех форматов.
После того как выбраны все галочки, нажимаете кнопку «ОК», теперь можно перейти к решению вопроса о том, как создать виртуальный диск.
Для этого перейдите в раздел «Виртуальный диск», в выпадающем меню «Число виртуальных дисков» необходимо выбрать количество эмуляторов. Каждому образу необходим свой DVD-ROM. Например, если вы хотите, чтобы на ПК можно было одновременно использовать три игры, создаете три привода.
После выбора количества вы можете обратить внимание на checkbox, которые находятся ниже, они сразу идут с установленными галочкам. Первая строка означает, что каждый раз, когда вы запускаете компьютер, эмуляции, которые были запущены при последнем сеансе автоматически перезапустятся и будут находиться в приводе готовые к использованию. Вторая строка говорит о том, что при нажатии дважды на любой файл формата ISO он будет автоматически монтироваться в эмулятор
Вторая строка говорит о том, что при нажатии дважды на любой файл формата ISO он будет автоматически монтироваться в эмулятор.
Удаляем DVD-ROM
После того как мы создали DVD-ROM, было бы логично показать, как его удалить. Для этого необходимо зайти в меню «Виртуальный диск». В выпадающем списке «Число виртуальных дисков» выбрать значением ноль и сохранить настройки.
После проделанного и сохранения настроек виртуальные ромы должны исчезнуть, останется только физический, если он вообще есть.
Как смонтировать игры с помощью Alcohol 120%
Для чего нужна данная утилита чаще всего? – конечно же для установки игр, сейчас мы и разберёмся как установить игру. В первую очередь запустите приложение, также откройте папку где находится образ игры и перетащите значок в свободное поле Алкоголя.
Теперь можете свернуть папку с игрой и оставить только приложение, нажмите ПКМ по иконке которую мы добавили в пустое поле и выберите первый пункт «Смонтировать на устройство».
Если у вас был создан эмулятор, и вы все сделали по инструкции, должно появиться окно с установщиком игры:
Наличие эмулятора, с готовым для установки образом можно проверить, зайдя в «Мой компьютер»:
Если привод не был создан, читайте раздел «Создаем виртуальный DVD-ROM (Диск)».
Записать на флешку
Для установки ОС все чаще используют не болванку а флэшку с записанной на нее системой. Операцию записи можно произвести и с помощью утилиты Alcohol 120%, но стоит сразу предупредить, что проще всего воспользоваться специальной утилитой – UltraIso.
И так, как записать образ на флешку. Для начала потребуется скачать ОС на компьютер, это должен бить диск в формате ISO. Далее перетаскиваем его на рабочую поверхность и монтируем на устройство, подробнее в пункте «Как смонтировать образ игры».
Флэшка в этот момент должна находиться в компьютере, и мы должны узнать ее название, для этого открываете «Мой компьютер» и смотрим.
Здесь мы видим смонтированную ОС Windows и вновь добавленный том I, это и есть флэшка.
После возвращаемся в окно программы, для тех, кто не знает, как открыть файл iso – просто дважды жмем по нему, у нас должно открыться окно, в котором отображается все содержимое копии. Выделяем его и нажимаем ПМК.
Ищем пункт отправить и выбираем в качестве получателя USB. После этого начнется передача всего содержимого на носитель. В итоге на вашей флэшке будут все файлы с операционной системой, останется только сделать загрузочный файл и можно устанавливать Windows с флэшки на другой ПК.
Как пользоваться Alcohol 120%
Теперь перейдем непосредственно к тому, как пользоваться данной утилитой. В первую очередь рассмотрим, как смонтировать образ игры. Но для начала нам потребуется создать собственный привод.
Создаем виртуальный DVD-ROM
Перед тем как создать эмулятор, необходимо немного настроить программу, чтобы она работала со всеми форматами дисков. Для этого перейдите в раздел «Сервис» > «Настройки». В появившемся окне найдите вкладку «Ассоциации файлов» и поставьте галочки для всех форматов.
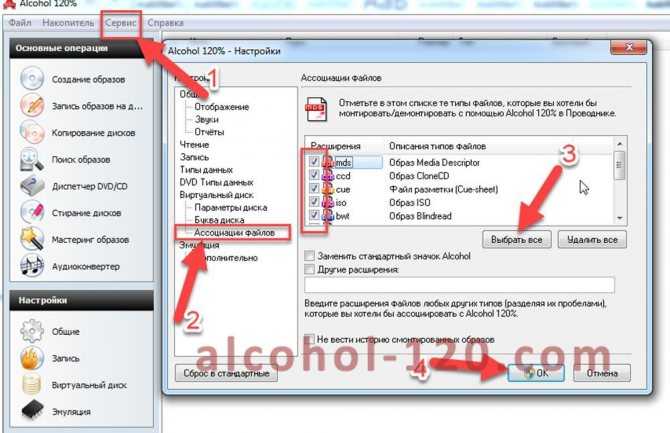
После того как выбраны все галочки, нажимаете кнопку «ОК», теперь можно перейти к решению вопроса о том, как создать виртуальный диск.
Для этого перейдите в раздел «Виртуальный диск», в выпадающем меню «Число виртуальных дисков» необходимо выбрать количество эмуляторов. Каждому образу необходим свой DVD-ROM. Например, если вы хотите, чтобы на ПК можно было одновременно использовать три игры, создаете три привода.

После выбора количества вы можете обратить внимание на checkbox, которые находятся ниже, они сразу идут с установленными галочкам. Первая строка означает, что каждый раз, когда вы запускаете компьютер, эмуляции, которые были запущены при последнем сеансе автоматически перезапустятся и будут находиться в приводе готовые к использованию
Вторая строка говорит о том, что при нажатии дважды на любой файл формата ISO он будет автоматически монтироваться в эмулятор.
Удаляем DVD-ROM
После того как мы создали DVD-ROM, было бы логично показать, как его удалить. Для этого необходимо зайти в меню «Виртуальный диск». В выпадающем списке «Число виртуальных дисков» выбрать значением ноль и сохранить настройки.

После проделанного и сохранения настроек виртуальные ромы должны исчезнуть, останется только физический, если он вообще есть.

Как смонтировать игры с помощью Alcohol 120%
Для чего нужна данная утилита чаще всего? – конечно же для установки игр, сейчас мы и разберёмся как установить игру. В первую очередь запустите приложение, также откройте папку где находится образ игры и перетащите значок в свободное поле Алкоголя.

Теперь можете свернуть папку с игрой и оставить только приложение, нажмите ПКМ по иконке которую мы добавили в пустое поле и выберите первый пункт «Смонтировать на устройство».

Если у вас был создан эмулятор, и вы все сделали по инструкции, должно появиться окно с установщиком игры:
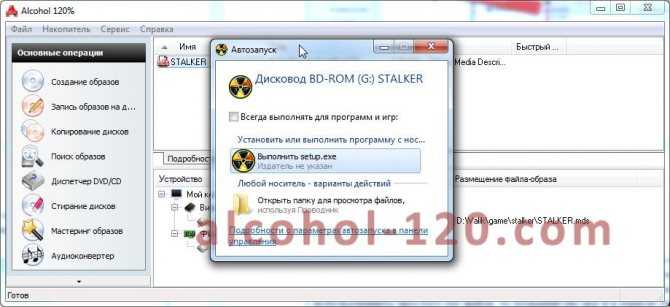
Наличие эмулятора, с готовым для установки образом можно проверить, зайдя в «Мой компьютер»:

Если привод не был создан, читайте раздел «Создаем виртуальный DVD-ROM (Диск)».
Записать на флешку
Для установки ОС все чаще используют не болванку а флэшку с записанной на нее системой. Операцию записи можно произвести и с помощью утилиты Alcohol 120%, но стоит сразу предупредить, что проще всего воспользоваться специальной утилитой – UltraIso.
И так, как записать образ на флешку. Для начала потребуется скачать ОС на компьютер, это должен бить диск в формате ISO. Далее перетаскиваем его на рабочую поверхность и монтируем на устройство, подробнее в пункте «Как смонтировать образ игры». Флэшка в этот момент должна находиться в компьютере, и мы должны узнать ее название, для этого открываете «Мой компьютер» и смотрим.

Здесь мы видим смонтированную ОС Windows и вновь добавленный том I, это и есть флэшка. После возвращаемся в окно программы, для тех, кто не знает, как открыть файл iso – просто дважды жмем по нему, у нас должно открыться окно, в котором отображается все содержимое копии. Выделяем его и нажимаем ПМК.

Ищем пункт отправить и выбираем в качестве получателя USB. После этого начнется передача всего содержимого на носитель. В итоге на вашей флэшке будут все файлы с операционной системой, останется только сделать загрузочный файл и можно устанавливать Windows с флэшки на другой ПК.
Отсутствует DLL-файл или ошибка DLL
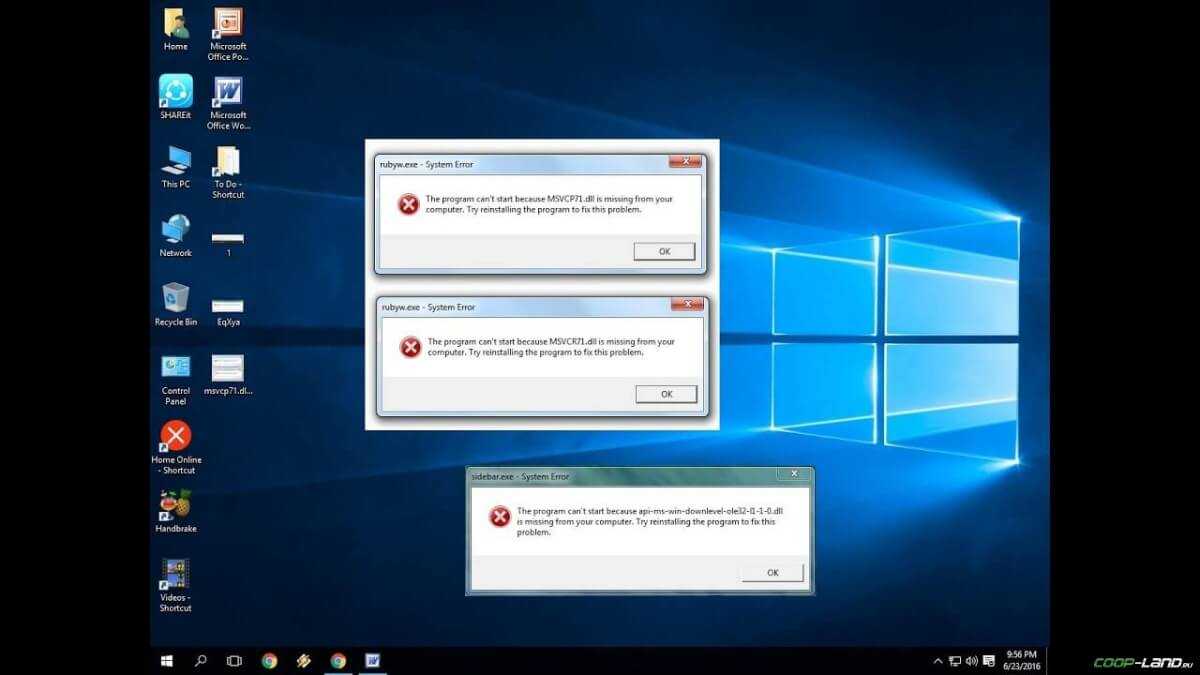
«DLL»
DLL-fixer
Ошибка d3dx9_43.dll, xinput1_2.dll,
x3daudio1_7.dll, xrsound.dll и др.
Все ошибки, в названии которых можно увидеть
«d3dx»
,
«xinput»
,
«dxgi»
,
«d3dcompiler»
и
«x3daudio»
лечатся одним и тем
же способом – воспользуйтесь
веб-установщиком исполняемых библиотек DirectX
.
Ошибка
MSVCR120.dll, VCRUNTIME140.dll, runtime-x32.dll и др.
Ошибки с названием
«MSVCR»
или
«RUNTIME»
лечатся установкой
библиотек Microsoft Visual C++ (узнать, какая именно библиотека нужна можно в системных
требованиях).
Избавляемся от ошибки MSVCR140.dll / msvcr120.dll / MSVCR110.dll и
других DLL раз и навсегда
Очень часто стал замечать, что люди плачут об ошибках «запуск программы невозможен, так как
на компьютере отсутствует MSVCR120.dll». Это встречается…
Ошибка универсального аудио драйвера на Windows 10
После обновления Windows 10 большинство пользователей сталкиваются с отсутствием звука на устройстве или снижением его интенсивности. В большинстве случаев подобная ситуация возникает из-за ошибки универсального аудио драйвера. Перед тем, как исправлять неполадку, следует запустить автоматическую проверку звука:
- Курсор мышки следует навести на значок динамика.
- Щелкнуть правой кнопкой и выбрать в открывшемся списке пункт «Обнаружить неполадки со звуком». Мастер диагностики автоматически выявит причину проблемы и попробует решить её самостоятельно.
Если диагностика не дала результатов, надо проверить состояние драйверов. При определении проблемы проводим откат или полную переустановку программы. Если звук стал тихим, проблему помогут исправить системные настройки. Необходимо зайти в список устройств воспроизведения, а затем в свойства звукового оборудования. Здесь надо перейти в «Дополнительные возможности» и отключить все эффекты. Дальше надо вернуться в список устройств, перейти в «Связь» и поставить галочку напротив пункта «Действие не требуется».
Как удалить программу Alcohol 120% полностью с компьютера
Чтобы удалить программу полностью необходимо не только избавиться от всех файлов и папок на ПК, но также стереть данные о ее работе из реестра. Для этого нам понадобиться еще одна дополнительная утилита, которая позволяет произвести очистку реестра – Cleaner. Начнем с удаления основных файлов. Данная процедура происходит на всех ОС Windows, в том числе Windows 10 одинаково.
Можно воспользоваться двумя способами:
- Использовать встроенный uninstall в меню пуск.
- Применить встроенную утилиту Windows «Установка и удаление программы».
Начнем с первого. Вначале откройте меню «Пуск» и среди всех установленных программ найдите папку с Алкоголем, она должна быть одной из первых по списку. После один раз нажмите на папку и в выпадающем списке выберите выделенную красным строку «Uninstall», по ней также клацнете один раз.
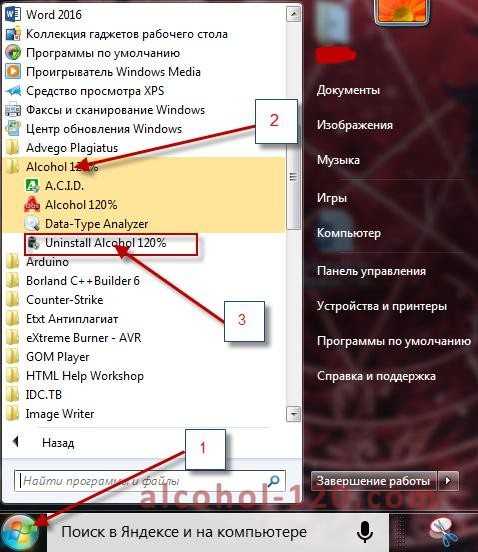
Если у вас установлена Win7 контроль учетных записей попросит вас подтвердить запуск, просто нажмите кнопку «Да». Далее вы увидите небольшое окошко, которое предлагает нам выбрать язык, по идее сразу будет предложена инсталляция на русском. Не волнуйтесь что вам предлагают провести именно установку, а не удаление, дальше все будет понятно.
После выбора языка нажимаете «ОК» и получаете следующее окно:

Утилита сама находит папку и производит удаление всего содержимого. Здесь вы можете посмотреть где располагается корневой каталог с программой. Теперь можете нажать на кнопку «Удалить» и через несколько секунд утилиты на вашем ПК не будет.
Если во время установки программы, вы не создавали каталог в меню пуск, значит первый способ удаления вам не подходит и придется использовать встроенные средства Windows. Для этого снова запустите меню пуск, и в строке поиска впишите «Установка и удаление».
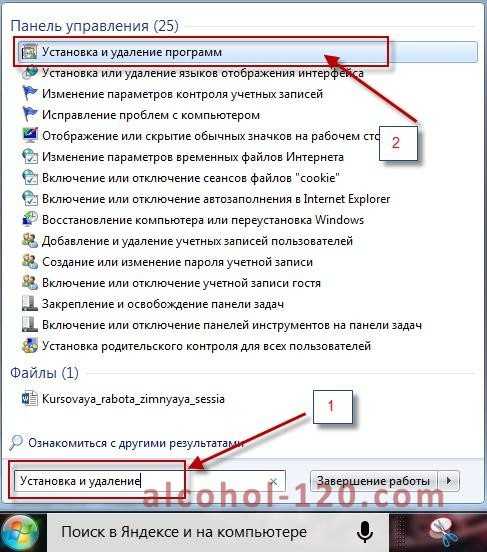
Далее из списка предложенных средств выберете то что что выделено красным маркером и запустите. В итоге должно появиться окно, со всеми установленными на вашем ПК приложениями. Опять же в списке найдите Alcohol 120%, после чего жмете кнопку «Удалить/Изменить» и следуйте всем пунктами из первого способа удаления.

Спустя несколько секунд после того как вы проделали все шаги, у вас должна появиться такая аккуратная надпись.
Но это еще не все, теперь если мы зайдем в том «D», где находилась программа, то можем найти такую интересную папку:
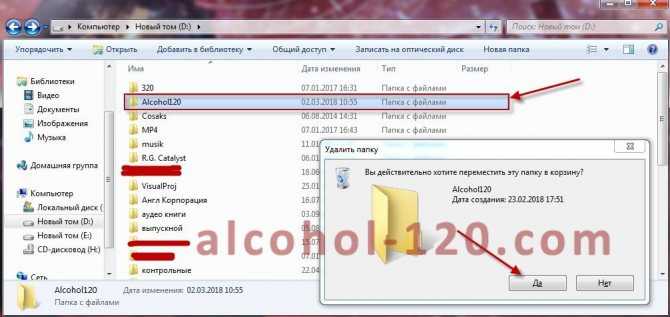
Ее также необходимо удалить, для этого выделяем курсором, находим на клавиатуре кнопку «Delete» или «Del» и жмете, вас попросят подтвердить удаление, нажимаете «Ок» и все.
Но мы задались вопросом как удалить полностью Алкоголь, поэтому почистим реестр. Для этого как уже говорилось ранее необходимо скачать Cleaner, установить ее или использовать портативную версию. Запустите утилиту, после выберите раздел «Реестр».
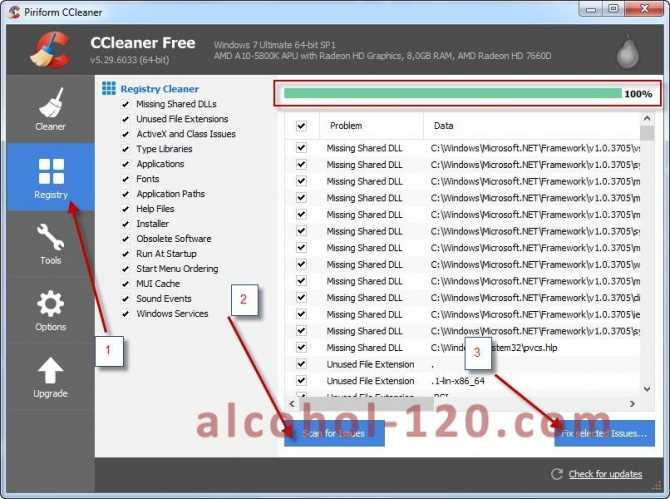
Далее запускаете сканирование и поиск проблем. После того как полоска вверху окна заполнится на 100% жмете появившуюся кнопку «Устранить неполадки в реестре». Теперь вы можете полностью забыть о том, что Alcohol 120 был у вас на компьютере.
Исправляем наиболее распространенные проблемы, связанные с драйверами в Windows 10
Очень часто при обновлении до Windows 10 или чистой установки пользователи сталкиваются с различными проблемами с драйверами. Ниже мы составили список, в котором подробно включили описание различных проблем и их решение:
- Очень часто пользователи при переходе со старой ОС на Windows 10 встречаются с ситуацией, когда драйвера того или иного компонента компьютера отсутствуют на сайте загрузки. В этом случае помогут старые драйвера. Например, драйвер звуковой карты для Windows 7 можно установить в Windows 10 в режиме совместимости.
- Еще с одной проблемой, с которой пользователи могут столкнуться при обновлении со старых ОС до Windows 10 — это нерабочая версия программы Alcohol 120%. При запуске программы Alcohol 120% пользователю выдается сообщение «Ошибка загрузки драйверов Alcohol 120%» или «SPTD не найден». Это сообщение об ошибке означает, что driver SPTD неправильно установился или не найден системой. SPTD отвечает за создание оптических накопителей с помощью программы Alcohol 120%. Чтобы исправить эту ошибку, нужно полностью удалить из системы SPTD и программу Alcohol 120%. После этого необходимо полностью удалить ветку реестра «HKEY_LOCAL_MACHINE\SYSTEM\CurrentControlSet\Services\sptd». Последним действием будет установка новой версии утилиты с ее официального сайта www.alcohol-soft.com. Утилита автоматически установит SPTD последней версии, и он будет найден операционной системой.
- Часто в процессе установки Windows 10 появляется сообщение «Не найден необходимый драйвер носителя». Это сообщение установщика требует от пользователя драйвер носителя, так как не может прочитать с носителя, с которого производится установка. В этом случае виновником ошибки выступает сам носитель с установочными файлами Windows 10. Чтобы выполнить требование установщика, нужно заново создать носитель с установочными файлами Windows 10. Обычно таким носителем является оптический диск или загрузочная флешка.
- Очень часто при переходе на Windows 10 с семерки или восьмерки у пользователей пропадает звук. В этом случае поможет установка новых драйверов. Принцип их поиска для звуковой карты такой же, как в главах выше.
Если звуковая карта очень старая и в разделе загрузки для нее нет драйверного программного обеспечения для Windows 10, то в этом случае вы можете воспользоваться старыми версиями для Windows 7.
Не устанавливается принтер что делать
Как включить автоматическую загрузку
Настройка данной функции производится в окне «Свойства системы», которое открывается следующим способом: нажмите клавиатурное сокращение «WIN+Q» и в поле «Найти приложения» введите «Система» – на левой части экрана отобразится нужный элемент.
Откроется окошки Система в нем нужно выбрать пункт Дополнительные параметры системы.
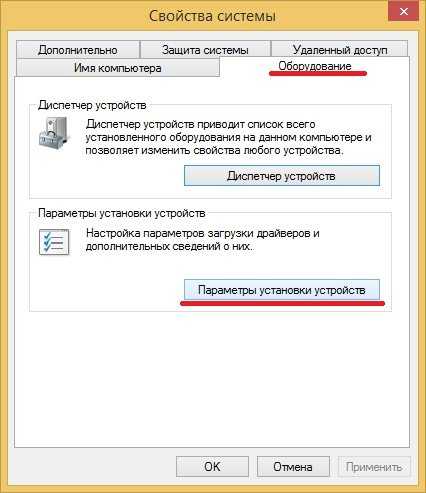
Откроется еще одно диалоговое окно. Там и настраиваются вышеупомянутые параметры.
Если пометить бокс рядом со строкой «делать это автоматически (рекомендуется)», то система будет производить автоматический поиск и загрузку драйверов и программного обеспечения из интернета не только для новых принтеров, подключенных впервые, но и обновления для всех зарегистрированных устройств. Обновление будет происходить по расписанию, в соответствии с настройками «Центра обновлений Windows».
Если вас не устраивает такой вариант, и вы желаете, чтобы драйвера загружались только под вашим контролем, поставьте пометку напротив второй строчки. А из списка дополнительных вариантов нужно пометить параметр «Всегда устанавливать… из центра обновлений…». Такие действия настаивают установщик на поиск, загрузку и установку из Интернета необходимых файлов для нового принтера только в момент его подключения к компьютеру, а также при запуске этой функции вручную, из «Диспетчера устройств».
Установка драйвера через Диспетчер задач
Иногда, при подключении нового принтера к компьютеру, автоматическая установка необходимых драйверов по какой-либо причине не происходит. Тогда нужно открыть окно «Диспетчер устройств», которое можно запустить так кликаем на значке WIndows в левом нижнем углу правой кнопкой и выбираем Диспетчер устройств.
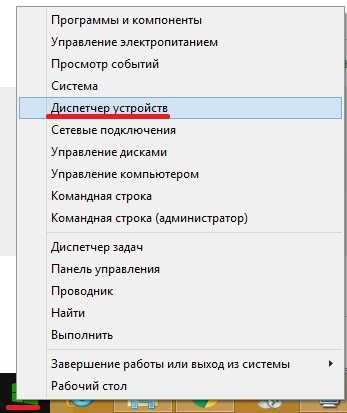
В этом окне новый принтер будет расположен в подпункте строки «Другие устройства», и, возможно, будет обозначен как «Неизвестное…». Необходимо вызвать его контекстное меню (правая кнопка мыши) и кликнуть по команде «Обновить драйверы…». Так как у меня все установлено я захожу во вкладку Принтеры.
Откроется диалог, в котором требуется щелкнуть по верхнему фрейму «Автоматический поиск…». Конечно, при этом должно быть активное подключение к Интернету. Далее некоторое время (иногда очень долго) придется подождать, пока система установит драйвер для принтера.
В заключение хочу отметить, что в редких случаях вышеперечисленные варианты могут не решить проблему. В таком случае необходимо зайти на сайт производителя принтера и вручную скачать установочный файл драйвера для Windows 8 (или 7). Запустив этот исполняемый файл, вы установите то, что система не смогла найти автоматически.
После обновления до Windows 10 многие пользователи столкнулись с проблемами своих принтеров и МФУ, которые либо не видит система, либо они не определяются как принтер, либо попросту не печатают так, как это было в предыдущей версии ОС.
Если и у вас не работает должным образом принтер в Windows 10, в этой инструкции — один официальный и несколько дополнительных способов, которые могут помочь исправить возникшую проблему. Также приведу дополнительную информацию, касающуюся поддержки принтеров популярных марок в Windows 10 (в конце статьи). Отдельная инструкция: .
Лучшие бесплатные программы для исправления ошибок Windows 7
Безусловно Windows 7 – это довольно сильная и хорошо укомплектованная операционная система, которая оснащена многими инструментами, позволяющими исправить неполадки.
Но для пользователя-новичка проведение сложных действий по оптимизации может быть довольно проблематичным, в этом случае более намного проще будет использовать бесплатное ПО для исправления ошибок windows 7.
Microsoft Fix it
В 2008 году корпорацией Microsoft была создана прога Fix it, которая в автоматическом режиме ведет мониторинг сбоев ОС и исправляет их. Для ее работы уже нет надобности выполнять какие-либо действия в ручном режиме.
Достаточно просто зарегистрироваться на сайте компании, скачать программку и установить ее, дальше она будет работать самостоятельно и никакие неурядицы, подвисания и замедления не будут преследовать ваш ПК. Это приложение способно распознавать и устранять несколько сотен погрешностей работы ОС (Рисунок 6).
Рисунок 6. Внешний вид интерфейса программы Microsoft Fix it
Anvisoft PC PLUS
Программа для исправления системных ошибок windows 7, позволяет решать фактически любые неполадки операционной системы, предельно проста в управлении и многогранна.
Anvisoft PC PLUS можно скачать в интернете, установить и использовать для нейтрализации сотен проблем, о наличии которых вы можете узнать с информации в рабочем окошке проги.
Registry Repair
Поскольку именно реестр часто является причиной некорректной работы системы, для устранений проблем была создана программа для исправления ошибок реестра windows 7.
Она способна самостоятельно сканировать реестр на предмет неполадок, неправильной фрагментации и многого другого. После сканирования, ПО нейтрализует все неисправности, повышая, таким образом, производительность ПК (Рисунок 7).
Рисунок 7. Интерфейс программы для исправления ошибок реестра Registry Repair
NetAdapter Repair All In One
Многогранная и простая в управлении утилита, которая автоматически устраняет проблемы любой сложности, связанные с сетевым подключением.
Она легко оптимизирует сетевые приложения и сделает вашу работу в интернете быстрой, удобной и беспроблемной.
Kerish Doctor
ПО исправления ошибок жесткого диска windows 7 Kerish Doctor – это настоящий врачеватель ОС. Он, в отличии от многих других утилит, которые способны исправлять только определенный вид сбоев, Kerish Doctor полностью контролирует состояние компьютера, оптимизирует и ускоряет его работу.
Кроме того, это ПО устраняет не только сбои и неполадки, но и вирусы.
Рисунок 8. Интерфейс программы для оптимизации работы компьютера Kerish Doctor
Kaspersky Cleaner
Детище легендарного антивируса Касперского, утилита Kaspersky Cleaner помогает не только очищать систему от неисправных программ и неактуальных процессов, но и выполняет оптимизацию, чтобы повысить производительность компьютера.
Glary Utilities
Если вы ищете, какой программой исправить ошибки Виндовс 7, на помощь вам может прийти многофункциональная утилита Glary Utilities. С ее помощью можно контролировать и устранять проблемы с отдельными элементами системы или «лечить» ОС в целом (Рисунок 9). Программу возможно у нас на сайте.
Примечание: Но практика показывает, что несмотря на популярность этого оптимизатора, часто встречаются случаи сбоев или удаления важных элементов Виндовс при использовании этой утилиты.
Рисунок 9. Интерфейс многофункциональной утилиты Glary Utilities
Ошибка загрузки драйверов Alcohol Windows 10
Пользователи, перешедшие на новую версию операционной системы, часто сталкиваются с такой проблемой, как ошибка загрузки драйверов Alcohol 120 Windows 10. Такое сообщение ОС выдает в том случае, если driver SPTD изначально был установлен неправильно (или система его вообще не видит). Чтобы устранить ошибку нужно:
- Удалить со своего устройства driver SPTD и программу Alcohol 120.
- После удаления надо дополнительно очистить ветку реестра, удалив в нем последний раздел под названием «HKEY_LOCAL_MACHINE\SYSTEM\CurrentControlSet\Services\sptd».
- Дальше необходимо перезагрузить ПК.
- Скачать с официального сайта новую версию Alcohol При этом driver SPTD будет установлен автоматически.
Если не удалось выполнить установку новой версии программы Alcohol 120, надо проверить, обновлена ли операционная система. Желательно обновить ОС до самой последней версии.
После обновления Windows 10 большинство пользователей сталкиваются с отсутствием звука на устройстве или снижением его интенсивности. В большинстве случаев подобная ситуация возникает из-за ошибки универсального аудио драйвера. Перед тем, как исправлять неполадку, следует запустить автоматическую проверку звука:
- Курсор мышки следует навести на значок динамика.
- Щелкнуть правой кнопкой и выбрать в открывшемся списке пункт «Обнаружить неполадки со звуком» . Мастер диагностики автоматически выявит причину проблемы и попробует решить её самостоятельно.
Если диагностика не дала результатов, надо проверить состояние драйверов. При определении проблемы проводим откат или полную переустановку программы. Если звук стал тихим, проблему помогут исправить системные настройки. Необходимо зайти в список устройств воспроизведения, а затем в свойства звукового оборудования. Здесь надо перейти в «Дополнительные возможности»
и отключить все эффекты. Дальше надо вернуться в список устройств, перейти в«Связь» и поставить галочку напротив пункта«Действие не требуется» .
Если после обновления операционной системы перестала работать клавиатура, проблему можно исправить так:
- Провести анализ обновлений Windows 10.
- Если драйвера клавиатуры обновились некорректно, необходимо провести откат или переустановить их.
Если произошла ошибка драйвера bluetooth Windows 10 (не работает беспроводная клавиатура), необходимо проверить состояние драйверов. Для этого необходимо зайти в «Диспетчер задач»
и проверить, нет ли напротив программ значка красного или желтого цветов. Если такие отметки появились, необходимо удалить программы и подождать, пока операционная система установит их автоматически. Если этого не произошло, придется переустановить их с официального сайта вручную. Также необходимо поступить, если произошла ошибка драйвера мыши Windows 10.




























![Alcohol 120% 2.1.0 build 30316 рс | + repack [2020] русский](http://ds-service39.ru/wp-content/uploads/9/e/e/9eefefe487e9fd8dd39a9b23a6bc504a.jpeg)
