Аналог денвера на русском языке для windows
БлогNot. XAMPP или чем заменить Denwer
XAMPP или чем заменить Denwer
К сожалению, пакет Denwer для web-разработки давно не обновляется и последняя доступная в комплекте версия PHP – это 5.3.0, а сегодня актуальна как минимум 5.4, а ещё лучше 7.3.X (на момент написания заметки).
Конечно, можно над Денвером поиздеваться и “воткнуть” туда PHP поновее, но в целом назрел момент для перехода на более новый пакет, регулярно обновляющийся, с удобной Control Panel, поддержкой Windows 10, PHP7, HTTPS и т.д. Всё это – XAMPP, установить который предельно просто.
Переходим на страницу пакета, скачиваем его для своей ОС (для Windows – около 150 Мб), запускаем скачанный установщик, если нужно, разрешив его выполнение.
Если Вам не нужны “лишние” языки и технологии, а только обычный набор для PHP+MySQLi разработки, оставляем только те компоненты, что на рисунке:
Путь к пакету оставляем C:\xampp , в остальном только нажимаем кнопку Next.
Когда всё готово, запускаем из папки приложения файл xampp-control.exe (а ещё лучше создать для этого файла ярлык на рабочем столе), видим удобную контрольную панель, в которой можно подключать, отключать или настраивать компоненты:
Нажав кнопку “Config”, можно заставить PHP и MySQLi запускаться автоматически вместе со стартом пакета, а саму панель – сразу сворачиваться в System Tray, чтобы нам не нажимать каждый раз лишние две-три кнопки.
Папкой для наших скриптов будет c:\xampp\htdocs\ , то есть, если мы разместим в этой папке, например, файл с именем 1.php , в браузере он будет доступен по URL-адресу http://localhost/1.php
В остальном всё работает, как в Denwer (см. по первой ссылке), только лучше.
Проверил на вот этой несложной “гостевой книге” на PHP5+MySQLi, поменять для PHP 7 пришлось одну вот эту строчку.
XAMPP и сайт в кодировке Windows-1251
Кроме правильной кодировки в самой базе, нужно указать в файле .htaccess сайта все три директивы:
Кроме того, я в таких случаях из кода тоже посылал запрос после коннекта с базой.
Всю новую разработку нужно вести в кодировке Юникода utf-8.
Известные проблемы с установкой XAMPP
XAMPP v.3.2.4 с PHP 7.4.2 по крайней мере, под Windows 7 выдаёт после установки модальное окно с сообщением “libsqlite.dll missing on start”.
При этом сервисы Apache и MySQLi всё равно работают. Решение – скопировать файл libsqlite.dll из папки C:\xampp\php\ в папку C:\xampp\apache\bin\ (если ставили в размещение по умолчанию C:\xampp ).
XAMPP с PHP 7.4.2 или близкими версиями: иногда перестаёт стартовать Apache после запуска, выдавая сообщение вроде AH00020: Configuration Failed, exiting .
Если это не конфликт по 80 порту, возможно, PHP 7.4.x просто требует установки пакета Microsoft Visual C++ Redistributable for Visual Studio 2019, который можно загрузить по адресу: https://visualstudio.microsoft.com/ru/downloads/.
Открываем внизу список “Другие инструменты и платформы”, там видим “Распространяемый компонент Microsoft Visual C++ для Visual Studio 2019”. Ставим для своей платформы, например, для x64.
Наличие Visual Studio 2019 проблему само по себе не решает.
При попытке сохранить настройки контрольной панели выводится “cannot create file \xampp\xampp-conntrol.ini отказано в доступе“
Установите ярлыку XAMPP свойство “Запускать от имени администратора”.
Обновление XAMPP
Для переинсталляции XAMPP:
1) при необходимости снимите через диспетчер задач процессы Apache HTTP Server и mysqld, если они не завершились сами после работы XAMPP;
2) сохраните в удобном месте содержимое своих скриптов из папки \xampp\htdocs и, возможно, свои базы данных из папки mysql\data (базы лучше импортировать через утилиту http://localhost/phpmyadmin/ !);
3) удалите всё содержимое папки c:\XAMPP или d:\XAMPP , скачайте и установите новую версию;
4) верните на место сохранённые на шаге 2) данные.
25.03.2019, 16:21; рейтинг: 1582
Установка openserver по шагам
Шаг 1.
Шаг 2.
Нажимаем Скачать. На загрузившейся странице Выбираем версию Basic. Вводим числовой код с картинки и нажимаем кнопку Скачать.
Откроется страница, где будет предложено два варианта скачать программу.
Первый способ платный (Минимальная сумма пожертвования 60 рублей) – этот способ обеспечит быструю загрузку.
Второй способ – бесплатный и соответственно очень медленный ))
Закачается вот такой вот файл (на день написания статьи он выглядел так, сейчас может уже по-другому). Это архив с программой.
Шаг 3.
Двойной клик по файлу. Откроется окошко с предложением выбрать место, куда распаковать файлы из архива. Я выбрал диск D.
Жмем кнопку ОК. Начнется процесс разархивации.
Шаг 4.
Заходим в папку, которую выбрали на 3-ем шаге. Видим что появилась папка OpenServer. Входим в неё.
Видим два ярлыка запуска программы (ярлык может быть всего один, это зависит от разрядности Windows).
Два раза щелкаем по ярлычку Open Server x64.
Так как это первый запуск Опенсервера, то начнется процесс установки компонентов (MicrosoftVC++) для правильной работы программы.
После окончания установки программа подскажет, что нужно перезагрузить компьютер. Перезагружаем.
Шаг 5.
Заново проходим четвертый шаг – то есть заходим в папку Опенсервера и запускаем программу.
В трее (область в нижнем правом углу там, где часы) видим новый значок – красный флажок.
Щелкаем мышкой по нему, и откроется меню программы. Нажимаем на зеленый флажок с надписью Запустить.
Ждем немного. Красный флажок сменится желтым, а после изменит цвет на зелёный. Сервер запущен.
Если опен сервер не запускается – появляется окошко с надписью «Сбой запуска!», то спускайтесь вниз статьи к описанию настроек open server.
Выбор версии MySQL в OpenServer
Особенностью OpenServer является то, что в его комплект входит не только множество различных серверных компонентов, но и различные их версии.
Это, нужно сказать, весьма удобно, т.к. в некоторых случаях нужно использовать устаревшее ПО для локального разворачивания legacy проектов (очень-очень старых), которые нужно саппортить.
И в то же время, для старта новых проектов необходимо будет использовать всё свеженькое
Вот тогда-то нам как раз и пригодится переключение версий MySQL, чтобы была возможность работать с различными проектами при использовании одного дистрибутива OpenServer, а не устанавливать под каждый отдельный.
Итак, чтобы выбрать необходимую версию MySQL в OpenServer, после запуска программы нажимаем на значок в трее и выбираем пункт главного меню Настройки
:
После этого на экране появится следующее окно, в котором нужно будет перейти на вкладку Модули
:
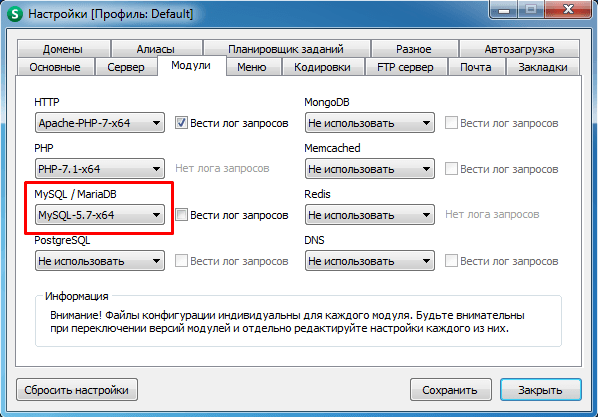
И здесь в выпадающем списке со значениями поля MySQL/MariaDB выбираем необходимую версию MySQL либо MariaDB, которая, как известно, является форком (от англ. fork — ответвление) MySQL, работа с которой ничем не отличается от своего родителя.
Даже инструменты одинаковые
После выбора версии на экране появится окно о перезагрузке OpenServer, которая нужна для того, чтобы изменения вступили в силу.
Перезапускаемся и можно работать с новой версией.
В данном меню, помимо выбора необходимой версии MySQL, можно, кстати, и вовсе отключить использование данной СУБД при работе с OpenServer. Как это сделано, например, с PostreSQL в OpenServer по умолчанию.
Важным моментом при использовании нескольких версий MySQL и прочих серверных компонентов, входящих в состав OpenServer, одновременно является необходимость конфигурирования каждой версии отдельно.
Это вызвано тем, что для каждой версии MySQL существуют отдельные файлы конфигураций и логов, что будет продемонстрировано далее.
А также база данных, созданная при использовании MySQL 5.7, например, не будет доступна при работе с MySQL 5.5.
Поэтому, прошу учесть данный факт и не удивляться сбросу ваших настроек и пропаже БД. Однако, не волнуйтесь, ваши данные не пропали бесследно.
При выборе в качестве текущей версии MySQL той, которую вы тщательно настраивали и для которой создавали ваши базы, всё вернётся обратно
Что такое Open Server?!
Перед тем, как приступать к описанию новинки, необходимо вспомнить, что представляет собой локальный сервер. Под ним подразумевается комплекс программ, дающих возможность работать напрямую с сайтами без хоста. Это локальное приложение необходимо для разработки, тестирования, обновления, страниц в сети, когда требуется внести сначала изменения, проверить их, а уже потом залить сайт на хостинг.
Подробнее о новинке, для кого то он уже не новинка , но для меня это так!
Почти 80% вебмастеров ранее использовали Денвер. Хоть этот локальный “старичок “и не обновлялся, но он до сих пор работоспособен. Достойной заменой ему стал современный, продуманный Open Server, не требующий установки на компьютер, называемый по-другому WAMP.
Этой аббревиатурой четко отображается суть программы:
· Windows. На этой операционной системе осуществляется работа сервера.
· Apache. Во время запуска Open Server будет подниматься именно этот web-сервер.
· MySQL. При помощи этой системы осуществляется управление базами данных. На ней работают движки большинства сайтов, включая, пользующиеся популярностью WordPress, Joomla.
· PHP. Разработка,применяемая для большинства веб-приложений, CMS.
Неспециалисту сложно разобраться во всех деталях, понять всю масштабность возможностей локальной программы Open Server, но поверьте он реально крут!
Новинка отличается удобным интерфейсом, функционалом, дающим возможность эффективнее осуществлять управление, созданными в программе, сайтами, приложениями.
Хороший бонус — Open Server отлично работает с накопителей (флешек). Также не требуют установки на жесткий диск полезные приложения, входящие в пакет.
Следующий шаг – настройка локального сервера
Одним из преимуществ денвера является простота его настройки. Как настроить денвер правильно, мы расскажем ниже. Если использовать настройки по умолчанию, могут возникнуть проблемы при установке объёмных расширений, либо при импорте большой базы данных.
Стандартные настройки ограничивают объем загружаемых файлов всего лишь двумя мегабайтами. Чтобы снять данное ограничение, необходимо отредактировать в обычном текстовом редакторе файл php.ini (располагается в папке usrlocalphp5).
В строке upload_max_filesize=2M следует изменить параметр 2 на 32, тем самым ограничив объём загружаемого файла 32-мя мегабайтами.
При этом в строке post_max_size=8M восьмёрку следует заменить цифрой 64, так как этот параметр определяет максимальный объём передаваемых данных, и он обязательно должен быть в два, или даже в три раза больше ограничения по объёму загружаемого файла.
Если бы все пользователи выполняли данные рекомендации, то разговоров о том, что не работает денвер, было бы меньше.
Начало работы с локальным сервером
Для того чтобы начать работу с локальным сервером, нужно запустить денвер, кликнув двойным щелчком по иконке «Start Denwer» на рабочем столе, открыть браузер и в адресной строке набрать адрес http://localhost/denwer/.
Если откроется окно, такое же, как и на картинке ниже, то ваш локальный сервер успешно запустился. Если же появляются сообщения об ошибках, то это значит, что денвер не запускается:
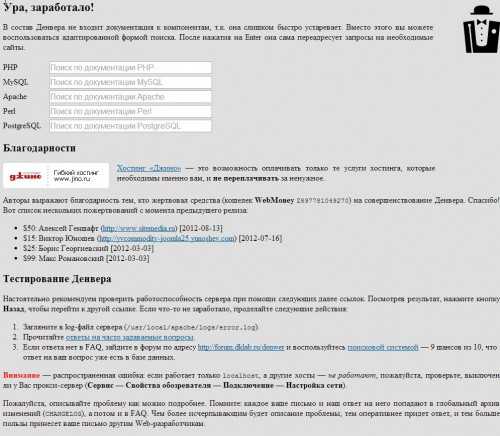
Далее следует проверить работоспособность всех модулей установленного пакета. Делается это также довольно просто.
На открытой ранее странице http://localhost/denwer/ найдите раздел «Тестирование Денвера» и в таблице данного раздела перейдите по всем имеющемся ссылкам, каждая из которых активирует один из установленных модулей.
Если проблем нет, возможности будущего сайта на вашем локальном сервере будет полностью соответствовать тому, что вы получите на удалённом сервере хостинг-провайдера:
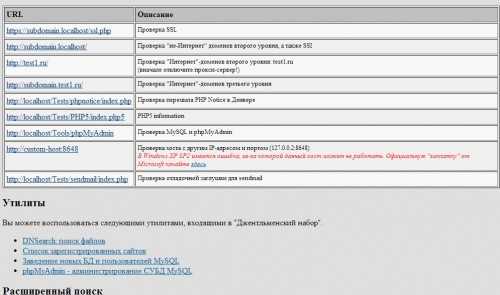
В первую очередь проверьте работоспособность PHP и зайдите в сервис администрирования баз данных – PHPMyAdmin.
Если вы не знаете, как зайти в phpmyadmin denwer, просто нажмите на соответствующую ссылку в той же таблице:
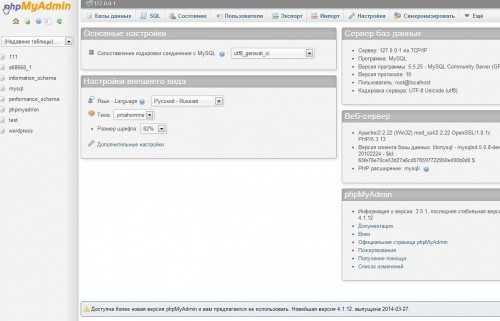
Для того чтобы начать разрабатывать новый проект на локальном сервере, нужно просто создать новую папку, например, Moy_Sayt.ru в директории C:WebServershomelocalhostwww. Её имя будет соответствовать названию вашего сайта.
В дальнейшем, чтобы открыть локальный сайт, в браузере необходимо будет прописать название данной папки после http://localhost/, например, http://localhost/Moy_Sayt.ru/.
Что делать, если денвер не заработал?
После подключения локального сервера браузер в некоторых случаях выдаёт сообщение, что не запускается денвер. Основная причина чаще всего заключается в его блокировке вашим антивирусным пакетом или брандмауэром.
В этом случае придётся самостоятельно разрешить исходящее соединение для сервера по протоколу TCP на 80 и 443 порты для http и https соответственно. (Располагается оно обычно по адресу C:webserversUSRlocalapacheBINhttpd.exe).
Кстати, эти же порты может занимать и популярное приложение Skype, поэтому на время работы с локальным сервером его лучше отключить.
Проекты, аналогичные Denwer
Хотя денвер является одним из наиболее популярных, гибких и простых инструментов для веб-разработчика, иногда полезно ознакомиться и с аналогичными решениями, также предоставляющими в распоряжение пользователя полноценный локальный сервер для разработки сайтов.
Так, например, аналог denwer XAMPP предлагает не только набор инструментов для локального сервера, но и полноценную графическую оболочку, которой, как было ранее отмечено, в Denwer не имеется. Поэтому многие разработчики предпочитают именно XAMPP.
Отметим также, что после установки данного пакета виртуального диска не создаётся. (Напомним, что Denwer по умолчанию создаёт новый диск Z, но от этой опции при установке можно отказаться).
Также при наличии желания имеет смысл обратиться к пакету VertrigoServ. В него также входит веб-сервер Apache, PHP, MySQL, SQLite, SQLiteManager, PHPMyAdmin (утилита для администрирования БД MySQL), а также Zend Optimizer (для повышения производительности активных процессов).
Локальный сервер Denwer: возможности, преимущества, недостатки
Возможности
Денвер работает на всех версиях ОС Windows, даже самых старых, таких как Windows 98 и Windows 2000. Это одна из самых первых программ для веб-разработки, плод труда российского специалиста Дмитрия Котерова.
В «джентльменский набор веб-разработчика», как расшифровывается название программы Денвер, включены следующие возможности:
- размещение инсталляционных файлов на внешних накопителях и запуск без установки (как и в Open Server);
- работа через командную строку;
- после распаковки станет доступным сервер Apache, после чего можно выбирать движок для создаваемого сайта и приступать к работе;
- содержит базовый набор необходимых компонентов: Apache, PHP, MySQL, phpMyAdmin.
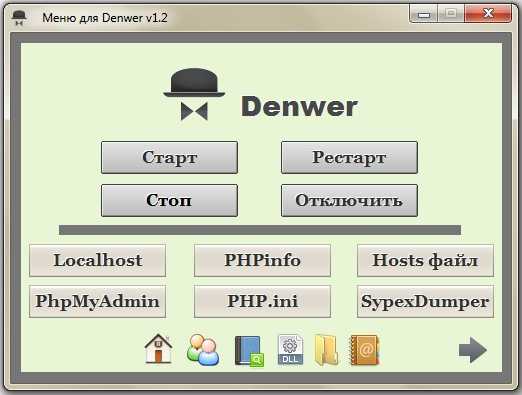
Преимущества
Неоспоримое преимущество Денвера заключается в простоте использования, даже новичку легко разобраться в навигации и функциях. Установочные файлы весят мало и не нагружают систему . Кроме того, эта программа помнит не одно поколение мастеров и уже успела стать привычной и любимой.
Недостатки
Несколько лет назад Денвер, можно сказать, был монополистом в сфере отечественной веб-разработки, но потом проект перестал развиваться, комплектация долгое время не обновлялась и не пополнялась. Затем разработчики возобновили активность: или их вдохновили успехи OpenServer, или испугались, что Denwer утратит популярность окончательно. Так или иначе, работы над новой версией программы продолжаются, но она серьёзно отстала от конкурента.
Здесь нет удобного графического интерфейса, множества компонентов администрирования. Денвер не очень хорошо совмещается с англизированными версиями Windows и в его консоли появляются иероглифы — нужна ручная настройка.
Open Server альтернатива Denwer
Комментарии

Один из самых популярных инструментов веб мастеров долгие годы был Денвер. И хотя и ранее существовали альтернативные веб сервера для установки на компьютер, Денвер всегда лидировал. Объяснялось это тем что он очень легко устанавливается, достаточно шустро работает и не требует никаких особых знаний. Но с момента выхода первых версий Денвера до настоящего времени, ничего особо нового в Денвере не появилось. Были устранены разные мелкие глюки и ошибки, обновлены версии PHP и MySQL, драйвера и библиотеки. Поэтому не удивительно что более новые разработки уже наступают Денверу на пятки. Одной из таких разработок стал Open Server, о котором и пойдёт речь.
Open Server – это не просто ещё один локальный веб сервер с помощью которого на компьютере можно запускать и тестировать скрипты и движки. Это своего рода комплект инструментов для вебмастера. Кроме собственно самого сервера в полный комплект Open Server включены ещё более 50 разных программ и утилит для работы с текстами, файлами, графикой, офисными документами, видео и прочим. Учитывая что всё это может работать с флэш накопителя не требуя установки на компьютере, получается очень удобная штука. Фактически имея флешку с Open Server можно решать практически любые задачи не привязываясь к определённому компьютеру. Достаточно подключить флеш накопитель к любому компьютеру или ноутбуку, и уже через 10 секунд можно работать так же как со своего компьютера, имея под рукой всё что необходимо для решения 99% задач.
Основные компоненты: Управляющая программа Open Server Apache 2.2.23; Apache 2.4.3; Nginx 1.2.7; MySQL 5.1.67; MySQL 5.5.30; MySQL 5.6.10; MariaDB 5.5.29; PostgreSQL 9.2.3; PHP 5.2.17 (Zend Optimizer 3.3.3, IonCube Loader 4.0.7, Memcache 2.2.4); PHP 5.3.21 (Xdebug 2.2.1, IonCube Loader 4.2.2, Memcache 2.2.7, Imagick 3.1.0); PHP 5.4.11 (Xdebug 2.2.1, IonCube Loader 4.2.2, Memcache 2.2.7, Imagick 3.1.0); FTP FileZilla 0.9.41; ImageMagick 6.7.9; Fake Sendmail 32; NNCron Lite 1.17; Memcached 1.2.6; Adminer 3.6.3; HeidiSQL 7.0; Webgrind 1.0; PHPMyAdmin 3.5.6; PHPPgAdmin 5.1-dev; PHPMemcachedAdmin 1.2.2; Все компоненты сборки представлены в 32-битной версии. Поддерживаемые версии Windows (32-бит и 64-бит): Windows 8 / Windows 7 / Server 2008 / Vista / Windows XP SP3; Минимальные системные требования для работы программного комплекса: 200 Мб RAM и 1 Гб на HDD;
Впечатляет? И это только серверная часть. В дополнительном комплекте следующий набор программ
CamStudio — Запись видео; EYE3 — Пипетка; IcoFX — Редактор иконок; LightScreen — Снятие скриншотов; PicPick — Фоторедактор; PixBuilder — Фотостудия; PngOptimizer — Оптимизатор графики; InfraRecorder — Запись дисков; KMPlayer — Видеоплеер; PeaZip — Архиватор; Punto Switcher — Автопереключение языков; SPlayer — Производительный видеоплеер; UltraSearch — Скоростной поиск файлов; VirtuaWin — Виртуальные рабочие столы; Dmaster — Менеджер закачек; FileZilla — FTP клиент; Firefox — Браузер; Iron (Chrome) — Браузер; Kitty — SSH клиент; MyEnTunnel — SSH тоннель; Opera — Браузер; Skype — Общение; SMSniff — Сетевой сниффер; TeamViewer — Управление удалённым компьютером; Tunnelier — SSH мультиклиент; uTorrentPortable — Торрент клиент; WinMTR — Ping и Trace; WinSCP — SCP клиент; AutoRuns — Менеджер автозагрузки; ConEmu — Продвинутая консоль; Cports — Мониторинг открытых портов; Double — Файлменеджер; Explorer++ — Продвинутый проводник; MyEventViewer — Просмотр журнала системных событий; ProcessExplorer — Менеджер процессов; Procmon — Мониторинг процессов; WinDirStat — Анализ размера папок и файлов; CintaNotes — Записная книжка; FoxitReader — PDF просмотрщик; Notepad++ — Текстовый редактор; Notepad2 — Продвинутый Блокнот; STDUViewer — Мультивьювер; SumatraPDF — Просмотр PDF; Sublime Text 2 — Редактор кода; WinMerge — Сравнение файлов и папок; WinScan2PDF — Сканирование в PDF;
Лично мне в этом наборе не хватает ещё вебмани кошелька, что бы полностью не зависеть от ноутбука на котором я работаю. В случае если нужно переустановить ОС, я ничего не потеряю, всё на флешке! Могу работать так же как и на своём ноутбуке в любом месте где есть интернет и самый простенький комп. Уже 3-й месяц я работаю только с Open Server, Денвер полностью удалил и забыл! Работается намного удобнее, доступ к любым компонентам открывается одним кликом по значку в трее. На ходу можно менять конфигурацию сервера, если например нужно проверить работоспособность CMS или отдельного скрипта на разных версиях PHP и Апача, с включеным или отключенным Nginx.
Основные отличия платформ для локального сайта:
Оупенсервер (самая легкая версия «Basic» 2019 года) занимает на диске, после распаковки архива – 4,5 (3,8) ГБ. Денвер в этом отношении раз в 25 легче.
Скачивание Open, если не заплатить 30 рублей, будет загружаться 3 часа. В то же время дистрибутив обеих программ предоставляется полностью бесплатно. Denwer(у) на эту операцию требуется менее 10 минут.
Разработчики Денвера забросили проект, поэтому он не обновляется, неся на борту устаревшую версию php файлов. Это может создать проблемы при тестировании сайта. Некоторым плагинам, в том числе, Elementor, которые требуют обновленные параметры сервера, этот дистрибутив не подходит.
Скорость работы Денвера ниже, чем у OpenServer, несмотря на огромный объем дистрибутива, часть которого никогда не понадобится. Если вес OS пугает, то, обратившись к подробному описанию, установите на ПК Denwer.
Кажется, лучше выбрать OS, но не спешите с выводами
Если компьютер слабоват, место на диске осталось мало, требуется экономить ресурсы, тогда следует обратить внимание на Denwer. Либо скачать программу на флешку, CD, и работать с ними.
Установка локального сервера Open Server
Для начала нам необходимо скачать дистрибутив с сайта разработчика. Какую версию скачать решать вам. На работу локального сервера это никак не влияет. Дистрибутив представляет собой самораспаковывающийся архив. Двойным щелчком распаковываем архив куда нибудь на жесткий диск компьютера, а вообще желательно в корень жесткого диска. Все, можно запустить программу. Теперь зайдите в папку, куда вы распаковали open-server и сразу создайте ярлык на рабочем столе для главного загрузочного файла. Вы найдете две версии загрузочного файла — один предназначен для 32-х битной операционной системы (Open Server x86.exe), второй для 64-х (Open Server x64.exe). Создаем ярлык в соответствии с вашей системой. Например, я выбрал «Open Server x64.exe», т.к. у меня 64-х разрядная ОС. Для создания ярлыка щелкните правой кнопкой мыши по файлу, далее Отправить -> Рабочий стол (создать ярлык).
При первом запуске программа вам попросит выбрать язык и далее всплывет диалоговое окно, в котором будет предложено установить Microsoft Visual C++ Runtime & Patches, если вы запускаете Open Server на данном компьютере первый раз.
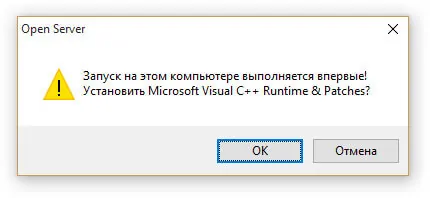
Если честно, я даже не знаю для чего это надо устанавливать, в предыдущих версиях Open Server такого не было. Но я установил и вам советую.
Запустить Open Server можно, щелкнув двойным щелчком по ярлыку, который мы отправили на рабочий стол. После запуска у вас в трее (рядом с часами) появится красный флажок
Первое, что нам нужно сделать, это чтобы локальный сервер запускался при запуске приложения (в принципе это уже на ваше усмотрение). Для этого в настройках во вкладке «Основные» ставим галочку «Автозапуск сервера».

Во вкладке «Модули» вы можете посмотреть установленные модули для локального сервера и при желании можно поменять. Например, по умолчанию версия php используется 5.5. Если вам нужно 5.6.xx или php-7, то можно без проблем поменять, выбрав нужную версию из выпадающего списка.
Также во вкладке «Сервер» советую выбрать опцию «Всегда использовать вирт. диск«. Это нужно для того, чтобы при запуске сервера создался виртуальный диск. Букву диска можете выбрать любую.
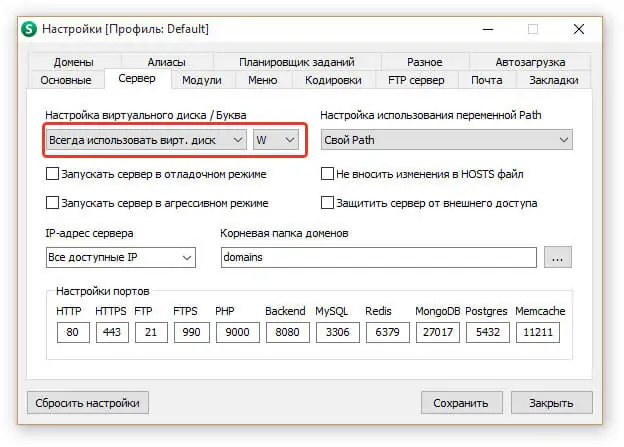
Остальные настройки я советую оставить как есть. Если вы что то намудрили с настройками, то вы всегда можете откатить их на заводские, нажав на кнопку «Сбросить настройки«.
Теперь можно запустить сервер — щелкаем по иконке красного флажка в трее (достаточно один клик левой кнопкой мыши) и в меню программы выбираем зеленый флажок
- Зеленый — сервер запущен;
- Оранжевый — сервер запускается/останавливается;
- Красный — сервер остановлен.
После запуска у вас должен появиться виртуальный диск — W (если конечно в настройках вы не указали другую метку). Хочу отметить, что при первом запуске у вас может попросить одобрения брандмауэр Windows, если он у вас включен. Окошко одобрения может выскочить несколько раз и все время мы даем добро брандмауэру на выполнение действий Open Server’ом. Иначе, сервер у вас не запуститься.
Заходим в виртуальный диск W и в папке «domains» создаем папку для своего будущего проекта и заливаем туда все файлы вашего сайта. Папку «WWW» в папке сайта создавать не нужно, как это делается в Денвере. После того, как файлы залиты, перезапускам сервер, щелкнув по оранжевому флажку для того, чтобы сервер определил новую папку сайта.
Чтобы запустить сайт после установки в меню Open Server переходим в «Мои сайты» и в выпадающем списке сайтов щелкаем по нужному. После этого откроется браузер, который установлен по умолчанию в Windows — если используете упрощенную версию, и если используете полную версию, то откроется браузер, который установлен в настройках локального сервера.
В данной статье я описал как устанавливать локальный сервер «Open Server». Список настроек, по которым я пробежался далеко не полный… Про остальные возможности и настройки поговорим как-нибудь в другой статье, а пока на этой ноте пожалуй я закончу.
Удачи и приятного вам сайтостроения!
Установка OpenServer на Windows
Итак, запускаем установку.
Запуск установки OpenServer
Выбираем место установки. Папку OpenServer создавать не нужно, она создатся сама. Т.е. если указать D:\, то OpenServer будет установлен в D:\OpenServer\.
Указание папки для распаковки OpenServer
После установки в папке OpenServer появятся несколько папок и 2 файла с зелёными иконками. Запустите файл, соответствующий вашей операционной системе (x86 для 32-разрядной ОС, x64 для 64-разрядной).
Если не знаете разрядность — попробуйте запустить оба файла. Какой не покажет ошибку — тот и нужен. ![]()
Папка с установленным OpenServer
Выберите язык и подтвердите установку Microsoft Visual C++ (может занять несколько минут).
Выбор языка и установка MS Visual C++
На этом установка OpenServer закончена.
2 thoughts on “ Настройка openserver для общего доступа ”
Подскажи что делать?! Мне надо зайти в C:WindowsSystem32driversetc и изменить «hosts» — 127.0.0.1 localhost на 10.0.0.2 «Свой сайт — домен» Так получается?! Или надо создать фаил надо тогда какой формат? txt?
- admin Автор записи 29.09.2019 в 10:16
В hosts имеющиеся записи не редактируй. Просто добавь еще одну строку, например так: 192.168.1.5 domen где domen — это локальное имя твоего сайта
Всем привет! На связи Заур Магомедов с очередной порцией материала для веб-мастеров. Не успел начаться год, как мы уже приблизились к концу февраля. Пишу этот пост в праздничный день 23 февраля и пока не забыл — поздравляю всех мужчин с Днем защитников отечества! Ну что можно пожелать еще, как не мирного неба над головой и здоровья всем нам. А теперь собственно перейдем к теме поста.
Когда разрабатываешь сайт по ходу дела могут появляться какие-либо вопросы к заказчику. Так вот эти вопросы удобнее, а в некоторых случаях просто обязательно обсуждать, когда заказчик видит сам сайт. Как мы можем показать сайт заказчику если он разрабатывается на локальном сервере? Можно, конечно, выгрузить на хостинг, это как вариант. Но для меня лично это неудобно, т.к. придется делать обновление на хостинге периодически по мере поступления вопросов. Можно также работая на локалке, при каждом сохранении файлов выгружать их на хостинг, причем делается это автоматически, например, в редакторе Sublime Text 3 + плагин Sftp есть такая возможность.
Не смотря на вышеперечисленные способы, есть вариант дать доступ к локальному сайту из интернета для просмотра. Тогда заказчик может наблюдать за всем ходом работы. Единственный минус — когда вы выключаете компьютер просмотр станет невозможным. Можно в принципе компьютер и не выключать, пусть работает, ничего страшного в этом нет. Давайте теперь рассмотрим, как показать сайт по локальной сети и дать доступ из интернет.
В качестве веб-сервера я буду использовать мой любимый Open Server.
iPhone 8/ 8 Plus
Устройство получилось весьма неоднозначным. Это и не новый флагман, и на вид отличается от прошлогоднего айфона только материалами корпуса, и надоел уже внешне.
При этом девайс получил долгожданную беспроводную зарядку и продвинутую камеру.
Если устройство приобретается для замены простенькой камере, нужно смотреть только в сторону модели Plus.
В ТЕМУ: Чем отличается iPhone 8 от iPhone 7
При покупке iPhone 8/ 8 Plus будьте готовы, что придется потратиться на дополнительные аксессуары. Раскрыть все возможности модели можно лишь с беспроводным зарядным устройством или более мощным адаптером, обеспечивающим быструю зарядку по проводу.
Если он уже есть у тебя: самого устройства у тебя еще быть не может, а вот оформленный предзаказ – вполне. Поздравляю. Теперь придется носить айфон без чехлов и кейсов, чтобы все увидели, какая именно модель у тебя в руках.
Цена: iPhone 8 от 56 990 руб. iPhone 8 Plus от 64 990 руб.
Сравнение и выбор
Вы так и не решили что ставить — Denwer или XAMPP? Что лучше в конечном итоге? Это зависит от многих факторов. Одна программа не подойдёт сразу всем пользователям. Решающую роль играет платформа. Если операционная система не поддерживает сервер Денвера, то вы его в любом случае не установите. Оцените, «потянет» ли компьютер виртуальный сервер. На старую или слабую машину лучше ставить Denwer. В крайнем случае — XAMPP-Lite.

Если вы плохо знаете английский, то англоязычная программа вам вряд ли подойдёт. Управление в ней несложное. Но настраивать утилиту, при этом постоянно заглядывая в словарь, не очень удобно. Серверы Денвера оптимизированы — они «быстрые», и им не нужно много ресурсов. А у XAMPP другое преимущество — надёжность. Утилиту постоянно тестируют и доводят до совершенства. Вероятность сбоя — минимальна. Хотя и Denwer работает стабильно.
У этих программ есть определённое сходство. Но в то же время они различаются. Их объединяет главное — после установки приложения Денвер или XAMPP вы сразу получите готовый локальный сервер. А вот выбор зависит от нескольких факторов. Платформы, ресурсов, ваших предпочтений. Ведь вам работать с этой виртуальной машиной.
По тематике этого сайта вполне логично, в одной из первых статей, познакомится с главными инструментами для создания локальных сайтов и программных приложений, платформами локальных серверов. В этой статье кратко ознакомимся с WAMP сборками для разработки локального сайта на машине с установленной Windows. Это основные и наиболее популярные WAMP сборки.





























