Настройки Clip2Net.
В правом нижнем углу рабочего стола, в трее, щелкаем правой клавишей мыши по иконке белой стрелки. У нас открывается окно программы, в котором мы может производить настройки. Вверху можно выбрать какой скриншот вы хотите сделать. В правом верхнем углу есть раздел с настройками. По центру представлены последние загруженные скриншоты. Немного ниже информацию о вашем аккаунте. Еще ниже ссылка «Мои файлы» — ссылка на ваши файлы на сайте программы. В правом нижнем углу ссылка на выход из аккаунта. Давайте теперь зайдем в настройки через иконку щестеренки и посмотрим что там есть.
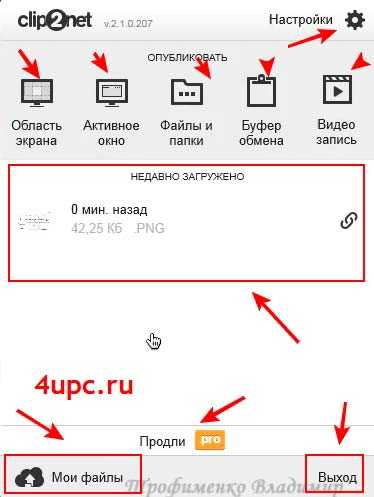
Здесь есть 5 вкладок. О первой мы уже разговаривали. Во вкладке «Настройки» вы можете:
— настроить запуск при старте Windows — добавить ее в автозагрузку;
— настроить показ области приема файлов;
— убрать лишние шаги при создании снимка экрана;
— включить или отключить показ увеличительного стекла — позволяет более точно, до пикселя, делать скриншоты;
— настроить проверку обновлений;
— задать другой формат снимков;
— поменять язык интерфейса;
— длительность хранения на сервере.
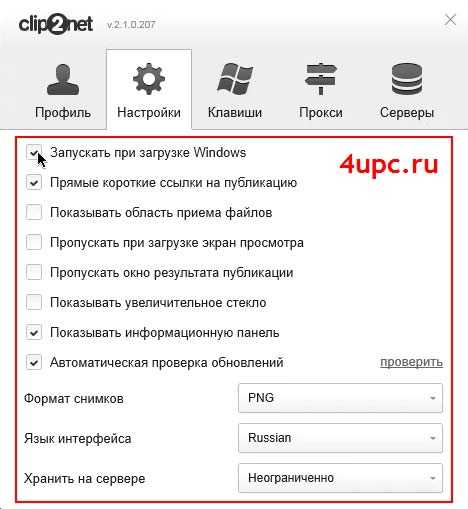
Стоит особо отметить настройку — Увеличительное стекло. Благодаря ему скриншот получается четко в тех границах, что требуется.
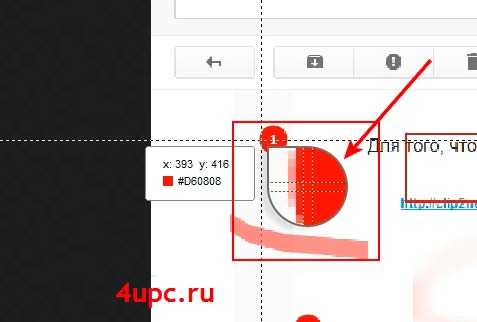
На вкладке «Клавиши» вы можете настроить сочетания клавиш для выполнения того или иного действия программы. Если рассматривать пример, то я очень часто в своей работе пользуюсь настройкой «Публикация области экрана». Задав определенное сочетание клавиш я могу нажать их на клавиатуре и начнется создание скриншота без лишнего нажатия на иконку в правом нижнем углу.
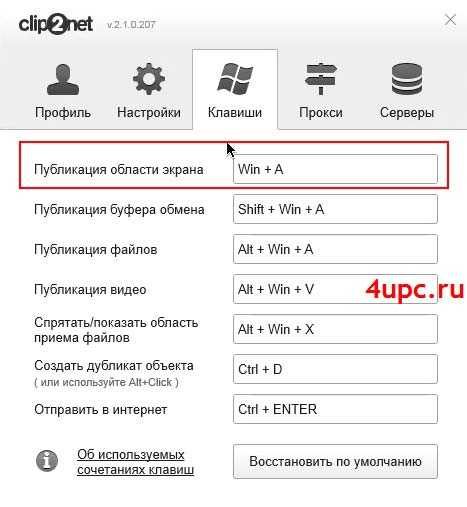
Вкладка «Прокси» для более продвинутых пользователей, поэтому ее мы опустим. На вкладке «Серверы» вы можете выбрать сервер, где будут храниться ваши файлы. Через специальную иконку «FTP сервер» вы можете добавить какой-то свой сервер, где будут храниться ваши скриншоты.
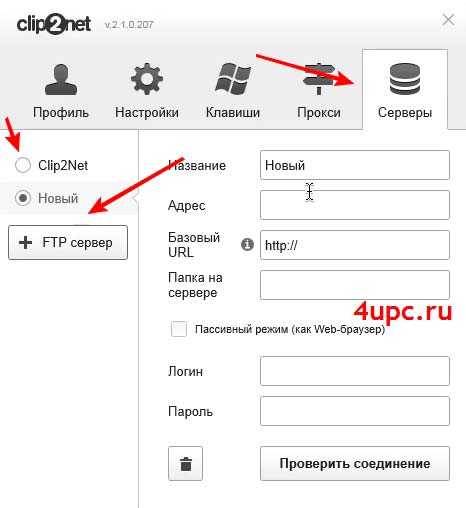
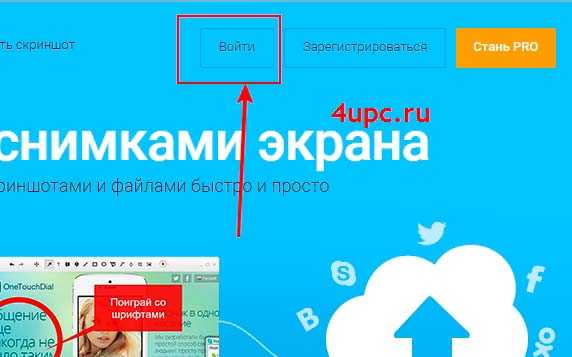
На следующей странице вводим свои логин и пароль и нажимаем на кнопку «Войти». Логин и пароль нам уже приходили отдельным письмом в почте.
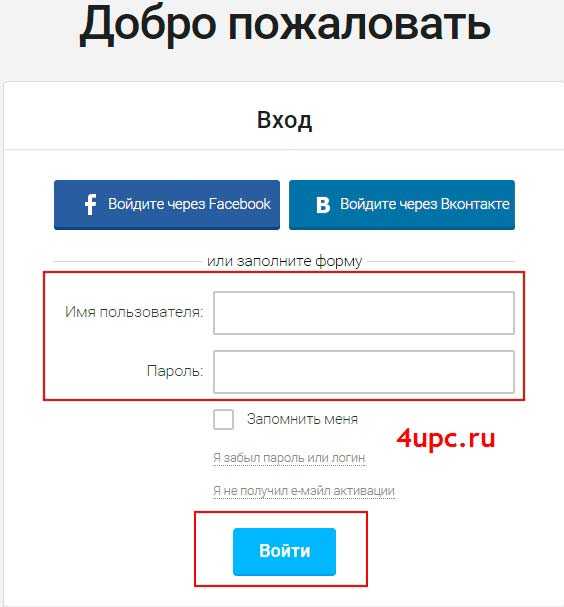
В личном кабинете вы можете посмотреть все ваши скриншоты, которые размещены по папкам. Здесь же можно получить ссылку на снимок заново, нажав на специальную ссылку «Скопировать URL». Можете загрузить файл через значок «Загрузить файл» в левом нижнем углу.
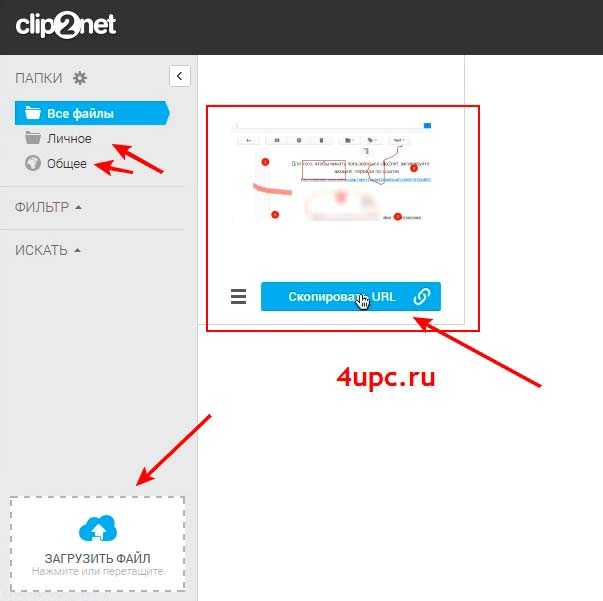
Если выбрать снимок через специальную галочку, то его можно перемещать по папкам или удалить.
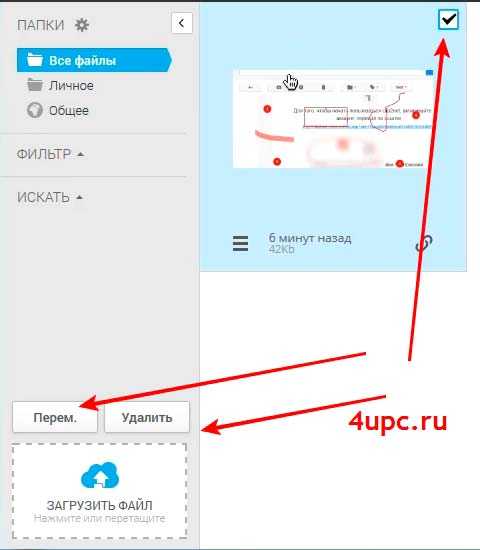
На этом я думаю мы остановимся. Если в уроке что-то стало не понятно, то ниже можно ознакомиться с его видео версией.
Не забудьте поделиться ссылкой на статью ⇒
Как открыть файл pdf с помощью программы Adobe Reader
В этом уроке мы разберем с вами как установить программу Adobe Reader, с помощью которой вы cможете просматривать файлы pdf.
Чем открыть DjVu
DjVu (от французкого «déjà vu») является популярным форматов для хранения сканированных документов, в которых присутствует много формул, рисунков, рукописных символов и схем. Очень часто в этом формате распространяются энциклопедии, книги, журналы и рукописи. Вот как раз сегодня и попытаемся разобраться, какими способами их можно открыть.
Создание скриншота с помощью программы clip2net
В данном видеоуроке я расскажу вам как можно быстро создавать скриншоты экрана монитора с помощью специальной программы clip2net.
Как на компьютере открыть DjVu файлы
В этом новом уроке я расскажу с помощью какой программы можно открыть DjVu файлы на вашем компьютере.
Как зарегистрироваться в Скайпе (Skype)
В данном уроке я подробно расскажу вам как можно зарегистрироваться в Skype (скайпе)
Как работать с программой Clip2Net — руководство пользователя
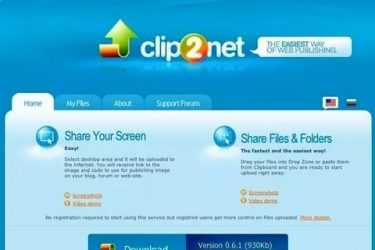
Clip2Net — одна из лучших программ для создания скриншотов. Рассмотрим, как пользоваться Clip2Net, что это за программа и для чего она нужна. Основное достоинство Clip2Net — простой и удобный интерфейс, а также скорость создания снимка экрана. Также у нее есть собственное облачное хранилище, позволяющее сохранять изображение и получать на него ссылку для обмена с друзьями или коллегами.
Основные функции Clip2Net
При первом запуске программы откроется браузер со страницей официального сайта, где можно узнать, как работать с программой Clip2Net.
Важно: редактор распространяется бесплатно, однако для активации дополнительных функций нужно приобрести премиум-аккаунт. Для создания скриншотов не нужно регистрироваться, а новым пользователям предоставляется 14 дней статуса Pro»
Для создания скриншотов не нужно регистрироваться, а новым пользователям предоставляется 14 дней статуса Pro».
В нижней части окна тарифов можно установить собственный водяной знак и подпись, которые будут отображаться на снимках.
Новые пользователи часто испытывают проблемы с первым созданием скриншота из-за нестандартной комбинации горячих клавиш Win+A». Подробнее можно ознакомиться с комбинациями клавиш в настройках программы. Для этого необходимо открыть панель со скрытыми значками в нижней правой части рабочего стола.
По клику откроется список запущенных программ, где нужно будет выбрать иконку Clip2Net и нажать на нее.
В открывшемся меню программы для создания скриншотов нужно перейти в раздел «Настройки», расположенный в правой верхней части.
Затем необходимо перейти в раздел «Клавиши».
Пользователю откроется доступ к настройкам кнопок для удобного использования программы.
Все перечисленные комбинации можно настроить.
При создании скриншота откроется меню для редактирования снимка.
В верхней части панели управления расположены инструменты для редактирования.
Основные возможности:
- выделение области;
- создание титров;
- размытие текста и изображения;
- создание нумерации выделенных областей;
- кадрирование;
- изменение цвета и размеров снимка.
В нижней панели находится меню для публикации и сохранения отредактированного файла.
Перед публикацией файла можно изменить настройки. Для этого следует нажать на иконку настроек в левой части панели.
Откроется окно, где можно будет установить срок хранения файла на сервере, а также формат редактируемого изображения.
В правой части панели расположены опции сохранения файла. Здесь можно распечатать, скопировать или сохранить в облаке отредактированный снимок.
Запись видео
При помощи Clip2Net можно не только создавать скриншоты, но и записывать видео. Данная функция очень полезна для работы, деловых переговоров и семинаров. Запись видео позволит сымитировать доску для рисования схем и графиков.
В окне приложения находится раздел «Запись видео».
Перед записью медиафайлов следует выделить необходимую область экрана. После этого появится панель управление с кнопкой записи.
До записи можно установить качество видео, после чего приступать к его созданию. При нажатии на кнопку стоп появится меню с предварительным просмотром записанного видео, а также пункт публикации и сохранения.
Возможные неполадки в работе Clip2Net
В различных ситуациях программа для создания скриншотов может не запускаться или работать некорректно. Сначала необходимо отключить аналогичные приложения при помощи «Диспетчера задач» в системе Windows.
В списке активных программ нужно снять задачу со всех ярлыков похожих приложений.
Если вышеописанный способ не помог решить проблему, тогда рекомендуется проверить работоспособность версии и переустановить редактор.
В редких случаях антивирус может блокировать установку и запуск Clip2Net. Чтобы это проверить, следует временно отключить все экраны антивируса и запустить программу.
Важно: эффективный способ решить проблему с запуском – обратиться в отдел технической поддержки пользователей на официальном сайте Clip2Net
Сочетания клавиш:
+ — сделать скриншот активного окна;+ — сделать скриншот произвольной области экрана;+ — сделать снимок экрана и открыть его в редакторе Paint;++ — соответственно сделать снимок активного окна и открыть его в Paint.
Безостановочное создание скриншотов:
Нажмите и держите клавишу , чтобы программа создавала скриншоты безостановочно, приблизительно по одному в секунду. Нажмите и держите +, для беспрерывного создания снимков активного окна. Нажмите и держите ++, чтобы создаваемые снимки открывались в редакторе Paint.
В версии 1.6 изменен порядок наименования файлов — теперь файлы именуются в формате YYYY-M-D-H-m-s В версии 1.7, по просьбе одного из пользователей, добавлена особенность — если вы делаете скриншот выделенной области экрана, то помимо создания файла изображения, этот скриншот помещается также в буфер обмена.В последующих версиях, планируется: добавить опцию отключения создания файлов изображений и помещения только в буфер обмена; добавить функционал для снятия скриншотов игр в полноэкранном режиме.
Название: ScreenShoter
Версия: 1.7
Операционная система: Windows.
Лицензия: Free (бесплатная).
Разработчик: WebXL Company.
Установка: Программа не требует установки — просто поместите ее в директорию с изображениями, запустите, установите галку «Запускать при старте Windows» и… всё — можно делать скриншоты
LightShot
Эта программа проста, но очень популярна. Для захвата экрана она использует стандартную клавишу Print Screen. Дополнительные функции – возможность редактировать и загружать готовые картинки на сервер и искать похожие в Гугле.
| Доступные версии программ для скачивания | |||
| Название | Система | Версия | Размер |
| Ashampoo Snap 8 | Windows (10/8/8.1/7/XP) | 8.0.11 | 44.9 MB |
| Ashampoo Snap 9 | Windows (10/8/8.1/7/XP) | 9.0.6 | 55.5 MB |
| Ashampoo Snap 10 | Windows (10/8/8.1/7/XP) | 10.0.4 | 52.8 MB |
| FastStone Capture 7 | Windows (10/8/8.1/7/XP) | 7.0 | 1.83 MB |
| FastStone Capture 8 | Windows (10/8/8.1/7/XP) | 8.4.0 | 5.31 MB |
| FastStone Capture 9 | Windows (10/8/8.1/7/XP) | 9.0 | 3.23 MB |
| FastStone Capture Portable | Windows (10/8/8.1/7/XP) | 8.0 | 2.73 MB |
| Greenshot | Windows (10/8/8.1/7/XP) | 1.2.10.6 | 1.70 MB |
| Greenshot Portable | Windows (10/8/8.1/7/XP) | 1.2.10.6 | 1.43 MB |
| Joxi | Mac OS | 3.0.42 | 20.5 MB |
| Joxi | Linux Ubuntu | 3.0 | 1.86 MB |
| Joxi | Windows (10/8/8.1/7/XP) | 3.0.15 | 13.5 MB |
| Lightshot | Windows (10/8/8.1/7/XP) | 5.4.0.35 | 2.6 MB |
| Lightshot | Mac OS | 2.18 | 723.6 KB |
| Lightshot | Android | 1.0.13 | 10 MB |
| Monosnap | Mac OS | 2.0.3 | 5 MB |
| Monosnap | Windows (10/8/8.1/7/XP) | 3.0.8 | 7.25 MB |
| MovaviScreen Capture Studio 10 | Windows (10/8/8.1/7/XP) | 10.2.0.0 | 62.5 MB |
| MovaviScreen Recorder Studio 10 | Windows (10/8/8.1/7/XP) | 10.2.0.0 | 62.2 MB |
| PickPick | Windows (10/8/8.1/7/XP) | 4.2.8 | 12.2 MB |
| Snagit 9 | Windows (10/8/8.1/7/XP) | 19.1.1.2860 | 291 MB |
| Snagit 10 | Windows (10/8/8.1/7/XP) | 10.0 | 30 MB |
| Snagit 11 | Windows (10/8/8.1/7/XP) | 11.1.0.248 | 64.1 MB |
| Snagit 12 | Windows (10/8/8.1/7/XP) | 12.4.1.3036 | 75 MB |
| Snagit 18 | Windows (10/8/8.1/7/XP) | 18.2.2.2240 | 210 MB |
| Clip2Net | Windows (10/8/8.1/7/XP) | 2.3.3.316 | 5.82 MB |
| Screen Recorder | Windows (10/8/8.1/7/XP) | 5.92 | 51.7 MB |
| Расширения для браузеров | |||
| Joxi для Opera | Windows; Mac; Linux | 1.2.5 | 366,1 KB |
| Joxi для Яндекс.Браузер | Windows; Mac; Linux | 1.2.5 | 366,1 KB |
| Joxi для Google Chrome | Windows; Mac; Linux | 0.2.12 | 354 KB |
| Lightshot для Google Chrome | Windows; Mac; Linux | 6.2.5 | 669 KB |
| Lightshot для Яндекс.Браузер | Windows; Mac; Linux | 6.2.5 | 47,6 KB |
| Lightshot для Mozilla Firefox | Windows; Mac; Linux | 6.2.4 | 600 KB |
| Greenshot Русификатор | Windows; Mac; Linux | 1.0 | 6.47 KB |
Приложение бесплатно, разработчики зарабатывают на рекламе и партнерстве с Яндекс. Основное преимущество приложения – невысокие системные требования.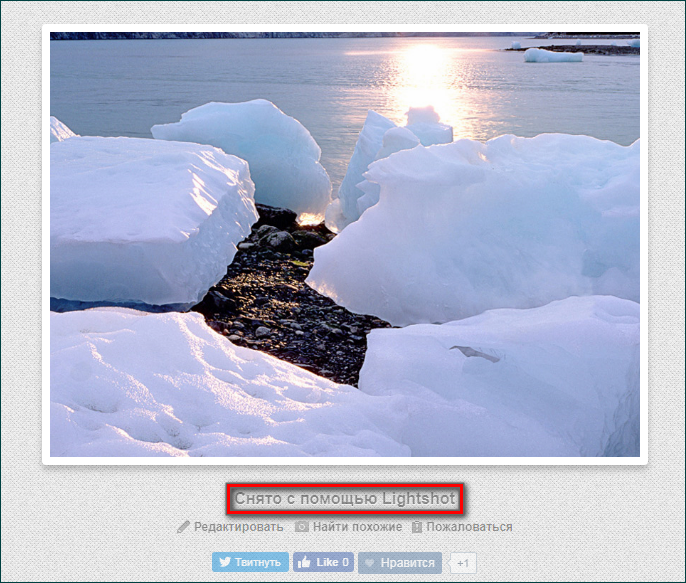
Основными особенностями LightShot являются:
- Русский интрефейс.
- Простота использования.
- Можно захватывать не только полный экран, но и его часть.
- Возможность загружать скрин на сервер или передавать его через соцсети.
- Похожие картинки можно искать в Гугл.
- Есть несложные инструменты редактирования.
Bandicam
Подавляющим большинством людей данное приложение используется в качестве инструмента не захвата, а полноценной записи экрана в формате видео. Однако функция создания скриншотов также была предусмотрительно добавлена разработчиками Bandicam.
В отличие от ранее рассмотренных программ, эта является платной. Точнее, ее можно использовать без оформления подписки, но в таком случае на снимке или видеоролике появится водяной знак. Решайте сами – рационально ли платить за подобный софт. Как бы то ни было, обладателей лицензионной версии Bandicam не разочарует. Внутри программы есть множество настроек, каждая из которых помогает оптимизировать снимок.
PicPick
PicPick — это бесплатный инструмент для снимков экрана, разработанный специально для устройств на Windows. Его графический редактор включает в себя цветовую палитру, лупу, яркость, цветовые контрасты, линейку пикселей, транспортир и многое другое. В редакторе вы также можете добавить свои комментарии, различные фигуры, стрелки и другие элементы.
После того как закончили редактировать свой снимок, можете сохранить его, поделиться ссылкой на него или отправить изображение по электронной почте, в Dropbox, Google Drive, Facebook, Twitter и так далее. При этом сама программа не нуждается в установке, вы легко можете ее хранить на отдельном носителе.
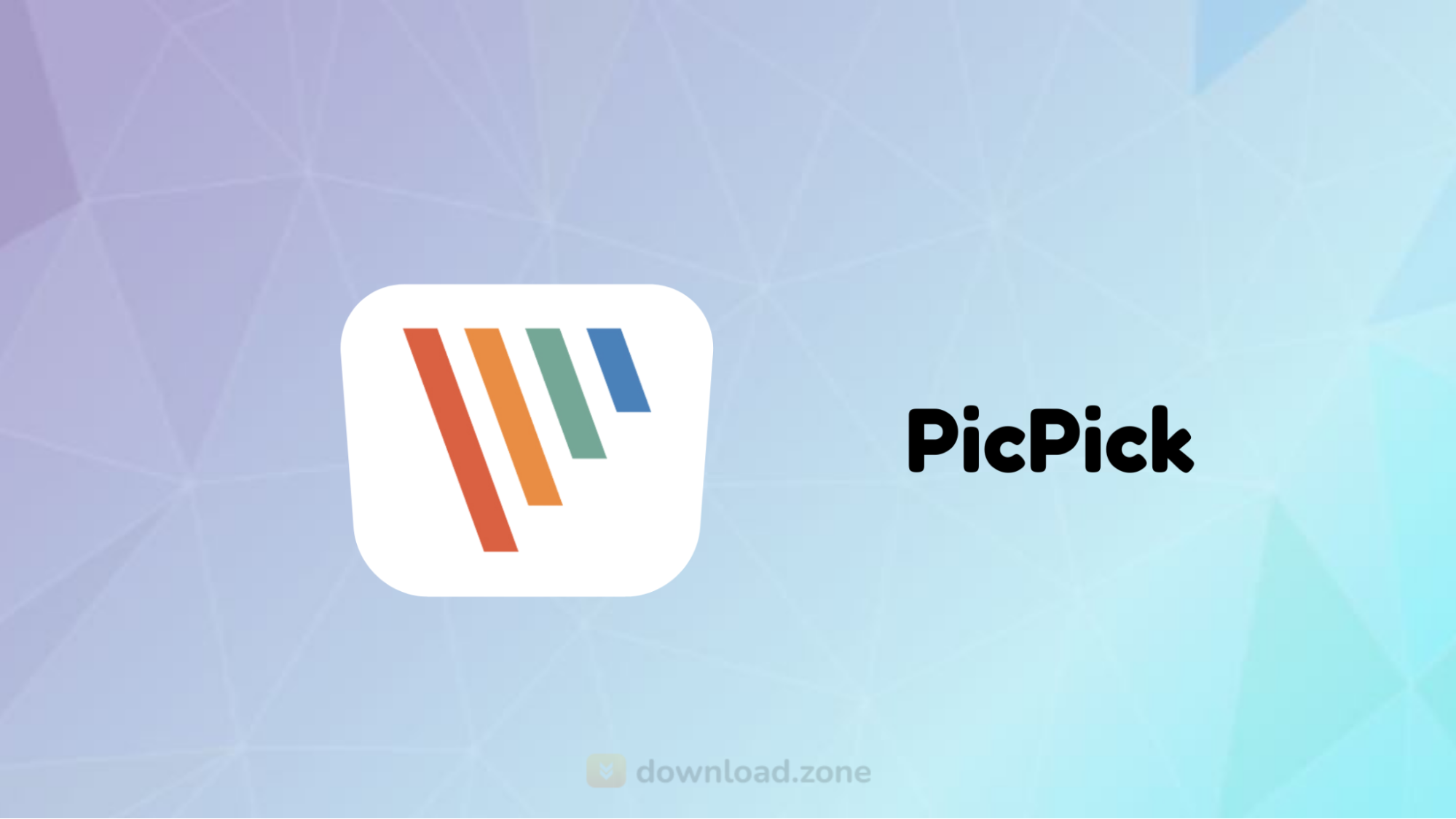
Также можно настроить PicPiсk под себя. Например, выбрать горячие клавиши, настроить именование файлов и многое другое. PicPick на 100% бесплатен для личного использования. А вот за его использование в коммерческих целях взимается единоразовая плата в размере $25.
Преимущества PicPick
- Программа проста в использовании и имеет понятный интерфейс.
- Позволяет снимать экран с прокруткой.
- Поддерживает несколько облачных сервисов.
- Можно сохранять изображения не только в форматах .png, jpeg, gif, но и в .pdf.
3 Как сделать скриншот рабочего стола при помощи Clip2net
Установить Clip2net не составит особого труда, поэтому сам процесс описывать не стану.
Подробнее остановимся на эксплуатации программы. Конечно, о работе с программой подробно можно узнать из видео на сайте разработчика. Все же мне кажется, что некоторые комментарии не будут лишними.
После того как Вы установите Clip2Net, в трее высветится иконка зеленого цвета со стрелочкой. Сначала я посоветую Вам кликнуть на вышеназванную стрелочку правой кнопкой мыши и выбрать из контекстного меню пункт «Настройки», затем введите туда свой логин и пароль.
Их в свою очередь Вы должны были получить, когда заранее зарегистрировали свой аккаунт. Затем нужно задать и другие настройки, например, настроить горячую клавишу, прописать формат и качество изображений, которые будут загружены, также поставьте галочку в пункте «Фоновая загрузка».
Потом уже можно начать использование возможностей программы. Для этого следует кликнуть на иконку программы. После нажатия правой кнопки мыши на иконке всплывет контекстное меню, из этого списка можно выбрать тот тип файлов, который нужно опубликовать.
Кликнув левой кнопкой мыши на иконке можно начать публикацию скриншота всего экрана или его части. Затем просто следует, удерживая левую кнопку мыши выделить нужную часть экрана или же весь экран, перетянуть вниз.
После этого сразу же на экране появится окно с нашим скриншотом, в котором можно его редактировать – поместить записи, выделить какую-то часть. Далее следует кликнуть на «Сохранить» и опубликовать наш скриншот рабочего стола.
Для публикации созданного скриншота нужно будет кликнуть на кнопку «Отправить», при этом можно заранее пояснительную запись к нему или дать название. Также можно задать время его удаления с сервера или же ограничить к нему доступ с помощью пароля.
Следом за нажатием на кнопки »Отправить», Clip2Net тут же покажет ссылку на Ваш скриншот. Если же Вы предварительно прописали в настройках фоновую публикацию, то сразу же скопирует ссылку в буфер обмена.
Вот и все, теперь вы знаете как сделать скриншот рабочего стола быстрее всех. В дальнейшем мы рассмотрим еще массу полезных программ на все случаи жизни. чтобы не пропустить. Напоследок прикольное видео. Посмотрите как танцуют кошки
h2KeEPUM3wY&rel=1
А на сегодня все, удачи вам
Скриншоты Яндекс.Диск
Инструмент для съемки монитора входит в состав приложения Яндекс.Диск, которое можно установить на устройства с Windows, MacOS, Linux. Он не требователен к системным ресурсам и работает на слабых ПК.
Скриншоты Яндекс.Диск фотографирует выделенную часть рабочего стола или открытое окно. Затем на кадре можно разместить стрелки, надписи и различные геометрические фигуры. Чтобы выделить важные сведения, вы сможете воспользоваться маркером любого оттенка. Если необходимо скрыть конфиденциальную информацию, утилита содержит инструменты размытия и кадрирования.
Чтобы использовать ПО, необходимо создать аккаунт Yandex и войти в облачное хранилище. Отдельно загрузить скриншотер нельзя, но вы сможете отключить облачные функции.
Особенности:
От чего зависит качество скриншота?

Необходимо позаботиться о том, чтобы получатель снимка смог понять происходящее на нем, а также о возможности улучшения качества и сокращения времени работы над картинкой. Для этого нужно знать следующие нюансы:
Формат. При загрузке файла настоятельно рекомендуется выбирать расширение PNG, а не JPEG. Последний формат сжимает картинку с потерями (иногда существенными), поэтому, чтобы получатель смог рассмотреть все детали, при сохранении скрина нужно указывать тип PNG.
Нанесение меток. Это необходимо, чтобы получатель долго не всматривался в иллюстрацию и пытался понять, что отправитель хотел донести до него
Для этого используются маркер для выделения важного текста, указательная линия и прочие инструменты.
Как пользоваться программой LightShot
Создание скриншотов
Сразу после установки программы она автоматически запускается и будет включатся после каждой загрузки вашего компьютера, т. е. вам не нужно будет запускать её вручную каждый раз.
Для того чтобы сделать скриншот, нажмите клавишу PrtScr на клавиатуре (если вам не удобна эта клавиша, то вы сможете поставить другую в настройках).
Как только вы нажмёте PrtScr, экран потемнеет и теперь вам нужно, удерживая нажатой левую кнопку мыши, выделить ту область на экране, которую хотите сохранить в скриншоте. Выделяемая область будет иметь обычный цвет.
Чтобы отменить создание скриншота, например, если выделили случайно не ту область, нажмите клавишу Esc на клавиатуре, либо кнопку отмены на панели инструментов:
Для того чтобы поделиться скриншотом с кем либо, нужно его загрузить на сервер и получить ссылку. Делается это нажатием кнопки с изображением облака:
Справа внизу рабочего стола появится окно подготовки ссылки на скриншот. Когда ссылка появится, нажмите «Копировать».
Теперь эту ссылку вы можете отправить кому угодно и он сможет увидеть ваш скриншот, перейдя по ней!
При создании скриншота его можно простейшим образом оформить, например, что-то выделить, подчеркнуть, написать текст. Для этого рядом с областью, которую вы выделили для скриншота, появляются соответствующие инструменты. Воспользуйтесь ими, если требуется оформить скриншот.
Если вам нужно просто сохранить скриншот на компьютер, а не получать на него ссылку для отправки кому-либо, то нажмите кнопку сохранения:
Вход в свой личный кабинет на LightShot
Через программу Lightshot можно войти в свой собственный аккаунт для того, чтобы именно туда сохранялись все скриншоты (на вашем компьютере это не будет занимать место!) и чтобы вы могли всегда посмотреть все скриншоты, которые ранее делали.
Если не войти в свой аккаунт, то вы точно также можете делать скриншоты, однако вы не сможете посмотреть затем весь список загруженных вами скриншотов.
Вход в свой аккаунт осуществляется либо через ваш аккаунт на Facebook, либо через Google+. Таким образом, у вас уже должен быть создан аккаунт в одной из этих соц.сетей.
Чтобы войти в свой кабинет LightShot, кликните правой кнопкой мыши (далее «ПКМ») по иконке Lightshot в трее и нажмите «Войти».
Выберите одну из 2-х соц.сетей, где у вас есть аккаунт:
Далее вам остаётся ввести логин и пароль от вашего аккаунта в выбранной соц.сети и вы попадёте в свой личный кабинет на LightShot. Теперь, каждый скриншот, который вы через LightShot загружаете на сервер, будет сохраняться в вашем аккаунте и в случае чего, вы сможете войти на сайте в свой личный кабинет и увидеть все сделанные ранее скриншоты.
Полезные настройки программы
Чтобы войти в настройки программы Lightshot, кликните ПКМ по иконке программы в трее и выберите «Настройки.
Из полезных настроек я выделю только 2:
- Автоматически копировать ссылку после загрузки на сервер. Эта опция расположена на вкладке «Основные»:
Если её включить, то при загрузке скриншота на сервер (при нажатии на кнопку «Облако»), вам не потребуется затем нажимать ещё кнопку «Копировать» для копирования полученной ссылки. Ссылка будет скопирована автоматически. А если включена опция «Автоматически закрывать окно загрузки на сервер», то при получении ссылки на скриншот, окно будет закрываться автоматически, что тоже очень удобно.
- Возможность сменить клавишу для создания скриншота. Сменить клавишу можно на вкладке «Горячие клавиш». Изначально там включены 2 клавиши: PrtScr для стандартного создания скриншота выделенной вами области и сочетание клавиш Shift+PrtScr для создания скриншота сразу всего экрана.
При желании вы можете также включить возможность создания скриншота сразу всего экрана и моментального получения ссылки, назначив для этого действия своё сочетание клавиш.
Также вы можете изменить клавиши для функции стандартного создания скриншота выделенной вами обалсти и для фукнции создания скриншота всего экрана, соответственно, указав новое сочетание клавиш (или одну клавишу) в строку рядом с соответствующей опцией.
Метод 4 — скриншот игр в Windows 10
В Windows 10 есть возможность делать скриншоты в приложении Xbox, сохранять их в файл по пути C:\пользователи\имя пользователя\видео\
Для начала нужно запустить приложение Xbox, зайти в настройки и выбрать включить скриншоты в игре DVR, также вы сможете выбрать с помощью каких клавиш делать снимки.
На сегодня всё, если вы знаете другие способы или у вас есть дополнения — пишите коментарии! Удачи Вам
Встроенная функция скриншота в Windows не всегда подходит для использования. Поэтому было создано множество программ-скриншотеров, функционал которых в разы лучше встроенной версии. Но обо всём по порядку.
Screenshot– это снимок экрана. Одним нажатием кнопки
PrntScr можно сохранить “фотографию” картинки на мониторе в буфер обмена. В этом есть свой минус. Скриншоты сделанные таким образом необходимо сохранять вручную, так как каждое следующее нажатие клавиши PrntScr удаляет из буфера обмена старое изображение.
Сейчас мы перечислим лучшие приложения для создания скриншотов и обсудим их возможности. Стоит заметить, что практически все программы работают под всеми версиями Windows 7, 8, 10.
Итак, как же делать скриншоты экрана?
Многие знают, что кнопка на клавиатуре «Print Screen» (она же Prt Scr) делает снимок экрана. А вот, что делать дальше и как воспользоваться этой функцией, знают не все. После нажатия этой кнопки, снимок всего экрана попадает в буфер обмена (говоря проще — в память компьютера). Для сравнения, это тоже самое, что на выделенном тексте или файле нажать в меню — копировать.
Что же дальше? Чтобы увидеть и воспользоваться этим снимком, надо его куда то вставить. Самый простой вариант, учитывая, что снимок экрана — это картинка, вставить в редактор картинок. Для этого достаточно выполнить следующие действия:
Кнопка «пуск» —> «все программы» —> «стандартные» —> «Paint».
Откроется стандартный редактор, встроенный в windows. В нем можно нажать на меню «вставить» или воспользоваться комбинацией клавиш клавиатуры — Ctrl + V .
Чем хорош Paint, что тут можно выделить нужную область и обрезать лишнее (смотрите первую картинку). Потом достаточно изменить размеры в пикселях, выставив не более 1500 по любому из значений, чтобы получить адекватный по размерам рисунок, особенно для пересылке по почте. Сохранять лучше всего в формате JPEG (на PNG многие сайты ругаются).
Вот собственно и все, по вопросу создания скриншота.
Моим клиентам повезло больше. У них есть более удобный инструмент для этих целей. Я уже описывал программу для общения в локальной сети. Inbit Messenger, которая имеет множество дополнительных функций, в числе которых есть и работа со скриншотами. Тут их даже ТРИ варианта. Подробности на картинке.
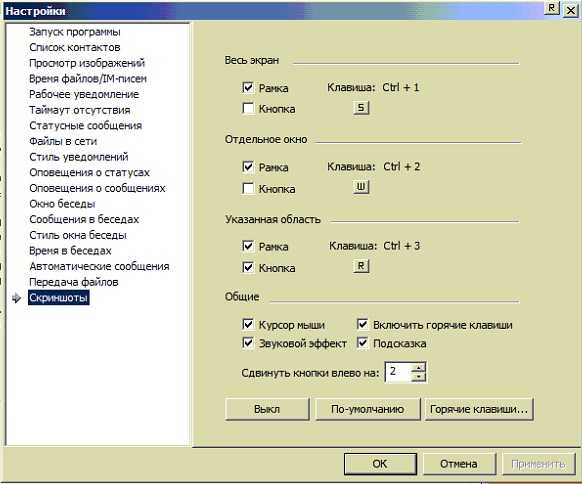
Тут можно добавить дополнительные кнопки на все окна к стандартным, которые свернуть-закрыть.. Или воспользоваться клавишами, но тут возможна проблема, если такие же клавиши используются в других программах.
Огромный плюс этой программы, что она сразу предлагает сохранить сделанный скриншот в удобное место, а не в память компьютера)) Но эти подробности интересны только обладателям программы…
Теперь о проблемах буфера обмена.
Меня сегодня посетила мысль, но я еще не смог её проверить. Дело в том, что ошибка появляется только у клиентов. Суть её в том, что при больших объемах копирования и вставки в Microsoft Office, т.е когда Вы редактируете множество файлов, копируя и вставляя из одних в другие, происходит переполнение буфера обмена и офису не хватает памяти. Пока решил попробовать и проверить простую чистку буфера обмена. Если сработает, отредактирую эту часть статьи))
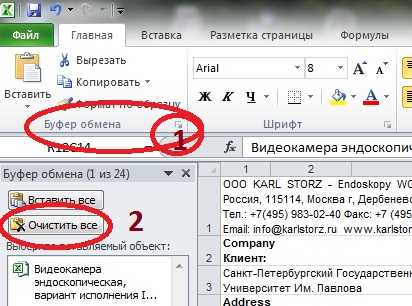
- Предыдущая запись: Как можно настроить роутер за 8000 рублей?! Разводы в IT.
- Следующая запись: Санкции от Microsoft, Oracle, Symantec и Hewlett-Packard (HP)?
Что такое программа Clip2Net
Система Windows может делать снимок экрана – для этого на клавиатуре предусмотрена клавиша Print Screen. Но изображение при этом просто копируется в буфер обмена, и его нужно вставить в каком-нибудь графическом редакторе в новый файл, а потом сохранить. Всё это неудобно, так как создаёт лишние движения для простейшей операции. Что за программа Clip2Net? Она как раз и избавляет от рутинных действий по созданию скриншота. Она делает это моментально, причём может тут же отправить картинку на свой сервер, и делиться можно просто ссылкой на это изображение. Среди основных возможностей:
- Создание скриншота определённого окна или просто какой-то области экрана.
- Простой редактор, который позволяет нанести на картинку линии, стрелки, надписи, метки. Можно изменить размер изображения или обрезать его.
- Отправка в облачное хранилище с выдачей короткой ссылки.
- Возможность сохранения скриншота в различных форматах – jpeg, png, и прочих популярных. Это позволяет при необходимости создавать файлы лучшего качества или наименьшего объёма.
- Возможность настройки горячих клавиш. Это позволяет создавать и делиться скриншотами буквально в пару нажатий.
Конечно, Clip2Net – не единственная программа такого рода, но она относится к наиболее популярным и удобным. К тому же, она имеет бесплатную версию, которая имеет ограничение на количество скриншотов в сутки – до 20 штук, и объём дискового пространства на сервере – до 100 Мб.
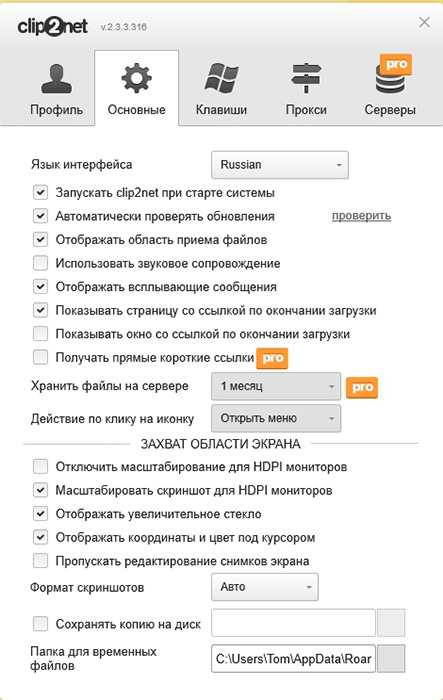
Как обрабатывать скриншоты в хроме
Имея уже готовый скрин, вы будете отправлены на страницу, где сможете его обработать и детально познакомиться с панелью управления, которая необходима для редактирования изменения скриншота.
Вам будут доступны многие полезные для вас инструменты, такие как: обрезать, добавить текст, выбрать цвета, используя кисть, круг, стрелки. Внеся все необходимые изменения, выберите Done. В новом окне вам нужно будет решить, что необходимо делать дальше с изображением. Выбрать место сохранения или же сразу его распечатать.
Многим пользователям гугл хром этот плагин приходится по душе. Пользователи предпочитают выбирать его, так как он более удобный и практичный по сравнению со скриншотами в Яндексе.
Но не стоит забывать, что чем больше функций имеет приложение, тем больше ему необходимо использовать ресурсов для работы. Но, зачастую весь набор функций является не сильно востребованным, если у вас цель только делать скрины нужных страниц.
Все еще используете Paint для обработки и сохранения скриншотов? Хватит тратить свое время! С помощью расширений для Google Chrome можно намного быстрее и легче создавать, редактировать и сохранять скриншоты
, при этом, не покидая вашего любимого браузера.
Использование плагина позволит:
- Создавать скриншот всей страницы сайта целиком ;
- Делать обработку непосредственно в самом браузере, без использования сторонних графических редакторов . Это увеличит скорость обработки и облегчит процесс создания скринов;
- Сохранять скриншоты на облачных сервисах и быстро публиковать их в социальные сети.











![Топ-10 бесплатных скриншотеров на русском [2022]](http://ds-service39.ru/wp-content/uploads/3/0/8/3084103ee20b4918c22bebdf40cde2f5.png)







![Как сделать скриншот на компьютере [clip2net] - заметки сис.админа](http://ds-service39.ru/wp-content/uploads/5/0/1/501eb8153519bfa7cd6b16d7ec3f644b.jpeg)








