Обязательно включение обновлений Windows
Наконец, многие эксперты, проводившие исследования этого сбоя, сходятся во мнении, что в обязательном порядке нужно включить автоматическое обновление системы. Это может решить многие проблемы, связанные с системной частью, поскольку на аппаратный сегмент обновления практически не воздействуют (за редким исключением в виде обновления специфичных драйверов).
Для этого в «Центре обновления Windows» просто выбирается соответствующий режим. Желательно использовать полную автоматизацию, без задействования скачивания и предложения для установки. Пусть уж лучше система сама находит, и сама инсталлирует все, что ей нужно. Если при этом проблема устраняется, со временем (если кому не нравится) автоматическое обновление можно будет отключить.
Тест процессора
В случае, если ошибка ядра Kernel-Power, код события 41 (Windows 8 для примера) возникает снова, придется проверить сам центральный процессор.
В самом простом варианте можно использовать бесплатную утилиту Everest или что-то подобное. Правда, она только тестирует «железные» компоненты, а уж никак не восстанавливает исходные или оптимальные значения параметров. Но, по крайней мере, хоть будет известно, насколько такой сбой может быть связан именно с перегревом процессора.
Вообще же, лучше всего использовать так называемый тест Prime95, где сначала необходимо выбрать режим Just Stress Testing, а опциях раздела Torture Test… установить режим In-place large FFTs.
Отключите быстрый запуск Windows 10
Быстрый запуск Windows 10 — это гибридный спящий режим, который позволяет вашему компьютеру загружаться очень быстро. Windows 10 включает быстрый запуск в качестве установки по умолчанию во время установки. Если вы включите быстрый запуск, ваш компьютер не выключится полностью.
Он входит в промежуточную позицию, которая сочетает в себе полное отключение с режимом гибернации, сохраняя последнее состояние машины, чтобы вы могли сразу начать работать.
Однако, в отличие от режима полной гибернации, когда вы возвращаетесь в Windows 10, это все равно, что запускать компьютер с нуля. Нет открытых окон, а предыдущие приложения не открыты и т. Д.
Чтобы отключить быстрый запуск, введите набор мощности в строке поиска меню «Пуск», затем выберите Выберите план питания,
Теперь выберите Выберите, что делают кнопки питания, с последующим Изменить настройки, которые в данный момент недоступны,
Uncheck Включить быстрый запуск и ударил Сохранить изменения.
Обновите или откатите драйверы
Частью проблемы могут стать драйверы, которые не обновлялись очень давно. Из-за новых обновлений оборудования и программного обеспечения старые драйверы устаревают и становятся несовместимыми. Иногда драйверы могут быть установлены новые, но работать со сбоями из-за различных багов, которые упустили разработчики до выпуска обновлений. Windows может автоматически обновлять драйверы и информировать пользователей о низ в панели уведомлений. Вы можете обновить драйверы или откатить их, если ошибка возникла после недавнего обновления. Вы можете сделать это вручную, однако, если вы не хотите делать это самостоятельно, можно доверить эту задачу IOBIT Driver Booster — популярной утилите, специально разработанной для автоматической установки и замены неисправных драйверов. Вот ссылка для ее скачивания.
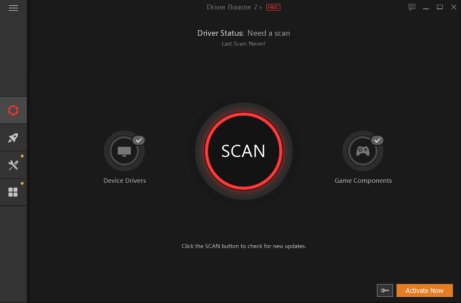 Стартовый экран Driver Booster Результаты сканирования Driver Booster Раздел инструментов Driver Booster
Стартовый экран Driver Booster Результаты сканирования Driver Booster Раздел инструментов Driver Booster
Скачать Driver Booster
Чтобы обновить драйверы вручную:
- Щелкните правой кнопкой мыши по значку Меню Пуск и выберите Диспетчер устройств.
- В открывшейся вкладке найдите неисправный драйвер (отмечен желтым треугольником) и откройте раскрывающееся меню.
- Найдите драйвер, щелкните на него правой кнопкой мыши, выберите Обновить драйвер и следуйте инструкциям на экране. Также вы можете выбрать Свойства и нажмите Откатить чтобы вернуть предыдущую версию устройства.
- Windows начнет поиск доступных обновлений и автоматически установит их на ваш компьютер.
Проверка «железа»
Попутно следует отметить, что код события 41 может свидетельствовать и том, что система охлаждения в компьютере работает со сбоями, что при повышенных нагрузках может приводить к перегреву процессора. Для него следует выполнить стресс-тест, используя для этого, например, утилиту Prime95 с выбором режима In-place large FFTs.

Также стоит произвести проверку оперативной памяти, для чего неплохо подойдет даже встроенный в Windows инструмент, вызываемый из консоли запуска программ («Выполнить») командой mdsched, после чего выбирается немедленное тестирование с рестартом. Также настоятельно рекомендуется проверить жесткий диск причем и на предмет наличия программных ошибок или BAD-секторов, и на предмет физического износа.
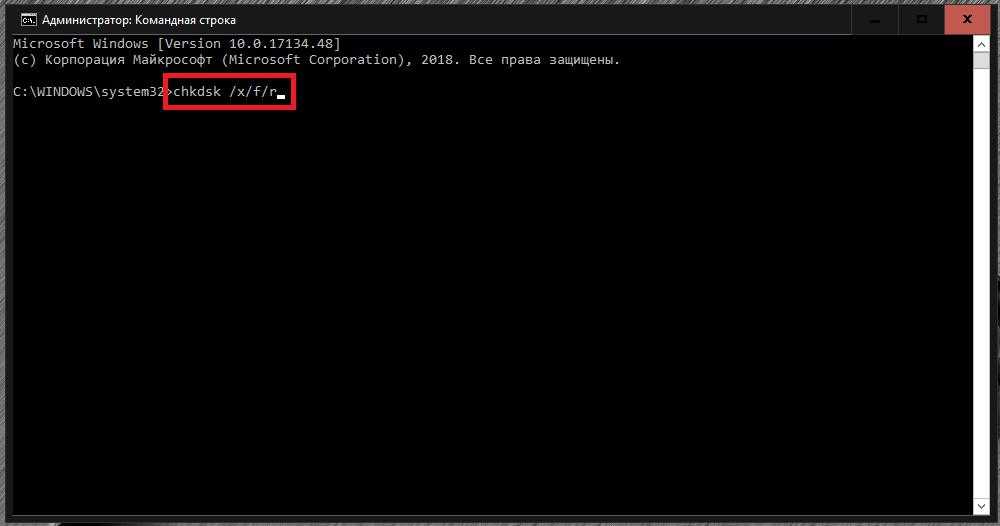
В первом случае желательно задействовать командную строку с инструментарием апплета CHKDSK с атрибутами «/x/f/r». Для второго варианта лучше обратиться к приложениям вроде HDD Health или HDD Life. По результатам тестирования можно будет определиться предпринимаемыми для устранения проблем действиями. Если в ремонт жесткий диск сдавать не хочется, попытайтесь восстановить его работоспособность утилитой HDD Regenerator, которая, по утверждениям разработчиков, перемагничивает поверхность диска и восстанавливает поврежденные сектора.
Причины и решения
Если обратиться к дословному переводу текстового сопровождения рассматриваемой ошибки, то получим, что «Driver power state failure» переводится как «Сбой состояния питания драйвера». Стоит отметить, что пик подобной проблемы пришёлся на массовый переход пользователей на Windows 10 в рамках бесплатной программы обновления, устроенной небезызвестной компанией Microsoft. В первую очередь это связано с тем, что некоторые производители программного обеспечения на тот момент просто не адаптировали свои продукты под структуру Windows 10, что и вызывало подобные трудности. По сути, как видно из перевода, система сама указывает, что основным виновником является какой-либо драйвер, с поиском которого и следует начать конкретные действия по устранению ошибки.
«Проверка качества работы и актуальности драйверов»
Следует обратить внимание, что «Driver power state failure» – это ошибка, не позволяющая провести штатную загрузку операционной системы, что блокирует попытки пользователя загрузиться на рабочий стол. Это накладывает определённые ограничения на выбор инструментов диагностики, которых и так не в избытке, так что придётся пользоваться тем, что останется доступным для работы
Поэтому первое, что необходимо сделать, – это попробовать загрузить систему в безопасном режиме, желательно с поддержкой сетевых драйверов, которые при определённых обстоятельствах могут и сами являться причиной всей рассматриваемой ситуации. Дальнейшая последовательность действий носит следующий характер:
Откройте «Этот компьютер» (Мой компьютер) и кликом правой кнопки мышки по пустому месту вызовите «Свойство».
В открывшемся окне выберите «Дополнительные параметры системы».
Откроется небольшое окно, где на вкладке «Дополнительно» найдите блок «Загрузка и восстановления»
Нажмите на кнопку «Параметр».
Обратите внимание на блок «Запись отладочной информации», там должно быть указано «Малый дамп памяти (256 КВ)». Если всё соответствует вышеприведённому, то вернитесь в «Этот компьютер» и откройте раздел диска, куда устанавливалась Windows.
Откройте папку «Windows» и среди имеющихся каталогов найдите папку «Min />
В данном каталоге сохраняются данные о фиксируемых ошибках, в том числе о «Driver power state failure», в файле с форматом «.dmp», которые придётся расшифровать.
Наиболее удобным инструментом является небольшая программа под названием «BlueScreenView», которая не требует установки и выводит расшифрованную информацию в максимально понятной (насколько это возможно) форме. Дальнейший порядок действий будет зависеть от того, что именно было зафиксировано в файле «.dmp». Альтернативным вариантом будет загрузить файл дампа на файлообменник и предоставить к нему доступ, предварительно задав вопрос с подробным описанием проблемы на любом тематическом форуме, где смогут помочь в выборе вариантов исправления на основе полученных сведений.
Вариант 2
Безусловно, найти повреждённый драйвер можно и вручную, если системе самой удалось распознать его. Для этого нажмите сочетание клавиш «WIN+R» и выполните команду «devmgmt.msc». В открывшемся окне «Диспетчер устройств» найдите все драйверы, помеченные жёлтым треугольником с восклицательным знаком внутри. Лучшим вариантом будет скачать все необходимые обновления непосредственно с сайта производителя «сбойного» компонента и не полагаться на «ассортимент» сторонних ресурсов.
Вариант 3
Существует ещё вероятность, что к возникновению рассматриваемой ошибки приводит использование неоптимальных настроек энергопотребления, что в большей степени распространяется на ноутбуки. Суть данного варианта заключается не в исправление самой первопричины, а в попытке нормализовать работу Windows, дабы провести полноценное сканирование после загрузки рабочего стола и всех внешних компонентов. Нажмите на кнопку «Пуск» и откройте «Параметры». Далее перейдите в раздел «Система» и найдите вкладку «Питание и спящий режим», после чего сделайте следующее:
- Прокрутите страницу вниз до блока «Сопутствующие параметры», где выберите «Дополнительные параметры питания.
- В открывшемся окне найдите раздел «Действие при закрытии книжки» и откройте «Изменение параметров, которые сейчас недоступны».
- После нажатия вам станет доступны для изменения параметра, указанные внизу окна, где необходимо снять галочки с первых двух пунктов «Включить быстрый запуск (рекомендуется)» и «Спящий режим».
- Сохраните изменения и повторите те же действия для раздела «Действия кнопок питания».
Перезагрузите компьютер и протестируйте его работу.
Критическая ошибка Kernel-Power 41 Windows 10
А также до возможных причин возникновения критической ошибки Kernel-Power в системе можно отнести:
Наличие в системе старых версий драйверов не совместимых с Windows 10. Зачастую пользователи после чистой установки операционной системы Windows 10 устанавливают драйвера, которые поставлялись на диске материнской платы. Проблема больше актуальна для обладателей старых компьютеров, поскольку в большинстве случаев пользователи пытаются установить драйвера, которые предназначены для предыдущих версий операционной системы. Просто при создании материнской платы разработчики не оптимизировали драйвера для будущих операционных систем.
Нарушение целостности системных файлов операционной системы Windows 10. В следствии нарушения целостности системных файлов некоторые функции начинают работать не совсем корректно. К примеру не правильной работы функций операционной системы можно отнести работу быстрого запуска, которая помогает ускорить запуск компьютера после завершения работы. В последних версиях операционной системы отключение быстрого запуска также может помочь решить проблему.
Проблема в совместимости или работоспособности отдельных комплектующих компьютера. Далеко не все пользователи могут даже догадываться о несовместимости комплектующих их компьютера. Так как даже после сборки может оказаться что процессор не совсем совместимый с материнской платой, несмотря на то что раньше во всех источниках указывалась полная совместимость
А также стоит обратить внимание на работоспособность оперативной памяти, особенно если у Вас в наличии несколько разных планок. Результат некомпетентного разгона комплектующих компьютера любым из способов
К разгону системы в целом необходимо относиться очень серьезно
Результат некомпетентного разгона комплектующих компьютера любым из способов. К разгону системы в целом необходимо относиться очень серьезно
После не контролированного разгона может полностью перестать работать компонент компьютера, например из-за попытки разгона на слабой материнской плате или перегрева самых комплектующих. Именно поэтому разгон комплектующих следует проводить параллельно с мониторингом температуры.
В целом причины появления критической ошибки Kernel-Power с кодом 41 и категорией 63 можно разделить на ошибки связанные с аппаратным и программным обеспечением компьютера. Если же помочь удаленно исправить ошибку Kernel-Power 41 связанную с неправильной работой железа системы мы не сможем, то несколько советов для исправления критической ошибки в наших силах.
Нужно обновить драйвера
Майкрософт регулярно создаёт очередные обновления, чтобы улучшить общее впечатление людей от Виндовс. Но, обновление иногда несёт и неприятности, так как часть из них вносят в ОС очередную брешь. Давайте проверим, не возникло ли у нас после обновления сбоя «Ошибка 41», и нужно ли избавляться от данного обновления. Сделаем следующее:
- Нажимаем Win+I и входим в утилиту «Параметры»;
- Нам нужно выбрать команду «Обновление и безопасность»,
затем нажать «Просмотр истории установленных обновлений»;
- Затем выбираем «Удалить обновления».
Сейчас вам нужно проверить, исчез сбой или же нет.
Способы решения
Решения поданы в произвольном порядке. Есть ситуации в которых проверка и решение являются чуть ли не одним и тем же действием. В ходе тестирования могут возникнуть ситуации, которые помогают пользователю устранить неисправность.
Проверка блока питания
Возможно, что отключение питания связано с тем, что при наличии нагрузки блок перестаёт выдавать штатное напряжение. Нормально измерить такое напряжение можно только в СЦ или при наличии необходимого оборудования (мультиметр и 3-4 жёстких диска) под рукой.
В домашних условиях можно попробовать подключить другой блок питания. Если компьютер стартовал нормально, следует его нагрузить. Нагрузку хорошо дают требовательные игры или специальные программы (FurMark или Aida64). При отсутствии проблемы можно нести старый БП в сервисный центр, где его окончательно признают нерабочим.
Данный способ подразумевает наличие запасного блока питания. Увы, такая вещь не всегда есть под рукой. Можно обратиться к друзьям за помощью.
Целостность файлов
В результате повреждения некоторых файлов Windows может возникать Kernel Power 41. Проверяется это просто, но долго. Из плюсов – автоматический режим работы. От пользователя требуется:
- Запустить командную строку (“Win+R” с текстом cmd).
-
Ввести текст: «sfc /scannow».
Командную строку следует запускать от имени администратора для некоторых версий ОС. Также, потребуется подождать довольно длительное время, если дело действительно в файлах системы (они будут заново записаны).
Настройки BIOS
Желание получить лучшую производительность ускоряет износ железа, либо нарушает его корректную функциональность. Настройки БИОС лучше сбросить до заводских (вытягиванием батарейки с материнской платы на выключенном компьютере) или поменять на нормальные.
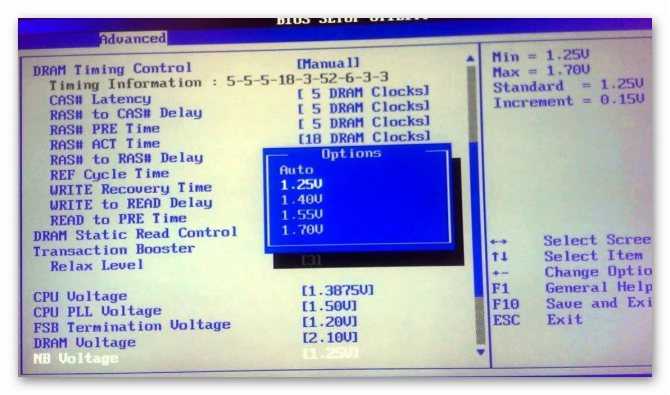
Если имеются подобные изменения лучше поставить все параметры на Auto. Расположение функций «разгона» полностью зависит от версии самого BIOS.
Требуется войти в BIOS. Для этого выполняется перезагрузка ПК и когда он только начинает включаться нужно нажимать кнопку «del». В самой утилите нужно отыскать указанный пункты, место расположение которых и наличие отлично в зависимости от версии БИОСа.
Конфликт звуковых карт
Проблемы со звуковой картой — случай исключительной редкости. При наличии на материнской плате встроенной и дискретной звуковой карты, иногда начинается своеобразная борьба за управление звуком. Это выливается в спонтанные выключения компьютера. Поэтому нужно убрать одну из звуковых карт и проверить работоспособность.
Извлечь интегрированную звуковую нельзя. Её можно только отключить в BIOS. В разделе «Chipset» или «On-board devices» такая опция присутствует даже на миди-тауэрах сборки НР.
Исправление реестра
Крайний случай, но простой. Можно запустить редактор реестра («Win+R» и текст «regedit»).
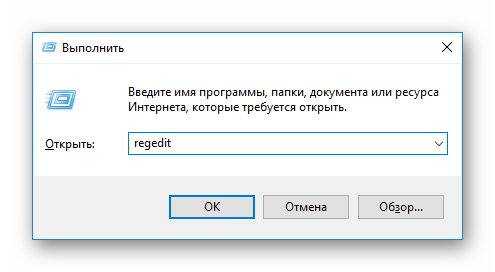
В реестре через поиск нужно найти ключ: DeviceMetadataServiceURL.
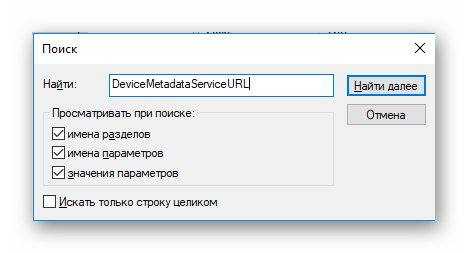
Заменить текст в этом параметре на: https://dmd.metaservices.microsoft.com/dms/metadata.svc
Требуется создать резервную копию на случай, если изменения не помогут. Менять что-либо ещё в реестре без должных знаний категорически запрещено.
Проверка оперативной памяти
Ошибку Kernel Power может вызывать и оперативная память. Проверить её можно либо с помощью специальной программы Memtest, либо стандартным средством Windows во время запуска компьютера. Чтобы вызвать средство проверки потребуется:
- Перезагрузить компьютер.
- После инициализации BIOS (текст об обнаружении HDD) начать нажимать «F8».
- В вариантах загрузки выбрать «memorycheck» или «Диагностика памяти».
- Настроить нужные параметры проверки и запустить её (если есть критические ошибки любой, даже поверхностный тест сообщит об этом). Если ошибок не будет – проблема в другом.
Этот способ на самом деле проще, чем запуск средства диагностики памяти или memtest’а. Но и достоверность тут всего 75%.
Отключить внешние устройства
Альтернативным решением является полное отключение всех внешних устройств. То есть нужно отключить от компьютера всё, кроме клавиатуры. И попробовать нагрузить его. Если ошибка не появляется, то начинаем подключать устройства обратно и так пока не определим, что сочетание колонки+мышка или принтер+модем вызывают ошибку.
Проблемы с винчестерами
Еще одна ситуация, связанная с этим сбоем, заключается в том, что не все винчестеры «дружат» с 64-битными «операционками», начиная с Windows 7. В частности, это замечено за жесткими дисками компании Seagate.
В этом случае рекомендуется использовать утилиты вроде HDD Life или HDD Health и посмотреть на итоги тестирования. В некоторых случаях может потребоваться обновление прошивки винчестера, хотя это встречается очень редко. Если тестирование покажет, что с «винтом» есть проблемы, придется либо нести его в ремонт, либо, увы, установить новый.
На крайний случай можно попробовать программный пакет HDD Regenerator, который, по утверждениям разработчиков, способен не только восстанавливать поврежденные сектора, но и даже перемагничивать жесткие диски любого типа. Однако полной уверенности в восстановлении их работоспособности нет, так что использовать эту утилиту придется на свой страх и риск.
Причины ошибки Kernel-Power 41
В результате появления ошибки Kernel-Power 41 система перезагружается, завершая работу с ошибками. В описании журнала сказаны следующие возможные причины: система перестала отвечать на запросы, произошёл критический сбой или неожиданно отключилось питание.
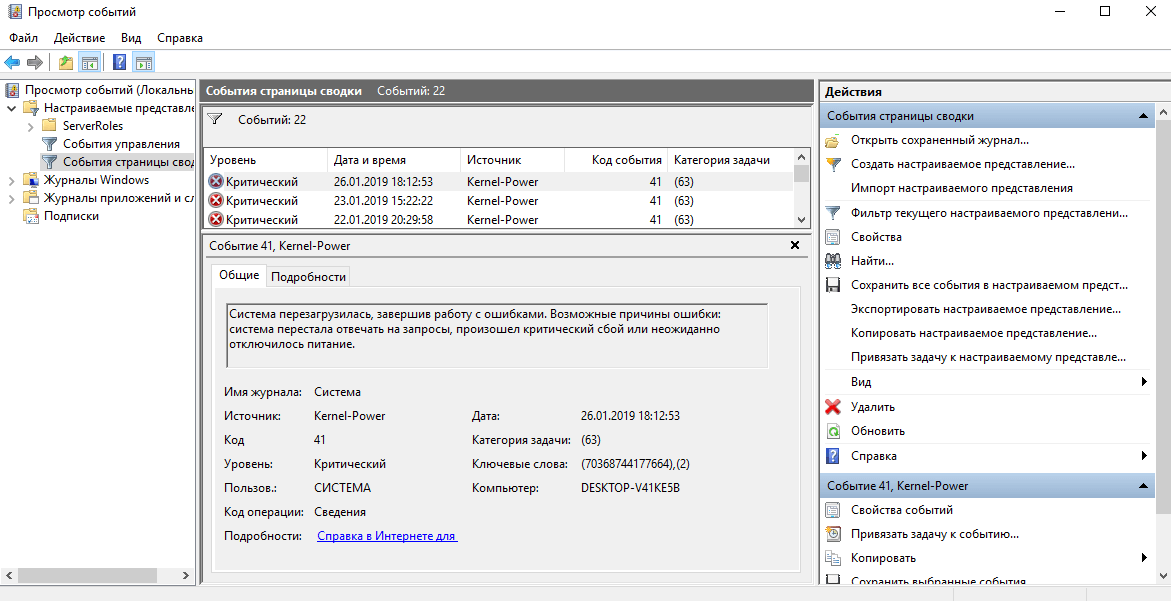
К сожалению, в журнале событий прямо очень конкретно описана проблема. Что пользователю совсем ни о чём не говорит, и тем более не помогает её исправить. Проблема в том, что причин может быть много. Связанных как с комплектующими, так и с программным обеспечением.
| Программное обеспечение | |
| Использование старых драйверов | Зачастую пользователи после чистой установки системы устанавливают драйвера, которые поставлялись на диске к материнки. Выпуская материнскую плату разработчики не могут оптимизировать драйвера под будущие обновления Windows 10. |
| Целостность системных файлов | Нарушения целостности приводит к некорректной работе некоторых функций. К примеру, неправильной работы быстрого запуска, которая ускоряет запуск после завершения работы. И влияет на работоспособность других параметров включения. |
| Криво установленные драйвера | Изредка можно встретить ситуацию, что драйвера устанавливаются с ошибками. В диспетчере устройств их можно сразу отличить. Возможно, устройства вовсе будут отображаться как неизвестные. Их нужно будет вручную переустановить. |
| Работа комплектующих | |
| Перегрев железа компьютера | Именно перегрев как процессора, так и материнской платы зачастую приводит к ошибкам. Стоит позаботиться о качественном охлаждении. По возможности дополнительном обдуве комплектующих и правильно настроенном потоке воздуха. |
| Совместимость комплектующих | Смотрите, вытягивает ли блок питания Вашу сборку ПК. Бывает процессор несовместимый с материнской платой, хоть они и запускаются. Это также может привести к перегреву. Часто разные модули оперативной памяти работают с некоторыми ошибками. |
| Некомпетентный разгон железа | Во-первых, любой разгон приводит к повышению энергопотребления и температур комплектующих. Это уже может повлиять на работу ПК. Во-вторых, неправильный сверхвысокий разгон может привести к нестабильности работы компьютера. |
Критическая ошибка Kernel-Power может появиться как из-за аппаратной проблемы, так и программного обеспечения. Как показывает опыт в большинстве случаев зависания наблюдаются из-за проблем с железом. Возможно, Вам поможет обновление или сброс БИОСа.
Критическая ошибка 41 kernel power Windows 10 – как устранить?
- Проверьте и восстановите защищенные системные файлы, используя утилиты exe.
- Сделайте диагностику памяти, используя средства Windows.
- Если поломка произошла после установки новых драйверов или оборудования, то сделайте обновление или откат системы до той версии, где ПК работал нормально.
- Проведите диагностику драйверов, используя утилиту Driver Verifier Manager. Для этого зайдите в роли администратора в систему, пройдите в строку «Выполнить» и наберите «verifier.exe».
- В появившемся окне утилиты, выберите полноценное тестирование всех драйверов. Если есть проблема, то операционная система выдаст синий экран с необходимыми данными. Перезапустите ПК, нажмите на клавишу <key>«F8»</key>, выполните вход в систему в безопасном режиме, перейдите в раздел «Диспетчер устройств» и инициируйте переустановку драйвера, который был причиной неполадок.
- Обновите BIOS, используя инструкции, расположенные на сайте разработчика.
- Если код ошибки 41 kernel power Windows 10 проявляется при запуске ресурсозатратных приложений (графические программы, игры) то причиной сбоя могут быть программы, установленные для разгона процессора.
Алгоритм действий при возникновении ошибки:
- Сделайте перезагрузку;
- В самом начале загрузки компьютера с помощью кнопки <key>«Del»</key> перейдите в БИОС;
- Войдите в меню настроек и найдите конфигурацию центрального процессора.
- Параметры ЦП верните в первоначальное состояние, деактивируйте разгон.
- Если появляется ошибка kernel power 41 63 Windows 10 при наличии на ПК двух звуковых плат работающих параллельно, то одну отключите. Возможно, она была виной проблем работы компьютера.
- Если синий экран возникает при запуске компьютерных игр, то возможно драйвера сетевой платы устарели. Обновите эти файлы.
Алгоритм действий:
- Нажмите на кнопку «Пуск»;
- Выберите в меню вкладку «Компьютер», затем «Свойства системы», потом перейдите в «Диспетчер задач»;
- Найдите вкладку «Сетевое оборудование»;
- С помощью правой кнопки мыши перейдите в пункт «Свойства»;
- Проверьте связь с сетью Интернет;
- Обновите драйвера.
- Следующая причина – отсутствие системы обновлений, это возможно, так как владельцы компьютеров часто отключают инсталляцию и автоматический поиск. Чтобы исправить ошибку kernel power 41 63 пройдите в центр обновления «операционки» вашего ПК, для этого надо пройти через «Пуск», выбрать «Панель управления», а через неё перейти во вкладку «Система и безопасность». Далее нужно изменить настройки данного приложения, включив автоматическую проверку обновлений и установить их на компьютер.
- Проверьте защиту системных компонентов.
Алгоритм действий:
- Нажмите «Пуск»;
- Перейдите в пункт «Выполнить»;
- Введите <cmd>«sfc.exe»</cmd>;
- Дождитесь окончания проверки и перезапустите компьютер.
Ошибка 5 в Windows 10
Иногда при установке программ либо приложений на экране компьютера появляется сообщение, о том, что возникла ошибка 5 Windows 10. Это означает что пользователю отказано в доступе. Подобное случается если в системе есть несколько учётных…
Ошибка 0xc004f074 в Windows 10
Нередко пользователи Windows 10 после обновления винды или отдельных программ, например, Microsoft Office сталкиваются с тем, что появляется ошибка 0xc004f074, убрать которую с помощью одного клика по крестику не…
Ошибка 0x80070002 в Windows 10
К сожалению, безупречной работой не может «похвастаться» ни одна система, и время от времени, пользователи Windows сталкиваются со сбоями в работе. Они называются «ошибками», и для удобства, быстрой диагностики и исправления, пронумерованы….
- https://fb.ru/article/234664/ustranenie-kriticheskoy-oshibki-windows-kernel-power-kod-sobyitiya
- https://windd.ru/prichiny-oshibki-kernel-power-41-windows-10/
- https://howwindows.ru/errors/oshibka-41-kernel-power-windows-10/
Заключение
Kernel-Power (номер 41) — довольно серьезная проблема, которая указывает на проблемы, связанные с питанием. Иногда их можно решить путем изменения определенных настроек, однако в других случаях такие ошибки могут вызвать довольно много хлопот. Предсказать, что такие ошибки появятся когда-нибудь в будущем невозможно. Важнее, как вы реагируете на эти проблемы в момент их возникновения. Мы надеемся, что вам удалось исправить ошибку в конце концов. Если ни один из шагов не помог, вы также можете просканировать свой компьютер на наличие вредоносных программ, поскольку они тоже могут вызывать на такие изменения.


























![Meet kernel power 41 error on windows 10? here are methods! [minitool tips]](http://ds-service39.ru/wp-content/uploads/a/b/9/ab978fcc9af5c1fc71ae6d5980c6136c.png)



