Как удалить текст с рабочего стола
Если по каким-то причинам Test отключать нельзя, а текст мешает. Требуется решить вопрос: как отключить надпись на экране «Тестовый режим Windows 10». Используя настройки, сделать это не получится. Придется загрузить на компьютер бесплатное приложение, например, Universal Watermark Disabler (https://www.softportal.com/software-41127-universal-watermark-disabler.html).
Нужно скачать и запустить программу.
После нажатия на Install появится окно.
Следует нажать на Да и перезагрузить компьютер. Это позволит удалить надпись, а устройство продолжит работу по-прежнему.
Как убрать надпись «Тестовый режим» в Windows 10
Второй способ не предполагает отключение тестового режима (на случай, если без него что-то не работает), а просто убирает соответствующую надпись с рабочего стола. Для этих целей есть несколько бесплатных программ.
Проверенная мной и успешно работающая на последних сборках Windows 10 — Universal Watermark Disabler (некоторые пользователи ищут популярную в прошлом My WCP Watermark Editor для Windows 10, мне работающей версии найти не удалось).
Запустив программу, достаточно выполнить следующие простые шаги:
- Нажать Install.
- Согласиться с тем, что программа будет использована на не протестированной сборке (я проверял на 14393).
- Нажать Ок для перезагрузки компьютера.
При следующем входе в систему сообщение «тестовый режим» отображаться не будет, хотя по факту ОС продолжить работать в нём.
Скачать Universal Watermark Disabler можно с официального сайта http://winaero.com/download.php?view.1794 (будьте внимательны: ссылка на загрузку находится под рекламой, которая часто носит текст «скачать» и над кнопкой «Donate»).
А вдруг и это будет интересно:
Почему бы не подписаться?
29.11.2016 в 17:53
Увы, Дмитрий — рекомендованный второй способ убрать с экрана «водяную» надпись об активации Винды не помог — программа Universal Watermark Disabler не удаляет это сообщение. Может быть, есть еще какие-то варианты?
30.11.2016 в 10:39
Странно. Я лично испытывал при написании статьи в дату, которая на скриншоте области уведомления, все успешно сработало. А вот дополнительных методов не посоветую. Способы ищутся по запросам наподобие Remove Test mode Watermark Windows 10 (а можно и под 8-ку поискать, больше вариантов), но тут нужно изучать варианты: те, которые сейчас по-быстрому нашел рекомендовать не могу (один меняет важные системные файлы, другой может поломать загрузку системы).
25.03.2018 в 09:55
Надо написать чтоб от имени администратора запускали ком стопку. А так огромное спасибо за статью все ок. Я тоже сначала не мог пока от имени администратора не запустил.
19.02.2017 в 11:13
Все классно работает с пол пинка. Спасибо!
23.03.2017 в 07:14
Спасибо большое! С помощью программы Universal Watermark Disabler мне удалось убрать надпись.
28.11.2017 в 14:00
1й способ — рабочий. Спасибо!
22.12.2017 в 18:43
Огромное спасибо командная строка помогла
04.03.2018 в 15:26
Спасибо, всё получилось!
14.10.2018 в 13:49
Спасибо! Первый способ (через командную строку) не помог, а вот программка (Universal Watermark Disabler) помогла… Спасибо.
11.01.2019 в 16:38
Спасибо, первый способ помог. Надпись появилась после установки драйвера «QDLoader HS-USB Driver_64bit»
08.04.2019 в 23:20
Все работает, запускается с полпинка — 2 способ мне очень помог — надо было убрать лишь надпись, тестовый режим надо
04.07.2019 в 18:05
Спасибо, первый способ помог. Надпись появилась после установки драйвера «QDLoader HS-USB Driver_64bit»
29.09.2019 в 06:12
Ремонтка, Спасибки!! Всегда обращаюсь к вашему сайту, вы лучшие.
Изначально инсталляция неофициальных драйверов в Windows невозможна из-за высокого шанса несовместимости программы с оборудованием. Рассогласование связки драйвера и устройства ведет к нестабильной работе, вылетам или внезапном рестарте ОС. Тестовый режим позволяет обойти ограничения и устанавливать драйверы, не прошедшие проверку подлинности. О его активации сообщает марка на рабочем столе.
Рассмотрим способы отключения и включения тестового режима в Windows 10 стандартными и сторонними средствами.

Системный сбой, или как удалить оповещение о «Тестовом режиме» на «Рабочем столе»
Тестовый режим может появиться в результате системного сбоя. Чтобы устранить проблему, рекомендуется повторное обновление системы. Для этого выполняют последовательные действия.
- Зажимают клавиши «Win + I». Переходят в раздел «Параметры», там открывают «Обновление и безопасность».
- Переходят в дополнительную вкладку «Центр обновления Windows». Заходят в раздел «Журнал обновлений». Кликают на пункт «Удалить обновления».
- Выбирают раздел, где указаны последние обновления. Нажимают на клавишу «Удалить».
- Перезагружают ПК, чтобы параметры обновились.
- Заново заходят в «Центр обновления Windows». Подключают повторную проверку обновлений, дожидаясь завершения процесса автоматически.
Как только все пункты обновятся, система перезагрузится автоматически.
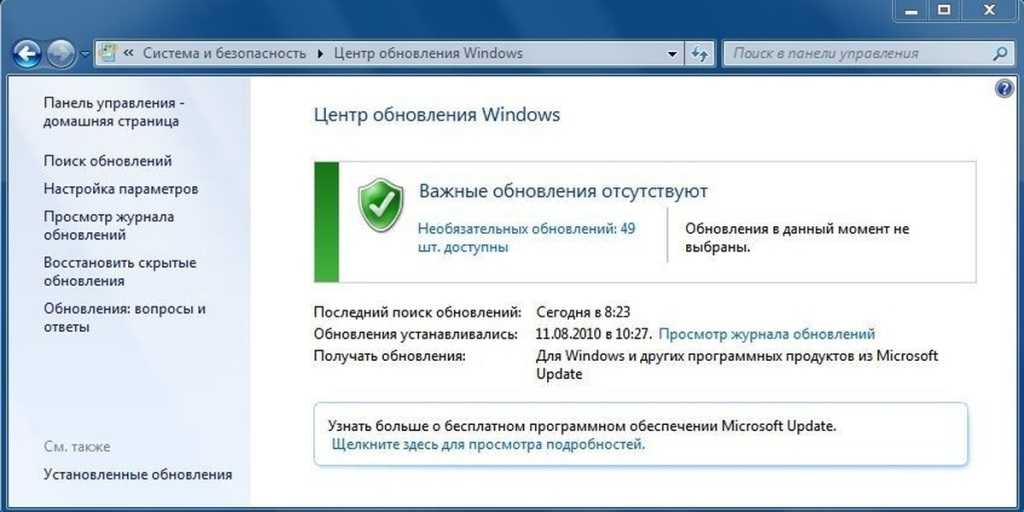 Обновления производят до тех пор, пока они не закончатся
Обновления производят до тех пор, пока они не закончатся
windows 7. Тестовый режим: все подробности
Для многих пользователей в windows 7 тестовый режим – знакомая тема. Однако на вопрос о том, зачем нужно переводить систему в этот режим, мало кто ответит.
Все началось с ужесточения компанией Microsoft требований к драйверам, которые устанавливаются на устройство с windows 7. Теперь все они должны быть сертифицированы Microsoft. Подтверждает это специальная цифровая подпись. Система проверяет каждый устанавливаемый драйвер перед началом установки. Если вы решили поставить новые драйвера, а на экране появилась надпись «windows can’t verify the publisher of this driver software», то ваш драйвер не сертифицирован. Даже если потом вы попробуете продолжить установку, а такой вариант присутствует, система все равно не позволит этого сделать. Такая же ситуация происходит и при установке некоторых программ и утилит. Вот тут-то на помощь пользователям приходит тестовый режим. Когда windows 7 действует в нем, можно спокойно устанавливать неподписанные драйвера на свое устройство, будь то компьютер или нетбук.
Что такое подписанный драйвер?
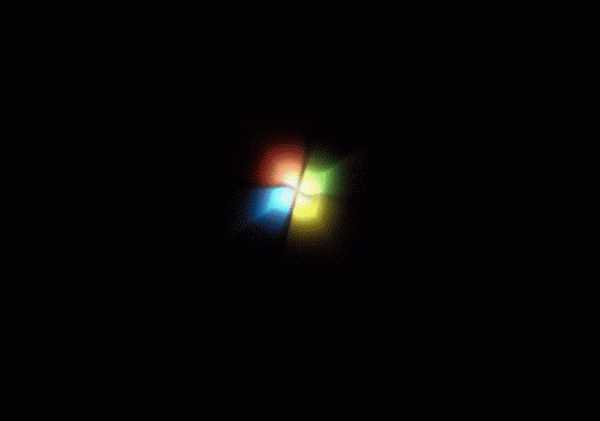 Драйвера бывают подписанные и неподписанные. Разница всего лишь в наличии цифровой подписи. Это электронная метка безопасности, которая подтверждает, что имеющийся у вас драйвер — лицензионный, и не был подвергнут каким-либо изменениям. По цифровой подписи можно определить и издателя драйвера. Если таковой нет, то инсталлировать имеющийся продукт может быть рискованно, поэтому в windows 7 тестовый режим для установки таких драйверов стоит использовать в исключительных случаях.
Драйвера бывают подписанные и неподписанные. Разница всего лишь в наличии цифровой подписи. Это электронная метка безопасности, которая подтверждает, что имеющийся у вас драйвер — лицензионный, и не был подвергнут каким-либо изменениям. По цифровой подписи можно определить и издателя драйвера. Если таковой нет, то инсталлировать имеющийся продукт может быть рискованно, поэтому в windows 7 тестовый режим для установки таких драйверов стоит использовать в исключительных случаях.
Установить или не установить?
Если вы не можете решить, какой случай исключительный, а какой нет, переживать не стоит: подобных спорных ситуаций не так много. Прежде чем поспешно переводить систему в тестовый режим, узнайте больше о том устройстве, драйвера для которого вы устанавливаете. Разумеется, нелицензированные программы небезопасны, а драйвера без цифровой подписи куда более вредоносны для вашего компьютера. Стоит рисковать устанавливать неподписанные драйвера только на те устройства, которые уже хоть немного устарели. Например, не для всех старых принтеров и сканеров сейчас можно отыскать лицензионные драйвера. Но, тем не менее, надо же как-то с этими приборами работать. Вот эта ситуация действительно будет считаться исключительной, так что, уважаемые пользователи windows 7, тестовый режим спасет вас в этом случае.
Включение
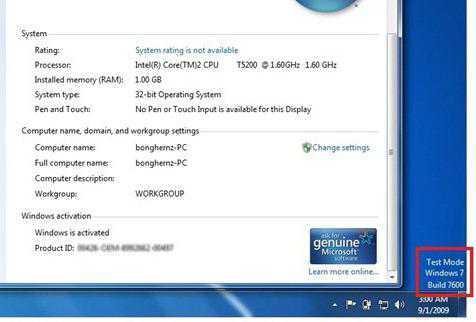 Переход в тестовый режим при установке некоторых программ и утилит будет происходить по вашему согласию – во время процесса инсталляции может появиться окне, в котором нужно дать добро на перевод системы в соответствующий режим. Но в большинстве случаев включать его придется самостоятельно. Сделать это практически так же просто, как и отключить тестовый режим windows 7. Итак, заходите в меню «Пуск», выбирайте строку «Выполнить» и вводите следующий код: bcdedit.exe -set TESTSIGNING ON.
Переход в тестовый режим при установке некоторых программ и утилит будет происходить по вашему согласию – во время процесса инсталляции может появиться окне, в котором нужно дать добро на перевод системы в соответствующий режим. Но в большинстве случаев включать его придется самостоятельно. Сделать это практически так же просто, как и отключить тестовый режим windows 7. Итак, заходите в меню «Пуск», выбирайте строку «Выполнить» и вводите следующий код: bcdedit.exe -set TESTSIGNING ON.
Отключение
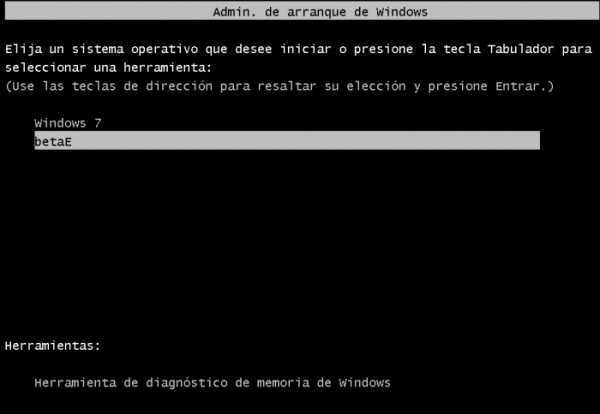 После завершения установки драйверов следует убрать тестовый режим windows 7. Для этого есть два способа, незначительно отличающихся друг от друга. Первый вариант напоминает включение этого режима. Заходите в «Пуск», затем в «Выполнить». Вводите следующее: bcdedit.exe -set TESTSIGNING OFF. Второй способ, возможно, чуть проще. Вышеуказанный текст нужно ввести после нажатия комбинации клавиш «Win+R». Тестовый режим отключен.
После завершения установки драйверов следует убрать тестовый режим windows 7. Для этого есть два способа, незначительно отличающихся друг от друга. Первый вариант напоминает включение этого режима. Заходите в «Пуск», затем в «Выполнить». Вводите следующее: bcdedit.exe -set TESTSIGNING OFF. Второй способ, возможно, чуть проще. Вышеуказанный текст нужно ввести после нажатия комбинации клавиш «Win+R». Тестовый режим отключен.
В windows 7 тестовый режим – не самая повседневная, но все-таки нужная вещь, особенно сразу после перехода на систему windows 7 с любой другой. Операционка меняется, а вот устройства остаются прежними. Так что не бойтесь в этом случае использовать тестовый режим. Но в остальных ситуациях все-таки стоит обращаться к лицензированным драйверам.
Если не вы занимались настройкой ПК, учитывайте, что в системе реализовано специальное решение, которое позволяет проверить наличие подписи на драйверах.
Убрать тестовый режим в windows 7. Включение и выключение тестового режима Windows
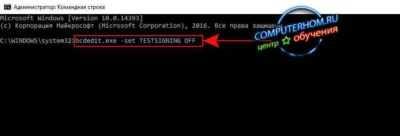
Здравствуйте. Что делать, если на экране внезапно появляется сообщение: «Test mode» с указанием версии операционной системы и номера сборки? Хотите узнать, что это значит и как убрать надпись: «Тестовый режим» Windows 10, тогда эта публикация специально для Вас!
Почему над областью уведомлений появились эти три строки? Скорее всего, Вы случайно отключили в настройках системы необходимость проверять цифровую подпись драйверов. Или же ситуация «вышла из-под контроля» после очередного обновления Виндовс.
В результате этого автоматически включается режим тестового использования. Никаких опасностей он не несет, Вы продолжаете работать, как и раньше. Вот только сообщение это постоянно отвлекает.
Решение
Что значит тестовый режим Windows 10 узнали, теперь пора разобраться со способами отключения. Их всего два. Можно полностью деактивировать Test Mode, или же скрыть надпись с экрана. При этом «за кулисами» ситуация не измениться. Мы просто изменим внешний вид, так сказать, замаскируем проблему.
Если некоторое Ваше оборудование использует неподписанные драйвера (обычно во время их установки система выдает предупреждение), то после выключения режима «Тест» возможны проблемы с данными устройствами. Придется отменять изменения, проделанные по следующей инструкции, и переходить к использованию специального софта (второй способ).
Первый метод – используем командную строку
с правами админа, нажав сочетание клавиш Win + X и кликнув по соответствующему пункту меню:
bcdedit.exe -set TESTSIGNING OFF
Вставляем её в (с помощью щелчка правой кнопки мышки) и подтверждаем операцию нажатием Enter.
После успешного окончания операции можно закрыть окно и перезапустить ПК. Этот способ, как выйти из тестового режима Windows 10, срабатывает практически всегда. Но, есть исключения. Для таких случаем используем второй путь.
Утилита UWD
Этот способ лишь убирает надпись, но не отключает Test.
Существует несколько подобных приложений, но самым популярным является «Универсальный выключатель водяных знаков» (так дословно переводится название программы). Раньше многие пользовались софтом WCP Watermark, который давно не поддерживается разработчиками и с Виндовс 10 не дружит.
Скачать
После распаковки скачанного архива следует запустить утилиту. Далее нужно «пройти» несколько элементарных шагов:
Просматриваем статус (если интересно) и нажимаем на единственную кнопку «Install» (Установить):
Отобразиться предупреждение, что приложение выполнит инсталляцию на сборке, которая не тестировалась. Просто соглашаемся:
Иногда пользователи сталкиваются с тем, что в нижней части экрана появляется надпись, которая гласит, что система запущена в тестовом режиме. При этом там же содержится информация о редакции и номере сборки. Конечно же, пользователям хочется убрать эту надпись как можно быстрее.
Тестовый режим обычно говорит о том, что в системе отключена проверка цифровых подписей для драйверов, такая же ошибка может появляться в самостоятельных сборках, в которых заблокирована та или иная функция виндовс. Таким образом, можно сказать, что в тестовом режиме отключены некоторые функции безопасности, что позволяет устанавливать непроверенные программы.
Для включения можно открыть командную строку (win+r и ввести cmd) и написать оператор bcdedit.exe -set TESTSIGNING ON/
Отключение проверки подписи драйвера Windows 10 навсегда
Если три решения, как можно отключить проверку подписей драйверов навсегда.
Отключение через групповую политику.
Отключение проверки подписей через редактор групповой политики возможен только в версии Windows 10 Профессиональная. Если у вас домашняя версия, то вам подойдёт способ, описанный в следующей главе данной статьи.
Запустите редактор локальной групповой политики Windows 10. Для этого нажмите правой кнопкой по меню пуск и кликните левой кнопкой мыши по пункту «Выполнить». Или же просто нажмите комбинацию клавиш Win+R.
Напишите gpedit.msc в открывшемся окне и нажмите OK или Enter.
В открывшемся редакторе групповой политики перейдите по следующим веткам реестра: «Конфигурация пользователя» — «Административные шаблоны» — «Система» — «Установка драйвера». Кликните два раза по строке справа «Цифровая подпись драйверов устройств».
В этой настройке вы можете выбрать два варианта при которых вы решите свою проблему с проверкой подписи драйверов. По-умолчанию настройка в состоянии «не задано». Если вы включите настройку, то выберите поднастройку «пропустить». В этом случае, если Windows обнаружит файл драйвера без цифровой подписи, то он всё равно позволит вам его установку. Также вы можете явно выбрать «отключено» и в таком состоянии проверка будет в принципе отключена.
После того, как вы изменили настройки нажмите «Применить» и «ОК». После перезагрузки компьютера проверка подписи драйверов осуществляться не будет. Если вам потребуется вновь вернуть проверку подписей драйверов, то придётся вернуться к этому меню и выбрать состояние настройки «включено» и «блокировать».
Отключение через командную строку
Отключение проверки подписей драйверов через командную строку имеет ограничение. Эта возможность доступна только при условии, что ваш компьютер работает с BIOS. Если же у вас UEFI, то прежде необходимо отключить Secure Boot.
Порядок действий следующий. Кликните правой кнопкой мыши по меню «Пуск» и откройте командную строку с права администратора.
В открывшейся командной строке введите следующую команду и нажмите Enter.
bcdedit.exe -set loadoptions DISABLE_INTEGRITY_CHECKS
Теперь введите вторую команду и также нажмите Enter. bcdedit.exe -set TESTSIGNING ON
После того, как отработают команды (как на скриншоте выше), перезагрузите компьютер. Проверка подписей драйверов будет отключена, но в правом нижнем углу экрана постоянно будет висеть табличка о тестовом режиме работы Windows 10.
Чтобы её убрать, вам потребуется открыть командную строку с правами администратора и вбить туда следующую строку:
bcdedit.exe -set TESTSIGNING OFF
Отключение через безопасный режим и bcedit
Этот проверенный способ является на мой взгляд самым удобным. Запустите компьютер в безопасном режиме.
Кликните правой кнопкой по меню «Пуск» и запустите командную строку с правами администратора.
В командной строке введите следующую строку: bcdedit.exe /set nointegritychecks on и нажмите Enter. Перезагрузите свой компьютер, после этого проверка подписей будет отключена.
Чтобы вновь включить проверку, проделайте такие же операции, но вбивайте строку bcdedit.exe /set nointegritychecks off.
Через Universal Watermark Disabler
Помимо классического «консольного» для владельцев системы есть второй вариант — через программное обеспечение Universal Watermark Disabler. Оно полезно для людей, намеренных продолжить пользоваться тестовым режимом, но желающих убрать надоедливое уведомление. Таким образом, данное ПО не выключает, а лишь маскирует его. Скачать с официального сайта: https://winaero.com/download
Чтобы воспользоваться утилитой, нужно:
- Скачайте файл с официального сайта, ссылку мы указали выше;
- Разархивировать и запустить файл «uwd.exe» с правами админа;
- Кликнуть курсором мыши по «Install», и согласиться со всеми всплывающими предупреждениями;
- Перезагрузить ПК и убедиться в отсутствии водяной марки.
Как включить или отключить тестовый режим Windows 10
Тестовый режим присутствовал и в Windows 7, и в Windows 8, 8.1, и в десятке он никуда не пропал. Данная статья будет посвящена именно этому режиму. Поскольку появиться надпись может самопроизвольно, разберемся из-за чего это происходит. Также рассмотрим, как самим активировать его и отключить за ненадобности.
Перед тем, как начать, расскажу, что такое тестовый режим. Нужен он для того, чтобы вы могли установить в систему драйвера, у которых нет цифровой подписи. Дело в том, что в Windows 10 появилась новая функция, которая называется Secure Boot. Она не разрешает пользователю устанавливать в систему драйвера, не одобренные в Microsoft. Но если для вас важна установка именно неподписанного драйвера, то нужно отключить Secure Boot (делается это в БИОС) и включить тестовый режим.
Если же данная надпись появилась сама в правом нижнем углу рабочего стола, то это, скорее всего, произошло после того, как была отключена проверка цифровой подписи драйверов. Вы могли это сделать сами, или скачали сборку десятки, где данный режим был уже отключен. В этом случае, нужно просто выйти из тестового режима.
Включение режима
Итак, если хотите установить неподписанный Майкрософт драйвер, то тестовый режим нужно включить. Для этого кликайте правой кнопкой по «Пуск» и выбирайте в контекстном меню «Командная строка (администратор)».
Как запустить командную строку в Windows 10
Затем вводите следующую команду:
bcdedit.exe -set TESTSIGNING ON
Далее жмите «Enter». Должна появиться надпись об успешном завершении операции.
После перезагрузки системы внизу рабочего стола появится водяной знак, содержащий сведения об установленной версии Windows.
Как отключить
Если вы только установили операционную систему и надпись через некоторое время появилась сама, то вам можно спокойно отключить тестовый режим. Ваши действия ни на что не повлияют.
Как было написано выше, запустите командную строку от имени администратора. Дальше введите в нее:
bcdedit.exe -set TESTSIGNING OFF
Нажимайте «Enter», перезагружайте компьютер и готово. Если надпись об успешном завершении не появилась, то можно воспользоваться такими командами:
bcdedit.exe -set loadoptions ENABLE_INTEGRITY_CHECKS
bcdedit.exe -set TESTSIGNING OFF
После каждой нажимайте «Enter». Не забудьте выполнить перезагрузку.
Не получается выйти из режима потому, что в БИОС включена функция Secure Boot. Если описанные выше команды не сработали, то зайдите в БИОС, найдите там параметр «Secure Boot» (находится может на разных вкладках – это зависит от BIOS, поэтому просмотрите все) и напротив него поставьте «Disabled». Затем отключите режим через командную строку (используйте первую команду), вернитесь в БИОС и поставьте рядом с «Secure Boot» «Enabled» – это мы вновь включили функцию.
Как зайти в BIOS
В результате, вы должны выйти из тестового режима, а водяной знак на рабочем столе исчезнет.
Как убрать надпись с рабочего стола
Может быть так, что вы намеренно активируете его. В таком случае, после отключения режима может неправильно работать оборудование, для которого были установлены драйвера без подписи. Чтобы этого не произошло, можете просто скрыть надпись на рабочем столе.
Когда программка загрузится, зайдите в папку «Загрузки» на компьютере и запустите скачанный архив. Дальше кликните два раза по исполняемому файлу, который будет внутри.
Надпись «Ready for installation» значит, что все готово к установке. Кликайте по кнопке «Install».
Затем подтвердите, что собираетесь установить утилиту на не протестированную версию.
В следующем окне будет предупреждение о том, что надпись пропадет автоматически после перезагрузки. Сохраните все свой документы, закройте программы и нажмите в данном окне «ОК» (пока не закроете все файлы на ПК «ОК» не нажимайте). Компьютер перезагрузится, водяной знак пропадет, а вы, по-прежнему, будете работать в тестовом режиме.
Регулярно проверяйте, не появился ли подписанный драйвер на нужное вам оборудование. Как только появится, установите его и выйдите из тестового режима.
Кстати, чтобы надпись снова появилась, просто запустите программку еще раз и нажимайте на кнопку «Uninstall».
Работать постоянно в тестовом режиме нужно только при необходимости: когда в обычном неподписанный драйвер работает неправильно. А так можно смело выходить из него и использовать обычную операционную систему.
Полное отключение тестового режима в Windows 10
В первую очередь обсудим тестовый режим Windows 10. Как отключить его расскажем в этом разделе. Зачастую соответствующая надпись возникает, если в ручном режиме деактивировать проверку цифровой подписи при установке драйверов.
Выход из ситуации таков:
- включаем тестовый режим;
- убираем с экрана лишние надписи;
- используем порядок действий, описанный во втором разделе данного материала.
Посмотреть все 4 фото
Если полное отключение тестового режима возможно в вашей системе, переходим в командную строку с правами администратора. Для этого в поиск на панели задач вводим запрос «Командная строка». Правой кнопкой кликаем по найденному приложению и выбираем запуск с правами администратора в возникшем меню. Вводим сочетание «» (без кавычек).
Подтверждаем команду клавишей Enter. Иногда система сообщает, что выбранную команду выполнить нельзя. В таком положении предварительно отключаем функцию Secure Boot и повторяем описанный алгоритм. Когда работа по отключению тестового режима будет завершена, Secure Boot можно активировать снова.
При успешном выполнении команды, выходим из командной строки. Далее компьютер необходимо перезагрузить. С этого момента тестовый режим должен отключиться, а сообщение о нем исчезнуть с экрана.
Как убрать надпись «тестовый режим»
Теперь мы подробнее расскажем, как отключить надпись: «Тестовый режим Windows 10», при сохранении самого режима активным. Как уже было сказано, этот вариант подойдет пользователям, у которых полное отключение тестового режима вызывает сбои.
Избавиться от навязчивой надписи может помочь одна из специальных программ, которые распространяются бесплатно. Мы покажем, как это работает на примере приложения Universal Watermark Disabler, которое показало хорошую совместимость с Windows 10 различных версий.
После запуска приложения, предстоит выполнить несколько простых шагов:
- Используем функцию Install.
- Соглашаемся на использование приложения на сборке, не прошедшей тестирование.
- Кликаем по кнопке «Ок», чтобы перезагрузить компьютер.
Когда система загрузится, надпись, свидетельствующая о тестовом режиме должна исчезнуть. При этом указанный режим на самом деле продолжит работать на компьютере, что позволит в дальнейшем продолжить использование неподписанных драйверов. Скачать приложение можно бесплатно с официального сайта.
При загрузке следует соблюдать особую внимательность. Дело в том, что на сайте часто возникает обманчивая реклама с надписью «скачать». Нам же нужна настоящая ссылка на загрузку, расположенная немного выше кнопки Donate.
Как отключить тестовый режим в Windows 7
Далее мы расскажем, как отключить тестовый режим Windows 7. Сборка 7601 – это версия в которой такое сообщение возникает с наибольшей активностью. По крайней мере, на нее чаще всего жалуются пользователи в своих отзывах. Приведенный ниже алгоритм подойдет для этой и других сборок ОС Windows 7.
При возникновении надписи: «Тестовый режим windows 7 сборка 7601» компьютер работает также стабильно, как и прежде. Поэтому вопросом, как отключить тестовый режим Windows 7, пользователи зачастую задаются исключительно из-за навязчивости этого сообщения.
Следует отметить, что работа компьютера в тестовом режиме несет дополнительные риски. Из-за отключения системы проверки драйверов, появляется вероятностью случайной инсталляции вредоносной программы или некачественного драйвера. Система зачастую переходит в тестовый режим по одной из этих причин:
- режим активируются после установки обновлений;
- сбой в работе одного из приложений;
- сбой в работе драйвера.
Понять почему в определенном случае возникло сообщение о тестовом режиме можно уточнив, после какого действия пользователя данный режим активировался. Вероятно, недавно были установлены новые драйверы или произошло автоматическое обновление Windows. Работа некоторых активаторов также способна перевести систему в тестовый режим.
Как и в прошлый раз дожидаемся окончания перезагрузки компьютера, после которой проблема должна исчезнуть. Если в Windows работа с командной строкой не дала результатов, можно попробовать сделать откат системы до того дня, когда проблема еще не возникла.




























