Lintian
# lintian -v skype-debian_4.0.0.7-1_i386.deb N: Using profile debian/main. N: Setting up lab in /tmp/temp-lintian-lab-iZ1DBQdipA ... N: ---- N: Processing binary package skype (version 4.0.0.7-1, arch i386) ... W: skype: hardening-no-relro usr/bin/skype W: skype: changelog-not-compressed-with-max-compression changelog.Debian.gz W: skype: new-package-should-close-itp-bug E: skype: description-starts-with-package-name W: skype: extended-description-line-too-long W: skype: extended-description-line-too-long W: skype: possible-unindented-list-in-extended-description W: skype: extended-description-contains-empty-paragraph W: skype: binary-without-manpage usr/bin/skype
Обратите внимание, этот лог изменений включен только для целей «соответствия». Это не актуальный список того, что изменилось от версии к версии, и нет истории версий распространяющейся без него
Skype Web
https://web.skype.com на данный момент находится в бета версии. Для того-чтобы вы могли производить звонки со Skype Web вам придётся установить плагин для браузера. К сожалению плагин на данный момент неподдерживает полностью Debian или какой нибудь другой Linux дистрибутив
Вы можете использовать Skype Web на Debian только для переписки с вашими Skype контактами. Если вы конечно используете новейший Debian инернет браузер такой как Iceweasel.
Похожие страницы и источники
CategoryProprietarySoftware
Видеообзор
В этом уроке я покажу вам, как установить Skype на Ubuntu 17.10 самым простым способом. Мы рассмотрим два варианта:
Через командную строку и графический интерфейс
Если вы прочитали предыдущее руководство про которое мы говорили, то знаете, как легко . Каждый способ является очень простым, и установка основана на долгосрочной версии поддержки Ubuntu, в частности, 16.04. Но мы приводим пример на новейшей версии Ubuntu 17.10.
Это руководство также подойдет для тех кто использует Elementary OS Freya, Linux Mint, Debian 9 и других операционных системах которые основаны на Ubuntu. Все очень просто. Следуйте приведенным ниже инструкциям.
Иконка Skype
По умолчанию иконка программы Skype в системном лотке салатового цвета. Это выглядит не совсем красиво и не вписывается в общий дизайн панели. Но к счастью это очень просто исправить.
Сначала скачаем и установим модифицированную версию пакета sni-qt:
wget https://www.dropbox.com/s/x91gec5q0uz3hnx/sni-qt_0.2.6-0ubuntu1_i386-modified.deb?dl=0 -O sni-qt_0.2.6-0ubuntu1_i386-modified.deb $ sudo dpkg -i sni-qt_0.2.6-0ubuntu1_i386-modified.deb
Теперь скачиваем и распаковываем новые иконки в папку /usr/share/pixmaps/skype:
wget https://www.dropbox.com/s/wimn53noljv0vbi/skype_systemtray_custom_icons.zip?dl=0 -O skype_systemtray_custom_icons.zip $ unzip skype_systemtray_custom_icons.zip $ sudo mkdir /usr/share/pixmaps/skype $ sudo cp skype/* /usr/share/pixmaps/skype $ sudo chmod +r /usr/share/pixmaps/skype/*
Теперь после перезапуска Skype, его иконка на панели будет выглядеть вот так:
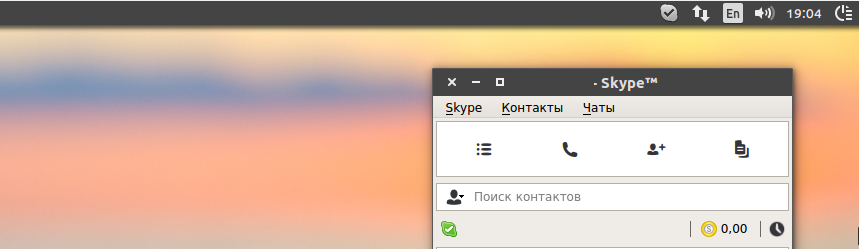
Правда недостатком такой иконки будет отсутствие счетчика непрочитанных сообщений. Если захотите вернуть прежнюю иконку просто удалите установленный пакет и иконки:
sudo dpkg -r sni-qt_0.2.6-0ubuntu1_i386-modified.deb sudo rm -r /usr/share/pixmaps/skype
Работа скайпа на opensuse
 Установка клиента на эту операционную систему проста, как дважды два, но только если вы пользуетесь тридцатидвухразрядной версией opensuse. Узнать это просто. Вам необходимо открыть терминал ввода команд, ввести туда следующее: uname –m.
Установка клиента на эту операционную систему проста, как дважды два, но только если вы пользуетесь тридцатидвухразрядной версией opensuse. Узнать это просто. Вам необходимо открыть терминал ввода команд, ввести туда следующее: uname –m.

Путь, откуда вы сможете запустить файл, отличается — все зависит от того, какая разновидность графического интерфейса у вас установлена. Если вы пользуетесь GNOME, то пройдите по пути «Программы – Интернет». Если же ваш выбор в свое время пал на KDE4, то вам необходимо войти в «Меню запуска приложений – Интернет – Другие программы». Там вы обнаружите столь любимый и дорогой нашему сердцу синий значок.
Не доверяйте случайным, неизвестным сайтам! Во всех случаях, когда у компании существует свой, официальный дистрибутив, качайте лучше его. Конечно, процент вирусов на open suse чертовски мал, но лишний раз рисковать – не лучшая затея.
Запрет Skype использовать библиотеку libsni-qt.so (Лучший способ!)
Этот способ является приоритетным к выполнению, потому что он позволяет сохранить в системе пакет sni-qt, что даст возможность его использования другими приложениями, например everpad
Смысл способа заключается в прописывании профиля для AppArmor -приложения, установленного в Ubuntu по умолчанию и следящего за доступом различных приложений к ресурсам системы.
Внимание! При выполнении данного способа пропадает возможность открывать ссылки из окна чата skype!
Для реализации данного способа необходимо создать (или отредактировать существующий?) файл он должен выглядеть так:
- usr.bin.skype
-
# Last Modified: Tue Jun 12 03:49:49 2012 by izx # REPOSITORY: http://apparmor.test.opensuse.org/backend/api draglor 53 # Additional profiling based on work by Андрей Калинин, LP: #226624 # Extremely simple profile for Skype designed ONLY to remove its panel # icon on Ubuntu 12.04 by disabling access to the sni-qt library # THIS PROFILE DOES NOT PROVIDE ANY OTHER KIND OF SECURITY #include <tunables/global> usrbinskype { #include <abstractions/X> #include <abstractions/audio> #include <abstractions/base> #include <abstractions/dbus-session> #include <abstractions/fonts> #include <abstractions/freedesktop.org> #include <abstractions/kde> #include <abstractions/nameservice> #include <abstractions/nvidia> #include <abstractions/user-tmp> # deny read access to the sni-qt libraries, thus removing the panel icon deny usrlibi386-linux-gnuqt4pluginssystemtrayiconlibsni-qt.so r, deny usrlibx86_64-linux-gnuqt4pluginssystemtrayiconlibsni-qt.so r, /** mrwkl, }
Для быстрого добавления файла в систему выполните команду
sudo wget -Oetcapparmor.dusr.bin.skype http://pastebin.comraw.php?i=2EYME5eF
После этого необходимо перезагрузить службу apparmor
sudo /etc/init.d/apparmor reload
Теперь после запуска Skype его значок не будет отображаться на панели.
Установка Skype в Ubuntu
В настоящее время существует возможность инсталляции двух вариантов популярного мессенджера:
- классического Skype (версия 4.3);
- более современной программы Skypeforlinux.
Сказать, какая из них лучше, довольно затруднительно, поэтому начнём со старого доброго Скайпа.
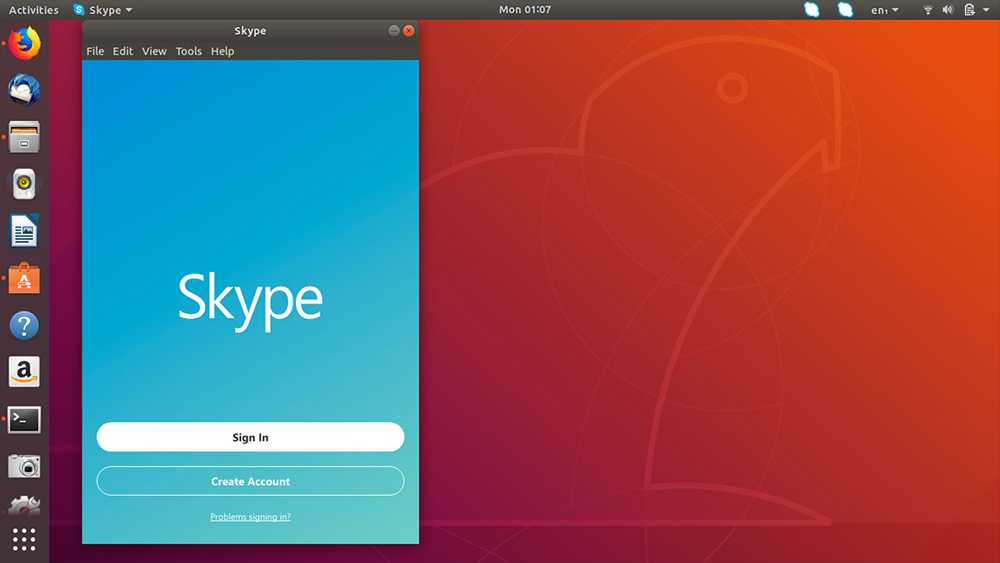
Предложенный нами способ гарантированно сработает на Ubuntu сборки 16.04 и более новых дистрибутивах. Более того, мы не видим особых препятствий, почему этот алгоритм не сработает на других разновидностях Linux, например, Mint.
Пользователи Линукс знают, что одним из условий нахождения программ в официальных репозиториях этой ОС является открытый исходный код ПО.
Skype таковым не является, но зато его можно найти в репозитории партнёров, например, в Cnanonical, разумеется, бесплатно. Проблема в том, что этот репозиторий в сборки Убунту не входит, так что его нужно подключать.
Делается это достаточно просто: берём из Unity Dash утилиту «Обновление и Программное обеспечение», запускаем её, выбираем вкладку «Другое ПО» и напротив строки «Партнёры Canonical» ставим галочку. Второй репозиторий, в котором хранится код программ, нам не нужен, им пользуются только программисты.
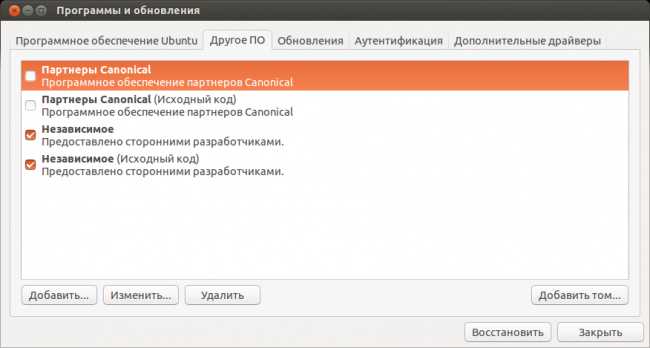
Переходим собственно к установке Skype в Ubuntu, используя понравившийся пакетный менеджер. Для примера возьмём Synaptic:
- Выбираем в Dash пакетный менеджер, запускаем его. Так как добавление репозитория не отразилось на базе данных программ системы, необходимо её обновить, нажав кнопку Reload – только после этого дистрибутив Скайп будет доступен для установки.
- Чтобы его запустить, набираем в поиске название мессенджера, а затем кликаем правой кнопкой мыши на пакете Skype, в появившемся меню выбираем пункт «Отметить», который и запустит процесс установки.
- После завершения инсталляции пакета жмём кнопку «Применить».
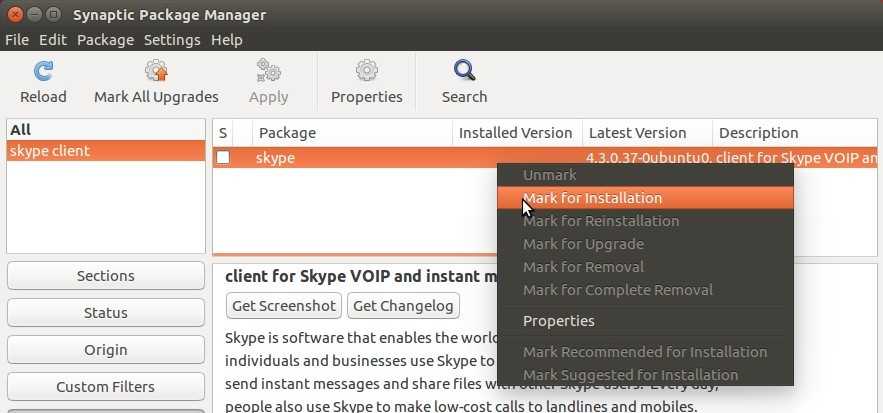
Продвинутые пользователи все эти операции выполняют в терминальном режиме, без использования графических интерфейсов. Некоторым это может показаться неудобным, но на самом деле при наличии навыков быстрого набора текста такой способ может оказаться даже предпочтительнее:
- добавляем репозиторий Canonical с помощью следующей терминальной команды:
- теперь добавляем архитектуру i386 командой
- обновляем и запускаем процесс установки:
- завершающий этап – ввод пароля, который на мониторе отображаться не будет, нажмите Enter и ждите окончания процесса инсталляции Skype.
Поскольку после выпуска компанией Microsoft программы Skypeforlinux работа Skype версии 4.3 была отключена, для её нормального функционирования необходимо выполнить команду:
Ручная установка Skype
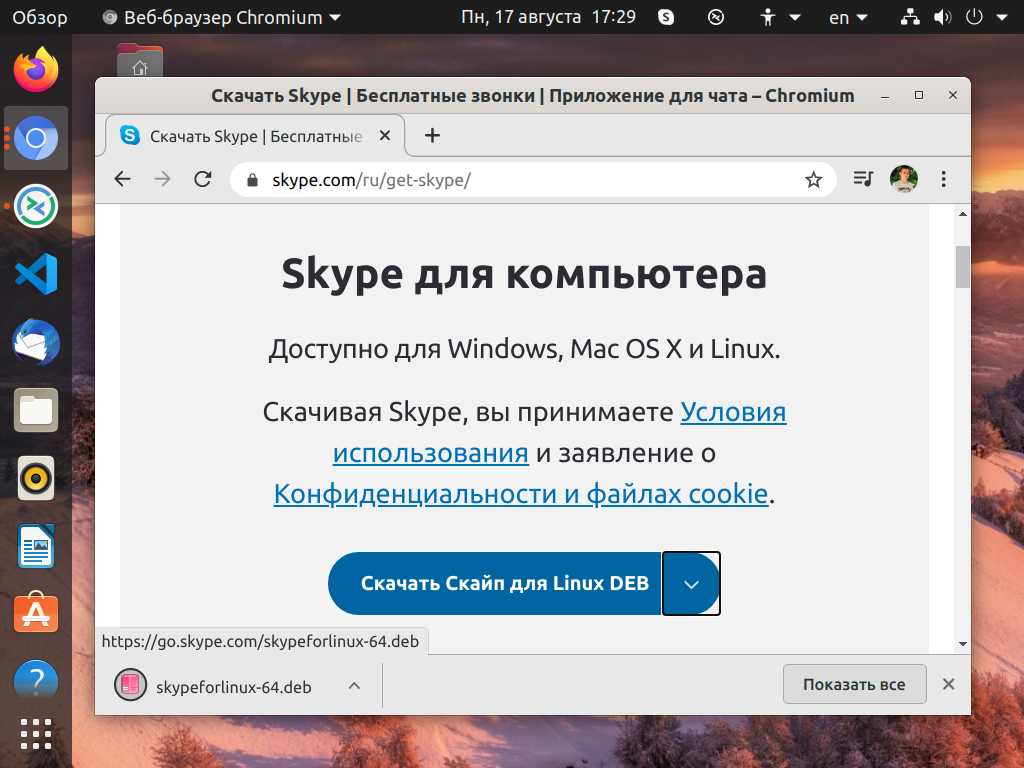
Второй вариант установки мессенджера не требует добавления партнёрского репозитория: вы можете скачать установочный пакет deb непосредственно на официальном сайте разработчика и запустить процесс установки посредством dpkg:
первым делом грузим установщик:
Теперь программой можно пользоваться. Если вы не можете найти иконку Skype, попробуйте перелогиниться в системе, можно также запускать программу обычным терминальным способом, набрав skype и нажав Enter.
Чтобы установленный в Убунту Скайп нормально работал, не помешает выполнить команду, меняющую версию мессенджера на последнюю. Как это делается, описано в предыдущем примере.
How to Install Skype on Ubuntu 18.04/20.04 from Official Repository
Open up a terminal window and run the following command to add Skype Linux client repository to your system. You will need to enter your password.
echo "deb https://repo.skype.com/deb stable main" | sudo tee /etc/apt/sources.list.d/skype-stable.list
Then use the following two commands to fetch and install Skype public key so that APT package manager can verify the integrity of downloaded packages from this repo.
wget https://repo.skype.com/data/SKYPE-GPG-KEY sudo apt-key add SKYPE-GPG-KEY
Since this repository is using HTTPS protocol, we also need to install the package.
sudo apt install apt-transport-https
Now all left to do is to update our software source and install package, which is around 69 MB of size.
sudo apt update sudo apt install skypeforlinux
Once installed, you can start Skype for Linux from application menu or use the command below.
skypeforlinux
Once you are logged in, you can start using Skype.
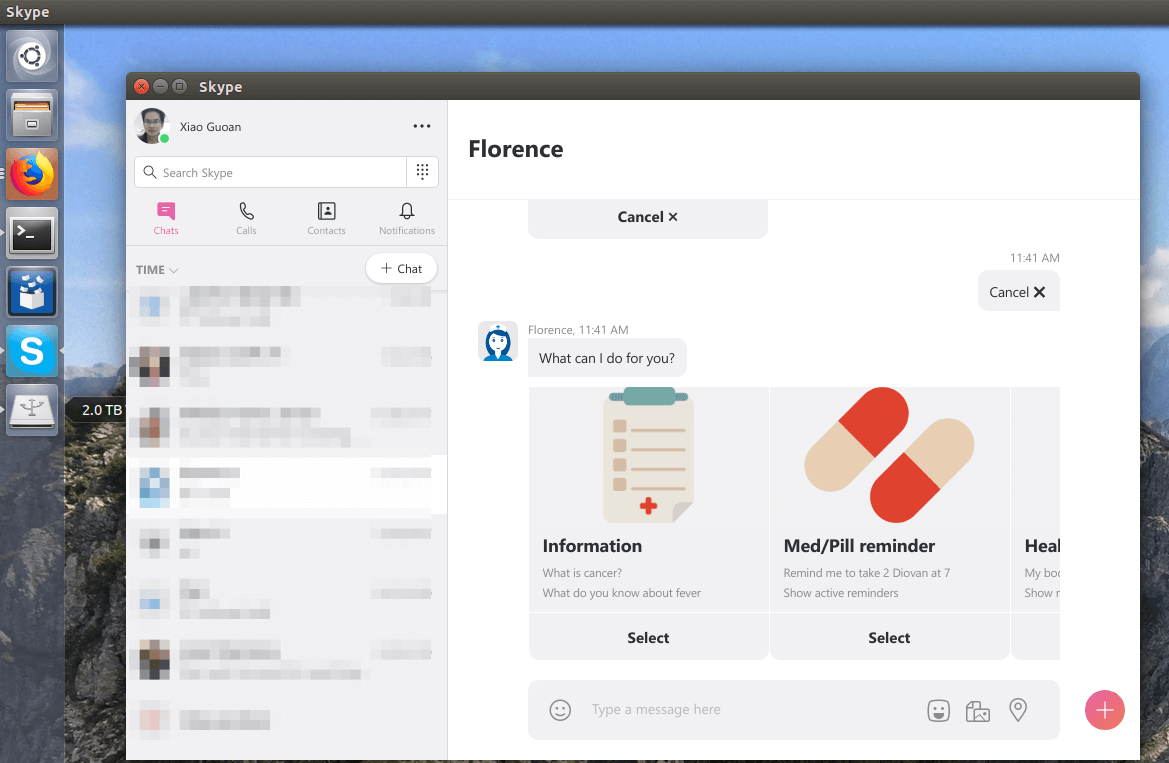
When a new Skype for Linux version comes out, simply run and command to update to the latest version.
How to Install Skype on Ubuntu 18.04/20.04 from Snap Store
Snap is a Linux app packaging format developed by Canonical, the company behind Ubuntu. It aims to solve the fragmentation problem of Linux package format. This means developers only need to package the software once and it will run on all Linux distributions that supports Snap, like Debian, Ubuntu, Linux Mint, Arch Linux, Fedora, OpenSUSE and even OpenWRT. Snap enables developers to push software update quickly to end users. Snap also allows you to easily downgrade a package to a previous version if you ever desire to do so.
Skype is in the snap store. To install it, open the application
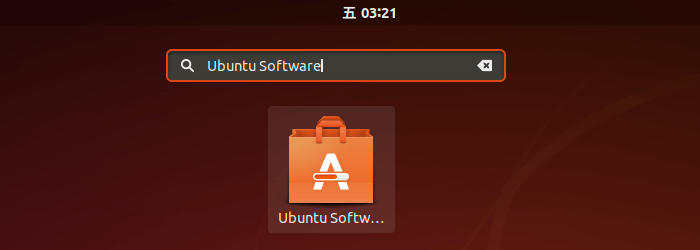
and search for Skype.
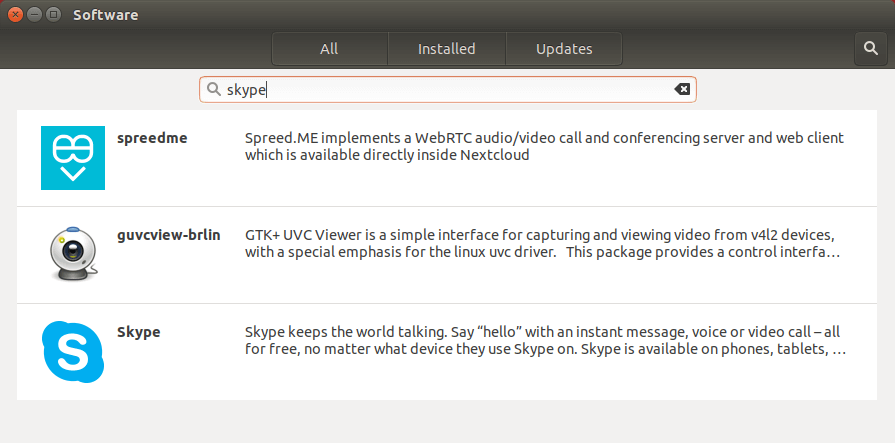
Select and click button.
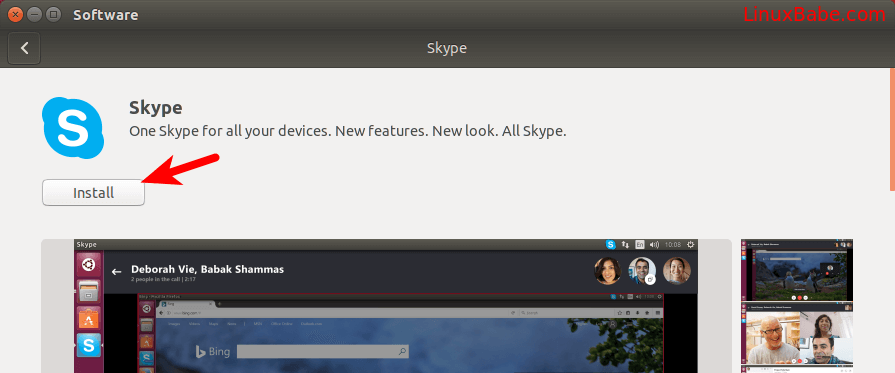
Installing software on Linux to a system folder requires root privilege, so you need to enter your password.
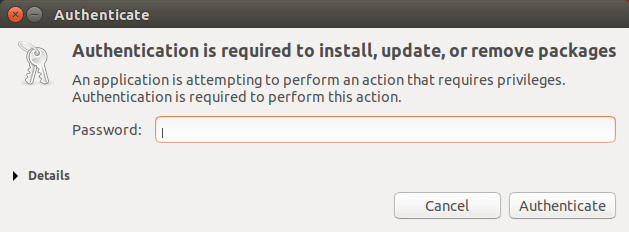
Once the installation complete, you can lunch Skype from your application menu. For those who love command line, Skype can also be easily installed on Ubuntu 18.04/20.04 by issuing the following command.
sudo snap install skype --classic
Snap packages are installed to the directory. Once it’s installed, you can start Skype from the application menu. Note that you may need to log out and log back in to see the Skype icon in the application menu.
Or you can start it by running this command:
/snap/bin/skype
Snap packages are automatically updated in the background, so when a new version of Skype comes out, you don’t need to enter any commands. Just boot up your Ubuntu 18.04/20.04 system, it will be automatically upgraded, but you can also manually update it by running:
sudo snap refresh
To remove the Skype snap, run
sudo snap remove skype
Skype установки через командную строку
Можно установить Skype через командную строку следующим несколько очень простых команд. Мы представляем две опции для Вас установить Skype здесь:
- Установите защелку Skype
- Skype установки от официального сайта
Установите защелку Skype
Откройте свою командную строку Ubuntu, Терминал, или через Тире или путем нажатия ярлыка Ctrl+Alt+T. Введите следующую команду для обновления списка доступных пакетов:
$ sudo apt-get update
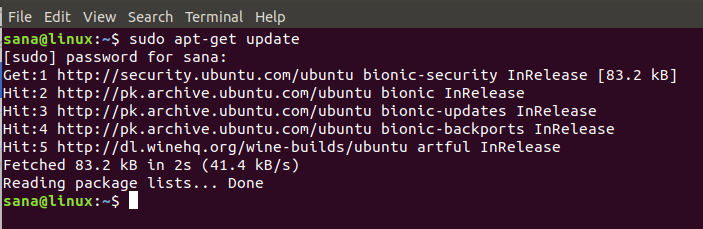
Так как Поспешный демон существует по умолчанию последних версий Ubuntu, мы не должны устанавливать его. При использовании более старой версии можно использовать следующую команду:
$ sudo apt-get install snapd
Теперь введите в следующей команде для установки версии Классика Skype:
$ sudo snap install skype --classic

Защелка Skype будет успешно установлена в Вашей системе, и можно запустить его через Тире или через Список приложений.
Установка от веб-сайта Skype
Официальный веб-сайт Skype содержит много стандартных пакетов Skype в зависимости от Ваших потребностей и системных спецификаций.
Здесь мы опишем загрузку и установку пакета Skype в зависимости от разновидности Ubuntu, которую Вы используете.
Step1: Проверьте, есть ли у Вас Ubuntu 32-разрядная или 64-разрядная система
Существуют различные версии Skype, доступного для 32-разрядных и 64-разрядных разновидностей Ubuntu. Для проверки, какую версию Вы используете так, чтобы можно было установить соответствующую версию Skype, выполните эти шаги:
1. Откройте Terminal или через Тире Ubuntu или через ярлык Ctrl+Alt+T.
2. Используйте следующую команду для выборки деталей ЦП из файлов sysfs и/proc/cpuinfo:
$ lscpu
Эта команда отобразит следующий вывод:
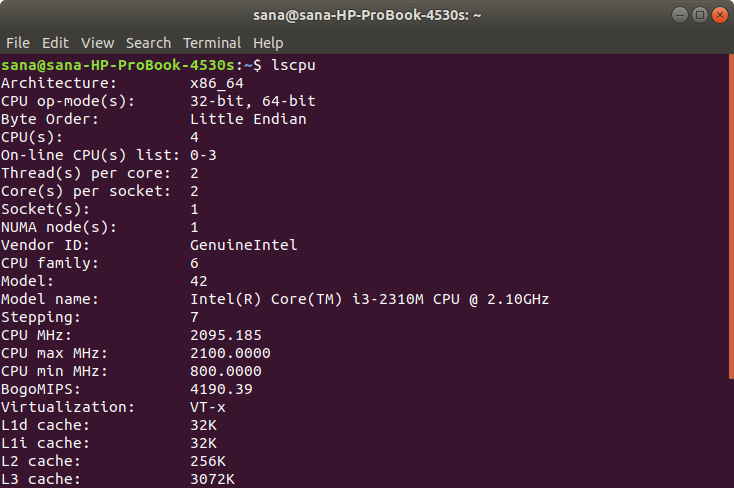
Запись op-режима (op-режимов) ЦП говорит Вам о разновидности Ubuntu о работе системы; 32-разрядный означает, что Вы запускаете 32-разрядный Linux, ОС, 32-разрядная, 64-разрядная, показывает выполнение 64-разрядной ОС.
Step2: Включите MutliArch для 64-разрядной системы
Используйте следующую команду для включения мультидуги для достижения лучшей совместимости для программ в 64-разрядной системе Ubuntu.
$ sudo dpkg --add-architecture i386
Step3: Загрузите Skype .deb пакет от веб-сайта Skype
Введите следующую команду для загрузки пакета Skype на систему:
$ wget https://repo.skype.com/latest/skypeforlinux-64.deb
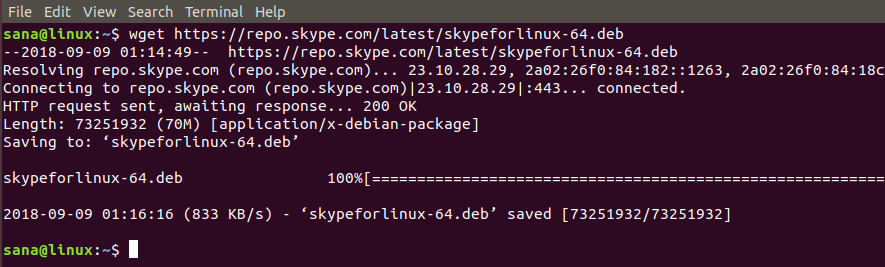
Пакеты, загруженные посредством команды wget, обычно сохраняются в Вашей Домашней папке.
Step4: Установите загруженный пакет
Давайте сначала установим gdebi утилиту, которая поможет нам в установке загруженного .deb пакета следующим образом:
$ sudo apt-get install gdebi
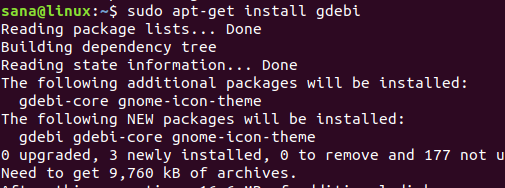
Введите следующую команду для загрузки пакета Skype через gdebi:
$ sudo gdebi skypeforlinux-64.deb
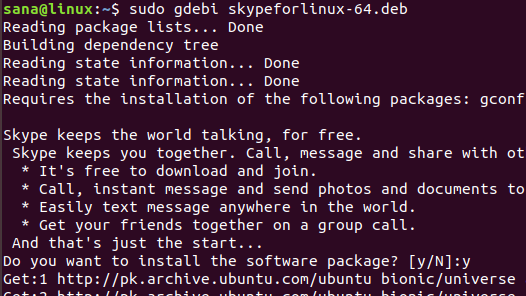
Введите y, когда запрошено с y/n опцией для установки, после которой Skype будет успешно установлен в Вашей системе.
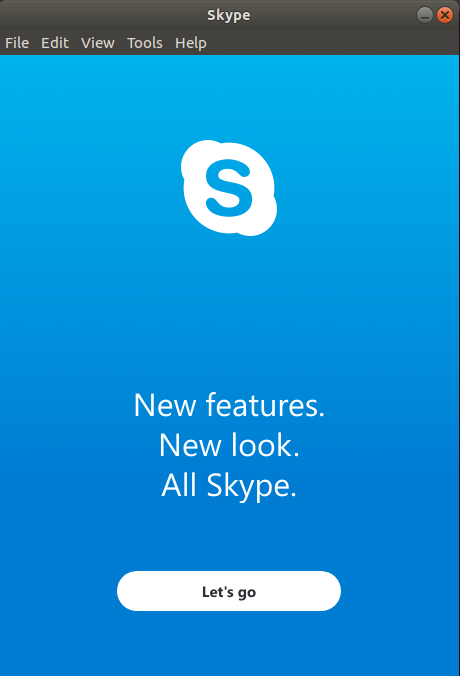
Теперь можно легко использовать эту популярную коммуникационную утилиту в системе. Как Вы видели, устанавливание Skype просто и через командную строку и через утилиту Ubuntu Software. К счастью это программное обеспечение является частью официального Репозитория Ubuntu и также доступный на Защелке и официальном веб-сайте Skype для Вас для установки.
Можно ли поставить скайп на линукс разных версий
Первый вопрос, который несомненно приходит пользователям в голову, это: «А можно ли вообще поставить клиент на какую-нибудь убунту, arch или ее аналог?». Ответ на него звучит так: конечно же, да. Несмотря на то, что на этих операционных системах сидит не такое уж и большое количество людей, все же популярность линукса не так мала, чтобы популярные приложения могли ее игнорировать.
Никто не хочет терять прибыль, никто не хочет лишаться части клиентов, поэтому для этой операционной системы доступны почти все программы, использующиеся на виндовс. Ну а те, которые недоступны, умелые пользователи прикручивают самостоятельно, ведь все пользователи линукс в душе программисты.
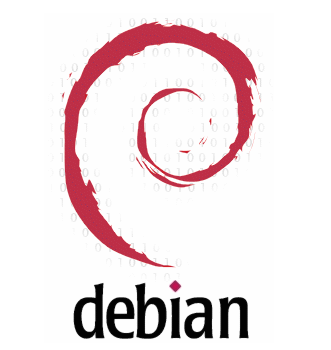
Более того, пользоваться скайпом на этой операционной системе на удивление легко. Отбросьте стереотипы: вам не придется сидеть в интерфейсе командной строки, набирать «Позвонить контакту Вася». Интерфейс такой же, как и на виндовс. Программу вы можете использовать для себя и для бизнеса. Но помимо этого вам доступно еще множество других функций, решение различных проблем, даже практически полная автоматизация системы. А если функций не хватает, поставьте дополнительные утилиты. Например, если вам нужно записывать разговоры или звучащую во время трансляции экрана мелодию, скачайте Skype Call Recorder.
Вам даже не придется для этого учиться программировать: в сети по соответствующему запросу и в специализированных статьях можно найти подробные инструкции с уже готовыми программными или консольными кодами на любую ОС, будь то business linux, kubuntu или belle и все команды, необходимые для этого, вроде той же «sh».
Установка Skype
Мы установим Skype через Терминал, выполнив несколько очень простых команд. Существует два варианта установки приложения Skype в Debian:
- Установка Skype с помощью пакета snap
- Установка Skype с помощью пакета deb
Установка Skype с помощью пакета snap
Запустите приложение Terminal в вашей системе, перейдя на вкладку «Действия» в верхний левый угол вашего рабочего стола. Затем в строке поиска введите терминал . Когда появится значок терминала, щелкните по нему, чтобы запустить его. Теперь в Терминале введите следующую команду, чтобы обновить список доступных пакетов:
$ sudo apt-get update

Так как Snap поставляется с предустановленными последними версиями Debian, нам не нужно его устанавливать. Однако, если вы используете более старую версию, выполните следующую команду для установки Snap:
$ sudo apt-get install snapd

Теперь выполните следующую команду в Терминале для установки версии Skype Classic:
$ sudo snap install skype –classic
После завершения установки вы можете запустить Skype из меню приложений.

Step1: проверьте, установлена ли у вас 32-битная или 64-битная система Debian
Для пользователей Linux Skype доступен только для 64-битной ОС. Перед установкой Skype обязательно проверьте свою версию операционной системы. Для этого выполните следующие шаги:
1. Запустите приложение терминала в вашей ОС Debian.
2. Затем выполните следующую команду в Терминале для получения сведений о процессоре:
$ lscpu
Эта команда отобразит следующий вывод. Запись CPU op-mode (s) в выходных данных показывает версию Linux, работающую в вашей системе. Если вы видите как 32-битную, так и 64-битную версию, значит у вас 64-битная версия ОС. Однако, если вы видите только 32-разрядную версию, это означает, что у вас 32-разрядная версия ОС.

Вывод на скриншоте выше показывает, что наша версия Debian является 64-битной.
Step2: включите MutliArch для 64-битной системы
Далее на этом шаге мы включим multiarch. Это позволит системе достичь лучшей совместимости программного обеспечения на вашей 64-битной ОС Debian. Запустите приведенную ниже команду в Терминале, чтобы включить multiarch:
$ sudo dpkg --add-architecture i386

Step3: Загрузите Skype.пакет deb с веб-сайта Skype
Перейдите на официальную страницу Skype downloads и загрузите самую последнюю версию Skype для вашей ОС Linux. Кроме того, вы можете использовать утилиту командной строки wget для загрузки пакета Skype в вашей системе. Для этого откройте Терминал и введите следующую команду:
$ wget https://repo.skype.com/latest/skypeforlinux-64.deb
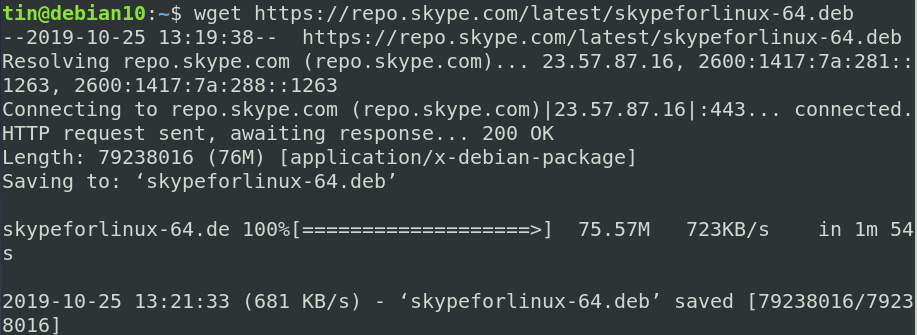
Загруженный пакет будет сохранен в вашем текущем рабочем каталоге.
Step4: установите загруженный пакет
Как только загрузка пакета Skype будет завершена, следующим шагом будет его установка. Загруженная версия Skype имеет формат .deb , поэтому нам нужно будет установить ее с помощью утилиты gedbi . Для этого выполните в терминале следующую команду:
$ sudo apt-get install gdebi
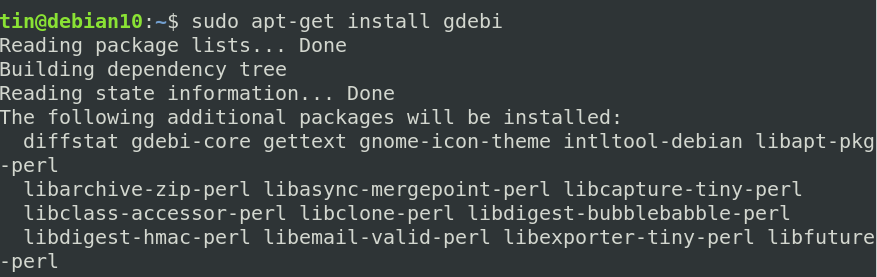
Теперь, чтобы установить пакет Skype с помощью утилиты gedbi, введите в терминале следующую команду:
$ sudo gdebi skypeforlinux-64.deb
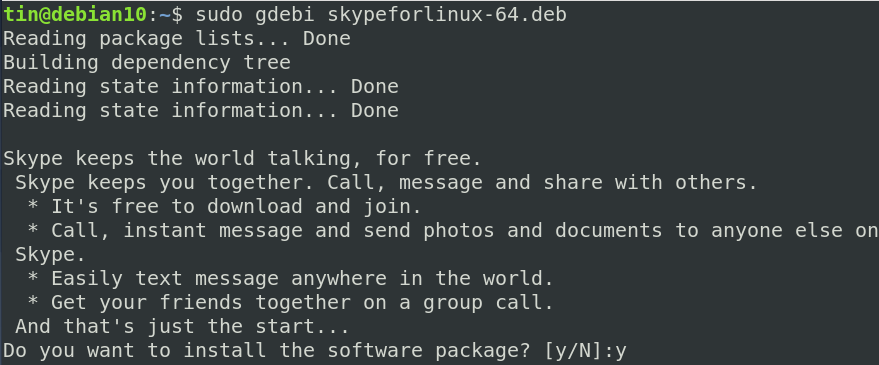
Он запросит подтверждение, указав y / n option, введите y для подтверждения и продолжения установки. После завершения установки вы можете запустить Skype из командной строки или из меню приложений.
Теперь мы узнали, как установить Skype в ОС Debian, используя два разных метода в терминале. Мы видели, что оба метода просты и включают несколько команд. Я надеюсь, что это поможет установить Skype на вашей ОС Debian.
Варианты установки Skype
Установить Скайп, как и любую программу в Убунту, можно несколькими способами. Наиболее простые из них: через менеджер приложений и из пакета .deb.
Установка из Менеджера приложений
В Ubuntu Desktop менеджер приложений обычно находится на рабочем столе. Нужно открыть его и выполнить следующие действия:
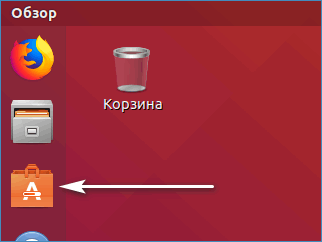
- Нажать на значок поиска (лупа).
- В строке поиска набрать «Skype» и нажать Enter.
- Нажать кнопку «Установить» и дождаться окончания процесса.
- Нажать кнопку «Запустить» или закрыть окно и запустить Сайп позже стандартным образом.
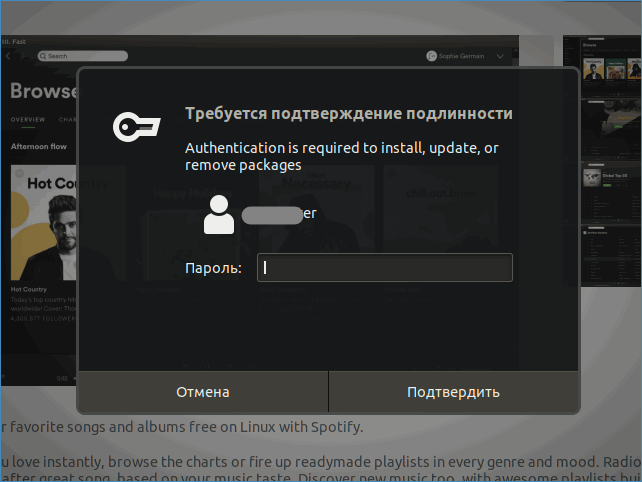
Установка пакета .deb
Чтобы установить Скайп на Убунту из пакета, его нужно закачать с официального сайта мессенджера.
- На странице загрузки пользователю предложат несколько вариантов для Linux. Нужно выбрать Linux DEB.
- Запустится окно закачки, в котором по умолчанию пользователю предложат запустить файл в Менеджере приложений. Можно также сохранить файл и запустить его позже. Если предполагается немедленная установка – нажать «ОК».
- В открывшемся окне Менеджера появится подробная информация о приложении, в том числе, версия и тип лицензии. Следует нажать «Установить»
- Дождаться окончания загрузки пакета и запустить Скайп, кликнув по ярлыку на рабочем столе.
Установка «инсайдерской» версии
Для инсталляции самой последней версии мессенджера, предназначенной не только для общения, но и для тестирования новых возможностей, нужно скачать пакет для Linux SNAP:
- Выбрать нужную опцию скачивания.
- После перехода на сайт snapcraft кликнуть на выпадающий список (1), выбрать версию insider/stable (2) и кликнуть Install (3).
- В следующем окне выбрать «View in Desktop store».
- В появившемся окне «Запуск приложений» выбрать «Менеджер приложений» (1) и кликнуть «Открыть ссылку» (2).
- Произойдет переход в Менеджер приложений, где нужно кликнуть «Установить».
- По окончании установки в списке программ появится значок Skype с пометкой «preview»
Как легко убедиться версия программы выше, чем стандартной. В отличие от Windows, в Ubuntu может работать несколько разных версий Скайпа.
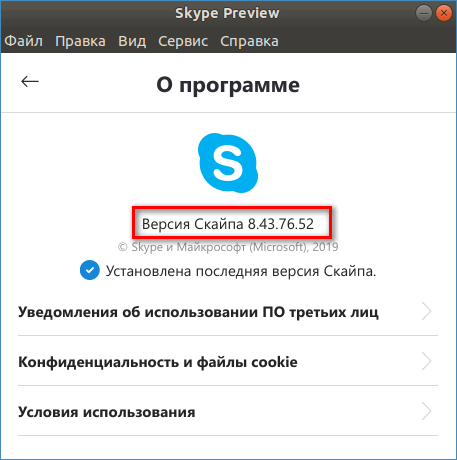
Установка Skype с помощью Flatpak
Страница Skype в репозитории Flathub: https://flathub.org/apps/details/com.skype.Client.
Установить Skype с помощью Flatpak можно, нажав «Install» на странице приложения и двойным кликом по скачанному файлу «com.skype.Client.flatpakref». Либо просто выполнить следующую команду в терминале:
После установки ярлык приложения Skype можно найти среди установленных приложений. Или можно запустить в терминале:
Использовать Skype в браузере
Многие возможности, которые есть в десктопной версии Skype, доступны также и из браузера. Выглядит эта версия так:
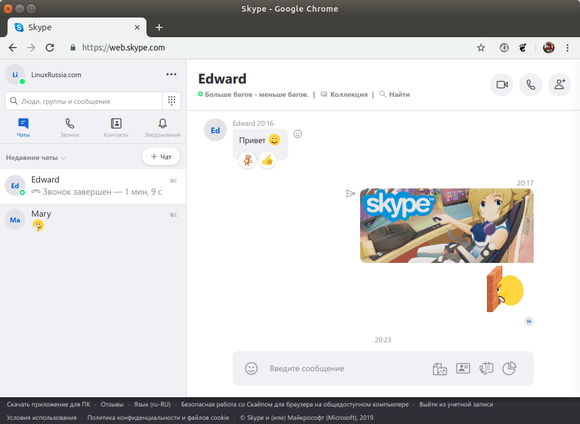
Данная версия Skype доступна по адресу:
Должно работать в Chrome подобных браузерах и Firefox.
Единственный, замеченный мной минус в том, что нельзя демонстрировать экран компьютера.
Как запустить несколько работающих аккаунтов Skype одновременно в Linux
Выглядит это следующим образом:
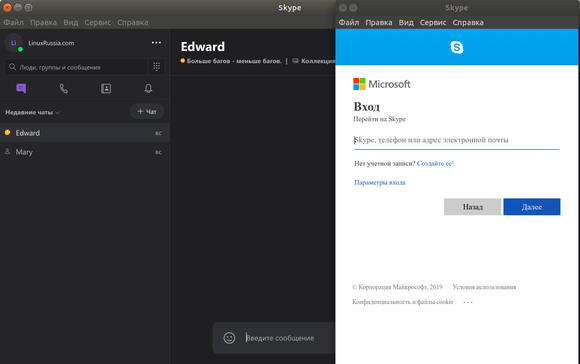
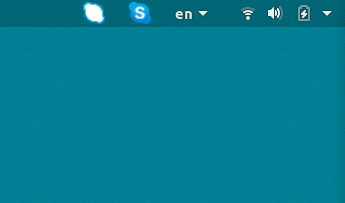
Чтобы работало несколько аккаунтов Skype одновременно в Ubuntu, нужно проделать следующие манипуляции.
1. Сначала открываем приложение Skype, то есть, чтобы запустилось с нашим первым (основным) аккаунтом.
2. Теперь выполняем в терминале запуск Skype с вторым аккаунтом.
Если ставили Skype с помощью snap:
Если ставили Skype с помощью rpm или deb пакетов (и из подключенных репозиториев в том числе):
Если ставили Skype с помощью Flatpak:
Вот и всё.





























